任意の文字数と行数のマス目付き原稿用紙を作成する方法 (2) [Word]
しばらく前に書いた記事で 任意の文字数と行数のマス目付き原稿用紙の作成方法 があるのですが、この時の方法と比べて、より簡単に作成できる方法が判明したので改めて紹介します。
記事の最後にダウンロード可能なサンプルを用意してありますので、必要に応じて利用してください。
ダウンロードしたサンプルを元に、同様の方法で編集して作成することもできます。
Word の原稿用紙設定について
Word で原稿用紙を作成するには、次の2種類があります。
(1) 市販の原稿用紙への印刷など、用紙に等間隔で文字を配置するための原稿用紙設定
[レイアウト] タブのページ設定で、[文字数と行数] タブの文字数と行数を「原稿用紙の設定にする」にして、通常の文書作成と同様に用紙に合わせて、用紙サイズ、余白、文字数と行数を設定して、文字だけ等間隔に作成する方法です。
これは市販されている原稿用紙に文字だけ印刷したいような場合に使用しますので、枠に収まるフォントサイズで作成することができます。
※ [ページ設定] の [フォントの設定] を行ってから文字数と行数を設定するようにします。
1文字、1行ごとのグリッド線を表示して、格子状の枠を表示して作成も可能です。
グリッド線は印刷されません。
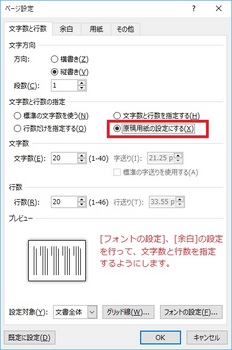
図1. ページ設定画面
(2) [原稿用紙設定] ウィザードで作成するマス目付きなどの原稿用紙設定
[レイアウト] タブの [原稿用紙設定] で原稿用紙を作成して印刷する方法で、以下はマス目付きの原稿用紙作成について述べます。
Word で作成できるマス目の文字数と行数は、20字×10行と 20字×20行の 2種類だけで、それ以外の文字数または行数のマス目付き原稿用紙はウィザードから作成することができません。
また、枠線の色は緑で、文字のフォントサイズも 10.5pt に固定となっていますが、Word のオプションのアドインの [COM アドイン] で、原稿用紙アドインのチェックをオフにして変更することは可能です。
今回紹介する方法は、Word の原稿用紙ウィザードの [原稿用紙設定] で作成されるマス目付き原稿用紙を利用して、任意の文字数と行数のマス目付き原稿用紙に変更してしまう方法で、新たな様式の原稿用紙を作成してしまうという方法です。
作成手順の概要は次のような方法で行いますが、固定した順に操作しなくてもよい個所もあるので、各自が編集しやすい方法で行ってください。
(1) [レイアウト]タブの [原稿用紙設定] でマス目付き原稿用紙を選択して原稿用紙を作成します。
↓
(2) [ファイル] タブ➔オプション➔アドイン➔管理:[COM アドイン] [設定] で、使用できるアドインの Microsoft Word 原稿用紙アドインのチェックを外して [OK] で閉じます。
作成されている原稿用紙のヘッダーを表示して、グループ化して作成されているマス目の図形をコピーします。
↓
(3) [ファイル] タブ➔新規で新規文書を開いて、ページ設定内容をマス目付き原稿用紙のページ設定と同じに設定し、コピーしたマス目の図形を新規文書のヘッダーに貼り付けします。
貼り付けしたマス目のグループ化図形の位置を余白コーナーに合わせたら、ヘッダーの表示を閉じます。
↓
(4) 新規文書のページ設定で文字数と行数を「原稿用紙の設定にする」にして、作成する原稿用紙のフォントおよび文字数と行数を設定します。
↓
(5) マス目用の図形と文字の位置を確認するガイド用の文字 (▢、国など) を、本文のページ一杯に入力します。(目安にするだけなので入力しないでも構いません)
↓
(6) 変更する文字数と行数に合わせたマス目用の図形の幅と高さ寸法、位置を求めてから、再度ヘッダーを表示して、表示されているマス目の図形の位置とサイズを変更します。
↓
(7) 追加したい分だけ同じ種類の図形を複数選択して、Ctrl+D でコピーを作成します。
位置がずれてコピーされるので、ドラッグまたは方向キーでおよその位置に配置します。
↓
(8) 描画ツール[書式]タブのサイズ ダイアログ、または [位置] の [その他のレイアウトオプション...] で、個別の図形ごとに位置と寸法を変更して位置合わせをします。
マス目両端部の図形、文字間を区切る図形、行間を区切る図形についてすべて変更します。
※文字数、行数を減らす場合は、不要になる分の図形を選択して削除してから、変更をします。
※文字数、行数を増やす場合は、元図形を変更してから不足の個数分だけ図形をコピーして位置合わせをします。
↓
(9) ヘッダーの表示を閉じて、本文に入力したガイド用文字を削除します。
↓
(10) 任意の文字数、行数にマス目を作成した文書を、名前を付けて保存して閉じます。
注)オプションの使用できるアドインの Word 原稿用紙アドインのチェックは、元に戻してから閉じるようにします。(戻しておかないと、リボンに [原稿用紙設定] が表示されなくなります)
以上の手順で、任意の文字数と行数の原稿用紙を簡単に作成することができます。
ページ設定、図形のサイズ変更、位置合わせ操作などに慣れると、あまり時間をかけずに作成できると思います。
余白量については [原稿用紙設定] 機能で作成される値と同じにしていますが、これも含めて変更することも可能です。
以下に具体的な作成手順を紹介します。
1. マス目付き原稿用紙のコピーを作成する
初めにWordを起動して、[レイアウト] タブの [原稿用紙設定] を選択し、原稿用紙設定ウィザードでスタイルを [マス目付き原稿用紙]、文字数×行数を [20 × 20] または [20 × 10]、罫線の色 (既定は緑)、用紙サイズ (既定はA4)、印刷の向きを縦または横に選択して、マス目付き原稿用紙を作成します。
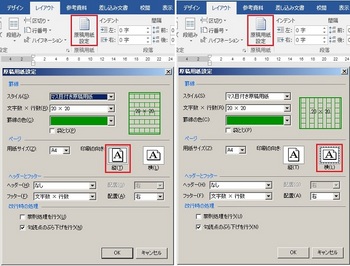
図2. 原稿用紙作成ウィザードで、マス目付きの原稿用紙を作成する
2. 原稿用紙アドインを無効にして、原稿用紙の枠線をコピーする
マス目付き原稿用紙が表示されたら、[ファイル] タブ➔オプション➔アドインと選択し、管理:[COM アドイン] で [設定] ボタンを押し、使用できるアドインを表示します。
使用できるアドインの一覧に Microsoft Word 原稿用紙アドインがあるので、手前のチェックボックスをクリックしてチェックを外し、[OK] で Word 原稿用紙画面に戻ります。
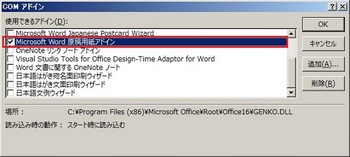
図3. 使用できるアドインの Microsoft Word 原稿用紙アドインのチェックを「なし」にする
表示されている原稿用紙の上余白部でダブルクリックするか、または [挿入] タブ➔ヘッダーとフッターグループの [ヘッダー] ➜ヘッダーの編集を選択してヘッダーを表示します。
マス目の枠線 (図形) が選択可能になり、マス目をクリックすると全体を囲むグループ化のグレーの枠線が表示されます。
この状態になった時、Ctrl+C を押すか、または右クリックして [コピー] を選択、または [ホーム] タブ➔クリップボード グループの [コピー] を選択して、マス目の枠線図形をコピーします。
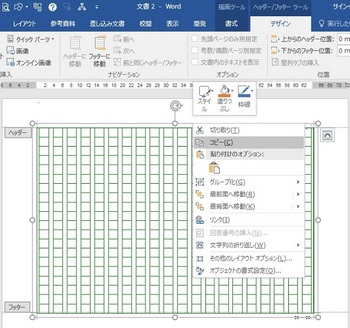
図4. 原稿用紙のヘッダーを表示してマス目の枠線を選択して、Ctrl+C または右クリックのコピーなどで枠線をコピーする
3. 新規文書を開いてページ設定を行う
[ファイル] タブ➔新規➔白紙の文書を指定して、新規文書を表示します。
原稿用紙文書の [レイアウト] タブ➔ページ設定グループの [ページ設定] ダイアログを指定して、ページ設定で文字数と行数、余白、用紙サイズ、その他のヘッダーとフッターの用紙端から距離の内容を参照して、新規文書のページ設定内容を同じ設定にします。
原稿用紙のページ設定内容
[文字数と行数] 方向: 横書きまたは縦書き
文字数と行数の指定: 原稿用紙の設定にする
文字数,行数:10, 10 または 20, 20
[余白] 上,下:25.4 mm、左,右:30 mm、用紙の向き:縦または横
[用紙] 用紙サイズ:A4(既定)
[その他] 用紙の端からの距離:ヘッダー,フッター共に 0 mm
注)[文字数と行数] を設定する場合、[フォントの設定] ボタンで使用するフォントとサイズを設定してから、文字数と行数を設定するようにします。
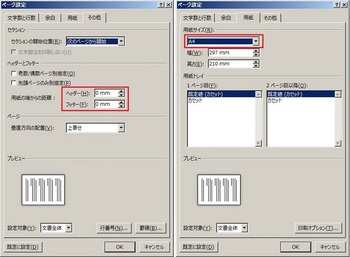
図5. 原稿用紙ではヘッダーとフッターに直接文字列の書き込みはしないので 0 mm にしておく
ヘッダーとフッターを使用する場合は、余白高さに影響しない範囲で設定も可能
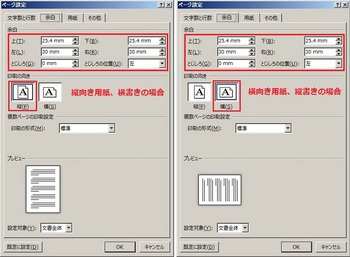
図6. 用紙の向きが縦横どちらの場合も、余白の設定は同じ値となっている
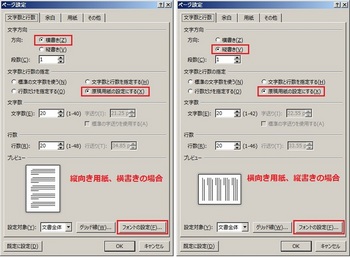
図7. 文字数と行数の設定前に、下部の [フォントの設定] で使用フォントとサイズを設定してから文字数と行数を指定する
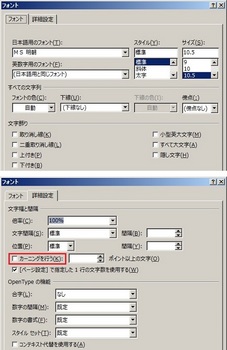
図8. 原稿用紙ウィザードで作成するフォントサイズは 10.5 pt となっている
任意で作成する原稿用紙では、マス目の大きさに合わせてフォントサイズを変更可能
[詳細設定] のカーニングを行うのチェックは「なし」にしておく
4. 新規文書にマス目の枠線を貼り付けする
新規文書の上部余白部でダブルクリックするか、または [挿入] タブ➔ヘッダーとフッター グループの [ヘッダー] ➜ヘッダーの編集を選択してヘッダーを表示します。
Ctrl+V を押すか、用紙上で右クリックして [貼り付け] を選択、または [ホーム] タブ➔クリップボード グループの [貼り付け] を指定して、原稿用紙からコピーしたマス目の枠線を新規文書のヘッダーに貼り付けします。
原稿用紙ウィザードでヘッダーとフッターを指定した場合は、マス目上下のヘッダーとフッターにテキストボックスが作成されています。
必要ならこれらもコピーして貼り付けしても良いですが、後で追加作成することもできます。
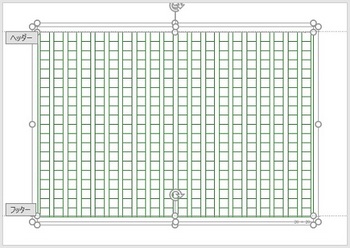
図9. マス目の枠線図形を貼り付けすると、ページ四隅の裁ちトンボ(L形マーク)に合わせて貼り付けされる
5. 原稿用紙の位置設定を変更する
新規文書のヘッダーに貼り付けたマス目の枠線は、ページ四隅に薄色グレーで表示されているL形の線 (裁ちトンボ) に合わせて配置されるはずですが、位置がずれて貼り付けされる場合は、描画ツール [書式] タブ➔配置グループの [位置] ➜ [その他のレイアウトオプション] で、レイアウトの水平方向、垂直方向の位置を合わせます。
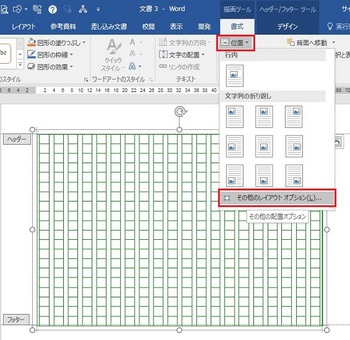
図10. マス目全体の位置合わせをする時は、[位置] ➜ [その他のレイアウトオプション] で設定する
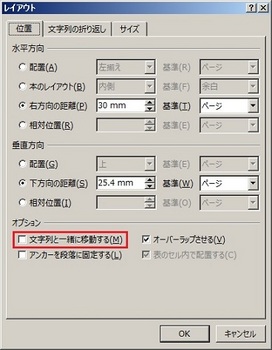
図11. 右方向と下方向の距離 (余白の値) になっているが、配置の基準を余白で合わせることもできる
マス目の枠線が動かないように、オプションの「文字列と一緒に移動する」のチェックは「なし」にしておく
6. 原稿用紙の枠線について
任意の文字数と行数の原稿用紙を作成するには、文字の枠線の編集が必要になりますが、この枠線がどのように作成されているか簡単に説明しておきます。
原稿用紙の枠線は、外枠、上下または左右両端の余白枠、文字列の行間の区切り枠、個々の文字を区切る枠線などで構成されており、これらはすべて白で塗りつぶしされた長方形の図形で作成されており、全体が一つにグループ化されています。
※白で塗りつぶしているのは、行間の枠線を前面に配置して文字単位の枠線にするためと、枠線が太くなったり、二重線に表示されないようにするためです。
グループ化されたそれぞれの図形は、前面/背面の組み合わせによって、文字ごとの枠に見えるようになっています。
任意の文字数と行数の原稿用紙にするには、この長方形図形の個数や幅と配置位置を変更することになります。

図12. 文字枠を示す枠線は、すべて白で塗りつぶしされた長方形の図形で作成されている
図形の外側に表示されるグレーの枠線は、図形のグループ化を表している線です。
例えば、縦書きの原稿用紙の場合、文字用の図形 (薄紫色の図形) は左右幅一杯の長さで、1行の文字数分の個数だけ作成されています。
隣接する枠線の重なり部が二重線にならないように、塗りつぶしの色が白に設定されて、文字列の順に前面配置になっています。
上下または左右両端部の縦長の図形 (黄色と水色の図形) は、文字列用の横長図形の前面に配置して作成されているので、横長の長方形の図形と組み合わせて文字単位の枠に見えるようになっています。
マス目両端の図形 (黄色) の幅は、文字列の行間を区切る図形 (水色) の幅の1/2になっています。
任意の文字数と行数の原稿用紙にするには、横長の図形 (薄紫色) の幅と位置、および縦長の図形 (黄色と水色) の幅と位置を文字位置に合わせる変更、および図形の追加や削除をする編集作業になります。
個々の枠線図形、または複数の枠線図形を選択するには、枠線範囲内でクリックして、描画ツール [書式] タブ➔配置グループの [オブジェクトの選択と表示] で選択ウィンドウを表示しておき、正方形/長方形の項目を選択するか、直接長方形の図形を選択します。
選択ウィンドウで複数の図形を選択する場合は、[Ctrl] キーを押しながら選択項目で選択しますが、[Shift] キーを押しながら直接図形をクリックして複数選択も可能です。再選択すると選択を解除できます。
注)図形はグループ化されているため、直接図形を選択したい場合は、一旦 [オブジェクトの選択と表示] で選択ウィンドウに表示されたどれかの図形項目をクリックしてから選択しないと、グループ化が選択されるだけで、個別の図形が選択できない場合もあるようです。
通常は、グループ化が選択された状態で、個別の図形を選択することができます。
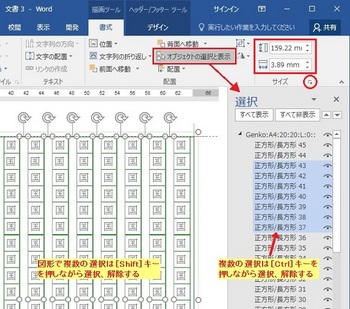
図13. 複数の図形を選択するときは [Shift] キーまたは [Ctrl] キーを使って、図形または選択ウィンドウで選択する
7. 任意の文字数と行数に合わせて、文字枠用の枠線位置変更用のガイドの文字を入力する
マス目の枠線を貼り付けた後ヘッダーの表示を閉じます。([Esc] キーで閉じることができます)
任意に作成する文字数と行数に合わせて枠線の位置と大きさを変更しますが、変更時に枠線の位置を合わせやすく作業できるように、ガイドとなる適当な文字をページ一杯に入力しておくようにします。
文字は国、園などの▢囲みの漢字、▢記号などを、フォント設定で文字を適当なサイズに一時的に変更しおくと、枠線位置の判断や変更作業がしやすくなると思いますが、入力しないでもOKです。
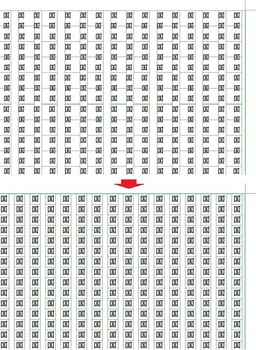
図14. マス目図形の編集
図14 は文字数と行数 20×20 にガイドの文字を入力して、文字数と行数を 30×30 に変更した例です。
入力した文字とマス目の図形の位置がずれるので、マス目を構成する両端部と文字間や行間を区切る図形のサイズと位置を、ガイドの文字位置に合わせて変更をしても良いのですが、図形の [書式] タブで [位置] またはサイズで正確に変更したほうが正確に作成できます。
8. ウィザードで作成された図形から、各図形のサイズを求める
A4用紙のサイズは幅210×高さ297mmで、横向き、縦向きにより幅と高さが入れ替わります。
原稿用紙の上下の余白は 25.4mm、左右の余白は 30mm なので、本文領域のサイズは、
横向き用紙に縦書き時は、幅:297-(30x2)=237mm、高さ:210-(25.4x2)=159.2mm
縦向き用紙に横書き時は、幅:210-(30x2)=150mm、高さ:297-(25.4x2)=246.2mm
となり、これがマス目の外周枠のサイズになります。
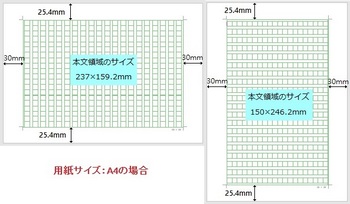
図14. 用紙サイズと余白およびマス目のサイズ
個々の図形のサイズの変更は、ウィザードで作成された図形のサイズを基準にして、作成する文字数と行数に応じてサイズを求めるようにします。
文字数と行数が 20×20 のマス目付き原稿用紙を構成する図形のサイズは
横向き用紙・縦書きの原稿用紙の場合
左右両端部の縦長図形のサイズ (黄色の図形) 幅:1.95mm、高さ:159.2mm
各行を区切る縦長図形のサイズ (水色の図形) 幅:3.89mm、高さ:159.2mm
文字単位を区切る横長図形のサイズ (薄紫色の図形) 幅:237.2mm、高さ:7.96mm
参考:左右両端の図形の幅は、各行を区切る図形の幅の1/2となっている。
図形の色は 6.項の図12を参照。
縦向き用紙・横書きの原稿用紙の場合
上下両端部の横長図形のサイズ (黄色の図形) 幅:2.4mm、高さ:246.2mm
各行を区切る横長図形のサイズ (水色の図形) 幅:4.8mm、高さ:246.2mm
文字単位を区切る縦長図形のサイズ (薄紫色の図形) 幅:150.2mm、高さ:7.5mm
となっています。
ウィザードで作成されたマス目を基にして文字数と行数を変更し、同じ比率で図形のサイズを変更する
原稿用紙の文字数と行数を30字×30行で作成したい場合の図形のサイズは、
横向き用紙・縦書きの原稿用紙の場合
左右両端部の縦長図形のサイズ (黄色の図形) 幅:1.95x20/30=1.3mm、高さ:159.2mm
各行を区切る縦長図形のサイズ (水色の図形) 幅:3.89x20/30=2.59mm、高さ:159.2mm
文字単位を区切る横長図形のサイズ (薄紫色の図形) 幅 :237.2mm
高さ:7.96x20/30=5.31mm
結果、
1文字分の文字枠のサイズは、横 5.31mm、縦 (237.2-(1.3x2+2.59x29))/30=5.31mm になります。
縦向き用紙・横書きの原稿用紙の場合
上下両端部の横長図形のサイズ (黄色の図形) 幅:2.4x20/30=1.6mm、高さ:246.2mm
各行を区切る横長図形のサイズ (水色の図形) 幅:4.8x20/30=3.2mm、高さ:246.2mm
文字単位を区切る縦長図形のサイズ (薄紫色の図形) 幅 :150.2mm
高さ:7.5x20/30=5mm
結果、
1文字分の文字枠のサイズは、横 5mm、縦 (246.2-(1.6x2+3.2x29))/30=5mm になります。
9. 任意の文字数と行数に合わせて、文字枠になっている枠線のサイズと位置を変更する
作成する文字数と行数に対しての長方形図形のサイズを求め、対象図形を纏めて選択してサイズを一括して変更し、図形の位置を行間や文字間の中央位置になるように矢印方向キーで移動して位置を合わせるようにします。
同じ図形を纏めて選択して移動して、端にある図形の位置を合わせた後、[Shift] キーを押しながら端の図形だけを選択解除して、続けて残りの図形の移動、位置合わせを行い、すべての図形の枠線が文字間の中央になるように編集をします。
参考: 文字列を区切る長方形の図形(薄紫色)を並べて配置した時に、線が太く表示されるような場合は、図形の幅を少しだけ大きめにして重ねるようにして配置するようにします。
塗りつぶしされた図形となっているので、一方の図形が前面になるため、枠の境界が細い枠線1本のみで表示される状態になります。
外周の図形以外は線の太さが0.5ptで作成されているので、画面やプリンターの解像度で微妙なずれが出ることがあります。実際の状況に合わせて位置調整を行ってください。.
10. 文字または行を区切る余分な図形を削除、または不足の図形を追加する
文字数または行数を少なくする場合は、文字または行を区切る図形を選択して削除します。
文字数または行数を増やす場合は、図形のサイズと位置を変更すると、増やす文字数や行数分の図形が不足します。
文字列方向または行方向の、サイズと位置を編集した図形を追加する分だけ複数選択し、Ctrl+D キーを押して図形のコピーを作成し、矢印方向キーで追加する位置に移動して配置を行うようにします。
注) 図形のグループ化をした状態のまま図形の選択と追加や削除を行うことができますが、1行の文字方向の文字枠用の図形は前面と背面の関係があるので、複数の選択は連続した図形を選択するようにします。
作成した原稿用紙のヘッダー/フッターに文字列を追加したいような場合は、枠線なしのテキストボックスを挿入して作成するようにします。
以上の手順で任意の文字数と行数の原稿用紙を作成できますが、Word のオプションのアドインで、使用できるアドインにある原稿用紙アドインのチェックを必ず元の状態に戻しておくようにしてください。(原稿用紙をコピーして、ページ設定内容を確認した以降であれば、いつ元に戻して構いません)
このチェックを戻しておかないと、リボンメニューの[レイアウト]タブに[原稿用紙設定]ボタン(コマンド)が表示されなくなります。
---------- <補足記事を追加 2018-11-22> ----------
上記記事の8項~9項の図形の位置やサイズについての内容に分かり難い部分があるようなので、以下に追加補足します。
横書き原稿用紙の場合
原稿用紙設定の横書き 20×20で作成された図形の、垂直位置(黄色枠)と各図形の幅(( )内寸法)です。
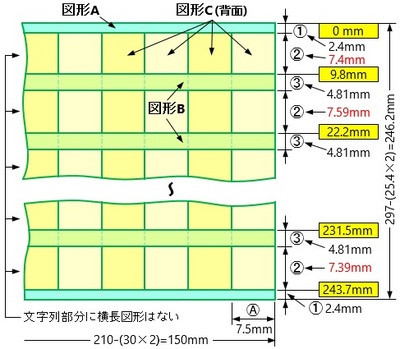
図形A(水色)は本文領域の上下端、図形B(薄緑)は文字列の行間の図形で、図形Cの前面に配置してあり、左右余白内側一杯の長さです。
図形C(黄色と薄黄色)は文字ごとを区切るマス目用の図形で、上下余白内側の長さです。
すべての図形は白で塗りつぶしされています。
A4縦向き用紙は (縦)297×(横)210mm、上下余白25.4mm、左右余白30mmで作成されているので、本文領域は (幅) 210-(30×2)=150mm、(高さ) 297-(25.4×2) = 246.2mmとなってきます。
この領域に図形Aと図形B、図形Cを均等に配置することになりますが、原稿用紙設定で作成された結果を見ると、図形の位置や寸法にばらつきが見られます。(図の赤字部分)
上下端の図形Aの幅➀は、図形Bの幅のほぼ1/2になっています。
文字列の1行の幅は、図形Bの垂直方向の位置で決まります。
(20行の場合(297-25.4×2)/20=12.31mm)
これにより、文字列の行を区切る図形Bの位置は、1行目は 12.31-4.8+2.4=9.9mm、2行目以降は12.31×n行-2.4mmの位置で、文字列1行の幅(高さ)は12.31-4.81=7.5mmになります。
図形Cの幅Ⓐは (用紙幅210mm-余白30mm×2) /文字数になります。
(20字では(210-30×2)/20=7.5mm)
任意の文字数と行数の原稿用紙とするには、20×20の原稿用紙の図形の位置と寸法を基準にして、文字数と行数の比率分の値に変更して作成するようにしています。
基本的には、領域サイズを作成する行数、文字数で除算して、行方向の1行の幅から文字枠サイズⒶとなる値を差し引いて、文字の行間と両端の図形Aと図形Bの幅を求めることで、任意の原稿用紙が作成できるということになります。
なお、Wordのオブジェクトの位置の表示は0.1mm単位に丸められるので、図形の位置は四捨五入して0.1mm単位とすれば誤差は解消できると思います。
縦書き原稿用紙の場合
原稿用紙設定の縦書き 20×20で作成された図形の、水平位置(黄色枠)と各図形の幅(( )内寸法) です。
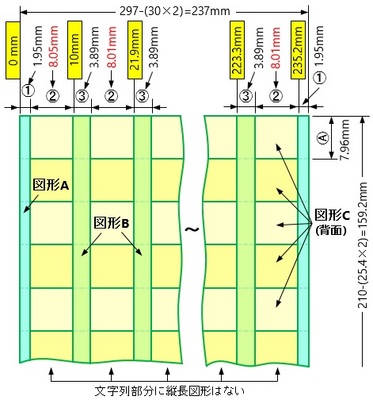
ページ設定が縦書きになるだけで、図形A、図形B、図形C の作成や配置方法は横書きの場合と同じです。
A4横向き用紙は (横)297×(縦)210mmで、上下余白25.4mm、左右余白30mmで作成されているので、本文領域は (幅) 297-(30×2) = 237mm×(高さ) 210-(25.4×2)=159.2mmとなってきます。
この領域の左右2か所の図形Aと、行数分の図形B、文字列用の図形C を均等に配置することになります。
横書きと同様、原稿用紙設定で作成された20字×20行の結果は値にばらつきが見られます。
左右端の図形A (水色部)の幅 ➀は、図形B (薄緑部)の幅(高さ) の1/2となっています。
文字列の1行の幅は、図形Bの水平方向の位置で決まります。
(20行の場合(297-30×2)/20=11.85mm)
これにより、文字列の行を区切る図形Bの位置は、1行目は 11.85-1.95=9.9mm、2行目以降は11.85×n行-1.95mmの位置で、文字枠の幅は11.85-3.9=7.95mmになります。
図形Cの幅Ⓐは、(縦寸法210mm-余白25.4mm×2) /文字数になります。
(20字では(210-25.4×2)/20=7.96mm)
図形の位置とサイズ
(1) 位置とサイズを変更または確認する
図形を選択して、描画ツール [書式] ➝ [位置] ➝ [その他のレイアウト オプション]、またはサイズ ダイアログボックス(レイアウトの詳細設定:サイズ) を指定します。
サイズは、下図のサイズボックスで指定することもできます。
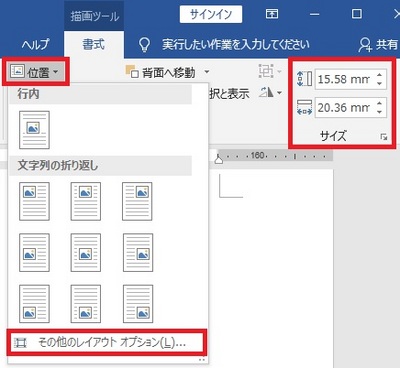
(2) レイアウト画面で [位置] と [サイズ] を設定、または確認する
選択している図形を配置するときの位置は、下図の位置で指定すると正確に配置できます。
枠線の位置がきれいに揃わない時などは、図形ごとの位置やサイズが合っているか確認してみると良いでしょう。
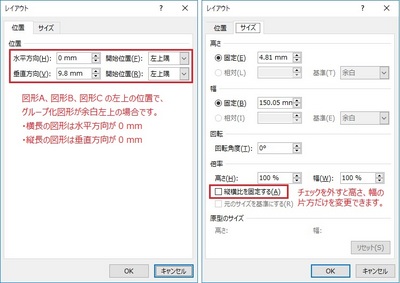
--------------------
サンプル ファイル
以下は、上記の方法で作成したマス目付き原稿用紙のサンプルファイルです。
クリックすると Word Online で原稿用紙が表示されるので、ダウンロードして利用することができるようにしてあります。
----- 2022年12月16日 変更 -----
ダウンロード元のファイルは読み取り専用に設定してありますので、Word Online で開いたら [ダウンロード] で [保存] 横の▼部をクリックして、[名前を付けて保存] で PC に保存し、Word で開いてお使いください。
Office Online から Microsoft 365 の Office for the Web に変わり、Web版の Word でサンプルファイルをダウンロードする方法が変わっているようです。
下記のサンプルファイルのリンクをクリックすると、Webブラウザーで Word が起動して原稿用紙が表示されますが、普通に表示されたり、白紙状態で何も表示されない時があるようです。
白紙状態のときは、[表示]タブで [閲覧表示] にしてすると、原稿用紙が表示されると思います。
表示された原稿用紙の上部に「↓ダウンロード」がある場合は、クリックして PCにダウンロードできます。
白紙の編集からは、[ファイル]タブの[名前を付けて保存]で「コピーのダウンロード」、閲覧表示にしている時は、上部に表示の[ダウンロード] または右上の [・・・] の「ダウンロード」から、PCにダウンロードできます。
ダウンロードファイルは、ログインしているユーザーのダウンロードフォルダーに保存されます。
デスクトップ版の Word でファイルが [保護ビュー] で開かれる場合は、解除すると編集できるようになります。
横書き原稿用紙 (字×行)
20字×20行、 20字×25行、 20字×30行、 20字×35行、 20字×40行
25字×20行、 25字×25行、 25字×30行、 25字×35行、 25字×40行
30字×20行、 30字×25行、 30字×30行、 30字×35行、 30字×40行
35字×20行、 35字×25行、 35字×30行、 35字×35行、 35字×40行
40字×20行、 40字×25行、 40字×30行、 40字×35行、 40字×40行
縦書き原稿用紙 (字×行)
20字×20行、 20字×25行、 20字×30行、 20字×35行、 20字×40行
25字×20行、 25字×25行、 25字×30行、 25字×35行、 25字×40行
30字×20行、 30字×25行、 30字×30行、 30字×35行、 30字×40行
35字×20行、 35字×25行、 35字×30行、 35字×35行、 35字×40行
40字×20行、 40字×25行、 40字×30行、 40字×35行、 40字×40行
リクエストによる追加 --- 2018-11-20
横書き原稿用紙 20字×26行
縦書き原稿用紙 20字×26行
----- 2018-9-26 追記 -----
購入PCに付属でプレインストールされている Office 2016 は、既定でストアアプリ版がインストールされるようになっていますが、セキュリティの強化でアドイン利用が不可で、[はがき印刷]、[原稿用紙設定] などの機能が使用できない場合があります。
Office 2016 と紐づけされた Microsoftアカウントでサインインして、マイアカウントページ(サービスとサブスクリプションページ) からデスクトップアプリ版をインストールすると利用可能になります。
同じライセンスで入れ替えて使用することができ、ディスクを作成してインストールする場合もデスクトップアプリ版がインストールされます。
ストアアプリ版かデスクトップアプリ版かを見分けるには、アプリと機能で表示される Office のプログラム名称が、ストアアプリ版は Microsoft Office Desktop Apps 、デスクトップアプリ版は Microsoft Office xxxxx 2016-ja-jp のように表示されます。
また、[ファイル]タブの [アカウント] の [バージョン情報] 右に表示されるバージョン 1809 (ビルド xxxx.xxxx ○○○○) も、○○○○ が Microsoftストアとクイック実行のように違っています。
----- ヘッダーにページ番号を追加する場合の注意 2018-12-23 追加 -----
ダウンロードで提供している原稿用紙のヘッダーとフッターには文字が無く空白で作成してありますので、段落記号が一つある状態になっています。
ヘッダーにはマス目用の図形を作成していますので、[挿入] タブや ヘッダー/フッターツールの [書式] タブにある [ページ番号] から [ページの上部] を指定してページ番号を挿入すると、ヘッダーに上書きされるためマス目の図形が削除され消えてしまいます。
ヘッダーにページ番号などを挿入したい場合は、以下の方法で追加するようにしてください。
■方法1 ヘッダーにテキストボックスを挿入してページ番号を挿入する方法
1) 文書のヘッダー部 (上余白部) でダブルクリックするか、[挿入]タブ > ヘッダーとフッターの [ヘッダー] > ヘッダーの編集でヘッダーを表示します。
2) [挿入]タブ > テキストの [テキストボックス] > [横書きテキストボックスの描画] を選択して、ヘッダーのページ番号を挿入する位置にテキストボックスを作成します。
3) 描画ツール [書式]タブ > 図形のスタイルの [図形の枠線] で [枠線なし] を選択します。
4) テキストボックス内にカーソルがある状態で、[挿入]タブまたはヘッダー/フッターツール [書式]タブの [ページ番号] > [現在の位置] > ページ番号の形式を選択して挿入します。
※ページ番号のフォント、テキストボックスのサイズなどは適宜変更してください。
[Esc] キーを押すと本文ページに戻ります。
※Word の [原稿用紙設定] ウィザードでヘッダーやフッターにページ番号、その他を指定すると、原稿用紙の幅で枠線なしのテキストボックスが挿入されるようになっており、右揃え、左揃えなどで位置を変えるようになっています。
テキストボックスの横幅を原稿用紙と同じ幅で作成すれば、同じように右揃え、左揃えなどで位置を変更できるようになります。
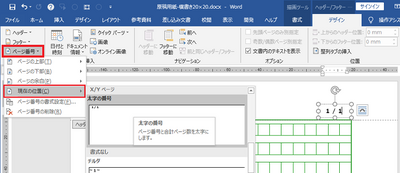
方法2 フィールドコードを使用して、直接ヘッダーにページ番号を挿入する方法
1) 文書のヘッダー部 (上余白部) でダブルクリックするか、[挿入]タブ > ヘッダーとフッターの [ヘッダー] > ヘッダーの編集でヘッダーを表示します。
2) ページ番号をヘッダーの右上部に表示したい場合は、先頭の段落記号位置でクリックして、[ホーム]タブ > 段落の [右揃え] を選択して段落記号を右端に移動します。
3) [Ctrl]+[F9] キーを押してフィールドコード入力の { } を表示します。
X/Y(ページ数/総ページ数) の形式としたい場合は、{ } の右外に移動して / を入力し、再度 [Ctrl]+[F9] を押して { } / { } のような表示となるようにします。
必要に応じて、/ の前後に半角スペースも入力します。
ページ番号だけで良い場合は { } のように一つだけ作成します。
4) 前の { } 内に PAGE 、後の { } 内に NUMPAGES と半角で入力して、{ PAGE } / { NUMPAGES } という状態で [Alt]+[F9] キーを押すとページ番号/総ページ数の表示になります。
ページ番号だけの場合は { PAGE } のように作成して [Alt]+[F9] を押します。
5) 必要に応じてフォントなどを変更し、[Esc] キーを押してヘッダー表示を閉じて本文ページに戻ります。
※ [Ctrl]+[F9]、[Alt]+[F9] は、2つのキーを一緒に押すことを意味します。
上記の { } は [Ctrl]+[F9] で作成される文字で、キー入力する文字ではありません。
[Alt]+[F9] を押すたびに、フィールドコードと通常表示が切り替わります。
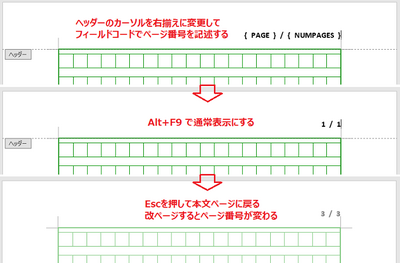
----- 2019-02-05 追記 -----
グリッド線に合わせて作成した図形をヘッダーに配置したまま再編集すると、使用環境によってはグリッドの設定が変わってしまい、編集が上手くいかない現象が発生するようです。
以前はグループ化した状態でヘッダーに配置してあっても編集可能でしたが、状態が変わったようです。
この記事を書いて1年半位経過していますので、Windows や Office の更新を適用したどこかの段階で変わってしまったのかもしれません。
作成済みの原稿用紙を流用して再編集する時に、位置合わせなどが上手くできない場合は、グリッドの設定が変わっている可能性があるので、ヘッダーにあるグループ化された図形を選択して切り取りして、グリッドの設定を再度行ってみてください。
設定後に切り取った図形を貼り付けすると編集可能になると思いますが、貼り付け先を通常の本文ページにして枠線図形のグループ化を一旦解除してから編集し、編集後に再グループ化してヘッダーに貼り付けするようにすると上手くできると思います。
----- 2019-05-28 追加 -----
本ブログ記事を作成して1年半以上経ちますが、時々コメントを頂きます。
マス目の図形の作成や編集方法について、本記事の補足として別途記事を作成しましたので、参考になれば幸いです。
任意の文字数と行数のマス目付き原稿用紙を作成する方法 (3)
----- 2021-10-29 追加 -----
Word の [原稿用紙設定] 機能では作成できない縦向き用紙に縦書き、横向き用紙に横書きで、任意の文字数と行数のマス目付き原稿用紙を作成する方法の記事を追加作成しました。
任意の文字数と行数のマス目付き原稿用紙を作成する方法 (4)
----- 2023-5-15 追加 -----
図形の整列機能を使用して、図形の位置設定操作が最小で済むように、マス目用の図形作成を簡単に行える方法の記事を追加作成しました。
任意の文字数と行数のマス目付き原稿用紙の作成方法(5)
記事の最後にダウンロード可能なサンプルを用意してありますので、必要に応じて利用してください。
ダウンロードしたサンプルを元に、同様の方法で編集して作成することもできます。
Word の原稿用紙設定について
Word で原稿用紙を作成するには、次の2種類があります。
(1) 市販の原稿用紙への印刷など、用紙に等間隔で文字を配置するための原稿用紙設定
[レイアウト] タブのページ設定で、[文字数と行数] タブの文字数と行数を「原稿用紙の設定にする」にして、通常の文書作成と同様に用紙に合わせて、用紙サイズ、余白、文字数と行数を設定して、文字だけ等間隔に作成する方法です。
これは市販されている原稿用紙に文字だけ印刷したいような場合に使用しますので、枠に収まるフォントサイズで作成することができます。
※ [ページ設定] の [フォントの設定] を行ってから文字数と行数を設定するようにします。
1文字、1行ごとのグリッド線を表示して、格子状の枠を表示して作成も可能です。
グリッド線は印刷されません。
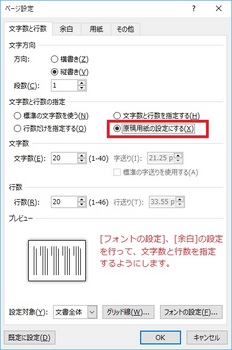
図1. ページ設定画面
(2) [原稿用紙設定] ウィザードで作成するマス目付きなどの原稿用紙設定
[レイアウト] タブの [原稿用紙設定] で原稿用紙を作成して印刷する方法で、以下はマス目付きの原稿用紙作成について述べます。
Word で作成できるマス目の文字数と行数は、20字×10行と 20字×20行の 2種類だけで、それ以外の文字数または行数のマス目付き原稿用紙はウィザードから作成することができません。
また、枠線の色は緑で、文字のフォントサイズも 10.5pt に固定となっていますが、Word のオプションのアドインの [COM アドイン] で、原稿用紙アドインのチェックをオフにして変更することは可能です。
今回紹介する方法は、Word の原稿用紙ウィザードの [原稿用紙設定] で作成されるマス目付き原稿用紙を利用して、任意の文字数と行数のマス目付き原稿用紙に変更してしまう方法で、新たな様式の原稿用紙を作成してしまうという方法です。
作成手順の概要は次のような方法で行いますが、固定した順に操作しなくてもよい個所もあるので、各自が編集しやすい方法で行ってください。
(1) [レイアウト]タブの [原稿用紙設定] でマス目付き原稿用紙を選択して原稿用紙を作成します。
↓
(2) [ファイル] タブ➔オプション➔アドイン➔管理:[COM アドイン] [設定] で、使用できるアドインの Microsoft Word 原稿用紙アドインのチェックを外して [OK] で閉じます。
作成されている原稿用紙のヘッダーを表示して、グループ化して作成されているマス目の図形をコピーします。
↓
(3) [ファイル] タブ➔新規で新規文書を開いて、ページ設定内容をマス目付き原稿用紙のページ設定と同じに設定し、コピーしたマス目の図形を新規文書のヘッダーに貼り付けします。
貼り付けしたマス目のグループ化図形の位置を余白コーナーに合わせたら、ヘッダーの表示を閉じます。
↓
(4) 新規文書のページ設定で文字数と行数を「原稿用紙の設定にする」にして、作成する原稿用紙のフォントおよび文字数と行数を設定します。
↓
(5) マス目用の図形と文字の位置を確認するガイド用の文字 (▢、国など) を、本文のページ一杯に入力します。(目安にするだけなので入力しないでも構いません)
↓
(6) 変更する文字数と行数に合わせたマス目用の図形の幅と高さ寸法、位置を求めてから、再度ヘッダーを表示して、表示されているマス目の図形の位置とサイズを変更します。
↓
(7) 追加したい分だけ同じ種類の図形を複数選択して、Ctrl+D でコピーを作成します。
位置がずれてコピーされるので、ドラッグまたは方向キーでおよその位置に配置します。
↓
(8) 描画ツール[書式]タブのサイズ ダイアログ、または [位置] の [その他のレイアウトオプション...] で、個別の図形ごとに位置と寸法を変更して位置合わせをします。
マス目両端部の図形、文字間を区切る図形、行間を区切る図形についてすべて変更します。
※文字数、行数を減らす場合は、不要になる分の図形を選択して削除してから、変更をします。
※文字数、行数を増やす場合は、元図形を変更してから不足の個数分だけ図形をコピーして位置合わせをします。
↓
(9) ヘッダーの表示を閉じて、本文に入力したガイド用文字を削除します。
↓
(10) 任意の文字数、行数にマス目を作成した文書を、名前を付けて保存して閉じます。
注)オプションの使用できるアドインの Word 原稿用紙アドインのチェックは、元に戻してから閉じるようにします。(戻しておかないと、リボンに [原稿用紙設定] が表示されなくなります)
以上の手順で、任意の文字数と行数の原稿用紙を簡単に作成することができます。
ページ設定、図形のサイズ変更、位置合わせ操作などに慣れると、あまり時間をかけずに作成できると思います。
余白量については [原稿用紙設定] 機能で作成される値と同じにしていますが、これも含めて変更することも可能です。
以下に具体的な作成手順を紹介します。
1. マス目付き原稿用紙のコピーを作成する
初めにWordを起動して、[レイアウト] タブの [原稿用紙設定] を選択し、原稿用紙設定ウィザードでスタイルを [マス目付き原稿用紙]、文字数×行数を [20 × 20] または [20 × 10]、罫線の色 (既定は緑)、用紙サイズ (既定はA4)、印刷の向きを縦または横に選択して、マス目付き原稿用紙を作成します。
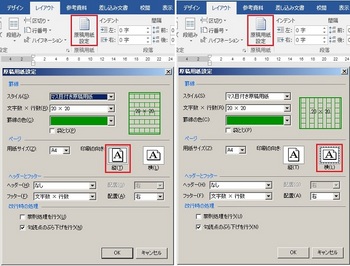
図2. 原稿用紙作成ウィザードで、マス目付きの原稿用紙を作成する
2. 原稿用紙アドインを無効にして、原稿用紙の枠線をコピーする
マス目付き原稿用紙が表示されたら、[ファイル] タブ➔オプション➔アドインと選択し、管理:[COM アドイン] で [設定] ボタンを押し、使用できるアドインを表示します。
使用できるアドインの一覧に Microsoft Word 原稿用紙アドインがあるので、手前のチェックボックスをクリックしてチェックを外し、[OK] で Word 原稿用紙画面に戻ります。
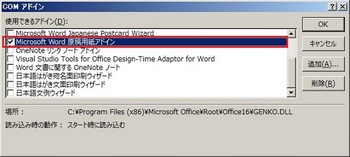
図3. 使用できるアドインの Microsoft Word 原稿用紙アドインのチェックを「なし」にする
表示されている原稿用紙の上余白部でダブルクリックするか、または [挿入] タブ➔ヘッダーとフッターグループの [ヘッダー] ➜ヘッダーの編集を選択してヘッダーを表示します。
マス目の枠線 (図形) が選択可能になり、マス目をクリックすると全体を囲むグループ化のグレーの枠線が表示されます。
この状態になった時、Ctrl+C を押すか、または右クリックして [コピー] を選択、または [ホーム] タブ➔クリップボード グループの [コピー] を選択して、マス目の枠線図形をコピーします。
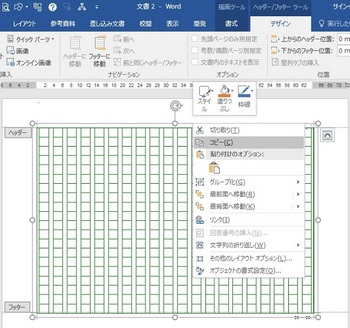
図4. 原稿用紙のヘッダーを表示してマス目の枠線を選択して、Ctrl+C または右クリックのコピーなどで枠線をコピーする
3. 新規文書を開いてページ設定を行う
[ファイル] タブ➔新規➔白紙の文書を指定して、新規文書を表示します。
原稿用紙文書の [レイアウト] タブ➔ページ設定グループの [ページ設定] ダイアログを指定して、ページ設定で文字数と行数、余白、用紙サイズ、その他のヘッダーとフッターの用紙端から距離の内容を参照して、新規文書のページ設定内容を同じ設定にします。
原稿用紙のページ設定内容
[文字数と行数] 方向: 横書きまたは縦書き
文字数と行数の指定: 原稿用紙の設定にする
文字数,行数:10, 10 または 20, 20
[余白] 上,下:25.4 mm、左,右:30 mm、用紙の向き:縦または横
[用紙] 用紙サイズ:A4(既定)
[その他] 用紙の端からの距離:ヘッダー,フッター共に 0 mm
注)[文字数と行数] を設定する場合、[フォントの設定] ボタンで使用するフォントとサイズを設定してから、文字数と行数を設定するようにします。
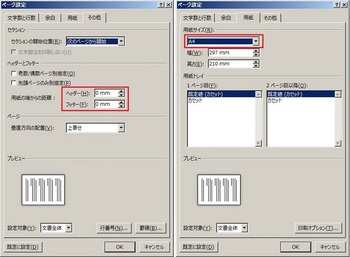
図5. 原稿用紙ではヘッダーとフッターに直接文字列の書き込みはしないので 0 mm にしておく
ヘッダーとフッターを使用する場合は、余白高さに影響しない範囲で設定も可能
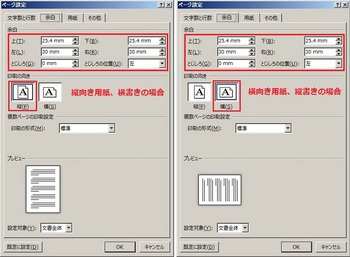
図6. 用紙の向きが縦横どちらの場合も、余白の設定は同じ値となっている
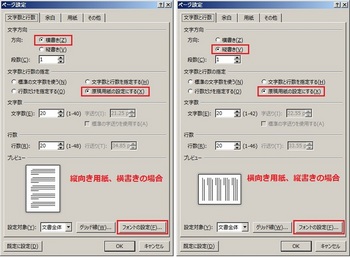
図7. 文字数と行数の設定前に、下部の [フォントの設定] で使用フォントとサイズを設定してから文字数と行数を指定する
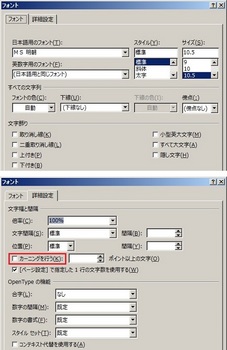
図8. 原稿用紙ウィザードで作成するフォントサイズは 10.5 pt となっている
任意で作成する原稿用紙では、マス目の大きさに合わせてフォントサイズを変更可能
[詳細設定] のカーニングを行うのチェックは「なし」にしておく
4. 新規文書にマス目の枠線を貼り付けする
新規文書の上部余白部でダブルクリックするか、または [挿入] タブ➔ヘッダーとフッター グループの [ヘッダー] ➜ヘッダーの編集を選択してヘッダーを表示します。
Ctrl+V を押すか、用紙上で右クリックして [貼り付け] を選択、または [ホーム] タブ➔クリップボード グループの [貼り付け] を指定して、原稿用紙からコピーしたマス目の枠線を新規文書のヘッダーに貼り付けします。
原稿用紙ウィザードでヘッダーとフッターを指定した場合は、マス目上下のヘッダーとフッターにテキストボックスが作成されています。
必要ならこれらもコピーして貼り付けしても良いですが、後で追加作成することもできます。
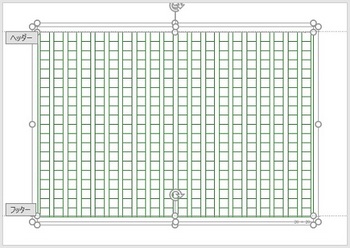
図9. マス目の枠線図形を貼り付けすると、ページ四隅の裁ちトンボ(L形マーク)に合わせて貼り付けされる
5. 原稿用紙の位置設定を変更する
新規文書のヘッダーに貼り付けたマス目の枠線は、ページ四隅に薄色グレーで表示されているL形の線 (裁ちトンボ) に合わせて配置されるはずですが、位置がずれて貼り付けされる場合は、描画ツール [書式] タブ➔配置グループの [位置] ➜ [その他のレイアウトオプション] で、レイアウトの水平方向、垂直方向の位置を合わせます。
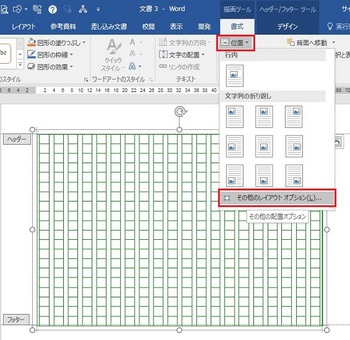
図10. マス目全体の位置合わせをする時は、[位置] ➜ [その他のレイアウトオプション] で設定する
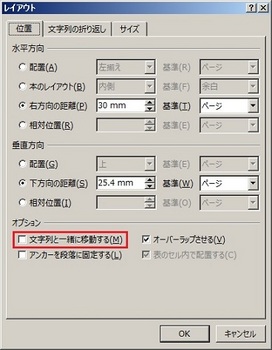
図11. 右方向と下方向の距離 (余白の値) になっているが、配置の基準を余白で合わせることもできる
マス目の枠線が動かないように、オプションの「文字列と一緒に移動する」のチェックは「なし」にしておく
6. 原稿用紙の枠線について
任意の文字数と行数の原稿用紙を作成するには、文字の枠線の編集が必要になりますが、この枠線がどのように作成されているか簡単に説明しておきます。
原稿用紙の枠線は、外枠、上下または左右両端の余白枠、文字列の行間の区切り枠、個々の文字を区切る枠線などで構成されており、これらはすべて白で塗りつぶしされた長方形の図形で作成されており、全体が一つにグループ化されています。
※白で塗りつぶしているのは、行間の枠線を前面に配置して文字単位の枠線にするためと、枠線が太くなったり、二重線に表示されないようにするためです。
グループ化されたそれぞれの図形は、前面/背面の組み合わせによって、文字ごとの枠に見えるようになっています。
任意の文字数と行数の原稿用紙にするには、この長方形図形の個数や幅と配置位置を変更することになります。

図12. 文字枠を示す枠線は、すべて白で塗りつぶしされた長方形の図形で作成されている
図形の外側に表示されるグレーの枠線は、図形のグループ化を表している線です。
例えば、縦書きの原稿用紙の場合、文字用の図形 (薄紫色の図形) は左右幅一杯の長さで、1行の文字数分の個数だけ作成されています。
隣接する枠線の重なり部が二重線にならないように、塗りつぶしの色が白に設定されて、文字列の順に前面配置になっています。
上下または左右両端部の縦長の図形 (黄色と水色の図形) は、文字列用の横長図形の前面に配置して作成されているので、横長の長方形の図形と組み合わせて文字単位の枠に見えるようになっています。
マス目両端の図形 (黄色) の幅は、文字列の行間を区切る図形 (水色) の幅の1/2になっています。
任意の文字数と行数の原稿用紙にするには、横長の図形 (薄紫色) の幅と位置、および縦長の図形 (黄色と水色) の幅と位置を文字位置に合わせる変更、および図形の追加や削除をする編集作業になります。
個々の枠線図形、または複数の枠線図形を選択するには、枠線範囲内でクリックして、描画ツール [書式] タブ➔配置グループの [オブジェクトの選択と表示] で選択ウィンドウを表示しておき、正方形/長方形の項目を選択するか、直接長方形の図形を選択します。
選択ウィンドウで複数の図形を選択する場合は、[Ctrl] キーを押しながら選択項目で選択しますが、[Shift] キーを押しながら直接図形をクリックして複数選択も可能です。再選択すると選択を解除できます。
注)図形はグループ化されているため、直接図形を選択したい場合は、一旦 [オブジェクトの選択と表示] で選択ウィンドウに表示されたどれかの図形項目をクリックしてから選択しないと、グループ化が選択されるだけで、個別の図形が選択できない場合もあるようです。
通常は、グループ化が選択された状態で、個別の図形を選択することができます。
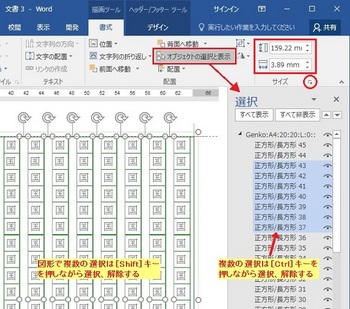
図13. 複数の図形を選択するときは [Shift] キーまたは [Ctrl] キーを使って、図形または選択ウィンドウで選択する
7. 任意の文字数と行数に合わせて、文字枠用の枠線位置変更用のガイドの文字を入力する
マス目の枠線を貼り付けた後ヘッダーの表示を閉じます。([Esc] キーで閉じることができます)
任意に作成する文字数と行数に合わせて枠線の位置と大きさを変更しますが、変更時に枠線の位置を合わせやすく作業できるように、ガイドとなる適当な文字をページ一杯に入力しておくようにします。
文字は国、園などの▢囲みの漢字、▢記号などを、フォント設定で文字を適当なサイズに一時的に変更しおくと、枠線位置の判断や変更作業がしやすくなると思いますが、入力しないでもOKです。
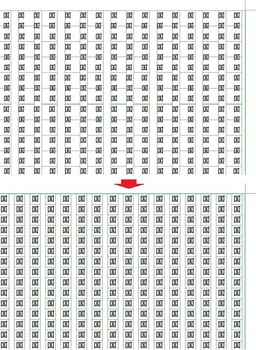
図14. マス目図形の編集
図14 は文字数と行数 20×20 にガイドの文字を入力して、文字数と行数を 30×30 に変更した例です。
入力した文字とマス目の図形の位置がずれるので、マス目を構成する両端部と文字間や行間を区切る図形のサイズと位置を、ガイドの文字位置に合わせて変更をしても良いのですが、図形の [書式] タブで [位置] またはサイズで正確に変更したほうが正確に作成できます。
8. ウィザードで作成された図形から、各図形のサイズを求める
A4用紙のサイズは幅210×高さ297mmで、横向き、縦向きにより幅と高さが入れ替わります。
原稿用紙の上下の余白は 25.4mm、左右の余白は 30mm なので、本文領域のサイズは、
横向き用紙に縦書き時は、幅:297-(30x2)=237mm、高さ:210-(25.4x2)=159.2mm
縦向き用紙に横書き時は、幅:210-(30x2)=150mm、高さ:297-(25.4x2)=246.2mm
となり、これがマス目の外周枠のサイズになります。
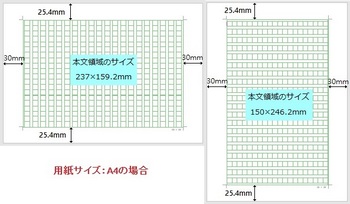
図14. 用紙サイズと余白およびマス目のサイズ
個々の図形のサイズの変更は、ウィザードで作成された図形のサイズを基準にして、作成する文字数と行数に応じてサイズを求めるようにします。
文字数と行数が 20×20 のマス目付き原稿用紙を構成する図形のサイズは
横向き用紙・縦書きの原稿用紙の場合
左右両端部の縦長図形のサイズ (黄色の図形) 幅:1.95mm、高さ:159.2mm
各行を区切る縦長図形のサイズ (水色の図形) 幅:3.89mm、高さ:159.2mm
文字単位を区切る横長図形のサイズ (薄紫色の図形) 幅:237.2mm、高さ:7.96mm
参考:左右両端の図形の幅は、各行を区切る図形の幅の1/2となっている。
図形の色は 6.項の図12を参照。
縦向き用紙・横書きの原稿用紙の場合
上下両端部の横長図形のサイズ (黄色の図形) 幅:2.4mm、高さ:246.2mm
各行を区切る横長図形のサイズ (水色の図形) 幅:4.8mm、高さ:246.2mm
文字単位を区切る縦長図形のサイズ (薄紫色の図形) 幅:150.2mm、高さ:7.5mm
となっています。
ウィザードで作成されたマス目を基にして文字数と行数を変更し、同じ比率で図形のサイズを変更する
原稿用紙の文字数と行数を30字×30行で作成したい場合の図形のサイズは、
横向き用紙・縦書きの原稿用紙の場合
左右両端部の縦長図形のサイズ (黄色の図形) 幅:1.95x20/30=1.3mm、高さ:159.2mm
各行を区切る縦長図形のサイズ (水色の図形) 幅:3.89x20/30=2.59mm、高さ:159.2mm
文字単位を区切る横長図形のサイズ (薄紫色の図形) 幅 :237.2mm
高さ:7.96x20/30=5.31mm
結果、
1文字分の文字枠のサイズは、横 5.31mm、縦 (237.2-(1.3x2+2.59x29))/30=5.31mm になります。
縦向き用紙・横書きの原稿用紙の場合
上下両端部の横長図形のサイズ (黄色の図形) 幅:2.4x20/30=1.6mm、高さ:246.2mm
各行を区切る横長図形のサイズ (水色の図形) 幅:4.8x20/30=3.2mm、高さ:246.2mm
文字単位を区切る縦長図形のサイズ (薄紫色の図形) 幅 :150.2mm
高さ:7.5x20/30=5mm
結果、
1文字分の文字枠のサイズは、横 5mm、縦 (246.2-(1.6x2+3.2x29))/30=5mm になります。
9. 任意の文字数と行数に合わせて、文字枠になっている枠線のサイズと位置を変更する
作成する文字数と行数に対しての長方形図形のサイズを求め、対象図形を纏めて選択してサイズを一括して変更し、図形の位置を行間や文字間の中央位置になるように矢印方向キーで移動して位置を合わせるようにします。
同じ図形を纏めて選択して移動して、端にある図形の位置を合わせた後、[Shift] キーを押しながら端の図形だけを選択解除して、続けて残りの図形の移動、位置合わせを行い、すべての図形の枠線が文字間の中央になるように編集をします。
参考: 文字列を区切る長方形の図形(薄紫色)を並べて配置した時に、線が太く表示されるような場合は、図形の幅を少しだけ大きめにして重ねるようにして配置するようにします。
塗りつぶしされた図形となっているので、一方の図形が前面になるため、枠の境界が細い枠線1本のみで表示される状態になります。
外周の図形以外は線の太さが0.5ptで作成されているので、画面やプリンターの解像度で微妙なずれが出ることがあります。実際の状況に合わせて位置調整を行ってください。.
10. 文字または行を区切る余分な図形を削除、または不足の図形を追加する
文字数または行数を少なくする場合は、文字または行を区切る図形を選択して削除します。
文字数または行数を増やす場合は、図形のサイズと位置を変更すると、増やす文字数や行数分の図形が不足します。
文字列方向または行方向の、サイズと位置を編集した図形を追加する分だけ複数選択し、Ctrl+D キーを押して図形のコピーを作成し、矢印方向キーで追加する位置に移動して配置を行うようにします。
注) 図形のグループ化をした状態のまま図形の選択と追加や削除を行うことができますが、1行の文字方向の文字枠用の図形は前面と背面の関係があるので、複数の選択は連続した図形を選択するようにします。
作成した原稿用紙のヘッダー/フッターに文字列を追加したいような場合は、枠線なしのテキストボックスを挿入して作成するようにします。
以上の手順で任意の文字数と行数の原稿用紙を作成できますが、Word のオプションのアドインで、使用できるアドインにある原稿用紙アドインのチェックを必ず元の状態に戻しておくようにしてください。(原稿用紙をコピーして、ページ設定内容を確認した以降であれば、いつ元に戻して構いません)
このチェックを戻しておかないと、リボンメニューの[レイアウト]タブに[原稿用紙設定]ボタン(コマンド)が表示されなくなります。
---------- <補足記事を追加 2018-11-22> ----------
上記記事の8項~9項の図形の位置やサイズについての内容に分かり難い部分があるようなので、以下に追加補足します。
横書き原稿用紙の場合
原稿用紙設定の横書き 20×20で作成された図形の、垂直位置(黄色枠)と各図形の幅(( )内寸法)です。
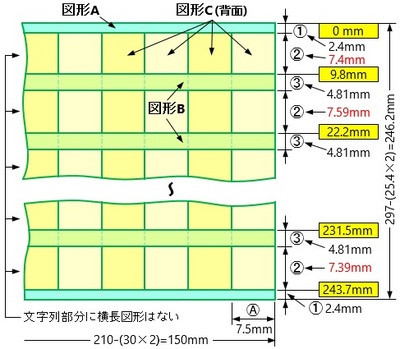
図形A(水色)は本文領域の上下端、図形B(薄緑)は文字列の行間の図形で、図形Cの前面に配置してあり、左右余白内側一杯の長さです。
図形C(黄色と薄黄色)は文字ごとを区切るマス目用の図形で、上下余白内側の長さです。
すべての図形は白で塗りつぶしされています。
A4縦向き用紙は (縦)297×(横)210mm、上下余白25.4mm、左右余白30mmで作成されているので、本文領域は (幅) 210-(30×2)=150mm、(高さ) 297-(25.4×2) = 246.2mmとなってきます。
この領域に図形Aと図形B、図形Cを均等に配置することになりますが、原稿用紙設定で作成された結果を見ると、図形の位置や寸法にばらつきが見られます。(図の赤字部分)
上下端の図形Aの幅➀は、図形Bの幅のほぼ1/2になっています。
文字列の1行の幅は、図形Bの垂直方向の位置で決まります。
(20行の場合(297-25.4×2)/20=12.31mm)
これにより、文字列の行を区切る図形Bの位置は、1行目は 12.31-4.8+2.4=9.9mm、2行目以降は12.31×n行-2.4mmの位置で、文字列1行の幅(高さ)は12.31-4.81=7.5mmになります。
図形Cの幅Ⓐは (用紙幅210mm-余白30mm×2) /文字数になります。
(20字では(210-30×2)/20=7.5mm)
任意の文字数と行数の原稿用紙とするには、20×20の原稿用紙の図形の位置と寸法を基準にして、文字数と行数の比率分の値に変更して作成するようにしています。
基本的には、領域サイズを作成する行数、文字数で除算して、行方向の1行の幅から文字枠サイズⒶとなる値を差し引いて、文字の行間と両端の図形Aと図形Bの幅を求めることで、任意の原稿用紙が作成できるということになります。
なお、Wordのオブジェクトの位置の表示は0.1mm単位に丸められるので、図形の位置は四捨五入して0.1mm単位とすれば誤差は解消できると思います。
縦書き原稿用紙の場合
原稿用紙設定の縦書き 20×20で作成された図形の、水平位置(黄色枠)と各図形の幅(( )内寸法) です。
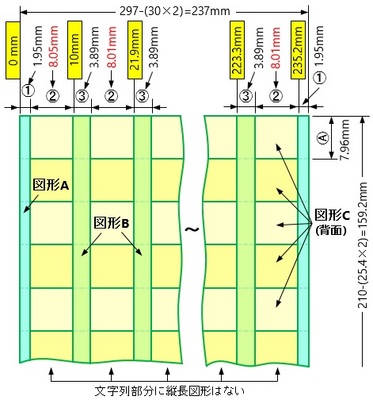
ページ設定が縦書きになるだけで、図形A、図形B、図形C の作成や配置方法は横書きの場合と同じです。
A4横向き用紙は (横)297×(縦)210mmで、上下余白25.4mm、左右余白30mmで作成されているので、本文領域は (幅) 297-(30×2) = 237mm×(高さ) 210-(25.4×2)=159.2mmとなってきます。
この領域の左右2か所の図形Aと、行数分の図形B、文字列用の図形C を均等に配置することになります。
横書きと同様、原稿用紙設定で作成された20字×20行の結果は値にばらつきが見られます。
左右端の図形A (水色部)の幅 ➀は、図形B (薄緑部)の幅(高さ) の1/2となっています。
文字列の1行の幅は、図形Bの水平方向の位置で決まります。
(20行の場合(297-30×2)/20=11.85mm)
これにより、文字列の行を区切る図形Bの位置は、1行目は 11.85-1.95=9.9mm、2行目以降は11.85×n行-1.95mmの位置で、文字枠の幅は11.85-3.9=7.95mmになります。
図形Cの幅Ⓐは、(縦寸法210mm-余白25.4mm×2) /文字数になります。
(20字では(210-25.4×2)/20=7.96mm)
図形の位置とサイズ
(1) 位置とサイズを変更または確認する
図形を選択して、描画ツール [書式] ➝ [位置] ➝ [その他のレイアウト オプション]、またはサイズ ダイアログボックス(レイアウトの詳細設定:サイズ) を指定します。
サイズは、下図のサイズボックスで指定することもできます。
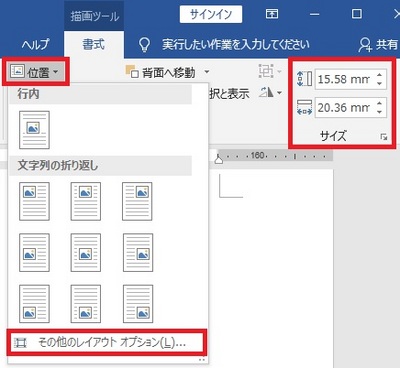
(2) レイアウト画面で [位置] と [サイズ] を設定、または確認する
選択している図形を配置するときの位置は、下図の位置で指定すると正確に配置できます。
枠線の位置がきれいに揃わない時などは、図形ごとの位置やサイズが合っているか確認してみると良いでしょう。
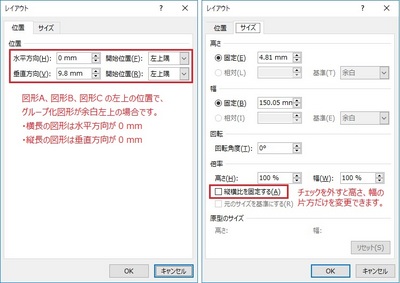
--------------------
サンプル ファイル
以下は、上記の方法で作成したマス目付き原稿用紙のサンプルファイルです。
クリックすると Word Online で原稿用紙が表示されるので、ダウンロードして利用することができるようにしてあります。
----- 2022年12月16日 変更 -----
Office Online から Microsoft 365 の Office for the Web に変わり、Web版の Word でサンプルファイルをダウンロードする方法が変わっているようです。
下記のサンプルファイルのリンクをクリックすると、Webブラウザーで Word が起動して原稿用紙が表示されますが、普通に表示されたり、白紙状態で何も表示されない時があるようです。
白紙状態のときは、[表示]タブで [閲覧表示] にしてすると、原稿用紙が表示されると思います。
表示された原稿用紙の上部に「↓ダウンロード」がある場合は、クリックして PCにダウンロードできます。
白紙の編集からは、[ファイル]タブの[名前を付けて保存]で「コピーのダウンロード」、閲覧表示にしている時は、上部に表示の[ダウンロード] または右上の [・・・] の「ダウンロード」から、PCにダウンロードできます。
ダウンロードファイルは、ログインしているユーザーのダウンロードフォルダーに保存されます。
デスクトップ版の Word でファイルが [保護ビュー] で開かれる場合は、解除すると編集できるようになります。
横書き原稿用紙 (字×行)
20字×20行、 20字×25行、 20字×30行、 20字×35行、 20字×40行
25字×20行、 25字×25行、 25字×30行、 25字×35行、 25字×40行
30字×20行、 30字×25行、 30字×30行、 30字×35行、 30字×40行
35字×20行、 35字×25行、 35字×30行、 35字×35行、 35字×40行
40字×20行、 40字×25行、 40字×30行、 40字×35行、 40字×40行
縦書き原稿用紙 (字×行)
20字×20行、 20字×25行、 20字×30行、 20字×35行、 20字×40行
25字×20行、 25字×25行、 25字×30行、 25字×35行、 25字×40行
30字×20行、 30字×25行、 30字×30行、 30字×35行、 30字×40行
35字×20行、 35字×25行、 35字×30行、 35字×35行、 35字×40行
40字×20行、 40字×25行、 40字×30行、 40字×35行、 40字×40行
リクエストによる追加 --- 2018-11-20
横書き原稿用紙 20字×26行
縦書き原稿用紙 20字×26行
----- 2018-9-26 追記 -----
購入PCに付属でプレインストールされている Office 2016 は、既定でストアアプリ版がインストールされるようになっていますが、セキュリティの強化でアドイン利用が不可で、[はがき印刷]、[原稿用紙設定] などの機能が使用できない場合があります。
Office 2016 と紐づけされた Microsoftアカウントでサインインして、マイアカウントページ(サービスとサブスクリプションページ) からデスクトップアプリ版をインストールすると利用可能になります。
同じライセンスで入れ替えて使用することができ、ディスクを作成してインストールする場合もデスクトップアプリ版がインストールされます。
ストアアプリ版かデスクトップアプリ版かを見分けるには、アプリと機能で表示される Office のプログラム名称が、ストアアプリ版は Microsoft Office Desktop Apps 、デスクトップアプリ版は Microsoft Office xxxxx 2016-ja-jp のように表示されます。
また、[ファイル]タブの [アカウント] の [バージョン情報] 右に表示されるバージョン 1809 (ビルド xxxx.xxxx ○○○○) も、○○○○ が Microsoftストアとクイック実行のように違っています。
----- ヘッダーにページ番号を追加する場合の注意 2018-12-23 追加 -----
ダウンロードで提供している原稿用紙のヘッダーとフッターには文字が無く空白で作成してありますので、段落記号が一つある状態になっています。
ヘッダーにはマス目用の図形を作成していますので、[挿入] タブや ヘッダー/フッターツールの [書式] タブにある [ページ番号] から [ページの上部] を指定してページ番号を挿入すると、ヘッダーに上書きされるためマス目の図形が削除され消えてしまいます。
ヘッダーにページ番号などを挿入したい場合は、以下の方法で追加するようにしてください。
■方法1 ヘッダーにテキストボックスを挿入してページ番号を挿入する方法
1) 文書のヘッダー部 (上余白部) でダブルクリックするか、[挿入]タブ > ヘッダーとフッターの [ヘッダー] > ヘッダーの編集でヘッダーを表示します。
2) [挿入]タブ > テキストの [テキストボックス] > [横書きテキストボックスの描画] を選択して、ヘッダーのページ番号を挿入する位置にテキストボックスを作成します。
3) 描画ツール [書式]タブ > 図形のスタイルの [図形の枠線] で [枠線なし] を選択します。
4) テキストボックス内にカーソルがある状態で、[挿入]タブまたはヘッダー/フッターツール [書式]タブの [ページ番号] > [現在の位置] > ページ番号の形式を選択して挿入します。
※ページ番号のフォント、テキストボックスのサイズなどは適宜変更してください。
[Esc] キーを押すと本文ページに戻ります。
※Word の [原稿用紙設定] ウィザードでヘッダーやフッターにページ番号、その他を指定すると、原稿用紙の幅で枠線なしのテキストボックスが挿入されるようになっており、右揃え、左揃えなどで位置を変えるようになっています。
テキストボックスの横幅を原稿用紙と同じ幅で作成すれば、同じように右揃え、左揃えなどで位置を変更できるようになります。
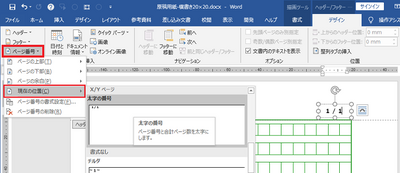
方法2 フィールドコードを使用して、直接ヘッダーにページ番号を挿入する方法
1) 文書のヘッダー部 (上余白部) でダブルクリックするか、[挿入]タブ > ヘッダーとフッターの [ヘッダー] > ヘッダーの編集でヘッダーを表示します。
2) ページ番号をヘッダーの右上部に表示したい場合は、先頭の段落記号位置でクリックして、[ホーム]タブ > 段落の [右揃え] を選択して段落記号を右端に移動します。
3) [Ctrl]+[F9] キーを押してフィールドコード入力の { } を表示します。
X/Y(ページ数/総ページ数) の形式としたい場合は、{ } の右外に移動して / を入力し、再度 [Ctrl]+[F9] を押して { } / { } のような表示となるようにします。
必要に応じて、/ の前後に半角スペースも入力します。
ページ番号だけで良い場合は { } のように一つだけ作成します。
4) 前の { } 内に PAGE 、後の { } 内に NUMPAGES と半角で入力して、{ PAGE } / { NUMPAGES } という状態で [Alt]+[F9] キーを押すとページ番号/総ページ数の表示になります。
ページ番号だけの場合は { PAGE } のように作成して [Alt]+[F9] を押します。
5) 必要に応じてフォントなどを変更し、[Esc] キーを押してヘッダー表示を閉じて本文ページに戻ります。
※ [Ctrl]+[F9]、[Alt]+[F9] は、2つのキーを一緒に押すことを意味します。
上記の { } は [Ctrl]+[F9] で作成される文字で、キー入力する文字ではありません。
[Alt]+[F9] を押すたびに、フィールドコードと通常表示が切り替わります。
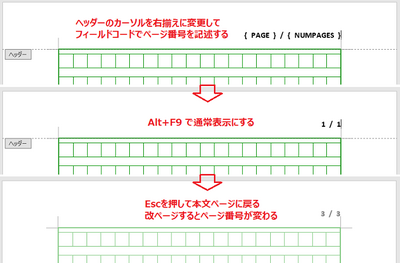
----- 2019-02-05 追記 -----
グリッド線に合わせて作成した図形をヘッダーに配置したまま再編集すると、使用環境によってはグリッドの設定が変わってしまい、編集が上手くいかない現象が発生するようです。
以前はグループ化した状態でヘッダーに配置してあっても編集可能でしたが、状態が変わったようです。
この記事を書いて1年半位経過していますので、Windows や Office の更新を適用したどこかの段階で変わってしまったのかもしれません。
作成済みの原稿用紙を流用して再編集する時に、位置合わせなどが上手くできない場合は、グリッドの設定が変わっている可能性があるので、ヘッダーにあるグループ化された図形を選択して切り取りして、グリッドの設定を再度行ってみてください。
設定後に切り取った図形を貼り付けすると編集可能になると思いますが、貼り付け先を通常の本文ページにして枠線図形のグループ化を一旦解除してから編集し、編集後に再グループ化してヘッダーに貼り付けするようにすると上手くできると思います。
----- 2019-05-28 追加 -----
本ブログ記事を作成して1年半以上経ちますが、時々コメントを頂きます。
マス目の図形の作成や編集方法について、本記事の補足として別途記事を作成しましたので、参考になれば幸いです。
任意の文字数と行数のマス目付き原稿用紙を作成する方法 (3)
----- 2021-10-29 追加 -----
Word の [原稿用紙設定] 機能では作成できない縦向き用紙に縦書き、横向き用紙に横書きで、任意の文字数と行数のマス目付き原稿用紙を作成する方法の記事を追加作成しました。
任意の文字数と行数のマス目付き原稿用紙を作成する方法 (4)
----- 2023-5-15 追加 -----
図形の整列機能を使用して、図形の位置設定操作が最小で済むように、マス目用の図形作成を簡単に行える方法の記事を追加作成しました。
任意の文字数と行数のマス目付き原稿用紙の作成方法(5)




はじめまして。
仕事で使用する為に内容証明のテンプレートを探していましたが、20×20文字のものしか見当たらず、こちらのサイトに行き着きました。
当記事を参考にしながら、20文字26行の原稿用紙を作成していたのですが、上手くいかない点があったのでいくつか質問させて下さい。
20文字×26行の場合、計算式は
左右両端部の縦長図形のサイズの幅
1.95x20/26=1.6mm 高さ:159.2mm
各行を区切る縦長図形のサイズの幅
3.89x20/26=2.99mm 高さ:159.2mm
文字単位を区切る横長図形のサイズ
237.2mm 高さ:7.96x20/20=そのまま
で正しいですか?
上の方法で出来たオブジェクトだと、複数選択→移動しても、
どうしても文字の間隔に合わず、各行を区切る縦長図形を幅2.27
に変更し、一行一行手作業でずらしていきました。
また、行のオブジェクトが6つ足りないので、CTRL+Dで複製
したものを貼り付けたのですが、微妙に位置がずれてしまい、
原稿用紙の下部が凸凹になってしまいました。
すべて私の能力不足ゆえですが、どうしてもぜんばさんの様に
上手くいきません。作成した物を、見ていただけませんでしょうか?
by ばかたれ (2018-11-18 13:11)
訂正。
左右両端部の縦長図形のサイズの幅
1.95x20/26=1.5mm 高さ:159.2mm
です。
by ばかたれ (2018-11-18 13:12)
こんにちは。
時間が取れないので後で数値は後で確認してみますが、長方形の図形のサイズは書式のサイズで確認できますので、他の図形と同じか比べてみてはどうでしょう。
サイズで細かく寸法変更もできますし、図形は方向キーで微小量の移動をすることができます。
コピーした図形を変更する場合、まとめて選択してサイズ変更することも可能です。
作成したものは共有でアップロード可能な場所を教えて頂けば、見ること自体は構いません。
by s-zenba (2018-11-19 13:45)
20字×26行の原稿用紙を作成して追加しておきましたので、ダウンロードして確認してください。
図形の位置とサイズですが、100%表示で太く見える箇所が出るので、一部だけ編集しています。
Wordの場合、位置の単位が0.1mmに丸められてしまうためです。
位置の計算は0.01mm単位で求めてそのまま指定し、単位の丸めはWordにお任せしています。
余白を基準にして、位置の指定するとわかりやすいかと思います。
by s-zenba (2018-11-20 02:48)
原稿用紙のダウンロードさせていただいて使用しました。
Wordで空白の1行に惑わされ、ネット検索でいろいろしてみたけど、うまく行かず、こちらにたどり着きました。
おかげで空白行をなくすことができました。
word2016を使用しているのですが、このダウンロード版で5ページほど書き、ページ番号を入れたいと、挿入>ページ番号>ヘッダーとして滄州すると、原稿用紙のマスが消えてしまいます。
どうしたら、マスのままページ番号を打つことができるのでしょうか。
教えてください。
by 田中寛一 (2018-12-23 19:29)
複数ページに同じマス目を表示するために、マス目の図形はヘッダーに作成しているためで、ページ番号をヘッダーに入力するとマス目は無くなります。ページの下部(フッター)に挿入の場合は消えません。
ヘッダーを表示して、ページ番号を振りたい位置にテキストボックスを挿入して、テキストボックスの塗りつぶしと枠線をなしに設定して、テキストボックス内にカーソルのある状態でページ番号を現在の位置を選択して挿入するようにしてください。
テキストボックスを使用しない場合は、フィールドコードでヘッダーにページ番号を表示するようにします。
Ctrl+F9 を押すと{ }が表示されるので、{ }内にPAGEと入力して Alt+F9 を押すとページ番号が表示されます。
総ページ数も表示する場合は{ }/{ }のように Ctrl+F9 で2か所に{ } を作成して {PAGE}/{NUMPAGES}のように入力してから Alt+F9 を押します。
表示されたページ番号のフォントなどは変更可能です。
by s-zenba (2018-12-23 20:20)
早速にありがとうございます。
パソコンを切ってしまっているので、また明日にでもやってみます。
ありがとうございました。
by 田中寛一 (2018-12-23 20:34)
ヘッダーにページ番号を追加する方法を追記しておきましたので参考にしてください。
by s-zenba (2018-12-23 23:47)
ご丁寧にありがとうございました。
テキストボックスを設置する方法で行ってみました。
できました。
最高です!
空白行で悩む人達に知ってほしいものですね。
by 田中寛一 (2018-12-24 13:33)
初めまして。
提出用の原稿用紙作成に苦戦してたどり着きました。
作成したいのは、下記になります。
25文字×32行で内側の長方形枠なし。
こちらのサイトをみて試みてましたが、うまくいきません。
式など教えていただけると幸いです。m(__)m
by 原稿用紙苦戦中 (2019-04-17 20:26)
原稿用紙苦戦中さん、コメントを見るのが遅くなりました。
「25文字×32行で内側の長方形枠なし。」が、どのようなものか分かりませんが、縦書きを例にして説明すると、以下のようになります。
A4横: 幅297×高さ210mm、 余白 左右:30mm, 上下:25.4mm
本文領域 幅:297-30×2=237mm、高さ:210-25.4×2=159.2mm
1行の幅(文字部分に占める幅と文字列の行間隔の枠)は、本文の幅/行数になる。
例: 20字×20行の場合
1文字の高さ: 159.2/20=7.96mm、1行の幅: 237/20=11.85mm
文字間は1本の区切り線のみで、行間2本線(黄緑の長方形枠で表現)とするので、1文字の枠が正方形なら、線の間隔は 11.85-7.96=3.89mm、
両端は1/2幅なので 3.89/2=1.95mmとすれば良いことになる。
文字数と行数が異なる場合でも、行数と同じ文字数として1行の幅を算出すれば良いだけとなる。
縦書きの場合、グリッド線の表示、位置合わせに問題があるので、レイアウトオプションの[位置]で図形ごとの位置を設定したほうが良い。
クイックアクセスツールバーに [レイアウトの詳細設定]を追加しておくと操作が楽になる。
文字列方向の図形は、上から下方向(または下から上方向)に順番に手前に重ねて配置するので、[オブジェクトの選択と表示] で図形の並び位置を移動したほうが簡単。
[オブジェクトの選択と表示] を使うメリット
選択ウィンドウで、名前が上にある図形が前面側の配置になる。
このため、図形をコピーして追加した場合などは、図形の並び順を変えて編集したほうが楽である。
図形を選択する場合も、選択ウィンドウで図形の名前で選択すると、間違えずに確実に選択できる。
複数選択するときは、[Ctrl]キーを押しながら図形名を選択する。
図形の名前も変更することができる。正方形/長方形 n だけではどの図形か分かりづらいので、向きや順序が分かる名前に変更してしまうと見つけるのが簡単になる。
by s-zenba (2019-04-19 12:01)
返信ありがとうございますm(__)m。
アドバイスもらってやってみます。
もしダメなら、またコメントにくるかもしれません・・・
by 原稿用紙戦中ですm(__)m (2019-05-06 11:49)
s-zenbaさま
恐れ入ります。初めまして。吉本と申します。
母親がワードで「21字×25行の原稿用紙を書きたい」と言うのでネットで探していたらこちらへ行きつきました。
それでワードと格闘しながら途中までは進めていったのですが、『8. ウィザードで作成された図形から、各図形のサイズを求める』からまったく分からなくなってしまいました。
原稿用紙設定から20×20原稿用紙を作成し、アドインを無効にした後、コピーした図形(20×20)を新規に作った文章に張り付けて、ページ設定から文字数を25・行数を21にするまではできたのですが、
そこから図形の1文字分を追加するのと、5行分を追加する方法が分かりませんでした。
お忙しいとは思いますが、よろしかったらご教授いただけないでしょうか。よろしくお願いいたします。
by 吉本 (2019-05-22 19:32)
こんにちは吉本さん。
遅くなりましたが、用紙の向きと文字方向はどのように作成されるのでしょうか。
標準の20×20の原稿用紙のコピーを、新規文書のヘッダーに貼り付けて、ページ設定までできたということですが、ヘッダーを開いて、グループ化されている個別の図形は選択できる状態になっているでしょうか。
選択できない場合は、アドインの原稿用紙アドインのチェックを一度オフにして、再度オンにすれば、ページ設定や個別の図形選択が可能になります。
文字数や行数を増やす前に、現在の図形のサイズと位置を変更してから、文字方向と行方向の各々の図形を追加したい文だけ選択し、Ctrl+D で追加します。
斜め下側に追加するコピー図形が作成されるので、方向キーでおおよその位置に配置して、各図形の前面と背面の関係と、配置位置を編集することで作成可能と思います。
図形の配置位置は、描画ツール[書式]タブの [位置]→[その他のレイアウトオプション] の [位置]で設定しますが、クイックアクセスツールバーにコマンドを追加して操作のほうが楽です。
文字区切り用の図形は、前面~背面の順に並べるようにする必要がありますので、[オブジェクトの選択と表示] で選択ウィンドウを表示して、追加図形のオブジェクトを選択してドラッグし、並び位置を変えることで前面と背面の配置が変わります。
オブジェクト名が上にあるものが前面側になり、下にあるものが背面側になります。
細かな操作もあり、文章で説明するだけでは分かりずらい面もあるので、あと数日待って頂けば、編集についての記事を追加するようにします。
by s-zenba (2019-05-25 01:51)
s-zenbaさま
お返事いただきましてありがとうございます。
用紙の向きは横向きで、
文字の方向は右上から始まって、文字を打っていくと下に動いていき、段落がかわる際には左にずれていきたいと思っています。
↓こういう感じです。
――――
⑩⑦④①
⑪⑧⑤②
⑫⑨⑥③
――――
(逆に分かりにくくなってしまった場合、申し訳ありません)
教えていただきましたことを試してみます。
結果をまた連絡させていただきます。
お忙しい中、編集についての記事を追加を管理人さまにさせてしまうことになってしまい申し訳ありません。
改めましてありがとうございました。
よろしくお願いいたします。
by 吉本 (2019-05-25 23:34)
吉本さん、こんにちは。
本記事を補足する意味を含めて、作成や編集する記事を別途作成しました。
記事の最後にリンクを追加しておきましたので、ご覧になってみてください。
不明点がありましたら、追加した記事のほうでも構いませんのでコメントしてください。
行数、文字数を追加の場合は、追加した時の1行、1文字の幅と位置を求めて、既存の図形のサイズと位置を変更して、空いた部分に図形を追加する方法で作成するという方法になると思います。
by s-zenba (2019-05-28 18:19)
友人に、wordによる原稿用紙の作成を頼まれ、その方法を探していたところにこちらのブログにたどり着きました。
文頭に書いてある通り、先にサンプルを拝見したところ、正に友人の欲しがっていた書式の原稿用紙を見つけることができました。
こんなにも多くのサンプルがあるとは思わず、大変感謝しております。
友人にはこちらのブログを内緒にして飯でもおごってもらおうかとも思ったのですが、
s-zenba さまの技術を自分の手柄にするなんて罰当たりだと考え直し、友人と共有させていただきました。
友人もとても感謝しておりました。
どうもありがとうございました。
by シマダ (2020-06-05 01:02)
大学院進学用の書類作成に20×25の原稿用紙が必要となり、色んなサイトを探していたのですが見つからず、作成するにも当方macユーザのため「原稿用紙設定」がなく途方に暮れていたところ、このサイトに行き着きました。
本当に有難うございました。
by 阿波太郎 (2021-11-13 22:08)
s-zenba 様
はじめまして。
原稿用紙20x26サンプル、利用させていただきました。
内容証明郵便を郵送するのに、助かりました。
ありがとうございました。
by tabun_sugi (2022-04-14 12:27)
感謝してもしきれない。
いつの世にも天才はひっそりと存在している。
thanks!!!!!!!!!!!!!!!!!!!!!!!!!!!!!!!!!!!!!!!!!!!!!!!!!!!!!!!!!!!!
by 鯖缶 (2023-11-20 21:58)