Word 文書に挿入/貼り付けした画像を取り出す方法 [Word]
Word に挿入してある画像を右クリックし、メニューから [図として保存] を選択して、保存ファイル名と画像形式を指定して保存する方法、および保存済みの Word 文書ファイル名の拡張子を圧縮形式の拡張子に変更することで、画像が保存されているフォルダーを表示し、画像ファイルを取り出す方法があります。
前者の [図として保存] の方法は、標準形式のWord文書(*.docx)、および [互換モード] で開かれる 97-2003文書(*.doc) 形式の、どちらでも行うことができます。
後者の圧縮形式に拡張子を変更する方法は、標準形式の Word文書(*.docx) だけで行うことができます。

図1 Word に挿入してある画像の例
■ 図として保存で画像を取り出す方法
画像ファイルとして取り出したい画像を右クリックして、表示メニューから [図として保存] を選択します。
Word に挿入してある図(画像) の図2 の四角い画像の元サイズは横長で、Word のトリミング機能で左側を少し非表示にして四角いサイズに変更していますが、画像をファイルとして取り出すと、元のサイズで取り出しされます。
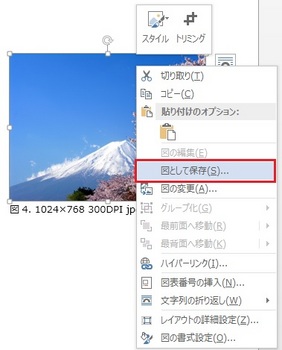
図2 [図として保存] のメニュー
名前を付けて保存ダイアログ画面が表示されるので、画像を保存するフォルダーを選択して、保存するファイル名を入力し、ファイルの種類で保存する画像の形式を選択してファイルに保存します。
保存できる画像の形式は、PNG形式(*.png), JPEG形式*.jpg), GIF形式(*.gif), TIFF形式(*.tif), ビットマップ形式(*.bmp) の5種類から選択できます。
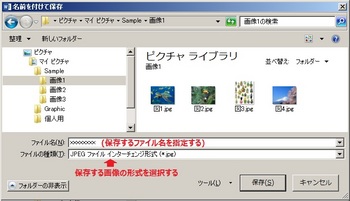
図3 名前を付けて保存のダイアログ画面
■ 圧縮ファイルに変更して画像を取り出す方法
文書ファイルの形式が標準の Word 文書 (*.docx) の場合のときだけ可能な方法で、解像度の高い画像として取り出すことができます。
エクスプローラーで文書ファイルを保存してあるフォルダーを選択して、Word 文書ファイルを表示します。

図4 エクスプローラーの表示画面
Word 文書のファイル名を右クリックして [名前の変更] を選択するか、文書のファイル名を少し間をおいて2回クリックします。
ファイル名が変更可能になるので、ファイルの拡張子 *.doc を *.zip に変更します。
警告ダイアログが表示されるので、[はい(Y)] を選択して変更します。
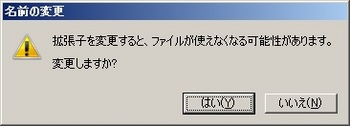
図5 ファイルの拡張子変更時の警告画面
ファイルのアイコンが Word のアイコンから、黄色のフォルダーアイコンに変わるので、フォルダーをダブルクリックするか、手前の [+] をクリックして、xxxxx.zip ➜ word ➜ media の順にフォルダーを選択します。
media フォルダーを選択すると、Word 文書内に挿入されている画像ファイルが、image1.jpg、image2.png, ・・・ のように表示されてきます。表示される画像の形式 (拡張子) は、元画像の形式により違ってきます。
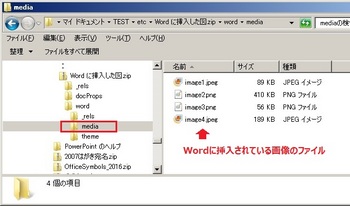
図6 Word文書に挿入されている画像イメージファイルの例
表示された image ファイルをペイントその他の画像編集ソフトで開いて、ファイルの種類で画像の形式を指定し、ピクチャ フォルダーなどに保存することで、画像だけを取り出すことができます。
備考
エクスプローラーでファイルの一覧を表示するとき、拡張子を含めてファイル名を表示するには、以下のように設定をします。 [詳細表示] は必要に応じて選択してください。
Windows 10 の場合
エクスプローラーの[表示]タブで、表示/非表示の [ファイル名拡張子] にチェックを入れます。
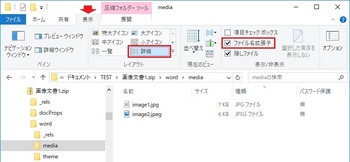
図7 Windows 10 のファイルの拡張子の表示設定
Windows 7 の場合
エクスプローラーの [ツール] メニュー ➜ [フォルダー オプション] ➜ [表示] タブを選択して、詳細設定の下のほうにある 「☐ 登録されている拡張子は表示しない」 のチェックをなしにします。
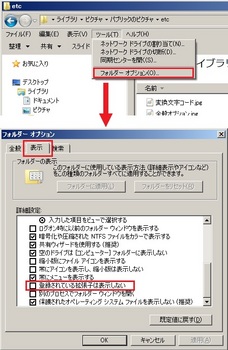
図8 Windows 7 のファイルの拡張子の表示設定
その他
Word に挿入されている図を右クリックして [コピー] を選択したり、Snipping Tool を使用して画面イメージをキャプチャ(コピー) し、ペイントなどの画像編集ソフトに貼り付けして画像だけにすることもできますが、画像サイズが元画像と違ったり、表示画面からコピーのため画像の解像度が悪化します。
画像の使用目的によって、使い分けをするとと良いでしょう。
前者の [図として保存] の方法は、標準形式のWord文書(*.docx)、および [互換モード] で開かれる 97-2003文書(*.doc) 形式の、どちらでも行うことができます。
後者の圧縮形式に拡張子を変更する方法は、標準形式の Word文書(*.docx) だけで行うことができます。

図1 Word に挿入してある画像の例
■ 図として保存で画像を取り出す方法
画像ファイルとして取り出したい画像を右クリックして、表示メニューから [図として保存] を選択します。
Word に挿入してある図(画像) の図2 の四角い画像の元サイズは横長で、Word のトリミング機能で左側を少し非表示にして四角いサイズに変更していますが、画像をファイルとして取り出すと、元のサイズで取り出しされます。
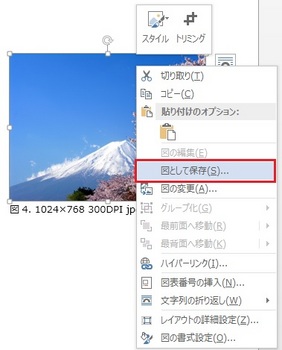
図2 [図として保存] のメニュー
名前を付けて保存ダイアログ画面が表示されるので、画像を保存するフォルダーを選択して、保存するファイル名を入力し、ファイルの種類で保存する画像の形式を選択してファイルに保存します。
保存できる画像の形式は、PNG形式(*.png), JPEG形式*.jpg), GIF形式(*.gif), TIFF形式(*.tif), ビットマップ形式(*.bmp) の5種類から選択できます。
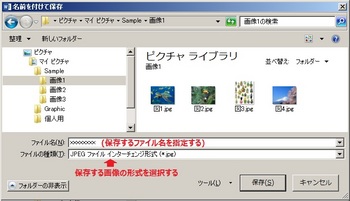
図3 名前を付けて保存のダイアログ画面
■ 圧縮ファイルに変更して画像を取り出す方法
文書ファイルの形式が標準の Word 文書 (*.docx) の場合のときだけ可能な方法で、解像度の高い画像として取り出すことができます。
エクスプローラーで文書ファイルを保存してあるフォルダーを選択して、Word 文書ファイルを表示します。

図4 エクスプローラーの表示画面
Word 文書のファイル名を右クリックして [名前の変更] を選択するか、文書のファイル名を少し間をおいて2回クリックします。
ファイル名が変更可能になるので、ファイルの拡張子 *.doc を *.zip に変更します。
警告ダイアログが表示されるので、[はい(Y)] を選択して変更します。
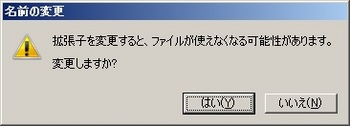
図5 ファイルの拡張子変更時の警告画面
ファイルのアイコンが Word のアイコンから、黄色のフォルダーアイコンに変わるので、フォルダーをダブルクリックするか、手前の [+] をクリックして、xxxxx.zip ➜ word ➜ media の順にフォルダーを選択します。
media フォルダーを選択すると、Word 文書内に挿入されている画像ファイルが、image1.jpg、image2.png, ・・・ のように表示されてきます。表示される画像の形式 (拡張子) は、元画像の形式により違ってきます。
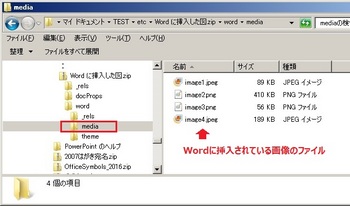
図6 Word文書に挿入されている画像イメージファイルの例
表示された image ファイルをペイントその他の画像編集ソフトで開いて、ファイルの種類で画像の形式を指定し、ピクチャ フォルダーなどに保存することで、画像だけを取り出すことができます。
備考
エクスプローラーでファイルの一覧を表示するとき、拡張子を含めてファイル名を表示するには、以下のように設定をします。 [詳細表示] は必要に応じて選択してください。
Windows 10 の場合
エクスプローラーの[表示]タブで、表示/非表示の [ファイル名拡張子] にチェックを入れます。
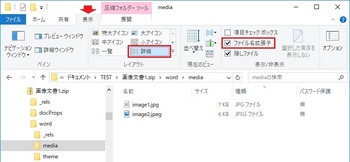
図7 Windows 10 のファイルの拡張子の表示設定
Windows 7 の場合
エクスプローラーの [ツール] メニュー ➜ [フォルダー オプション] ➜ [表示] タブを選択して、詳細設定の下のほうにある 「☐ 登録されている拡張子は表示しない」 のチェックをなしにします。
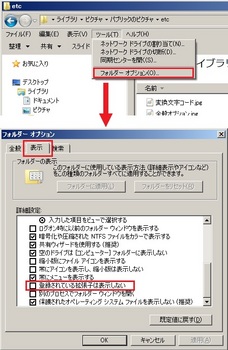
図8 Windows 7 のファイルの拡張子の表示設定
その他
Word に挿入されている図を右クリックして [コピー] を選択したり、Snipping Tool を使用して画面イメージをキャプチャ(コピー) し、ペイントなどの画像編集ソフトに貼り付けして画像だけにすることもできますが、画像サイズが元画像と違ったり、表示画面からコピーのため画像の解像度が悪化します。
画像の使用目的によって、使い分けをするとと良いでしょう。
2017-11-06 20:23
nice!(2)
コメント(0)




コメント 0