縦書きのワードアートで文字の効果の変形を行う際の注意点 [Word]
ワードアートを使うと、文字に装飾効果、変形、立体化など、デザインされた文字を作成することができ、見栄えのある POP やチラシなどの作成に効果があります。
ワードアートの作成は、[挿入]タブのテキストの [ワードアートの挿入] で作成する方法と、入力済みの文字列を選択して [ワードアートの挿入] で作成する方法がありますが、すべて横書きで作成されます。
横書きのワードアートの場合は、いろいろな文字の効果を設定が可能ですが、縦書きのワードアートで文字の効果の変形を使用する場合は、作成方法に注意する点があります。
実用上は、方法1、方法2、方法5 によるのが横書き、縦書きのどちらも作成可能で、方法3、方法4は縦書きでは問題ありとなってきます。
ワードアートの代わりにテキストボックスで文字列を作成して、文字のスタイルや文字の効果を設定する方法で作成することもできます。
方法1.横書きのワードアートから縦書きのワードアートにする
(1) [ワードアートの挿入]で横書きのワードアートを作成する。
(2) 描画ツール [書式]タブ➜テキストの [文字列の方向] ➜横書き(左90度回転) で文字列を左向きにする。
(3) ワードアート枠を右に90度回転して縦向きの文字列にする。
(4) 描画ツール [書式]タブのワードアートのスタイルの [文字の効果] で、影、反射、光彩、3-D回転、変形 などの設定を行う。
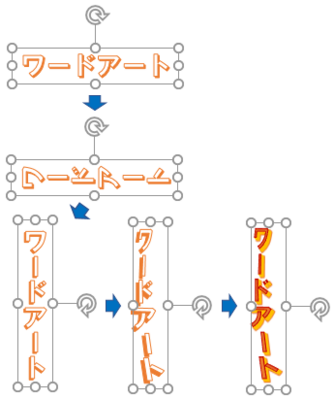
方法2.横書きテキストボックスで作成する
(1) [挿入]タブ➜[テキストボックス] ➜[横書きテキストボックスの描画] で横書きの文字列を作成して、任意のフォント・サイズ、色などを設定する。
(2) 入力した文字列を選択して、描画ツール [書式]タブのワードアートのスタイルの [クイックスタイル] で文字のスタイルを変更し、テキストの [文字列の方向] ➜横書き(左90度回転) で文字列を左向きにする。
(3) テキストボックスを右に90度回転して縦向きの文字列にする。
(4) 描画ツール [書式]タブのワードアートのスタイルの [文字の効果] で、影、反射、光彩、3-D回転、変形 などの設定を行う。
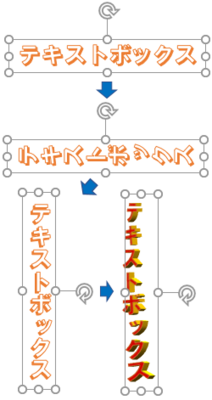
方法3.横書きのワードアート幅を狭くして、縦並び一列の文字列として作成する
(1) 横書きでワードアート文字を作成し、文字枠の幅を狭くして縦並び一列の文字列にする。
※使用フォントによって文字並びが一定にならない。記号文字の向きは考慮が必要。
(2) 文字間隔が広くなるので、段落設定で行間を固定値にして文字間隔を狭くする。
(3) 変形すると文字が崩れて見える ➜ 元が横書きなので枠幅を広げると横書きとなっている。
※縦並びにした時の段落記号の位置に注目すると、文字の下ではなく右側にあります。
これは、文字枠が狭いために折り返しているだけで、横書きであることを示しています。
※横書きのテキストボックスで作成した場合も同様になります。
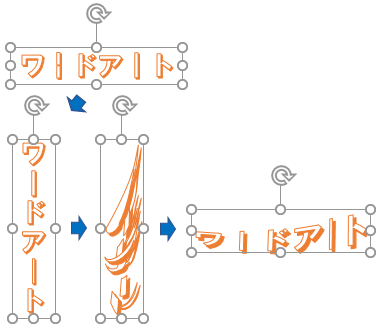
方法4.縦書きテキストボックスで作成する
(1) 縦書きテキストボックスで文字を作成する。
(2) 変形すると文字が崩れる ➜ 枠幅を広げると右寄せの縦書き文字になっている。
(3) 変形すると文字サイズが大きく表示される。
変形した文字の大きさを変えるには、フォントサイズと枠サイズの変更が必要になる。
※枠サイズに対して、変形した時の文字サイズの調整に不具合が発生します。
※ワードアートは横書きのため、縦書きテキストボックスの文字方向との整合性で問題が発生するように思います。
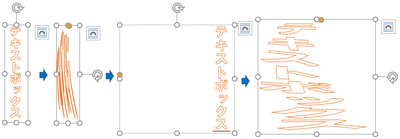
方法5.Word 2007以前と同様のワードアートで作成する
(1) Alt➜ I ➜ P ➜ W の順にキーを押す。
(2) ワードアートテキストの編集が表示されるので、任意の文字を入力する。
(3) ワードアートツール [書式]タブで、文字のデザインを編集する。
テキストの [縦書きテキスト]、ワードアートのスタイルの [形状の変更]、文字の色設定、影効果、3-D効果などがあります。
※以前のバージョンのワードアートは、テキストではなく描画オブジェクトで挿入されます。
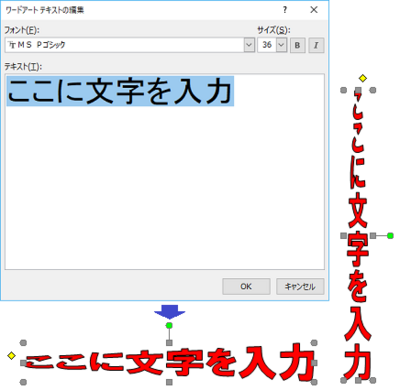
参考情報
ワードアートを挿入する
ワードアートの作成は、[挿入]タブのテキストの [ワードアートの挿入] で作成する方法と、入力済みの文字列を選択して [ワードアートの挿入] で作成する方法がありますが、すべて横書きで作成されます。
横書きのワードアートの場合は、いろいろな文字の効果を設定が可能ですが、縦書きのワードアートで文字の効果の変形を使用する場合は、作成方法に注意する点があります。
実用上は、方法1、方法2、方法5 によるのが横書き、縦書きのどちらも作成可能で、方法3、方法4は縦書きでは問題ありとなってきます。
ワードアートの代わりにテキストボックスで文字列を作成して、文字のスタイルや文字の効果を設定する方法で作成することもできます。
方法1.横書きのワードアートから縦書きのワードアートにする
(1) [ワードアートの挿入]で横書きのワードアートを作成する。
(2) 描画ツール [書式]タブ➜テキストの [文字列の方向] ➜横書き(左90度回転) で文字列を左向きにする。
(3) ワードアート枠を右に90度回転して縦向きの文字列にする。
(4) 描画ツール [書式]タブのワードアートのスタイルの [文字の効果] で、影、反射、光彩、3-D回転、変形 などの設定を行う。
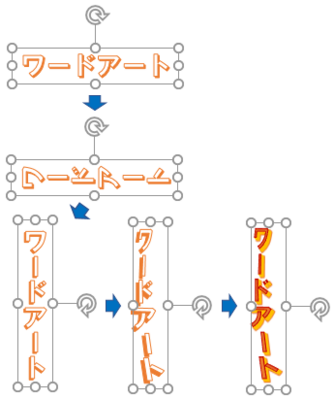
方法2.横書きテキストボックスで作成する
(1) [挿入]タブ➜[テキストボックス] ➜[横書きテキストボックスの描画] で横書きの文字列を作成して、任意のフォント・サイズ、色などを設定する。
(2) 入力した文字列を選択して、描画ツール [書式]タブのワードアートのスタイルの [クイックスタイル] で文字のスタイルを変更し、テキストの [文字列の方向] ➜横書き(左90度回転) で文字列を左向きにする。
(3) テキストボックスを右に90度回転して縦向きの文字列にする。
(4) 描画ツール [書式]タブのワードアートのスタイルの [文字の効果] で、影、反射、光彩、3-D回転、変形 などの設定を行う。
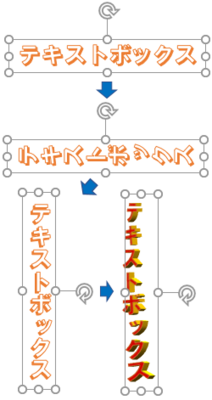
方法3.横書きのワードアート幅を狭くして、縦並び一列の文字列として作成する
(1) 横書きでワードアート文字を作成し、文字枠の幅を狭くして縦並び一列の文字列にする。
※使用フォントによって文字並びが一定にならない。記号文字の向きは考慮が必要。
(2) 文字間隔が広くなるので、段落設定で行間を固定値にして文字間隔を狭くする。
(3) 変形すると文字が崩れて見える ➜ 元が横書きなので枠幅を広げると横書きとなっている。
※縦並びにした時の段落記号の位置に注目すると、文字の下ではなく右側にあります。
これは、文字枠が狭いために折り返しているだけで、横書きであることを示しています。
※横書きのテキストボックスで作成した場合も同様になります。
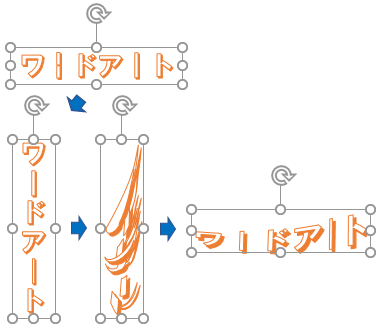
方法4.縦書きテキストボックスで作成する
(1) 縦書きテキストボックスで文字を作成する。
(2) 変形すると文字が崩れる ➜ 枠幅を広げると右寄せの縦書き文字になっている。
(3) 変形すると文字サイズが大きく表示される。
変形した文字の大きさを変えるには、フォントサイズと枠サイズの変更が必要になる。
※枠サイズに対して、変形した時の文字サイズの調整に不具合が発生します。
※ワードアートは横書きのため、縦書きテキストボックスの文字方向との整合性で問題が発生するように思います。
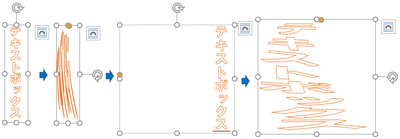
方法5.Word 2007以前と同様のワードアートで作成する
(1) Alt➜ I ➜ P ➜ W の順にキーを押す。
(2) ワードアートテキストの編集が表示されるので、任意の文字を入力する。
(3) ワードアートツール [書式]タブで、文字のデザインを編集する。
テキストの [縦書きテキスト]、ワードアートのスタイルの [形状の変更]、文字の色設定、影効果、3-D効果などがあります。
※以前のバージョンのワードアートは、テキストではなく描画オブジェクトで挿入されます。
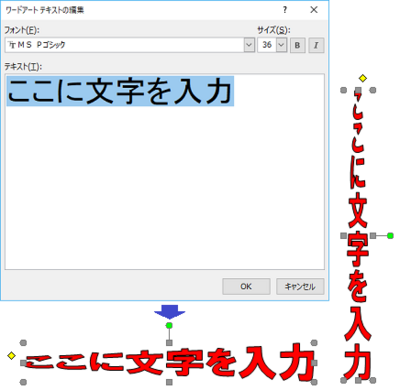
参考情報
ワードアートを挿入する




コメント 0