Word のバージョンによる画像の [背景の削除] 機能の違い [Word]
挿入した画像の [背景の削除] という機能が、Word 2010 以降のバージョンにあります。
画像の必要な箇所だけ残して、不要な箇所は削除、透明化する機能で、前面で画像を配置すると、透明化された部分の背景にある文字や画像が見えるようになります。
新しいバージョンの Word 2019 では、[背景の削除] 機能が少し変更になっています。
新機能追加のある Office Premium や Office 365 に含まれる Word も同様に変わっているはずで、永続版の Office 2016 以前のバージョンは機能変更がないので、従来のままになっているはずです。
実際の例を以下に示します。
永続版の Word 2016 と Word 2019 に挿入した画像です。(左右対称の画像ですが意味はありません)
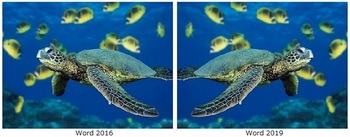
図ツールの [書式]タブで [背景の削除] を指定すると、削除する領域が紫色に変わりますが、ここで違いが出てきます。
従来は、保持する領域の範囲を表す四角枠が表示されますが、Word 2019 は四角枠が無くなりました。
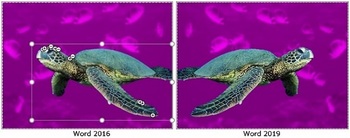
四角枠の有無に関わらず、[(+) 保持する領域としてマーク] と [(-) 削除する領域としてマーク] を使用して、画像の不要な領域を消して、残したい部分を表示する編集が必要になります。
従来は、四角枠の位置、大きさによって、異なる場所の削除する領域の一部が表示されることがありました。
下図の例は、四角枠を変えただけで、削除する領域などの指定は行っていない状態です。
[保持する領域としてマーク] で四角枠の外側を指定すると、四角枠のサイズが変わりますが、初めから四角枠を大きめにしてやれば良いだけになってきます。
[画像の削除] で透明化しても、画像自体の領域範囲は元のままで変わらないので、四角枠自体がトリミングとも違うのであまり意味がなく、仕様変更になったように思います。
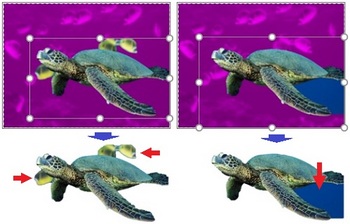
[背景の削除] で不要な部分を透明化しても画像の範囲は変わらないので、画像の [文字列の折り返し] が [前面]、[背面] 以外では、透明化された部分が空白の状態になります。
無駄な領域を小さくして、文字列などとの間隔を狭く配置するには [トリミング] を使用します。
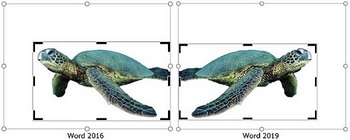
大きな画像の場合は、あらかじめ画像編集ソフトで不要な領域を削除した画像にしておき、Word に挿入して [背景の削除] を行ったほうが、[トリミング] を使用するよりも Word のファイルサイズが小さくなります。
画像の必要な箇所だけ残して、不要な箇所は削除、透明化する機能で、前面で画像を配置すると、透明化された部分の背景にある文字や画像が見えるようになります。
新しいバージョンの Word 2019 では、[背景の削除] 機能が少し変更になっています。
新機能追加のある Office Premium や Office 365 に含まれる Word も同様に変わっているはずで、永続版の Office 2016 以前のバージョンは機能変更がないので、従来のままになっているはずです。
実際の例を以下に示します。
永続版の Word 2016 と Word 2019 に挿入した画像です。(左右対称の画像ですが意味はありません)
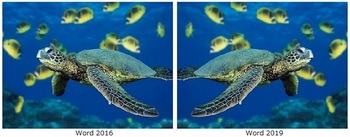
図ツールの [書式]タブで [背景の削除] を指定すると、削除する領域が紫色に変わりますが、ここで違いが出てきます。
従来は、保持する領域の範囲を表す四角枠が表示されますが、Word 2019 は四角枠が無くなりました。
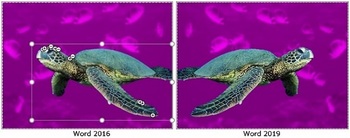
四角枠の有無に関わらず、[(+) 保持する領域としてマーク] と [(-) 削除する領域としてマーク] を使用して、画像の不要な領域を消して、残したい部分を表示する編集が必要になります。
従来は、四角枠の位置、大きさによって、異なる場所の削除する領域の一部が表示されることがありました。
下図の例は、四角枠を変えただけで、削除する領域などの指定は行っていない状態です。
[保持する領域としてマーク] で四角枠の外側を指定すると、四角枠のサイズが変わりますが、初めから四角枠を大きめにしてやれば良いだけになってきます。
[画像の削除] で透明化しても、画像自体の領域範囲は元のままで変わらないので、四角枠自体がトリミングとも違うのであまり意味がなく、仕様変更になったように思います。
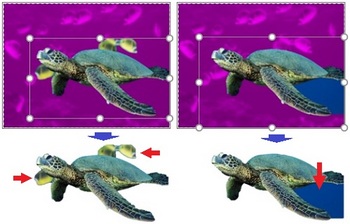
[背景の削除] で不要な部分を透明化しても画像の範囲は変わらないので、画像の [文字列の折り返し] が [前面]、[背面] 以外では、透明化された部分が空白の状態になります。
無駄な領域を小さくして、文字列などとの間隔を狭く配置するには [トリミング] を使用します。
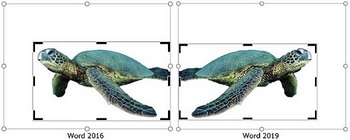
大きな画像の場合は、あらかじめ画像編集ソフトで不要な領域を削除した画像にしておき、Word に挿入して [背景の削除] を行ったほうが、[トリミング] を使用するよりも Word のファイルサイズが小さくなります。




コメント 0