Wordでファイルを開いたり、名前を付けて保存をすばやく行う方法 [Word]
PC のローカル ドライブのファイルを開いたり、名前を付けて保存する場合に、ファンクションキーの F12 で行う操作の紹介です。
Word を起動してファイルを開く場合や、名前を付けて保存する場合、通常のメニュー操作は、[ファイル]タブでバックステージ ビューを表示して、開くや名前を付けて保存を選び、このPCや参照からフォルダーを選択してファイルを開くか、名前を付けて保存する操作となるので、ファイル選択するまでの操作ステップが多くなります。
ファンクションキーの F12 を使用すると、直接ファイル選択のダイアログ画面を表示できるので、ファイルを開いたり名前を付けて保存する操作をすばやく行うことができます。
通常のメニューによる操作の場合
新規文書を作成する場合は、[ファイル] タブでバックステージ ビューを表示して、新規を選び、白紙の文書または任意のテンプレートを選択して作成します。
既存のファイルを開く場合は、[ファイル] タブでバックステージ ビューを表示して開くを選択し、次のいずれかで既存ファイルを開きます。
・この PC でフォルダーを選んでファイルを開くダイアログを表示し、ファイルを選択して開きます。
・参照を選択してファイルを開くダイアログを表示し、ファイルを選択して開きます。
・最近使ったアイテムでを選択して、使用履歴からフォルダーまたはファイルを選択して開きます。
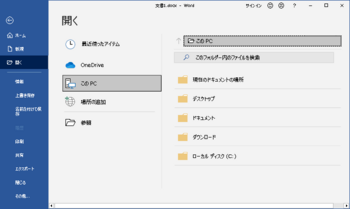
バックステージ ビュー画面(ファイルを開く)
※ローカルドライブに保存してあるファイルの場合は、エクスプローラーでフォルダーを表示して、フォルダーをダブルクリックで開く方法もあります。
名前を付けて保存でファイルを保存する場合は、[ファイル] タブでバックステージ ビューを表示して、名前を付けて保存 > この PCまたは 参照を選択して、名前を付けて保存ダイアログ画面でフォルダーとファイル名を指定して保存します。
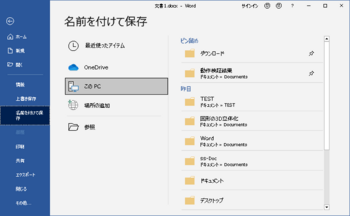
バックステージビュー画面(名前を付けて保存)
以上のように、リボンメニュー操作で行うと操作ステップが多くなりますが、ファンクションキーの F12 を使うと簡単にファイルを開いたり、名前を付けて保存を行うことができます。
Ctrl+O または Ctrl + F12 で既存のファイルを開く
Word が起動している状態で Ctrl+F12 または Ctrl+O を押すと、ファイルを開くダイアログ画面が表示されて、フォルダーとファイルを選択して開くことができます。
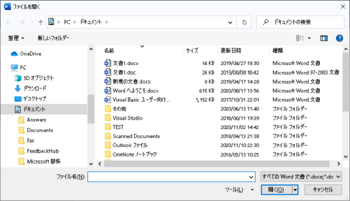
ファイルを開くダイアログ画面
〈補足〉
Ctrl+O の場合は、[ファイル] タブ > オプション > 保存の文書の保存で、「キーボードショートカットを使ってファイルを開いたり保存したりするときに BackStage を表示しない」 のチェックの有無により動作が変わります。
チェックがある場合 … Ctrl+F12と同様に、直接ファイルを開くダイアログが表示されます。
チェックがない場合 … [ファイル] タブ > 開くと同様に、バックステージ ビューが表示されます。
既定で開かれるフォルダーは、[ファイル]タブ > オプション > 保存の、「既定のローカル ファイルの保存場所」に設定されている場所になります。
また、「既定でコンピューターに保存する」にチェックを入れておきます。
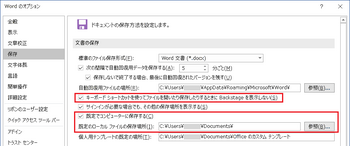
保存オプション設定画面
F12 で名前を付けてファイルを保存する
文書を表示している状態で F12 を押すと、バックステージビューは表示されずに、名前を付けて保存のダイアログ画面が表示されるので、フォルダーとファイル名を指定して保存ができます。
文書ファイルの保存先は、既存のファイルを開いたは同じフォルダー、新規作成文書のときは保存オプションの「既定のローカル ファイルの保存場所」になっていますが、任意の場所に変更できます。
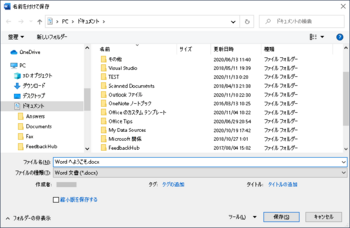
名前を付けて保存ダイアログ画面
----------
対象の Word は Word 2019, 2016, 2013, 2010 などで、Word 365 は自動保存が無効時に可能です。
Word を起動してファイルを開く場合や、名前を付けて保存する場合、通常のメニュー操作は、[ファイル]タブでバックステージ ビューを表示して、開くや名前を付けて保存を選び、このPCや参照からフォルダーを選択してファイルを開くか、名前を付けて保存する操作となるので、ファイル選択するまでの操作ステップが多くなります。
ファンクションキーの F12 を使用すると、直接ファイル選択のダイアログ画面を表示できるので、ファイルを開いたり名前を付けて保存する操作をすばやく行うことができます。
通常のメニューによる操作の場合
新規文書を作成する場合は、[ファイル] タブでバックステージ ビューを表示して、新規を選び、白紙の文書または任意のテンプレートを選択して作成します。
既存のファイルを開く場合は、[ファイル] タブでバックステージ ビューを表示して開くを選択し、次のいずれかで既存ファイルを開きます。
・この PC でフォルダーを選んでファイルを開くダイアログを表示し、ファイルを選択して開きます。
・参照を選択してファイルを開くダイアログを表示し、ファイルを選択して開きます。
・最近使ったアイテムでを選択して、使用履歴からフォルダーまたはファイルを選択して開きます。
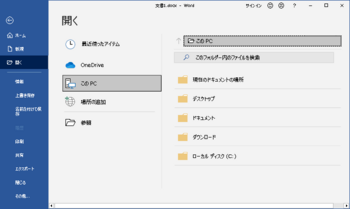
バックステージ ビュー画面(ファイルを開く)
※ローカルドライブに保存してあるファイルの場合は、エクスプローラーでフォルダーを表示して、フォルダーをダブルクリックで開く方法もあります。
名前を付けて保存でファイルを保存する場合は、[ファイル] タブでバックステージ ビューを表示して、名前を付けて保存 > この PCまたは 参照を選択して、名前を付けて保存ダイアログ画面でフォルダーとファイル名を指定して保存します。
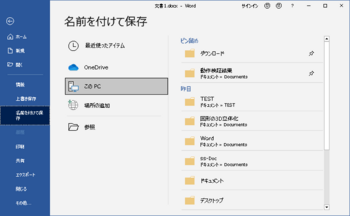
バックステージビュー画面(名前を付けて保存)
以上のように、リボンメニュー操作で行うと操作ステップが多くなりますが、ファンクションキーの F12 を使うと簡単にファイルを開いたり、名前を付けて保存を行うことができます。
Ctrl+O または Ctrl + F12 で既存のファイルを開く
Word が起動している状態で Ctrl+F12 または Ctrl+O を押すと、ファイルを開くダイアログ画面が表示されて、フォルダーとファイルを選択して開くことができます。
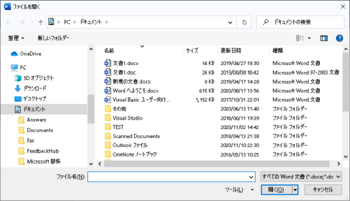
ファイルを開くダイアログ画面
〈補足〉
Ctrl+O の場合は、[ファイル] タブ > オプション > 保存の文書の保存で、「キーボードショートカットを使ってファイルを開いたり保存したりするときに BackStage を表示しない」 のチェックの有無により動作が変わります。
チェックがある場合 … Ctrl+F12と同様に、直接ファイルを開くダイアログが表示されます。
チェックがない場合 … [ファイル] タブ > 開くと同様に、バックステージ ビューが表示されます。
既定で開かれるフォルダーは、[ファイル]タブ > オプション > 保存の、「既定のローカル ファイルの保存場所」に設定されている場所になります。
また、「既定でコンピューターに保存する」にチェックを入れておきます。
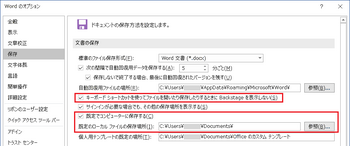
保存オプション設定画面
F12 で名前を付けてファイルを保存する
文書を表示している状態で F12 を押すと、バックステージビューは表示されずに、名前を付けて保存のダイアログ画面が表示されるので、フォルダーとファイル名を指定して保存ができます。
文書ファイルの保存先は、既存のファイルを開いたは同じフォルダー、新規作成文書のときは保存オプションの「既定のローカル ファイルの保存場所」になっていますが、任意の場所に変更できます。
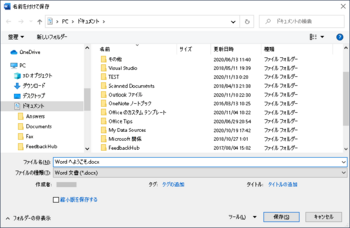
名前を付けて保存ダイアログ画面
----------
対象の Word は Word 2019, 2016, 2013, 2010 などで、Word 365 は自動保存が無効時に可能です。




コメント 0