Wordで分数、上付き/下付き文字を入力する方法 [Word]
分数の入力
縦方向の文字並びで分数を作成したい時は、以下の方法で作成することができます。
方法1 挿入の数式で入力する
挿入タブ → [数式] → [分数] を選択して入力します。
① 数式を選択する

② 分数→分数を選択する
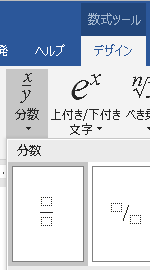
③ 点線枠内に入力して分数にする
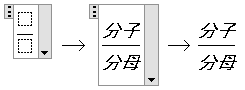
方法2 数式ショートカット(半角の /記号)を使用して入力する
① 挿入タブ→ [数式]、または Alt+Shift+”=”で数式ボックスを表示する
② 数式ボックスに、直接 “分子/分母” の形式で入力して Enterで確定する

【補足】
縦方向並びの分数とするには、変換の / unicode を選択しておきます。
{ }LaTeX の状態で行うと、分子/分母のように横並びになります。
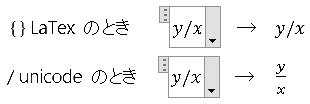
方法3 フィールド コードの EQフィールドで入力する
Ctrl+F9を指定して、{ }内に { eq \f(分子,分母) }の形式で入力して表示します。
① Ctrl+F9 を押すと{ }が表示される
② { }内に{ eq \f(分子,分母) }のようにフィールド コードを(半角文字で)を入力する
③ Shift+F9、またはAlt+F9 を押して分数表示にする

方法4 文書パーツに登録して、登録した名前で入力する
① 方法1の数式の分数を入力ボックスを表示する
② 必要に応じて、文字入力枠のフォントサイズを設定する
③ 数式枠を選択した状態で Alt+F3を押して、適当な名前で文書パーツに登録する
④ 文書の作成・編集時に、登録した名前をに入力して F3を押すと、分数の入力枠が表示される
⑤ 分子、分母の文字を入力して確定する
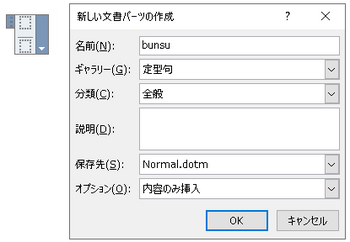
上図の例では名前を bunsu で登録したので、文書作成時に bunsu と入力して F3 を押すと、左の数式枠が表示され、点線枠に文字入力して確定して分数にできます。
【補足】
挿入タブ→テキストの[クイックパーツの表示]→文書パーツ オーガナイザーを表示すると、文書パーツの一覧に定型句で登録されていることが確認できます。
上付き/下付き文字の入力
上付き・下付き文字を入力したい場合は、以下の方法で入力することができます。
方法1 数式の上付き、下付き文字で入力する
挿入タブ → [数式] → [上付き/下付き文字] を選択して入力します。
① 数式を選択する

② 上付き/下付き文字 → 上付きまたは下付き文字を選択する
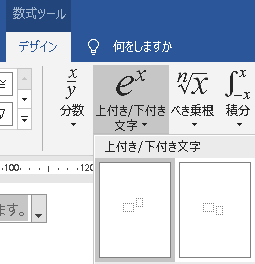
③ 点線枠内に文字を入力して確定する

方法2 数式ボックスに、”^”、”_” 記号(数式ショートカット)で入力する
① 挿入タブ→ [数式]、または Alt+Shift+”=” で数式入力ボックスを表示する
② 半角文字の “^”、”_” 記号で区切った形式(数式ショートカット)で入力して Enterで確定する
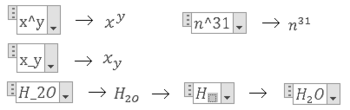
【補足】
※上付き、下付き文字を確定した文字を再選択して、先頭からカーソルを移動すると上付き、下付き文字だけ選択の状態になり、上付き、下付き文字だけ編集可能になります。([Delete]で点線枠だけになる)
上付き、下付き文字枠の位置の前後にカーソルを移動して、通常文字サイズで入力することが可能です。(上記図の3番目の例)
※上付き、下付きは、[ホーム]タブのフォントにある上付き、下付きで入力できます。
縦方向の文字並びで分数を作成したい時は、以下の方法で作成することができます。
方法1 挿入の数式で入力する
挿入タブ → [数式] → [分数] を選択して入力します。
① 数式を選択する
② 分数→分数を選択する
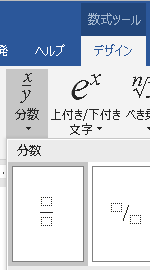
③ 点線枠内に入力して分数にする
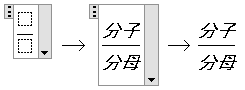
方法2 数式ショートカット(半角の /記号)を使用して入力する
① 挿入タブ→ [数式]、または Alt+Shift+”=”で数式ボックスを表示する
② 数式ボックスに、直接 “分子/分母” の形式で入力して Enterで確定する
【補足】
縦方向並びの分数とするには、変換の / unicode を選択しておきます。
{ }LaTeX の状態で行うと、分子/分母のように横並びになります。
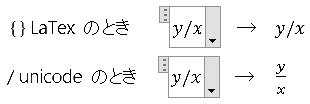
方法3 フィールド コードの EQフィールドで入力する
Ctrl+F9を指定して、{ }内に { eq \f(分子,分母) }の形式で入力して表示します。
① Ctrl+F9 を押すと{ }が表示される
② { }内に{ eq \f(分子,分母) }のようにフィールド コードを(半角文字で)を入力する
③ Shift+F9、またはAlt+F9 を押して分数表示にする
方法4 文書パーツに登録して、登録した名前で入力する
① 方法1の数式の分数を入力ボックスを表示する
② 必要に応じて、文字入力枠のフォントサイズを設定する
③ 数式枠を選択した状態で Alt+F3を押して、適当な名前で文書パーツに登録する
④ 文書の作成・編集時に、登録した名前をに入力して F3を押すと、分数の入力枠が表示される
⑤ 分子、分母の文字を入力して確定する
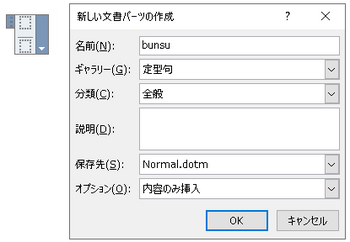
上図の例では名前を bunsu で登録したので、文書作成時に bunsu と入力して F3 を押すと、左の数式枠が表示され、点線枠に文字入力して確定して分数にできます。
【補足】
挿入タブ→テキストの[クイックパーツの表示]→文書パーツ オーガナイザーを表示すると、文書パーツの一覧に定型句で登録されていることが確認できます。
上付き/下付き文字の入力
上付き・下付き文字を入力したい場合は、以下の方法で入力することができます。
方法1 数式の上付き、下付き文字で入力する
挿入タブ → [数式] → [上付き/下付き文字] を選択して入力します。
① 数式を選択する
② 上付き/下付き文字 → 上付きまたは下付き文字を選択する
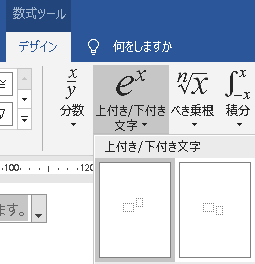
③ 点線枠内に文字を入力して確定する
方法2 数式ボックスに、”^”、”_” 記号(数式ショートカット)で入力する
① 挿入タブ→ [数式]、または Alt+Shift+”=” で数式入力ボックスを表示する
② 半角文字の “^”、”_” 記号で区切った形式(数式ショートカット)で入力して Enterで確定する
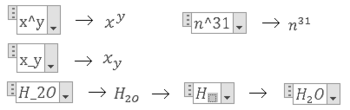
【補足】
※上付き、下付き文字を確定した文字を再選択して、先頭からカーソルを移動すると上付き、下付き文字だけ選択の状態になり、上付き、下付き文字だけ編集可能になります。([Delete]で点線枠だけになる)
上付き、下付き文字枠の位置の前後にカーソルを移動して、通常文字サイズで入力することが可能です。(上記図の3番目の例)
※上付き、下付きは、[ホーム]タブのフォントにある上付き、下付きで入力できます。




コメント 0