任意の文字数と行数のマス目付き原稿用紙を作成する方法 (4) [Word]
だいぶ前に以下のような記事を書きましたが、
任意の文字数と行数のマス目付き原稿用紙を作成する方法 (2)
任意の文字数と行数のマス目付き原稿用紙を作成する方法 (3)
これらの記事は、Wordのアドインとして標準で組み込まれている機能 ([レイアウト]タブの [原稿用紙設定] ウィザード) で作成する原稿用紙と同様、A4サイズ用紙で縦書きは横向き用紙、横書きは縦向き用紙に作成する方法でした。
今回、縦書きで縦向き用紙、横書きで横向き用紙に、文字方向と用紙の向きが異なるマス目付きの原稿用紙として作成する方法を紹介します。
(1) 用紙サイズ
用紙サイズは A4 (297×210mm) で、原稿用紙設定ウィザードと同じ余白量を使用していますが、文字方向が広く、行方向の用紙幅が狭い余白量としています。
縦向き用紙に縦書きは、上下余白 30mm、 左右余白 25.4mm
横向き用紙に横書きは、上下余白 25.4mm、左右余白 30mm
マス目を作成する本文領域のサイズは、(用紙サイズ-余白量) となるので、
縦向き用紙に縦書きは、横方向: 210-25.4×2=159.2mm、縦方向: 297-30×2=237mm
横向き用紙に横書きは、横方向: 297-30×2=237mm、縦方向: 210-25.4×2=159.2mm
になります。
縦向き用紙に縦書き 横向き用紙に横書き
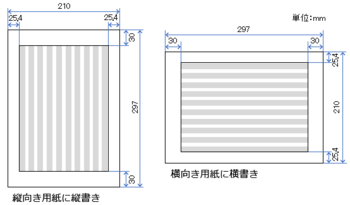
図1 縦書き、横書きの用紙サイズと余白量
(2) ページ設定
新規作成または既存の原稿用紙のコピーを利用して作成する場合は、[レイアウト]タブで [ページ設定] 画面で原稿用紙用の文字数と行数を設定して、ヘッダーで図形を作成または変更します。
・[用紙]タブの、用紙サイズは A4 に設定
・[その他]タブの、ヘッダーとフッターの用紙端からの距離は 0mm に設定
・[余白]タブで、用紙の印刷の向きと上下左右の余白量を設定
・[文字数と行数]タブで、⦿原稿用紙の設定にするにして文字方向、文字数、行数を設定
必要に応じて、[フォントの設定] で使用するフォントとサイズを先に指定しておきます。
※段落の設定の行間は既定の [1行] で、「1ページの行数を指定時に文字をグリッド線に合わせる」にチェックありにして作成します。
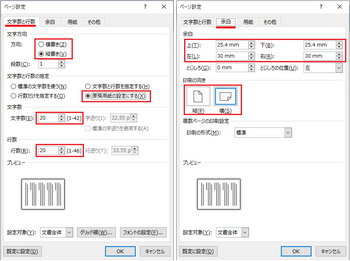
図2 ページ設定の文字数と行数、余白の設定画面
(3) マス目の枠線
原稿用紙設定ウィザードで作成されるマス目は、下図のように長方形図形の組み合わせでヘッダーに作成されています。
各図形は白で塗りつぶしされた図形で、行ごとの文字を区切る長方形図形A (紫色濃淡部分)、行間を区切る長方形図形B (水色部分)、行両端部の長方形図形C (黄色部分) と、全体を囲む外枠の長方形図形がグループ化されて、上下にページ番号、文字数などを表示するテキストボックスで構成されています。

図3 原稿用紙のマス目枠を構成する図形と各部のサイズ
任意の原稿用紙を作成する場合も、マス目を構成する長方形図形A, B, C は、すべて白で塗りつぶした図形で作成し、外枠の図形とテキストボックスは塗りつぶしなしで作成します。
作成した図形全体をグループ化して、図のようなマス目付きの原稿用紙にします。
文字区切り用の長方形図形A
すべての行に対して文字単位ごとの枠線を区切る文字区切り用の図形で、両端余白内側の長さ×1文字のサイズ(A1=文字方向の領域サイズ/文字数の値) の長方形図形になります。
図形配置の方法によって、1文字目または最終文字用の図形の幅(高さ)は算出した高さ(A1)、それ以外の図形は微小量だけ大きく作成 (A1+0.1~0.2mm) して、大きくした分だけ図形の背面側に重ねて配置して文字数分の図形を作成します。
図形は白で塗りつぶしているので、微少量重ねることで、重なり部の線の太さとマス目の高さを一定にすることができるためです。
1文字目~最終文字用の図形のどちら側を前面配置にするかによって、作成ずる図形サイズと図形配置の基準位置が変わります。
・1文字目用を算出した文字幅の図形にして、それ以外の文字用図形幅を大きく作成する場合
1文字目用以外の2文字目以降の図形は、手前の図形の背面側になるように微小量重ねて配置します。(1文字目用が最前面側、最終文字用が最背面側の配置にします)
各図形の基準位置は、1文字の文字高さ×(n行目-1) -0.1~0.2 になります。
・最終文字用を算出した文字幅の図形として、それ以外の文字用図形幅を大きく作成する場合
最終文字用以外の1文字目以降の図形は、次の図形の背面側になるように微小量重ねて配置します。(1文字目用を最背面側、最終文字用が最前面側にします)
各文字用図形の基準位置は、1文字の高さ×(n行目-1) になります。
図4の左が1文字目側の図形を前面に配置、右が最終行側の図形を前面に配置した状態で、配置方法 (重ねる部分が基準側と反基準側の位置) によって図形の基準位置の指定位置が異なってきます。
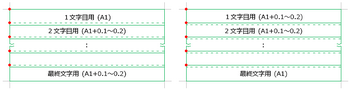
図4 文字用図形の配置方法と基準位置
行区切り用の長方形図形B
文字区切り用長方形図形Aの前面に等間隔で行数分だけ配置して、文字単位の四角/長方形のマス目を構成します。
行区切り図形の幅は、文字幅と行間隔が適度なバランスとなるように、文字数と行数の比が 2:1前後でマス目枠が正方形となる状態で算出します。
例)縦向き用紙に縦書きで、文字数=20字、行数=10行の場合 (領域の幅=159.2mm、高さ=237mm)
1文字の高さA1, A2 = 237mm/20字 = 11.85mm、 1行の幅W = 159.2mm/10行 = 15.9mm
正方形のマス目枠にする行区切り図形の幅B = W-A1 = 15.9mm-11.85mm = 4.05mm
左右両端部の図形の幅C = B/2 = 4.05mm/2 = 2.03mm
行の両端の長方形図形C
行区切り用の図形の1/2幅で、行の両端部に行区切り用図形Bと同様に前面側に配置します。
図形全体を囲む外枠
この図形は塗りつぶしなしで線の太さを少し太く作成して、最前面または最背面に配置します。
ページ番号などが必要な場合は、ヘッダーのマス目の上下側に、枠線なし、塗りつぶしなしのテキストボックスを作成して、ページ番号は「現在の位置」を指定してテキストボックスに挿入します。
これにより、各ページのページ番号を自動で振ることができます。
マス目が作成できると、図5のように本文頁に文字入力できる原稿用紙になります。

図5 マス目付き原稿用紙
(4) 縦書き/横書き時の図形と配置
原稿用紙ウィザードで作成する文字方向と用紙の向きの組み合わせとは異なり、用紙の向きが文字方向に広く、行方向が狭い領域で、縦横比も1:1.5前後あるため、マス目枠を正方形で作成できる文字数と行数の組み合わせが限定されてきます。
用紙幅の狭い側が行方向になるので、行数を少なく文字数を多くしないとマス目の枠が四角にならず、条件を満たさない場合は長方形のマス目枠になります。
文字数と行数の比を2:1 位にした時に、マス目を正方形に近い状態で作成することができます。
(例:20字×10行、30字×15行、40字×20行など)
縦向き用紙に縦書きの原稿用紙の場合
各行ごとの文字区切り用の長方形図形Aは横長で、用紙の左右余白内側一杯の長さ159.2mm (余白25.4mmの時) で、上下余白内側領域の高さ/文字数が1文字分のマス目の高さになります。
1文字目用は算出した高さの図形で、2文字目以降用は高さを 0.1~0.2mm大きく作成して、手前の図形の背面側に大きくした分を重ね合わせて、文字数分の図形を一方向に順に配置します。
2文字目以降の図形の垂直方向の位置は、図形を大きくして重ねた分ずれた位置を指定して配置します。
図形は塗りつぶしされているので、重なり部分の線が1本に見えて、重なり部を除いた部分が文字のマス目の高さになります。
行の区切り用の図形Bは、文字数と行数から算出した図形幅と、上下余白内側一杯の長さ 237mm (上下余白30mmの時)で、文字区切り用図形Aの前面に行数分だけ等間隔で配置します。
左右両端部に行区切り用図形Bの1/2幅の縦長の長方形図形Cを作成して、図形の外枠を長方形図形で囲み、図形全体をグループ化するとマス目の枠線が出来上がります。
縦向き用紙の縦書き30字×15行の文字幅と行区切り例
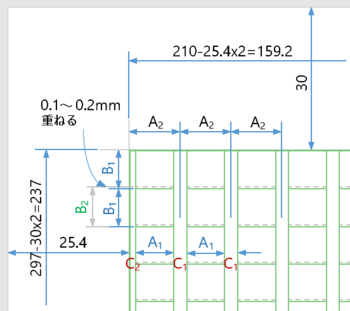
図6 縦書き図形各部のサイズ
1文字のマス目サイズB1= 237/30 = 7.9mm、1行の幅A2= 159.2/15 = 10.61mm
マス目を正方形にした時の行区切りの幅C1= 10.61-7.9 = 2.71mm、左右端C2= 2.71/2 = 1.34mm
1文字目の文字用図形は、幅=159.2mm、高さB1=7.9mm
2文字目以降の文字用図形は、幅=159.2mm、高さ=B1+0.1~0.2mm
行区切り用の図形は、幅C1=2.71mm、高さ=237mm
各図形の配置基準位置は、左上余白などを基準にして、図形左上隅の位置を指定して配置します。
2文字目以降の文字用図形の垂直方向位置は、7.9×(n字-1)-0.1~0.2mmとなる。
行区切り用図形の水平方向位置は 10.61×n行-1.34 となる。
横向き用紙に横書きの原稿用紙の場合
各行ごとの文字区切り用の縦長の長方形図形Aは、用紙の上下余白内側領域一杯の高さ(237mm(余白30mmの時)で、左右余白内側領域の幅/文字数が1文字分のマス目の幅になります。
1文字目用は算出した幅の図形、2文字目以降用は幅を0.1~0.2mm大きく作成して、手前の図形の背面側に大きくした分を重ね合わせて、文字数分の図形を一方向に順に配置します。
2文字目以降の図形の水平方向の位置は、図形を大きくして重ねた分ずれた位置を指定して配置します。
図形は塗りつぶしされているので、重なり部分の線が1本に見えて、重なり部を除いた部分が文字のマス目の高さになります。
行区切り用の図形Bは、文字数と行数から算出した図形高さと、上下端一杯の長さで (159.2mm=上下余白25.4mmの時)、文字区切り用図形Aの前面に行数分だけ等間隔で配置します。
上下両端部に行区切り用図形Bの1/2幅の横長の長方形図形Cを作成して、図形の外枠を長方形図形で囲み、図形全体をグループ化するとマス目の枠線が出来上がります。
横向き用紙の横書き30字×15行の文字幅と行区切り例
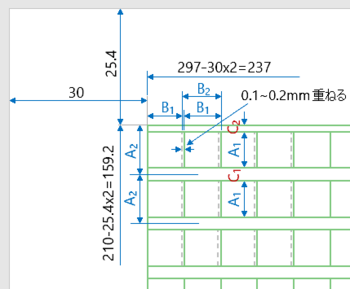
図7 横書き用図形各部のサイズ
1文字のマス目サイズB1 = 237/30 = 7.9mm、1行の幅A2 = 159.2/15 = 10.61mm
マス目を四角にした時の行区切りの幅C1 = 10.61-7.9 = 2.71mm、上下端C2 = 2.71/2 = 1.34mm
1文字目の文字用図形は、高さ=159.2mm、幅=7.9mm
2文字目以降の文字用図形は、高さ=159.2mm、幅=B1+0.1~0.2mm
行区切り用の図形は、幅=2.71mm、高さ=237mm
各図形の配置基準位置は、左上余白などを基準にして、図形左上隅の位置を指定して配置します。
2文字目以降の文字用図形の水平方向位置は、7.9×(n字-1)-0.1~0.2mmとなる。
行区切り用図形の垂直方向位置は 10.61×n行-1.34 (A2×n行-C2) となる。
(5) 図形のサイズ(幅と高さ)の変更操作
図形を選択して、描画ツール[書式]タブのサイズ ボックスでサイズ変更が可能で、複数図形を選択して一括で変更することもできます。
サイズ ダイアログボックス(レイアウトの詳細設定:サイズ)でレイアウトの [サイズ] を表示して、高さ、幅で変更することもできます。
注)図形の幅だけなど片方のみ変更したい場合は、サイズ ダイアログボックスの [サイズ] タブで、倍率の下にある「縦横比を固定する」のチェックをオフにしておくと、幅と高さを個別に変更できるようになります。
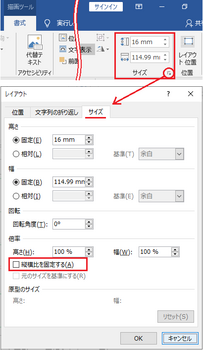
図8 描画ツール[図形の書式]のサイズとレイアウトのサイズ
※図形のサイズは 0.01mm単位で表示されますが、7mm→6.99mm のようになる場合があります。
(6) 図形の配置位置を設定する操作
マス目用の図形を配置する位置を設定する場合に使用します。
図形などの配置位置は、図形を選択して
・図形の右に表示される [レイアウト オプション] ボタンの詳細表示を選択
・描画ツール[図形の書式]タブで [位置] > [その他のレイアウト オプション] を選択
といった操作で、ページ、余白などを基準に、図形の左上隅の位置を指定します。
図形を選択して、サイズ ダイアロボックス (レイアウトの詳細設定:サイズ) でレイアウト画面を表示して、[位置]タブに変更して選択図形の位置を指定することもできます。
位置設定ダイアログ画面
グループ化されている図形とグループ化されていない図形で、レイアウト画面内容が違ってきますが、左上余白を基準にグループ化してあるので、左上余白を基準で指定すれば同じ値で指定できます。
既存の原稿用紙を利用の場合は、グループ化されている図形で編集します。
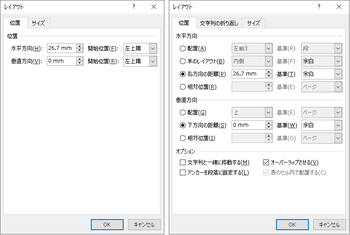
図9 グループ化されている場合とグループ化されていない場合のレイアウト位置画面
※図形の位置は 0.1mm単位での表示になりますが、四捨五入されない場合があります。
図形の編集を行っているとサイズが微妙に変わったりしますが、見た目は分からないので、気にしなければどちらでも良いと思います。
選択した図形は矢印方向キー、[Ctrl]+方向キーで微小移動ができますが、図形のサイズと位置を求めておき、[オブジェクトの選択と表示] ウィンドウ、[書式]タブのサイズ、およびレイアウトの詳細設定の [位置] 指定で行うと正確に編集できます。
多数の図形の位置編集操作
図形ごとにレイアウト設定画面の [位置]タブを表示して位置を指定するので、図形が多いとメニュー操作が煩わしくなって面倒です。
図形ごとに設定する場合は、以下のようにリボンメニューまたはクイックアクセス ツールバーに、[レイアウトの詳細設定] コマンドボタンを追加しておくと、1回のクリック操作で位置設定画面を表示できます。
●リボンに位置メニューを追加
[ファイル]タブ > オプション > リボンのユーザー設定で、コマンドの選択を「リボンにないコマンド」にすると、下に「レイアウトの詳細設定」コマンドがあるので、リボンメニューの描画ツール[図形の書式]タブに追加しておくと、1回のクリックでレイアウト位置の設定画面を表示することができます。
※追加したコマンドの名前を変更しています。
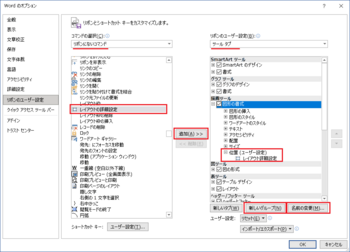
図10 リボンにレイアウトの詳細設定コマンドを追加
リボンのユーザー設定の「ツール タブ」で、描画ツール[図形の書式]タブに、 [新しいグループ] で位置(ユーザー設定) を作成し、[名前の変更] で [レイアウト詳細設定] としたコマンドを、サイズの横に追加した例で、リボンメニューには下図のように表示されます。
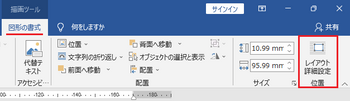
図11 図形の書式タブにレイアウトの詳細設定コマンドを追加した例
●クイックアクセス ツールバーに追加
[ファイル]タブ➜オプション➜クイック アクセス ツールバーを選択し、コマンドの選択を [リボンにないコマンド] または [すべてのコマンド] にして、コマンド一覧からレイアウトの詳細設定を選択して [追加] でコマンドを追加します。
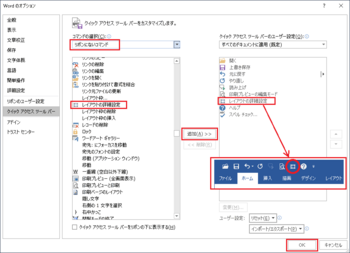
図12 クイック アクセス ツールバーにレイアウトの詳細設定を追加した例
図形を選択して、リボンメニューまたはクイックアクセス ツールバーに追加したレイアウト位置コマンドをクリックすると、位置設定ダイアログ画面が表示されるので、本文領域左上(左上余白) を基準(0,0) として、図形の左上の位置を設定して図形を指定の位置に配置します。
※図形が多いので、図形の選択を選択ウィンドウで行って、レイアウトで位置を設定する操作が一番簡単に行えると思います。
(7) 図形の選択と前面/背面の設定を変更する操作
各図形の前面、背面の設定は、描画ツール [図形の書式]タブの配置にある [前面/最前面へ移動]、[背面/最背面へ移動] で設定可能ですが、この方法では図形を選択して行うため、図形の数が多くなると非常に手間がかかります。
[ホーム]タブの[選択] または描画ツール[図形の書式]タブにある [オブジェクトの選択と表示] で選択ウィンドウを表示して、図形オブジェクト名の並び順をドラッグ操作で移動するだけで、図形の前面/背面の関係を設定できるので、この操作で行うと素早く編集できます。
選択ウィンドウで図形の名前(オブジェクト名)をクリックすると該当図形を選択でき、[Ctrl] キーを押しながら選択すると複数図形を選択できます。
選択している図形の名前を再度クリックすると、その図形の選択が解除されます。
[ホーム]タブ➜編集グループの [選択] ➜ [オブジェクトの選択と表示]、または図形を選択して、描画ツール[図形の書式]タブ➜配置グループの [オブジェクトの選択と表示]で、下図のような選択ウィンドウを表示できます。
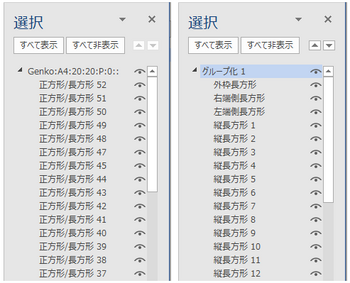
図13 表示される標準のオブジェクト名と、名前を変更したオブジェクト名の例
選択ウィンドウに表示される図形の名前が、上側にあるほうが前面側、下にあるほうが背面側になります。
文字用の長方形図形を順番に前面➜背面に設定する場合や、行区切り用の図形を文字用図形の前面に配置する場合などは、選択ウィンドウで名前のドラッグ操作だけで簡単に変更できます。
補足
Ctrl+D キーで図形のコピーを作成すると、斜め右下側の前面にコピーが作成されます。
他の図形が背面側となって隠れてしまうので、前面/背面の配置編集が必要になります。
[オブジェクトの選択と表示] の選択ウィンドウには、追加した図形の名前が先頭に表示されます。
選択ウィンドウでは、上側にある名前の図形が前面になっているので、同じ種類の図形の前または後の位置に移動すると前面/背面が変わります。
選択ウィンドウでは、以下のような操作も行うことができます。
・オブジェクト名をクリックして図形を選択できる
[Ctrl] キーを押しながらクリックで、複数図形も選択できる。
・オブジェクト名の並び順を変更して、図形の前面/背面の変更ができる
オブジェクト名を選択して[˄][˅]をクリック、またはオブジェクトの名前をドラッグして、並び順を変更すると図形の前面/背面が変更される。上側にあるオブジェクトが前面配置になる。
・どの図形か分かるように、オブジェクトの名前を変更できる。
選択ウィンドウに表示される名前は、正方形/長方形+Noのように図形名称と番号で表示されます。
名前を2回クリックして、場所がわかる名前などに変更できます。
・図形の表示と非表示(名前右の眼のマークをオン/オフ)
※選択ウィンドウの図形の名前は、どの図形か識別しやすい名前に変更することができます。 ただし、コピー図形も同じ名前になるので名前の変更が必要になります。
(8) 新規に原稿用紙を作成する方法
新規に白紙の状態からマス目付き原稿用紙を作成する場合は、以下のように作成します。
個々の設定方法は他の個所に書いてありますので、そちらを参照してください。
1) ページ設定を行う ・・・ (1) 用紙サイズ、(2) ページ設定を参照
[レイアウト]タブのページ設定で、用紙サイズ、ヘッダーとフッターの用紙端からの距離、余白量と用紙の向き、縦書きと横書き、文字数と行数、使用するフォントとサイズを設定します。
2) マス目枠を構成する図形のサイズを算出する ・・・ (3) マス目の枠線を参照
領域サイズと文字数から、1文字分のマス目のサイズを算出
行数と文字数から行区切り用の図形幅、両端部の図形幅と配置位置を算出
3) ヘッダーを表示する
上部の余白部でダブルクリック、または [挿入]タブの [ヘッダー] > [ヘッダーの編集] でヘッダーを表示して編集可能にします。
4) 図形全体を囲む外枠図形を作成する
[挿入]タブ > [図形] > 正方形/長方形で、適当な位置に適当な大きさで長方形を作成して、描画ツール[図形の書式]タブで、[図形の塗りつぶし] で塗りつぶしなし、[図形の枠線] で線の色を緑、太さを1~1.5ptにする。
レイアウトの詳細設定の[位置]で、左上余白位置に配置して、サイズで外枠サイズに変更する。
5) 1文字目の文字区切り用図形を作成する
適当な位置に適当なサイズで長方形図形を作成して、塗りつぶしの色を白、線の色を緑、太さを0.5~0.75 ptに設定する。
レイアウトの詳細設定の[位置]で、左上余白位置の1文字目に配置して、サイズで文字用図形のサイズに変更する。
6) 行の両端部の図形を作成する
行区切り用図形の図形の1/2幅の図形を作成して、塗りつぶしの色を白、線の色を緑、太さを 0.5~0.75ptに設定する。
レイアウトの詳細設定の[位置]で、左上余白位置を基準に行の両端位置に配置して、サイズで行区切り用のサイズに変更する。
7) 行区切り用の図形を作成する
適当な位置に適当なサイズで長方形図形を作成して、塗りつぶしの色を白、線の色を緑、太さを 0.5~0.75ptに設定する。
レイアウトの詳細設定の[位置]で、左上余白を基準に1行目と2行目の行区切り位置に配置する。
8) 図形をグループ化する
選択ウィンドウを表示して、作成した図形をすべて選択してグループ化する。
9) すべての文字用図形を作成する
1文字目の文字用図形を選択して、Ctrl+Dでコピーを一つ作成し、文字方向の幅サイズを 0.1~0.2mm大きくします。
図形は斜め右下にコピーされるので、レイアウトの詳細設定の[位置]で、コピーした図形の基準位置を2文字目用の位置に設定する。(0.1~0.2mm大きくした分が重なる位置)
続けて Ctrl+D を押すと同じ並びで図形がコピーされるので、文字数分の図形を作成する。
選択ウィンドウの上側にコピー作成した文字用図形の名前が表示されるので、選択して1文字目用図形の名前の下に移動して、前面/背面の順に並びを変更する。
(1文字目用~最終文字用の並び順にします)
10) すべての行区切り用図形を作成する
行区切り用の図形を選択して、Ctrl+Dでコピーを一つ作成し、レイアウトの詳細設定の[位置]で、次の行の区切り位置に配置する。
続けて Ctrl+D を押すと同じ並びで図形がコピーされるので、行数分の図形を作成する。
行区切り用図形が文字区切り用図形の前面の配置になるように、選択ウィンドウで文字区切り用図形の名前の前に、行区切り用図形の名前を移動する。
11) ページ番号などを追加する (必要時)
ページ番号を挿入したい場合は、マス目枠の上部または下部に塗りつぶすなし、枠線なしのテキストボックスを挿入して、[挿入] > [ページ番号] > [現在の位置] でページ番号を挿入して、段落の設定で右寄せなどに設定する。
12) ファイルに保存する
[Esc] キーを押してヘッダーの表示を閉じて、任意の原稿用紙を作成できます。
適当な名前を付けてファイルに保存します。
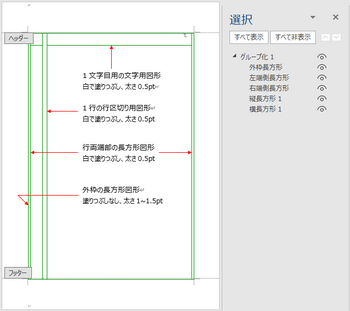
図14 4)~8) の手順で、外枠、文字区切り図形、行両端部図形、行区切り用図形を作成してグループ化した状態
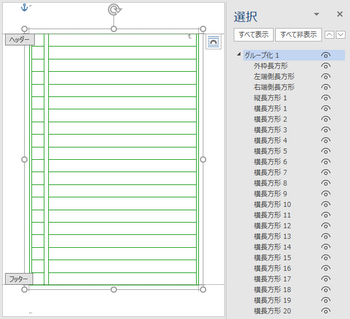
図15 9) の手順で文字区切り用図形のコピーをすべて追加した状態
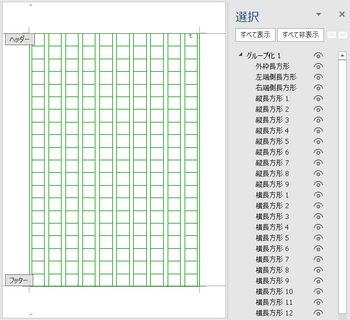
図16 10) の手順で行区切り用図形のコピーをすべて追加して、原稿用紙として出来上がった状態
(9) 既存の原稿用紙を利用して、新たな原稿用紙を作成する方法
原稿用紙設定ウィザードで作成した原稿用紙や、サンプルの既作成の原稿用紙などを利用して、任意の文字数と行数に変更して、マス目用の図形の変更、追加、削除を行って、別の原稿用紙を作成する方法について示します。
原稿用紙ウィザードで作成した原稿用紙を利用する場合は、ヘッダーを開いてグループ化されている図形をコピーして、新規文書のヘッダーに貼り付けて、編集するようにします。
文字数または行数を少なくする場合
ヘッダーに作成されている長方形図形の一部だけを削除して、残った図形のサイズと配置位置を編集します。
文字数を少なくする場合は、文字区切り用の長方形図形を削除します。
行数を少なくする場合は、行区切り用の長方形図形を削除します。
削除する図形は、最終列側にある図形を選択して、[切り取り] または [Delete] キーで削除するようにします。
文字数を25文字➜22文字に減らす場合の例
削除する文字用の図形を直接選択、または選択ウィンドウで文字用の図形オブジェクト名を選択して、[Delete] キーで削除します。
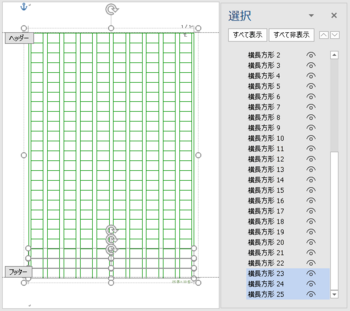
図17 削除する文字用図形を選択した状態
選択した図形を削除すると、選択ウィンドウの名前も消えます。
文字数を変更後のマス目の高さと配置位置を求めて、1文字目の文字用図形の高さを変更します。
2文字目以降の図形をすべて選択して、一括で高さを変更します。
1文字目の高さ (変更前) 237/25=9.48mm (変更後) 237/22=10.77mm
2文字目以降の高さ (変更前) 9.58mm (変更後) 10.87mm ※0.1mm重ねる場合
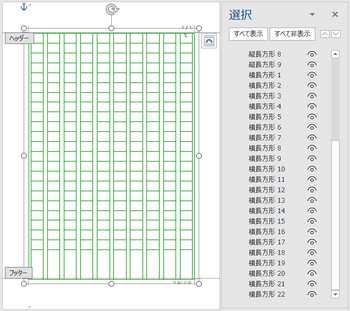
図18 文字用図形を削除した状態
文字用図形のサイズと位置をすべて変更すると、文字数を減らした原稿用紙になります。
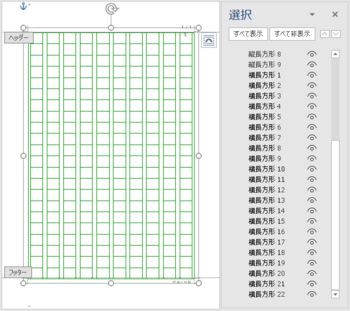
図19 文字用図形の高さと位置を変更後の状態
行を減らしたい場合は、行区切り用図形に対して不要分の図形を削除し、残った図形の幅と配置位置を変更して再配置します。
文字数または行数を増やす場合
ヘッダーに作成されている長方形図形を、変更する文字数または行数に合わせて、既存の図形のサイズと配置位置を変更して追加します。
文字数を増やす場合は、文字区切り用の長方形図形のサイズと位置を変更します。
行数を増やす場合は、行区切り用と両端部の図形のサイズと位置を変更します。
図形のサイズを変更する時は、変更する文字または行の区切り用の図形をすべて選択して、サイズを一括で変更してから個々の図形の配置位置を変更するようにします。
図形のサイズと位置を編集すると、図形の無い空白部ができるので、空白側に近い側の長方形図形を追加する数だけ選択して、Ctrl+D キーでコピーを作成します。
斜め右下側に最前面の状態でコピー図形が追加されるので、選択ウィンドウで先頭に追加されている図形の名前を、同じ図形の名前の下にドラッグして移動します。
※文字区切り用の図形は、前面/背面の配置があるので、移動位置が意味を持ってきます。
追加された図形は、空白部のおよその位置に方向キーで移動して、個々の図形ごとにレイアウト オプションの [位置] で配置位置を設定して新しい原稿用紙にします。
行数を10行➜12行に2行増やす場合の例
文字数と行数から、行数を変更後の行区切り用図形と両端部の図形の幅サイズと、配置位置を求めておきます。
文字数と行数の値によって、行区切り用図形と両端部図形の幅の変更が必要になります。
行区切り用の図形をすべて選択して、図ツール[書式]タブのサイズで図形の幅を一括変更します。
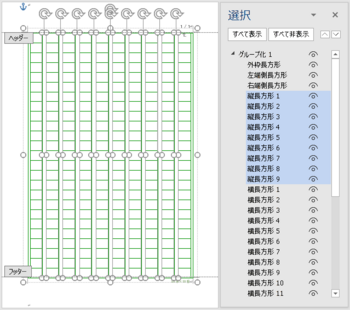
図20 行区切り用図形をすべて選択した状態
幅サイズを変更した行区切り用図形と両端部の図形の水平方向の位置を変更します。
右側に空きができるので、手前にある行区切り用図形を追加する行数だけ選択して、Ctrl+Dでコピーを作成します。
選択ウィンドウに追加した図形が表示されるので、Ctrlキーを押したまま名前をクリックして選択し、同じ種類の図形の名前の末尾にドラッグして移動します。([˅]のクリックで移動もできます)
※ドラッグして移動しても、図形の位置はコピーした位置のままです。
※選択ウィンドウで図形オブジェクトの名前を変更している時は、コピー元と同じ名前になっているので、コピーした名前を変更します。
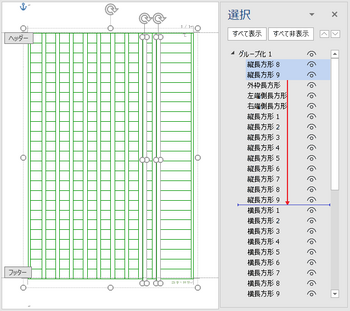
図21 行区切り用図形を2行選択して追加した状態
追加した図形を順に選択して、レイアウトの詳細設定の [位置] で各図形の配置位置を変更して、行数を追加した原稿用紙にします。
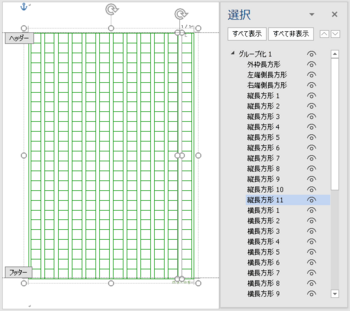
図22 追加した行区切り用図形位置を変更して出来上がった状態
文字数を増やしたい場合は、文字区切り用の図形に対して同様に行うことで変更ができます。
(10) サンプル ダウンロード
ダウンロード可能なサンプルの原稿用紙は、フォントを游明朝で、文字数と行数によるマス目の大きさによりフォントサイズを変えています。フォントやサイズは任意に変更できます。
ダウンロード方法
リンクを指定すると Webブラウザーの Web用 Office の Word で原稿用紙が表示されてきます。
上部メニューの [ダウンロード] で PC のダウンロード フォルダーにファイルが保存されるので、任意の場所に移動して保存してください。
保存したファイルは、PC にインストールしてある Word で開いて編集することができます。
Web用 Office の Word に原稿用紙が表示されない時は、表示タブの[閲覧表示]で表示されれば、上部の [ダウンロード] で保存できます。
※保存したファイルを開いたときに、セキュリティ設定で文書の保護が表示されるときは [保護の解除] で編集可能になります。
※読み取り専用] で開かれた場合は、名前を付けて保存で保存しなおすと、読み取り専用は解除されます。
縦向き用紙、縦書きの原稿用紙サンプル
20字×10行 20字×15行 20字×20行
25字×10行 25字×15行 25字×20行
30字×10行 30字×15行 30字×20行 30字×25行
35字×10行 35字×15行 35字×20行 35字×25行
40字×10行 40字×15行 40字×20行 40字×25行
45字×20行 45字×25行
50字×20行 50字×25行 50字×30行
縦向き用紙、縦書きの原稿用紙サンプル (上下と左右の余白設定量を入れ替え)
上記の縦書きのサンプルは行方向の余白が大きいために行幅が狭くなってしまい、マス目が正方形にならないものが多くなるので、余白量を入れ替えた原稿用紙も作成してみました。
20字×10行 20字×15行 20字×20行
25字×10行 25字×15行 25字×20行
30字×10行 30字×15行 30字×20行 30字×25行
35字×10行 35字×15行 35字×20行 35字×25行
40字×10行 40字×15行 40字×20行 40字×25行
45字×20行 45字×25行
50字×20行 50字×25行 50字×30行
横向き用紙、横書きの原稿用紙サンプル
20字×10行 20字×15行 20字×20行
25字×10行 25字×15行 25字×20行
30字×10行 30字×15行 30字×20行 30字×25行
35字×10行 35字×15行 35字×20行 35字×25行
40字×10行 40字×15行 40字×20行 40字×25行
45字×20行 45字×25行
50字×20行 50字×25行
(11) 最後に
原稿用紙のマス目は、文字と行を区切る長方形図形の組み合わせで作成されています。
任意の文字数と行数の原稿用紙を作成するには、文字と行の間隔を求めて、それに合わせて図形のサイズと位置を設定していくことになります。
標準の原稿用紙ウィザードでは作成することができない縦向き用紙に縦書き、横向き用紙に横書きのマス目付き原稿用紙は、用紙の向きと文字数と行数の値によってマス目が正方形にならないケースも多いですが、自由に任意のマス目付き原稿用紙を作成できるようになると思います。
サンプル ファイルのデータを利用して、文字数や行数の増減を行うと、任意の原稿用紙を短時間で作成が可能となりますので、必要な方は自由にお使いください。
--- 2023-5-15 追加 ---
Word の原稿用紙設定と同じ用紙方法の、縦書き/横書きの原稿用紙ですが、図形の整列機能を使用して、図形の位置設定操作が最小で済むようにして、マス目用の図形作成を簡単に行える方法の記事を追加作成しました。
任意の文字数と行数のマス目付き原稿用紙の作成方法(5)
任意の文字数と行数のマス目付き原稿用紙を作成する方法 (2)
任意の文字数と行数のマス目付き原稿用紙を作成する方法 (3)
これらの記事は、Wordのアドインとして標準で組み込まれている機能 ([レイアウト]タブの [原稿用紙設定] ウィザード) で作成する原稿用紙と同様、A4サイズ用紙で縦書きは横向き用紙、横書きは縦向き用紙に作成する方法でした。
今回、縦書きで縦向き用紙、横書きで横向き用紙に、文字方向と用紙の向きが異なるマス目付きの原稿用紙として作成する方法を紹介します。
(1) 用紙サイズ
用紙サイズは A4 (297×210mm) で、原稿用紙設定ウィザードと同じ余白量を使用していますが、文字方向が広く、行方向の用紙幅が狭い余白量としています。
縦向き用紙に縦書きは、上下余白 30mm、 左右余白 25.4mm
横向き用紙に横書きは、上下余白 25.4mm、左右余白 30mm
マス目を作成する本文領域のサイズは、(用紙サイズ-余白量) となるので、
縦向き用紙に縦書きは、横方向: 210-25.4×2=159.2mm、縦方向: 297-30×2=237mm
横向き用紙に横書きは、横方向: 297-30×2=237mm、縦方向: 210-25.4×2=159.2mm
になります。
縦向き用紙に縦書き 横向き用紙に横書き
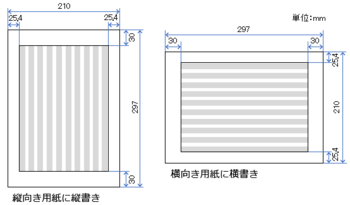
図1 縦書き、横書きの用紙サイズと余白量
(2) ページ設定
新規作成または既存の原稿用紙のコピーを利用して作成する場合は、[レイアウト]タブで [ページ設定] 画面で原稿用紙用の文字数と行数を設定して、ヘッダーで図形を作成または変更します。
・[用紙]タブの、用紙サイズは A4 に設定
・[その他]タブの、ヘッダーとフッターの用紙端からの距離は 0mm に設定
・[余白]タブで、用紙の印刷の向きと上下左右の余白量を設定
・[文字数と行数]タブで、⦿原稿用紙の設定にするにして文字方向、文字数、行数を設定
必要に応じて、[フォントの設定] で使用するフォントとサイズを先に指定しておきます。
※段落の設定の行間は既定の [1行] で、「1ページの行数を指定時に文字をグリッド線に合わせる」にチェックありにして作成します。
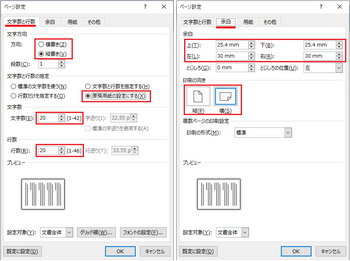
図2 ページ設定の文字数と行数、余白の設定画面
(3) マス目の枠線
原稿用紙設定ウィザードで作成されるマス目は、下図のように長方形図形の組み合わせでヘッダーに作成されています。
各図形は白で塗りつぶしされた図形で、行ごとの文字を区切る長方形図形A (紫色濃淡部分)、行間を区切る長方形図形B (水色部分)、行両端部の長方形図形C (黄色部分) と、全体を囲む外枠の長方形図形がグループ化されて、上下にページ番号、文字数などを表示するテキストボックスで構成されています。

図3 原稿用紙のマス目枠を構成する図形と各部のサイズ
任意の原稿用紙を作成する場合も、マス目を構成する長方形図形A, B, C は、すべて白で塗りつぶした図形で作成し、外枠の図形とテキストボックスは塗りつぶしなしで作成します。
作成した図形全体をグループ化して、図のようなマス目付きの原稿用紙にします。
文字区切り用の長方形図形A
すべての行に対して文字単位ごとの枠線を区切る文字区切り用の図形で、両端余白内側の長さ×1文字のサイズ(A1=文字方向の領域サイズ/文字数の値) の長方形図形になります。
図形配置の方法によって、1文字目または最終文字用の図形の幅(高さ)は算出した高さ(A1)、それ以外の図形は微小量だけ大きく作成 (A1+0.1~0.2mm) して、大きくした分だけ図形の背面側に重ねて配置して文字数分の図形を作成します。
図形は白で塗りつぶしているので、微少量重ねることで、重なり部の線の太さとマス目の高さを一定にすることができるためです。
1文字目~最終文字用の図形のどちら側を前面配置にするかによって、作成ずる図形サイズと図形配置の基準位置が変わります。
・1文字目用を算出した文字幅の図形にして、それ以外の文字用図形幅を大きく作成する場合
1文字目用以外の2文字目以降の図形は、手前の図形の背面側になるように微小量重ねて配置します。(1文字目用が最前面側、最終文字用が最背面側の配置にします)
各図形の基準位置は、1文字の文字高さ×(n行目-1) -0.1~0.2 になります。
・最終文字用を算出した文字幅の図形として、それ以外の文字用図形幅を大きく作成する場合
最終文字用以外の1文字目以降の図形は、次の図形の背面側になるように微小量重ねて配置します。(1文字目用を最背面側、最終文字用が最前面側にします)
各文字用図形の基準位置は、1文字の高さ×(n行目-1) になります。
図4の左が1文字目側の図形を前面に配置、右が最終行側の図形を前面に配置した状態で、配置方法 (重ねる部分が基準側と反基準側の位置) によって図形の基準位置の指定位置が異なってきます。
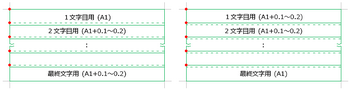
図4 文字用図形の配置方法と基準位置
行区切り用の長方形図形B
文字区切り用長方形図形Aの前面に等間隔で行数分だけ配置して、文字単位の四角/長方形のマス目を構成します。
行区切り図形の幅は、文字幅と行間隔が適度なバランスとなるように、文字数と行数の比が 2:1前後でマス目枠が正方形となる状態で算出します。
例)縦向き用紙に縦書きで、文字数=20字、行数=10行の場合 (領域の幅=159.2mm、高さ=237mm)
1文字の高さA1, A2 = 237mm/20字 = 11.85mm、 1行の幅W = 159.2mm/10行 = 15.9mm
正方形のマス目枠にする行区切り図形の幅B = W-A1 = 15.9mm-11.85mm = 4.05mm
左右両端部の図形の幅C = B/2 = 4.05mm/2 = 2.03mm
行の両端の長方形図形C
行区切り用の図形の1/2幅で、行の両端部に行区切り用図形Bと同様に前面側に配置します。
図形全体を囲む外枠
この図形は塗りつぶしなしで線の太さを少し太く作成して、最前面または最背面に配置します。
ページ番号などが必要な場合は、ヘッダーのマス目の上下側に、枠線なし、塗りつぶしなしのテキストボックスを作成して、ページ番号は「現在の位置」を指定してテキストボックスに挿入します。
これにより、各ページのページ番号を自動で振ることができます。
マス目が作成できると、図5のように本文頁に文字入力できる原稿用紙になります。

図5 マス目付き原稿用紙
(4) 縦書き/横書き時の図形と配置
原稿用紙ウィザードで作成する文字方向と用紙の向きの組み合わせとは異なり、用紙の向きが文字方向に広く、行方向が狭い領域で、縦横比も1:1.5前後あるため、マス目枠を正方形で作成できる文字数と行数の組み合わせが限定されてきます。
用紙幅の狭い側が行方向になるので、行数を少なく文字数を多くしないとマス目の枠が四角にならず、条件を満たさない場合は長方形のマス目枠になります。
文字数と行数の比を2:1 位にした時に、マス目を正方形に近い状態で作成することができます。
(例:20字×10行、30字×15行、40字×20行など)
縦向き用紙に縦書きの原稿用紙の場合
各行ごとの文字区切り用の長方形図形Aは横長で、用紙の左右余白内側一杯の長さ159.2mm (余白25.4mmの時) で、上下余白内側領域の高さ/文字数が1文字分のマス目の高さになります。
1文字目用は算出した高さの図形で、2文字目以降用は高さを 0.1~0.2mm大きく作成して、手前の図形の背面側に大きくした分を重ね合わせて、文字数分の図形を一方向に順に配置します。
2文字目以降の図形の垂直方向の位置は、図形を大きくして重ねた分ずれた位置を指定して配置します。
図形は塗りつぶしされているので、重なり部分の線が1本に見えて、重なり部を除いた部分が文字のマス目の高さになります。
行の区切り用の図形Bは、文字数と行数から算出した図形幅と、上下余白内側一杯の長さ 237mm (上下余白30mmの時)で、文字区切り用図形Aの前面に行数分だけ等間隔で配置します。
左右両端部に行区切り用図形Bの1/2幅の縦長の長方形図形Cを作成して、図形の外枠を長方形図形で囲み、図形全体をグループ化するとマス目の枠線が出来上がります。
縦向き用紙の縦書き30字×15行の文字幅と行区切り例
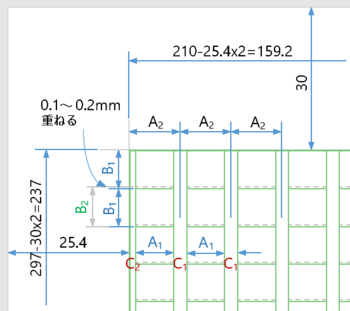
図6 縦書き図形各部のサイズ
1文字のマス目サイズB1= 237/30 = 7.9mm、1行の幅A2= 159.2/15 = 10.61mm
マス目を正方形にした時の行区切りの幅C1= 10.61-7.9 = 2.71mm、左右端C2= 2.71/2 = 1.34mm
1文字目の文字用図形は、幅=159.2mm、高さB1=7.9mm
2文字目以降の文字用図形は、幅=159.2mm、高さ=B1+0.1~0.2mm
行区切り用の図形は、幅C1=2.71mm、高さ=237mm
各図形の配置基準位置は、左上余白などを基準にして、図形左上隅の位置を指定して配置します。
2文字目以降の文字用図形の垂直方向位置は、7.9×(n字-1)-0.1~0.2mmとなる。
行区切り用図形の水平方向位置は 10.61×n行-1.34 となる。
横向き用紙に横書きの原稿用紙の場合
各行ごとの文字区切り用の縦長の長方形図形Aは、用紙の上下余白内側領域一杯の高さ(237mm(余白30mmの時)で、左右余白内側領域の幅/文字数が1文字分のマス目の幅になります。
1文字目用は算出した幅の図形、2文字目以降用は幅を0.1~0.2mm大きく作成して、手前の図形の背面側に大きくした分を重ね合わせて、文字数分の図形を一方向に順に配置します。
2文字目以降の図形の水平方向の位置は、図形を大きくして重ねた分ずれた位置を指定して配置します。
図形は塗りつぶしされているので、重なり部分の線が1本に見えて、重なり部を除いた部分が文字のマス目の高さになります。
行区切り用の図形Bは、文字数と行数から算出した図形高さと、上下端一杯の長さで (159.2mm=上下余白25.4mmの時)、文字区切り用図形Aの前面に行数分だけ等間隔で配置します。
上下両端部に行区切り用図形Bの1/2幅の横長の長方形図形Cを作成して、図形の外枠を長方形図形で囲み、図形全体をグループ化するとマス目の枠線が出来上がります。
横向き用紙の横書き30字×15行の文字幅と行区切り例
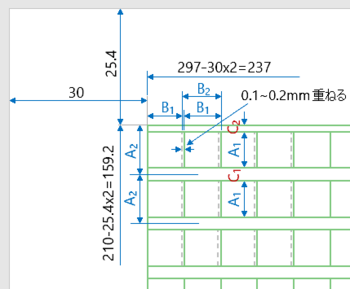
図7 横書き用図形各部のサイズ
1文字のマス目サイズB1 = 237/30 = 7.9mm、1行の幅A2 = 159.2/15 = 10.61mm
マス目を四角にした時の行区切りの幅C1 = 10.61-7.9 = 2.71mm、上下端C2 = 2.71/2 = 1.34mm
1文字目の文字用図形は、高さ=159.2mm、幅=7.9mm
2文字目以降の文字用図形は、高さ=159.2mm、幅=B1+0.1~0.2mm
行区切り用の図形は、幅=2.71mm、高さ=237mm
各図形の配置基準位置は、左上余白などを基準にして、図形左上隅の位置を指定して配置します。
2文字目以降の文字用図形の水平方向位置は、7.9×(n字-1)-0.1~0.2mmとなる。
行区切り用図形の垂直方向位置は 10.61×n行-1.34 (A2×n行-C2) となる。
(5) 図形のサイズ(幅と高さ)の変更操作
図形を選択して、描画ツール[書式]タブのサイズ ボックスでサイズ変更が可能で、複数図形を選択して一括で変更することもできます。
サイズ ダイアログボックス(レイアウトの詳細設定:サイズ)でレイアウトの [サイズ] を表示して、高さ、幅で変更することもできます。
注)図形の幅だけなど片方のみ変更したい場合は、サイズ ダイアログボックスの [サイズ] タブで、倍率の下にある「縦横比を固定する」のチェックをオフにしておくと、幅と高さを個別に変更できるようになります。
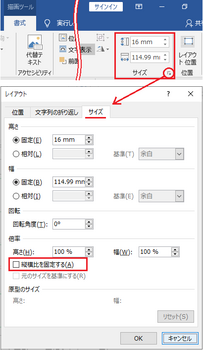
図8 描画ツール[図形の書式]のサイズとレイアウトのサイズ
※図形のサイズは 0.01mm単位で表示されますが、7mm→6.99mm のようになる場合があります。
(6) 図形の配置位置を設定する操作
マス目用の図形を配置する位置を設定する場合に使用します。
図形などの配置位置は、図形を選択して
・図形の右に表示される [レイアウト オプション] ボタンの詳細表示を選択
・描画ツール[図形の書式]タブで [位置] > [その他のレイアウト オプション] を選択
といった操作で、ページ、余白などを基準に、図形の左上隅の位置を指定します。
図形を選択して、サイズ ダイアロボックス (レイアウトの詳細設定:サイズ) でレイアウト画面を表示して、[位置]タブに変更して選択図形の位置を指定することもできます。
位置設定ダイアログ画面
グループ化されている図形とグループ化されていない図形で、レイアウト画面内容が違ってきますが、左上余白を基準にグループ化してあるので、左上余白を基準で指定すれば同じ値で指定できます。
既存の原稿用紙を利用の場合は、グループ化されている図形で編集します。
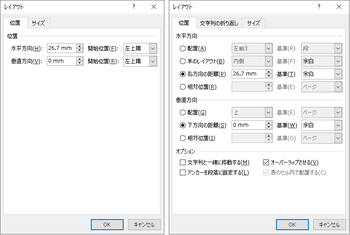
図9 グループ化されている場合とグループ化されていない場合のレイアウト位置画面
※図形の位置は 0.1mm単位での表示になりますが、四捨五入されない場合があります。
図形の編集を行っているとサイズが微妙に変わったりしますが、見た目は分からないので、気にしなければどちらでも良いと思います。
選択した図形は矢印方向キー、[Ctrl]+方向キーで微小移動ができますが、図形のサイズと位置を求めておき、[オブジェクトの選択と表示] ウィンドウ、[書式]タブのサイズ、およびレイアウトの詳細設定の [位置] 指定で行うと正確に編集できます。
多数の図形の位置編集操作
図形ごとにレイアウト設定画面の [位置]タブを表示して位置を指定するので、図形が多いとメニュー操作が煩わしくなって面倒です。
図形ごとに設定する場合は、以下のようにリボンメニューまたはクイックアクセス ツールバーに、[レイアウトの詳細設定] コマンドボタンを追加しておくと、1回のクリック操作で位置設定画面を表示できます。
●リボンに位置メニューを追加
[ファイル]タブ > オプション > リボンのユーザー設定で、コマンドの選択を「リボンにないコマンド」にすると、下に「レイアウトの詳細設定」コマンドがあるので、リボンメニューの描画ツール[図形の書式]タブに追加しておくと、1回のクリックでレイアウト位置の設定画面を表示することができます。
※追加したコマンドの名前を変更しています。
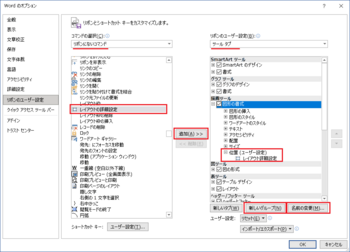
図10 リボンにレイアウトの詳細設定コマンドを追加
リボンのユーザー設定の「ツール タブ」で、描画ツール[図形の書式]タブに、 [新しいグループ] で位置(ユーザー設定) を作成し、[名前の変更] で [レイアウト詳細設定] としたコマンドを、サイズの横に追加した例で、リボンメニューには下図のように表示されます。
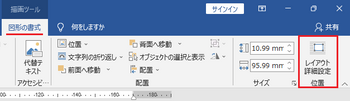
図11 図形の書式タブにレイアウトの詳細設定コマンドを追加した例
●クイックアクセス ツールバーに追加
[ファイル]タブ➜オプション➜クイック アクセス ツールバーを選択し、コマンドの選択を [リボンにないコマンド] または [すべてのコマンド] にして、コマンド一覧からレイアウトの詳細設定を選択して [追加] でコマンドを追加します。
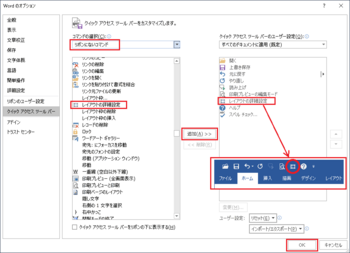
図12 クイック アクセス ツールバーにレイアウトの詳細設定を追加した例
図形を選択して、リボンメニューまたはクイックアクセス ツールバーに追加したレイアウト位置コマンドをクリックすると、位置設定ダイアログ画面が表示されるので、本文領域左上(左上余白) を基準(0,0) として、図形の左上の位置を設定して図形を指定の位置に配置します。
※図形が多いので、図形の選択を選択ウィンドウで行って、レイアウトで位置を設定する操作が一番簡単に行えると思います。
(7) 図形の選択と前面/背面の設定を変更する操作
各図形の前面、背面の設定は、描画ツール [図形の書式]タブの配置にある [前面/最前面へ移動]、[背面/最背面へ移動] で設定可能ですが、この方法では図形を選択して行うため、図形の数が多くなると非常に手間がかかります。
[ホーム]タブの[選択] または描画ツール[図形の書式]タブにある [オブジェクトの選択と表示] で選択ウィンドウを表示して、図形オブジェクト名の並び順をドラッグ操作で移動するだけで、図形の前面/背面の関係を設定できるので、この操作で行うと素早く編集できます。
選択ウィンドウで図形の名前(オブジェクト名)をクリックすると該当図形を選択でき、[Ctrl] キーを押しながら選択すると複数図形を選択できます。
選択している図形の名前を再度クリックすると、その図形の選択が解除されます。
[ホーム]タブ➜編集グループの [選択] ➜ [オブジェクトの選択と表示]、または図形を選択して、描画ツール[図形の書式]タブ➜配置グループの [オブジェクトの選択と表示]で、下図のような選択ウィンドウを表示できます。
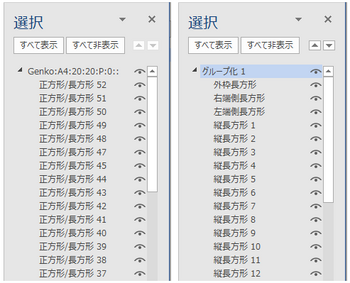
図13 表示される標準のオブジェクト名と、名前を変更したオブジェクト名の例
選択ウィンドウに表示される図形の名前が、上側にあるほうが前面側、下にあるほうが背面側になります。
文字用の長方形図形を順番に前面➜背面に設定する場合や、行区切り用の図形を文字用図形の前面に配置する場合などは、選択ウィンドウで名前のドラッグ操作だけで簡単に変更できます。
補足
Ctrl+D キーで図形のコピーを作成すると、斜め右下側の前面にコピーが作成されます。
他の図形が背面側となって隠れてしまうので、前面/背面の配置編集が必要になります。
[オブジェクトの選択と表示] の選択ウィンドウには、追加した図形の名前が先頭に表示されます。
選択ウィンドウでは、上側にある名前の図形が前面になっているので、同じ種類の図形の前または後の位置に移動すると前面/背面が変わります。
選択ウィンドウでは、以下のような操作も行うことができます。
・オブジェクト名をクリックして図形を選択できる
[Ctrl] キーを押しながらクリックで、複数図形も選択できる。
・オブジェクト名の並び順を変更して、図形の前面/背面の変更ができる
オブジェクト名を選択して[˄][˅]をクリック、またはオブジェクトの名前をドラッグして、並び順を変更すると図形の前面/背面が変更される。上側にあるオブジェクトが前面配置になる。
・どの図形か分かるように、オブジェクトの名前を変更できる。
選択ウィンドウに表示される名前は、正方形/長方形+Noのように図形名称と番号で表示されます。
名前を2回クリックして、場所がわかる名前などに変更できます。
・図形の表示と非表示(名前右の眼のマークをオン/オフ)
※選択ウィンドウの図形の名前は、どの図形か識別しやすい名前に変更することができます。 ただし、コピー図形も同じ名前になるので名前の変更が必要になります。
(8) 新規に原稿用紙を作成する方法
新規に白紙の状態からマス目付き原稿用紙を作成する場合は、以下のように作成します。
個々の設定方法は他の個所に書いてありますので、そちらを参照してください。
1) ページ設定を行う ・・・ (1) 用紙サイズ、(2) ページ設定を参照
[レイアウト]タブのページ設定で、用紙サイズ、ヘッダーとフッターの用紙端からの距離、余白量と用紙の向き、縦書きと横書き、文字数と行数、使用するフォントとサイズを設定します。
2) マス目枠を構成する図形のサイズを算出する ・・・ (3) マス目の枠線を参照
領域サイズと文字数から、1文字分のマス目のサイズを算出
行数と文字数から行区切り用の図形幅、両端部の図形幅と配置位置を算出
3) ヘッダーを表示する
上部の余白部でダブルクリック、または [挿入]タブの [ヘッダー] > [ヘッダーの編集] でヘッダーを表示して編集可能にします。
4) 図形全体を囲む外枠図形を作成する
[挿入]タブ > [図形] > 正方形/長方形で、適当な位置に適当な大きさで長方形を作成して、描画ツール[図形の書式]タブで、[図形の塗りつぶし] で塗りつぶしなし、[図形の枠線] で線の色を緑、太さを1~1.5ptにする。
レイアウトの詳細設定の[位置]で、左上余白位置に配置して、サイズで外枠サイズに変更する。
5) 1文字目の文字区切り用図形を作成する
適当な位置に適当なサイズで長方形図形を作成して、塗りつぶしの色を白、線の色を緑、太さを0.5~0.75 ptに設定する。
レイアウトの詳細設定の[位置]で、左上余白位置の1文字目に配置して、サイズで文字用図形のサイズに変更する。
6) 行の両端部の図形を作成する
行区切り用図形の図形の1/2幅の図形を作成して、塗りつぶしの色を白、線の色を緑、太さを 0.5~0.75ptに設定する。
レイアウトの詳細設定の[位置]で、左上余白位置を基準に行の両端位置に配置して、サイズで行区切り用のサイズに変更する。
7) 行区切り用の図形を作成する
適当な位置に適当なサイズで長方形図形を作成して、塗りつぶしの色を白、線の色を緑、太さを 0.5~0.75ptに設定する。
レイアウトの詳細設定の[位置]で、左上余白を基準に1行目と2行目の行区切り位置に配置する。
8) 図形をグループ化する
選択ウィンドウを表示して、作成した図形をすべて選択してグループ化する。
9) すべての文字用図形を作成する
1文字目の文字用図形を選択して、Ctrl+Dでコピーを一つ作成し、文字方向の幅サイズを 0.1~0.2mm大きくします。
図形は斜め右下にコピーされるので、レイアウトの詳細設定の[位置]で、コピーした図形の基準位置を2文字目用の位置に設定する。(0.1~0.2mm大きくした分が重なる位置)
続けて Ctrl+D を押すと同じ並びで図形がコピーされるので、文字数分の図形を作成する。
選択ウィンドウの上側にコピー作成した文字用図形の名前が表示されるので、選択して1文字目用図形の名前の下に移動して、前面/背面の順に並びを変更する。
(1文字目用~最終文字用の並び順にします)
10) すべての行区切り用図形を作成する
行区切り用の図形を選択して、Ctrl+Dでコピーを一つ作成し、レイアウトの詳細設定の[位置]で、次の行の区切り位置に配置する。
続けて Ctrl+D を押すと同じ並びで図形がコピーされるので、行数分の図形を作成する。
行区切り用図形が文字区切り用図形の前面の配置になるように、選択ウィンドウで文字区切り用図形の名前の前に、行区切り用図形の名前を移動する。
11) ページ番号などを追加する (必要時)
ページ番号を挿入したい場合は、マス目枠の上部または下部に塗りつぶすなし、枠線なしのテキストボックスを挿入して、[挿入] > [ページ番号] > [現在の位置] でページ番号を挿入して、段落の設定で右寄せなどに設定する。
12) ファイルに保存する
[Esc] キーを押してヘッダーの表示を閉じて、任意の原稿用紙を作成できます。
適当な名前を付けてファイルに保存します。
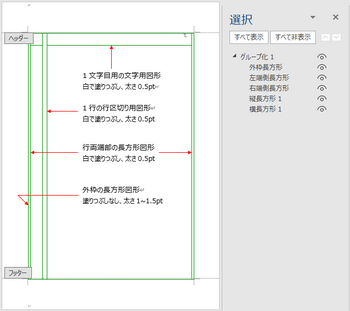
図14 4)~8) の手順で、外枠、文字区切り図形、行両端部図形、行区切り用図形を作成してグループ化した状態
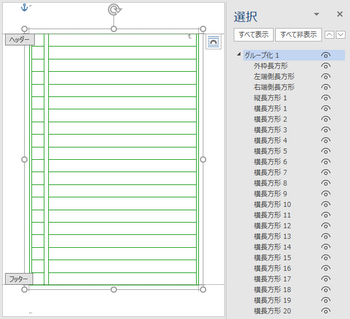
図15 9) の手順で文字区切り用図形のコピーをすべて追加した状態
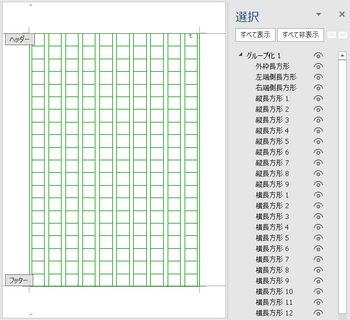
図16 10) の手順で行区切り用図形のコピーをすべて追加して、原稿用紙として出来上がった状態
(9) 既存の原稿用紙を利用して、新たな原稿用紙を作成する方法
原稿用紙設定ウィザードで作成した原稿用紙や、サンプルの既作成の原稿用紙などを利用して、任意の文字数と行数に変更して、マス目用の図形の変更、追加、削除を行って、別の原稿用紙を作成する方法について示します。
原稿用紙ウィザードで作成した原稿用紙を利用する場合は、ヘッダーを開いてグループ化されている図形をコピーして、新規文書のヘッダーに貼り付けて、編集するようにします。
文字数または行数を少なくする場合
ヘッダーに作成されている長方形図形の一部だけを削除して、残った図形のサイズと配置位置を編集します。
文字数を少なくする場合は、文字区切り用の長方形図形を削除します。
行数を少なくする場合は、行区切り用の長方形図形を削除します。
削除する図形は、最終列側にある図形を選択して、[切り取り] または [Delete] キーで削除するようにします。
文字数を25文字➜22文字に減らす場合の例
削除する文字用の図形を直接選択、または選択ウィンドウで文字用の図形オブジェクト名を選択して、[Delete] キーで削除します。
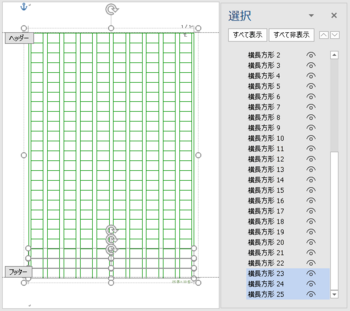
図17 削除する文字用図形を選択した状態
選択した図形を削除すると、選択ウィンドウの名前も消えます。
文字数を変更後のマス目の高さと配置位置を求めて、1文字目の文字用図形の高さを変更します。
2文字目以降の図形をすべて選択して、一括で高さを変更します。
1文字目の高さ (変更前) 237/25=9.48mm (変更後) 237/22=10.77mm
2文字目以降の高さ (変更前) 9.58mm (変更後) 10.87mm ※0.1mm重ねる場合
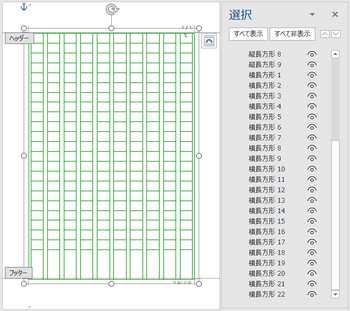
図18 文字用図形を削除した状態
文字用図形のサイズと位置をすべて変更すると、文字数を減らした原稿用紙になります。
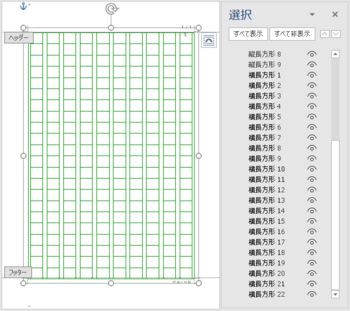
図19 文字用図形の高さと位置を変更後の状態
行を減らしたい場合は、行区切り用図形に対して不要分の図形を削除し、残った図形の幅と配置位置を変更して再配置します。
文字数または行数を増やす場合
ヘッダーに作成されている長方形図形を、変更する文字数または行数に合わせて、既存の図形のサイズと配置位置を変更して追加します。
文字数を増やす場合は、文字区切り用の長方形図形のサイズと位置を変更します。
行数を増やす場合は、行区切り用と両端部の図形のサイズと位置を変更します。
図形のサイズを変更する時は、変更する文字または行の区切り用の図形をすべて選択して、サイズを一括で変更してから個々の図形の配置位置を変更するようにします。
図形のサイズと位置を編集すると、図形の無い空白部ができるので、空白側に近い側の長方形図形を追加する数だけ選択して、Ctrl+D キーでコピーを作成します。
斜め右下側に最前面の状態でコピー図形が追加されるので、選択ウィンドウで先頭に追加されている図形の名前を、同じ図形の名前の下にドラッグして移動します。
※文字区切り用の図形は、前面/背面の配置があるので、移動位置が意味を持ってきます。
追加された図形は、空白部のおよその位置に方向キーで移動して、個々の図形ごとにレイアウト オプションの [位置] で配置位置を設定して新しい原稿用紙にします。
行数を10行➜12行に2行増やす場合の例
文字数と行数から、行数を変更後の行区切り用図形と両端部の図形の幅サイズと、配置位置を求めておきます。
文字数と行数の値によって、行区切り用図形と両端部図形の幅の変更が必要になります。
行区切り用の図形をすべて選択して、図ツール[書式]タブのサイズで図形の幅を一括変更します。
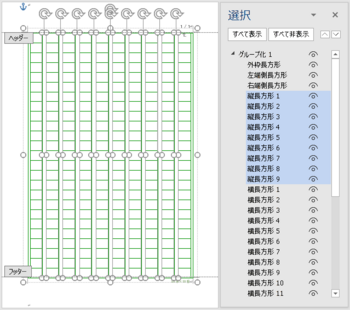
図20 行区切り用図形をすべて選択した状態
幅サイズを変更した行区切り用図形と両端部の図形の水平方向の位置を変更します。
右側に空きができるので、手前にある行区切り用図形を追加する行数だけ選択して、Ctrl+Dでコピーを作成します。
選択ウィンドウに追加した図形が表示されるので、Ctrlキーを押したまま名前をクリックして選択し、同じ種類の図形の名前の末尾にドラッグして移動します。([˅]のクリックで移動もできます)
※ドラッグして移動しても、図形の位置はコピーした位置のままです。
※選択ウィンドウで図形オブジェクトの名前を変更している時は、コピー元と同じ名前になっているので、コピーした名前を変更します。
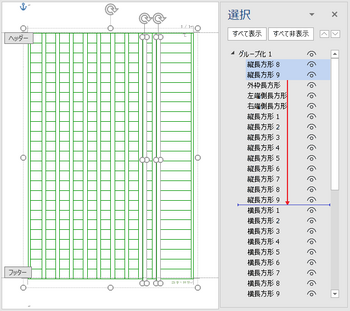
図21 行区切り用図形を2行選択して追加した状態
追加した図形を順に選択して、レイアウトの詳細設定の [位置] で各図形の配置位置を変更して、行数を追加した原稿用紙にします。
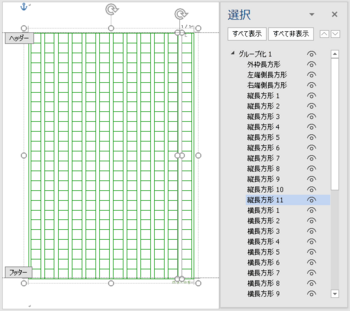
図22 追加した行区切り用図形位置を変更して出来上がった状態
文字数を増やしたい場合は、文字区切り用の図形に対して同様に行うことで変更ができます。
(10) サンプル ダウンロード
ダウンロード可能なサンプルの原稿用紙は、フォントを游明朝で、文字数と行数によるマス目の大きさによりフォントサイズを変えています。フォントやサイズは任意に変更できます。
ダウンロード方法
リンクを指定すると Webブラウザーの Web用 Office の Word で原稿用紙が表示されてきます。
上部メニューの [ダウンロード] で PC のダウンロード フォルダーにファイルが保存されるので、任意の場所に移動して保存してください。
保存したファイルは、PC にインストールしてある Word で開いて編集することができます。
Web用 Office の Word に原稿用紙が表示されない時は、表示タブの[閲覧表示]で表示されれば、上部の [ダウンロード] で保存できます。
※保存したファイルを開いたときに、セキュリティ設定で文書の保護が表示されるときは [保護の解除] で編集可能になります。
※読み取り専用] で開かれた場合は、名前を付けて保存で保存しなおすと、読み取り専用は解除されます。
縦向き用紙、縦書きの原稿用紙サンプル
20字×10行 20字×15行 20字×20行
25字×10行 25字×15行 25字×20行
30字×10行 30字×15行 30字×20行 30字×25行
35字×10行 35字×15行 35字×20行 35字×25行
40字×10行 40字×15行 40字×20行 40字×25行
45字×20行 45字×25行
50字×20行 50字×25行 50字×30行
縦向き用紙、縦書きの原稿用紙サンプル (上下と左右の余白設定量を入れ替え)
上記の縦書きのサンプルは行方向の余白が大きいために行幅が狭くなってしまい、マス目が正方形にならないものが多くなるので、余白量を入れ替えた原稿用紙も作成してみました。
20字×10行 20字×15行 20字×20行
25字×10行 25字×15行 25字×20行
30字×10行 30字×15行 30字×20行 30字×25行
35字×10行 35字×15行 35字×20行 35字×25行
40字×10行 40字×15行 40字×20行 40字×25行
45字×20行 45字×25行
50字×20行 50字×25行 50字×30行
横向き用紙、横書きの原稿用紙サンプル
20字×10行 20字×15行 20字×20行
25字×10行 25字×15行 25字×20行
30字×10行 30字×15行 30字×20行 30字×25行
35字×10行 35字×15行 35字×20行 35字×25行
40字×10行 40字×15行 40字×20行 40字×25行
45字×20行 45字×25行
50字×20行 50字×25行
(11) 最後に
原稿用紙のマス目は、文字と行を区切る長方形図形の組み合わせで作成されています。
任意の文字数と行数の原稿用紙を作成するには、文字と行の間隔を求めて、それに合わせて図形のサイズと位置を設定していくことになります。
標準の原稿用紙ウィザードでは作成することができない縦向き用紙に縦書き、横向き用紙に横書きのマス目付き原稿用紙は、用紙の向きと文字数と行数の値によってマス目が正方形にならないケースも多いですが、自由に任意のマス目付き原稿用紙を作成できるようになると思います。
サンプル ファイルのデータを利用して、文字数や行数の増減を行うと、任意の原稿用紙を短時間で作成が可能となりますので、必要な方は自由にお使いください。
--- 2023-5-15 追加 ---
Word の原稿用紙設定と同じ用紙方法の、縦書き/横書きの原稿用紙ですが、図形の整列機能を使用して、図形の位置設定操作が最小で済むようにして、マス目用の図形作成を簡単に行える方法の記事を追加作成しました。
任意の文字数と行数のマス目付き原稿用紙の作成方法(5)




40字×34行 42字×34行の原稿用紙を作るにはどうすればよいでしょうか?
by guest (2022-09-04 00:22)
本ブログ記事、および記事の初めに紹介の以前書いた記事内でも文字数、行数を変更する方法を紹介しています。
作成したい文字数と行数に対する長方形図形サイズを求めて、必要数の図形を配置するという方法で作成することができます。
どういった所が分からないか書いて頂いたほうが良いと思います。
by s-zenba (2022-09-08 17:52)