Wordのはがき宛名印刷で、差出人の郵便番号が重なって表示される現象と対処方法 [Word]
今年も年賀状を作成する時期になってきました。
Word のはがき印刷を使用して作成する方もいると思いますが、Word のバージョンによって不具合が出ているようです。
いつ頃から起きているか不明ですが、Word の差し込み文書の [はがき印刷] で、はがき宛名面印刷ウィザードで差出人情報を印刷する設定で作成して宛名面が表示されたときに、差出人の下の郵便番号枠に表示される郵便番号の一部が重なって、位置もずれてしまう現象が発生しているようです。
この現象は、マイクロソフトのコミュニティや、Yahoo 知恵袋などでも最近質問を見かけるので、Office 2016 以降の比較的新しいバージョンで発生しているようです。
手元の Word 2019では本現象が発生し、Word 2013 以前のバージョンは正常に表示されることを確認しています。
宛名面に差出人情報を印刷しない場合は影響ありませんが、印刷する場合は問題で修正が必要になってきます。
以下に、この現象が発生した場合に、郵便番号の配置を簡単に修正する対処方法を紹介します。
はがき印刷ウィザードによる作成手順(一部省略)
はがきの宛名面の作成は、予め Excel や Word などで宛先の住所録を作成しておき、図1の [差し込み文書]タブで作成グループの [はがき印刷] → [宛名面の作成] で、宛名面作成ウィザードに従ってはがきの種類、差出人情報の入力、宛名の住所録ファイルの指定などを行い、住所録ファイルのデータを元に、差し込み印刷によりはがき宛名面の印刷を行う機能です。
※住所録データは Excelで作成が多いようですが、ここでは省略します。
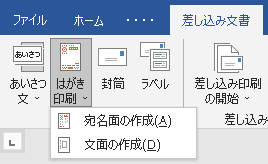
図1 はがき印刷の選択画面
[宛名面の作成] を選択すると、図2の宛名面作成ウィザードが起動して、左にある手順に従って宛名面を作成して印刷を行います。
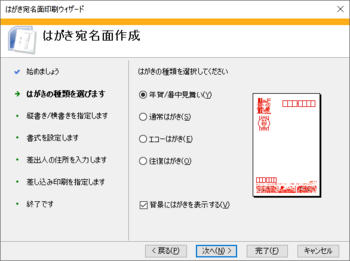
図2 はがき宛名面ウィザードの開始画面
宛名面に差出人の住所、姓名、郵便番号などを印刷する場合は、図3のステップで情報を入力します。
差出人を印刷するにチェックを入れると、宛名面の左側に差出人の情報が表示されます。
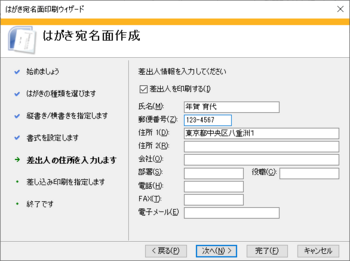
図3 はがき宛名面印刷ウィザードの差出人情報入力画面
住所録ファイルを指定して[完了]で、図4の宛名データが差し込まれた宛名面が表示されてきます。
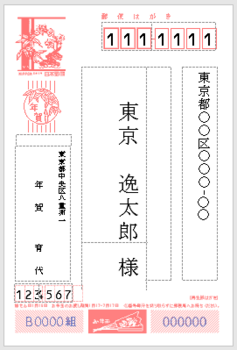
図4 ウィザードで作成された宛名面
作成された宛名面の差出人の郵便番号を見ると、図5のように郵便番号枠に対して、左側3桁の番号が少し左寄りで、4桁目以降の番号は大きく左に寄って、3桁目に重なっている状態になっています。
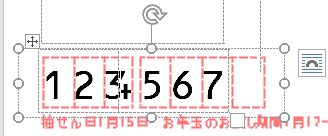
図5 差出人の郵便番号の異常表示の状態
比較的新しいバージョンの Wordで差し込み印刷のはがき印刷を行うと、図5のように宛名面の差出人の郵便番号表示に不具合があることがわかります。(図は Word 2019 の表示結果です)
修正がいつ行われるか現時点では不明のため、本現象が発生した場合の修正は比較的簡単に行うことができるので、プログラムの修正を待てない人は、暫定の対応として、以下に示す手順で郵便番号の位置を修正して、差し込み印刷すると良いでしょう。
差出人の郵便番号表示の修正手順
差出人の郵便番号は、テキストボックス内に表が挿入された形で作成されているので、テキストボックスの位置と、郵便番号の挿入されている表のセル幅を変更すると、郵便番号が正しい位置に配置されます。

図6 修正前と修正後の郵便番号の状態
(1) テキストボックスの位置を変更する
郵便番号の個所でクリックして、白丸と回転ハンドルのあるテキストボックスを表示します。
リボンに描画ツール[図形の書式]タブが表示されるので選択して、配置グループの [位置] → [その他のレイアウトオプション] を選択、またはサイズ ダイアログボックス (レイアウトの詳細設定:サイズ) を指定して、図7の上側の図のレイアウトの [位置]タブを表示します。
レイアウト画面で、水平方向の右側の距離が -5.9mm になっていると思います。
-5.2mm に変更して [OK] でテキストボックスが少し右に移動し、郵便番号全体も右に移動します。
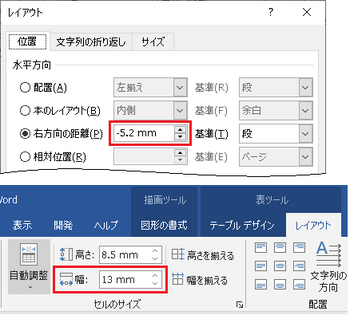
図7 レイアウト位置と表のセルサイズの変更
(2) 郵便番号枠に合うように番号の位置を変更する
郵便番号前部の3桁の番号部分でクリックして、カーソルを置きます。
表ツールの [レイアウト]タブを選択すると、セルのサイズ グループの幅が 10.6mm になっていると思いますので、13mm に変更して[Enter]で確定すると4桁の番号部分が右に移動します。
続けて郵便番号後部4桁の番号部分でクリックして、カーソルを置きます。
セルのサイズの幅が 14.5mm になっていると思いますので、16mm に変更して[Enter]で確定すると、郵便番号の個々の数字が枠内のほぼ中央に表示されます。
以上の手順で、差出人の郵便番号の重なりが無くなって枠内に表示されますので、差出人を表示した状態で、差込データによる宛名面の印刷を行うことができるようになります。
本現象は Word の差し込みウィザードの不具合と思いますので、[ファイル]タブのフィードバックから、不具合の問題点と改善要望を送信しておくと良いでしょう。
フィードバックが多いと、修正の優先度が高くなる傾向にあるようです。
注)はがき印刷ウィザードで作成・表示した宛名面のレイアウトについて
[はがき宛名面印刷]タブの編集グループに [レイアウトの微調整] があり、宛名面の郵便番号枠が表示されていますが、これは宛名の郵便番号位置だけでなく、宛名面全体の位置が変わりますので、上記の差出人の郵便番号位置の修正後に行うと、差出人の郵便番号位置の再修正が必要になります。
微調整を先に行った場合は、上記で紹介した修正する値も変わってきます。
微調整した値に対して、差出人の郵便番号のテキストボックスの位置変更だけ、再度行うことで対処できます。
----- 2024-01-04 追記 -----
差出人の郵便番号枠は、前述したようにテキストボックス内に1行2列の表を挿入して、3桁と4桁の番号が作成されています。
水平ルーラーを表示した状態で、3桁または4桁の番号のある表のセルをクリックすると、下図赤丸の表罫線位置を示すマークが表示されますので、これを左右にドラッグで移動することでも番号の位置を変えることができます。
Alt キーを押しながらドラッグすると、微小量で移動することができます。
番号のあるセルの縦罫線のドラッグでも可能ですが、ルーラーで操作のほうが行い易いと思います。
3桁および4桁の番号の右位置の罫線の位置調整で、枠内に収ます番号を表示できます。
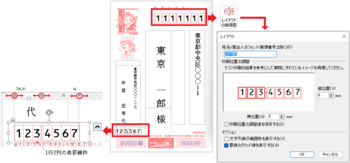
宛名の郵便番号位置を変更する場合は背景の全体が移動しますので、差出人の郵便番号位置は後から調整するようにしてください。
Word のはがき印刷を使用して作成する方もいると思いますが、Word のバージョンによって不具合が出ているようです。
いつ頃から起きているか不明ですが、Word の差し込み文書の [はがき印刷] で、はがき宛名面印刷ウィザードで差出人情報を印刷する設定で作成して宛名面が表示されたときに、差出人の下の郵便番号枠に表示される郵便番号の一部が重なって、位置もずれてしまう現象が発生しているようです。
この現象は、マイクロソフトのコミュニティや、Yahoo 知恵袋などでも最近質問を見かけるので、Office 2016 以降の比較的新しいバージョンで発生しているようです。
手元の Word 2019では本現象が発生し、Word 2013 以前のバージョンは正常に表示されることを確認しています。
宛名面に差出人情報を印刷しない場合は影響ありませんが、印刷する場合は問題で修正が必要になってきます。
以下に、この現象が発生した場合に、郵便番号の配置を簡単に修正する対処方法を紹介します。
はがき印刷ウィザードによる作成手順(一部省略)
はがきの宛名面の作成は、予め Excel や Word などで宛先の住所録を作成しておき、図1の [差し込み文書]タブで作成グループの [はがき印刷] → [宛名面の作成] で、宛名面作成ウィザードに従ってはがきの種類、差出人情報の入力、宛名の住所録ファイルの指定などを行い、住所録ファイルのデータを元に、差し込み印刷によりはがき宛名面の印刷を行う機能です。
※住所録データは Excelで作成が多いようですが、ここでは省略します。
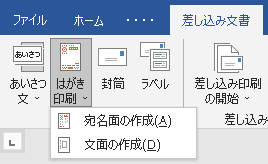
図1 はがき印刷の選択画面
[宛名面の作成] を選択すると、図2の宛名面作成ウィザードが起動して、左にある手順に従って宛名面を作成して印刷を行います。
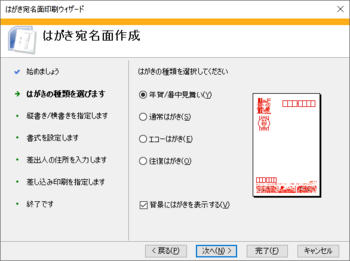
図2 はがき宛名面ウィザードの開始画面
宛名面に差出人の住所、姓名、郵便番号などを印刷する場合は、図3のステップで情報を入力します。
差出人を印刷するにチェックを入れると、宛名面の左側に差出人の情報が表示されます。
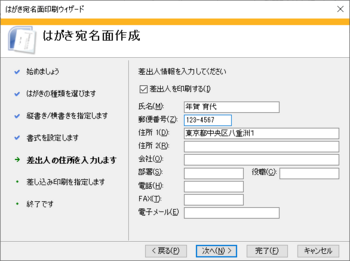
図3 はがき宛名面印刷ウィザードの差出人情報入力画面
住所録ファイルを指定して[完了]で、図4の宛名データが差し込まれた宛名面が表示されてきます。
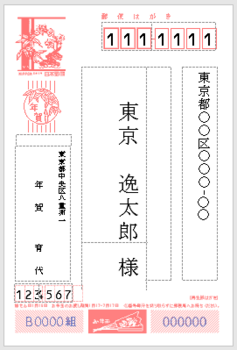
図4 ウィザードで作成された宛名面
作成された宛名面の差出人の郵便番号を見ると、図5のように郵便番号枠に対して、左側3桁の番号が少し左寄りで、4桁目以降の番号は大きく左に寄って、3桁目に重なっている状態になっています。
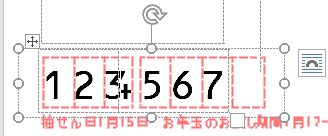
図5 差出人の郵便番号の異常表示の状態
比較的新しいバージョンの Wordで差し込み印刷のはがき印刷を行うと、図5のように宛名面の差出人の郵便番号表示に不具合があることがわかります。(図は Word 2019 の表示結果です)
修正がいつ行われるか現時点では不明のため、本現象が発生した場合の修正は比較的簡単に行うことができるので、プログラムの修正を待てない人は、暫定の対応として、以下に示す手順で郵便番号の位置を修正して、差し込み印刷すると良いでしょう。
差出人の郵便番号表示の修正手順
差出人の郵便番号は、テキストボックス内に表が挿入された形で作成されているので、テキストボックスの位置と、郵便番号の挿入されている表のセル幅を変更すると、郵便番号が正しい位置に配置されます。

図6 修正前と修正後の郵便番号の状態
(1) テキストボックスの位置を変更する
郵便番号の個所でクリックして、白丸と回転ハンドルのあるテキストボックスを表示します。
リボンに描画ツール[図形の書式]タブが表示されるので選択して、配置グループの [位置] → [その他のレイアウトオプション] を選択、またはサイズ ダイアログボックス (レイアウトの詳細設定:サイズ) を指定して、図7の上側の図のレイアウトの [位置]タブを表示します。
レイアウト画面で、水平方向の右側の距離が -5.9mm になっていると思います。
-5.2mm に変更して [OK] でテキストボックスが少し右に移動し、郵便番号全体も右に移動します。
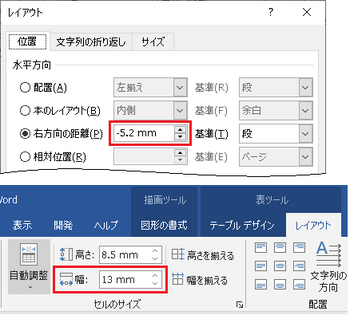
図7 レイアウト位置と表のセルサイズの変更
(2) 郵便番号枠に合うように番号の位置を変更する
郵便番号前部の3桁の番号部分でクリックして、カーソルを置きます。
表ツールの [レイアウト]タブを選択すると、セルのサイズ グループの幅が 10.6mm になっていると思いますので、13mm に変更して[Enter]で確定すると4桁の番号部分が右に移動します。
続けて郵便番号後部4桁の番号部分でクリックして、カーソルを置きます。
セルのサイズの幅が 14.5mm になっていると思いますので、16mm に変更して[Enter]で確定すると、郵便番号の個々の数字が枠内のほぼ中央に表示されます。
以上の手順で、差出人の郵便番号の重なりが無くなって枠内に表示されますので、差出人を表示した状態で、差込データによる宛名面の印刷を行うことができるようになります。
本現象は Word の差し込みウィザードの不具合と思いますので、[ファイル]タブのフィードバックから、不具合の問題点と改善要望を送信しておくと良いでしょう。
フィードバックが多いと、修正の優先度が高くなる傾向にあるようです。
注)はがき印刷ウィザードで作成・表示した宛名面のレイアウトについて
[はがき宛名面印刷]タブの編集グループに [レイアウトの微調整] があり、宛名面の郵便番号枠が表示されていますが、これは宛名の郵便番号位置だけでなく、宛名面全体の位置が変わりますので、上記の差出人の郵便番号位置の修正後に行うと、差出人の郵便番号位置の再修正が必要になります。
微調整を先に行った場合は、上記で紹介した修正する値も変わってきます。
微調整した値に対して、差出人の郵便番号のテキストボックスの位置変更だけ、再度行うことで対処できます。
----- 2024-01-04 追記 -----
差出人の郵便番号枠は、前述したようにテキストボックス内に1行2列の表を挿入して、3桁と4桁の番号が作成されています。
水平ルーラーを表示した状態で、3桁または4桁の番号のある表のセルをクリックすると、下図赤丸の表罫線位置を示すマークが表示されますので、これを左右にドラッグで移動することでも番号の位置を変えることができます。
Alt キーを押しながらドラッグすると、微小量で移動することができます。
番号のあるセルの縦罫線のドラッグでも可能ですが、ルーラーで操作のほうが行い易いと思います。
3桁および4桁の番号の右位置の罫線の位置調整で、枠内に収ます番号を表示できます。
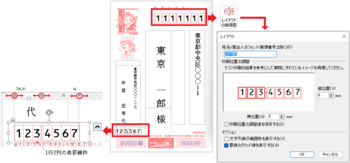
宛名の郵便番号位置を変更する場合は背景の全体が移動しますので、差出人の郵便番号位置は後から調整するようにしてください。




郵便番号が重なっていて困っていたところ、
非常にわかりやすいご説明で無事解決しました。
具体的な数字まで記載して頂いていたので
大変助かりました。
ありがとうございました!
by takuya (2022-12-23 17:44)
参考となったようで良かったです。
12月に入って参照数が非常に増えています。
by s-zenba (2022-12-23 22:37)
今年の年賀状作成で最初に問題になつたのは、
ブログに有る問題で、差出人郵便番号が正しく表示されない事でした。
この記事が有る事が分ればすぐ解決出来たのに(何とか自力解決).
今度は文字表示枠範囲罫線の表示問題・・・マイクロソフトのコミュニティ(善場 進様)で解決しました。
今年の年賀状作成でこのほか2件の問題が出ました。
(整理がついたらマイクロソフトのコミュニティで質問したいと思います)
by 宮澤信一 (2022-12-30 15:36)
すごく分かりやすい解説をありがとうございました!お陰様で最短手順で修正することができました!助かりました!
by 感謝! (2023-10-15 18:51)
助かりました!
ありがとうございます!!
by ななし (2023-12-04 11:05)
Wordに慣れていませんが、分かりやすい修正方法が記載されており助かりました。
修正前の値まで記載されていたのが特に良かったです。
ありがとうございました!
by 鈴木 (2023-12-29 14:12)