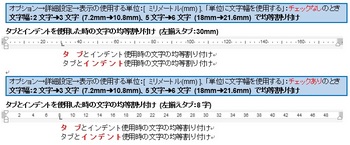Word 文書に挿入/貼り付けした画像を取り出す方法 [Word]
Word に挿入してある画像を右クリックし、メニューから [図として保存] を選択して、保存ファイル名と画像形式を指定して保存する方法、および保存済みの Word 文書ファイル名の拡張子を圧縮形式の拡張子に変更することで、画像が保存されているフォルダーを表示し、画像ファイルを取り出す方法があります。
前者の [図として保存] の方法は、標準形式のWord文書(*.docx)、および [互換モード] で開かれる 97-2003文書(*.doc) 形式の、どちらでも行うことができます。
後者の圧縮形式に拡張子を変更する方法は、標準形式の Word文書(*.docx) だけで行うことができます。

図1 Word に挿入してある画像の例
■ 図として保存で画像を取り出す方法
画像ファイルとして取り出したい画像を右クリックして、表示メニューから [図として保存] を選択します。
Word に挿入してある図(画像) の図2 の四角い画像の元サイズは横長で、Word のトリミング機能で左側を少し非表示にして四角いサイズに変更していますが、画像をファイルとして取り出すと、元のサイズで取り出しされます。
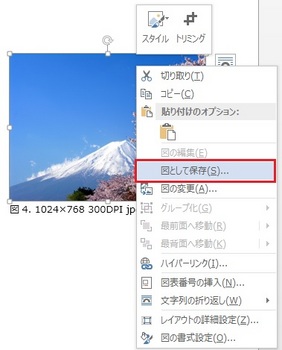
図2 [図として保存] のメニュー
名前を付けて保存ダイアログ画面が表示されるので、画像を保存するフォルダーを選択して、保存するファイル名を入力し、ファイルの種類で保存する画像の形式を選択してファイルに保存します。
保存できる画像の形式は、PNG形式(*.png), JPEG形式*.jpg), GIF形式(*.gif), TIFF形式(*.tif), ビットマップ形式(*.bmp) の5種類から選択できます。
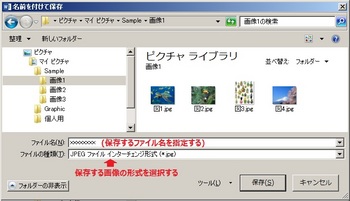
図3 名前を付けて保存のダイアログ画面
■ 圧縮ファイルに変更して画像を取り出す方法
文書ファイルの形式が標準の Word 文書 (*.docx) の場合のときだけ可能な方法で、解像度の高い画像として取り出すことができます。
エクスプローラーで文書ファイルを保存してあるフォルダーを選択して、Word 文書ファイルを表示します。

図4 エクスプローラーの表示画面
Word 文書のファイル名を右クリックして [名前の変更] を選択するか、文書のファイル名を少し間をおいて2回クリックします。
ファイル名が変更可能になるので、ファイルの拡張子 *.doc を *.zip に変更します。
警告ダイアログが表示されるので、[はい(Y)] を選択して変更します。
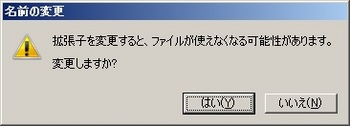
図5 ファイルの拡張子変更時の警告画面
ファイルのアイコンが Word のアイコンから、黄色のフォルダーアイコンに変わるので、フォルダーをダブルクリックするか、手前の [+] をクリックして、xxxxx.zip ➜ word ➜ media の順にフォルダーを選択します。
media フォルダーを選択すると、Word 文書内に挿入されている画像ファイルが、image1.jpg、image2.png, ・・・ のように表示されてきます。表示される画像の形式 (拡張子) は、元画像の形式により違ってきます。
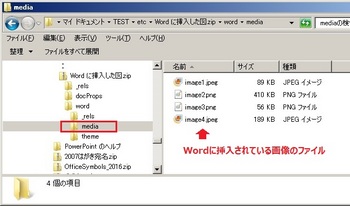
図6 Word文書に挿入されている画像イメージファイルの例
表示された image ファイルをペイントその他の画像編集ソフトで開いて、ファイルの種類で画像の形式を指定し、ピクチャ フォルダーなどに保存することで、画像だけを取り出すことができます。
備考
エクスプローラーでファイルの一覧を表示するとき、拡張子を含めてファイル名を表示するには、以下のように設定をします。 [詳細表示] は必要に応じて選択してください。
Windows 10 の場合
エクスプローラーの[表示]タブで、表示/非表示の [ファイル名拡張子] にチェックを入れます。
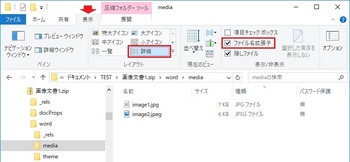
図7 Windows 10 のファイルの拡張子の表示設定
Windows 7 の場合
エクスプローラーの [ツール] メニュー ➜ [フォルダー オプション] ➜ [表示] タブを選択して、詳細設定の下のほうにある 「☐ 登録されている拡張子は表示しない」 のチェックをなしにします。
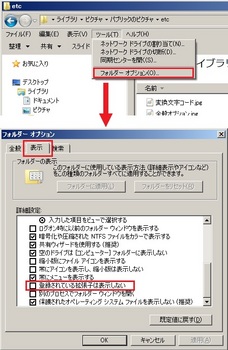
図8 Windows 7 のファイルの拡張子の表示設定
その他
Word に挿入されている図を右クリックして [コピー] を選択したり、Snipping Tool を使用して画面イメージをキャプチャ(コピー) し、ペイントなどの画像編集ソフトに貼り付けして画像だけにすることもできますが、画像サイズが元画像と違ったり、表示画面からコピーのため画像の解像度が悪化します。
画像の使用目的によって、使い分けをするとと良いでしょう。
前者の [図として保存] の方法は、標準形式のWord文書(*.docx)、および [互換モード] で開かれる 97-2003文書(*.doc) 形式の、どちらでも行うことができます。
後者の圧縮形式に拡張子を変更する方法は、標準形式の Word文書(*.docx) だけで行うことができます。

図1 Word に挿入してある画像の例
■ 図として保存で画像を取り出す方法
画像ファイルとして取り出したい画像を右クリックして、表示メニューから [図として保存] を選択します。
Word に挿入してある図(画像) の図2 の四角い画像の元サイズは横長で、Word のトリミング機能で左側を少し非表示にして四角いサイズに変更していますが、画像をファイルとして取り出すと、元のサイズで取り出しされます。
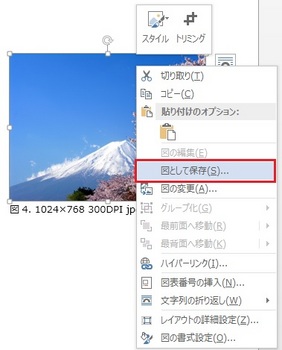
図2 [図として保存] のメニュー
名前を付けて保存ダイアログ画面が表示されるので、画像を保存するフォルダーを選択して、保存するファイル名を入力し、ファイルの種類で保存する画像の形式を選択してファイルに保存します。
保存できる画像の形式は、PNG形式(*.png), JPEG形式*.jpg), GIF形式(*.gif), TIFF形式(*.tif), ビットマップ形式(*.bmp) の5種類から選択できます。
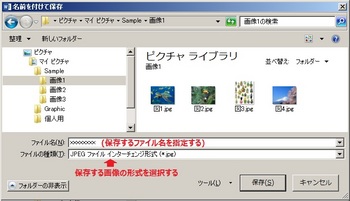
図3 名前を付けて保存のダイアログ画面
■ 圧縮ファイルに変更して画像を取り出す方法
文書ファイルの形式が標準の Word 文書 (*.docx) の場合のときだけ可能な方法で、解像度の高い画像として取り出すことができます。
エクスプローラーで文書ファイルを保存してあるフォルダーを選択して、Word 文書ファイルを表示します。

図4 エクスプローラーの表示画面
Word 文書のファイル名を右クリックして [名前の変更] を選択するか、文書のファイル名を少し間をおいて2回クリックします。
ファイル名が変更可能になるので、ファイルの拡張子 *.doc を *.zip に変更します。
警告ダイアログが表示されるので、[はい(Y)] を選択して変更します。
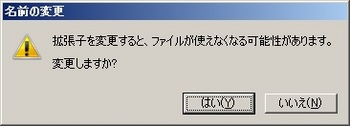
図5 ファイルの拡張子変更時の警告画面
ファイルのアイコンが Word のアイコンから、黄色のフォルダーアイコンに変わるので、フォルダーをダブルクリックするか、手前の [+] をクリックして、xxxxx.zip ➜ word ➜ media の順にフォルダーを選択します。
media フォルダーを選択すると、Word 文書内に挿入されている画像ファイルが、image1.jpg、image2.png, ・・・ のように表示されてきます。表示される画像の形式 (拡張子) は、元画像の形式により違ってきます。
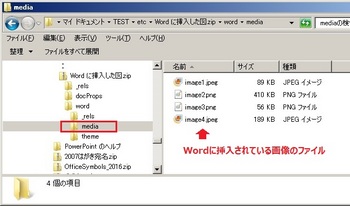
図6 Word文書に挿入されている画像イメージファイルの例
表示された image ファイルをペイントその他の画像編集ソフトで開いて、ファイルの種類で画像の形式を指定し、ピクチャ フォルダーなどに保存することで、画像だけを取り出すことができます。
備考
エクスプローラーでファイルの一覧を表示するとき、拡張子を含めてファイル名を表示するには、以下のように設定をします。 [詳細表示] は必要に応じて選択してください。
Windows 10 の場合
エクスプローラーの[表示]タブで、表示/非表示の [ファイル名拡張子] にチェックを入れます。
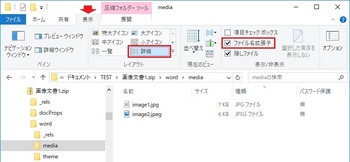
図7 Windows 10 のファイルの拡張子の表示設定
Windows 7 の場合
エクスプローラーの [ツール] メニュー ➜ [フォルダー オプション] ➜ [表示] タブを選択して、詳細設定の下のほうにある 「☐ 登録されている拡張子は表示しない」 のチェックをなしにします。
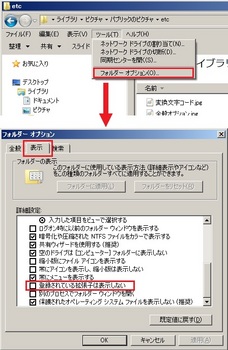
図8 Windows 7 のファイルの拡張子の表示設定
その他
Word に挿入されている図を右クリックして [コピー] を選択したり、Snipping Tool を使用して画面イメージをキャプチャ(コピー) し、ペイントなどの画像編集ソフトに貼り付けして画像だけにすることもできますが、画像サイズが元画像と違ったり、表示画面からコピーのため画像の解像度が悪化します。
画像の使用目的によって、使い分けをするとと良いでしょう。
タブにより複数行の文字列を整列して揃える方法 [Word]
[Tab]キーとタブ揃えを使用して、複数行の文字列を整列して揃える方法です。
タブ揃えの種類には、左揃えタブ、中央揃えタブ、右揃えタブ、小数点揃えタブがあり、下図のように、指定したタブ揃えマーカーの位置で、複数行の文字列を整列することができる機能があります。

図1 タブ揃えを使用した複数行の文字列の整列
文字列をタブマーカーの位置で整列するには、整列したい複数行を選択しておき、水平ルーラーの下部位置でクリックして、水平ルーラーにタブ揃えのマーカーを配置します。
ルーラーに配置したタブ揃えマーカー、インデントなどは、マウスで左右にドラッグして位置変更が可能です。
[Alt] キーを押しながら操作すると、グリッド間隔に影響されないで、微小な移動も可能です。
ルーラーに配置したタブマーカーが不要なときは、ルーラー以外の場所にドラッグ移動すると削除できます。
水平ルーラーに配置するタブ揃えマーカーの種類は、水平ルーラーにマーカーを配置する前に、ルーラーの左端側にあるタブ揃え種類選択用の枠内をクリックして、タブ揃えの種類を選択しておくようにします。
ルーラーの表示は、[表示]タブの表示の[ルーラー]で表示ができます。
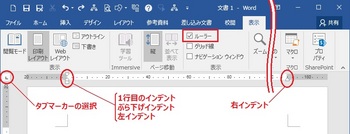
図2 タブ揃えマーカー、インデントと水平ルーラー
選択できるタブ揃えの種類には、以下のようなものがあります。
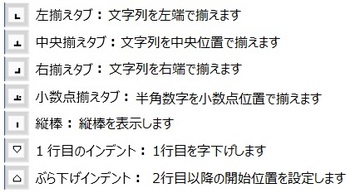
図3 タブ揃えの種類
・小数点揃えは、半角文字の小数点の位置で文字を揃えます。
全角文字のピリオド(.) は文字扱いになりますので、この位置で揃えることはできません。
・縦棒は、選択している行の、水平ルーラーに縦棒マーカーを配置した文字の位置に縦棒が表示されます。
[Tab]キーによるタブ揃えには関係せず、縦棒を表示するだけです。
・1行目のインデント、ぶら下げインデントは、[段落の設定]のインデントの最初の行の[字下げ]、[ぶら下げ]、および水平ルーラーの左にあるインデントマーカーと同じで、インデント位置が移動します。
水平ルーラーにタブ揃えマーカーを設定していない行で、文字列に[Tab]キーのみを入力した場合は、[段落の設定]の[タブ設定]のタブとリーダーにある、タブ位置の既定値に設定された値の分だけ移動した位置に文字列が配置されます。
文字列の幅が既定値より多い場合は、次の既定値の位置から文字列が配置されます。
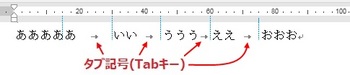
図4 タブ揃えを使用しないで、[Tab] キーのみで文字位置を変更した例
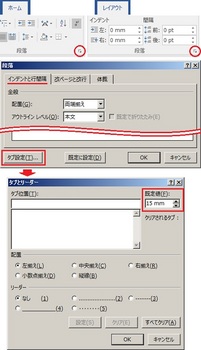
図5 [Tab] キーによるタブ位置の既定値
以上のように、タブ揃えを使用することで、文章の複数行の文字列を簡単に整列することができますが、実際の文書では、左インデントも組み合わせて使用することで、見栄えの良い読みやすい文書が作成できると思います。
タブ揃えの種類には、左揃えタブ、中央揃えタブ、右揃えタブ、小数点揃えタブがあり、下図のように、指定したタブ揃えマーカーの位置で、複数行の文字列を整列することができる機能があります。

図1 タブ揃えを使用した複数行の文字列の整列
文字列をタブマーカーの位置で整列するには、整列したい複数行を選択しておき、水平ルーラーの下部位置でクリックして、水平ルーラーにタブ揃えのマーカーを配置します。
ルーラーに配置したタブ揃えマーカー、インデントなどは、マウスで左右にドラッグして位置変更が可能です。
[Alt] キーを押しながら操作すると、グリッド間隔に影響されないで、微小な移動も可能です。
ルーラーに配置したタブマーカーが不要なときは、ルーラー以外の場所にドラッグ移動すると削除できます。
水平ルーラーに配置するタブ揃えマーカーの種類は、水平ルーラーにマーカーを配置する前に、ルーラーの左端側にあるタブ揃え種類選択用の枠内をクリックして、タブ揃えの種類を選択しておくようにします。
ルーラーの表示は、[表示]タブの表示の[ルーラー]で表示ができます。
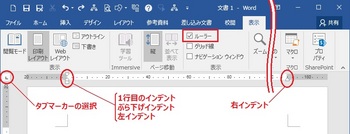
図2 タブ揃えマーカー、インデントと水平ルーラー
選択できるタブ揃えの種類には、以下のようなものがあります。
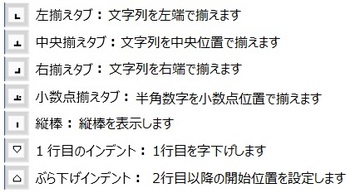
図3 タブ揃えの種類
・小数点揃えは、半角文字の小数点の位置で文字を揃えます。
全角文字のピリオド(.) は文字扱いになりますので、この位置で揃えることはできません。
・縦棒は、選択している行の、水平ルーラーに縦棒マーカーを配置した文字の位置に縦棒が表示されます。
[Tab]キーによるタブ揃えには関係せず、縦棒を表示するだけです。
・1行目のインデント、ぶら下げインデントは、[段落の設定]のインデントの最初の行の[字下げ]、[ぶら下げ]、および水平ルーラーの左にあるインデントマーカーと同じで、インデント位置が移動します。
水平ルーラーにタブ揃えマーカーを設定していない行で、文字列に[Tab]キーのみを入力した場合は、[段落の設定]の[タブ設定]のタブとリーダーにある、タブ位置の既定値に設定された値の分だけ移動した位置に文字列が配置されます。
文字列の幅が既定値より多い場合は、次の既定値の位置から文字列が配置されます。
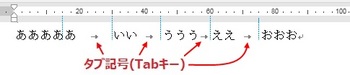
図4 タブ揃えを使用しないで、[Tab] キーのみで文字位置を変更した例
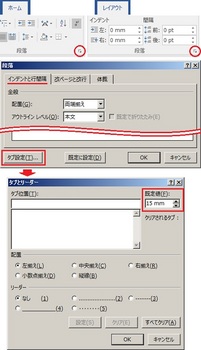
図5 [Tab] キーによるタブ位置の既定値
以上のように、タブ揃えを使用することで、文章の複数行の文字列を簡単に整列することができますが、実際の文書では、左インデントも組み合わせて使用することで、見栄えの良い読みやすい文書が作成できると思います。
Office 2016 Premium の初回セットアップ時、プロダクトキー入力後の無反応トラブル [Office全般]
Office 2016 のパッケージ製品、Office 2016 Premium プレインストール製品を初めて使用する場合には、使用する前にマイアカウントページの作成とインストール、または初回のセットアップを行う必要があります。
以下の各製品ごとの手順に従って最初にプロダクトキーを入力をしますが、入力したキーは誤りが無いのに反応しなくなり、次のステップ(Microsoft アカウントのサインイン)に進まなくなってしまうことがあるようです。
Office Premium セットアップ
Office 2016 パッケージ製品 ご利用ガイド
初回のセットアップ時に、上記のような状態となってしまった場合は、以下のページのプロダクト キーが機能しないの箇所にある仮想サポート エージェント (英語のみ) をクリックして "YES" を選択し、プロダクトキーを入力するとインストール可能となる場合があるようです。
Office のプロダクト キーを入力する場所
上記は英語のみで提供されている情報なので、良くわからない、どうなるか心配、といったような方は、直接サポート窓口(アンサーデスク)のほうに問い合わせをされたほうが良いでしょう。
電話による問い合わせの場合は、音声ガイダンスで案内されますが、反応しないで待つと直接担当オペレーターと話すこともできます。
問い合わせ先
参考情報
Office 2016、Office Premium、Office 365 製品の場合、上記と同じかどうか不明ですが (試すことができないので)、似たような手順で Office を取得、インストールできる以下のような日本語のサイトがあります。
前述の通常の手順でセットアップができない場合は、サポートに問い合わせる前に試してみる価値はあるように思います。
さあ、Office を取得しましょう
なお、プロダクトキーの入力、Microsoft アカウントの入力まではできて、そこから進まなくなるような場合は別のトラブルです。
この場合、マイアカウントページは作成された状態になっているはずなので、Microsoft アカウントで マイアカウントページにサインインをすると Office 製品が参照できるはずで、存在していればインストールを指定することで使用できるようになるはずです。
以下の各製品ごとの手順に従って最初にプロダクトキーを入力をしますが、入力したキーは誤りが無いのに反応しなくなり、次のステップ(Microsoft アカウントのサインイン)に進まなくなってしまうことがあるようです。
Office Premium セットアップ
Office 2016 パッケージ製品 ご利用ガイド
初回のセットアップ時に、上記のような状態となってしまった場合は、以下のページのプロダクト キーが機能しないの箇所にある仮想サポート エージェント (英語のみ) をクリックして "YES" を選択し、プロダクトキーを入力するとインストール可能となる場合があるようです。
Office のプロダクト キーを入力する場所
上記は英語のみで提供されている情報なので、良くわからない、どうなるか心配、といったような方は、直接サポート窓口(アンサーデスク)のほうに問い合わせをされたほうが良いでしょう。
電話による問い合わせの場合は、音声ガイダンスで案内されますが、反応しないで待つと直接担当オペレーターと話すこともできます。
問い合わせ先
参考情報
Office 2016、Office Premium、Office 365 製品の場合、上記と同じかどうか不明ですが (試すことができないので)、似たような手順で Office を取得、インストールできる以下のような日本語のサイトがあります。
前述の通常の手順でセットアップができない場合は、サポートに問い合わせる前に試してみる価値はあるように思います。
さあ、Office を取得しましょう
なお、プロダクトキーの入力、Microsoft アカウントの入力まではできて、そこから進まなくなるような場合は別のトラブルです。
この場合、マイアカウントページは作成された状態になっているはずなので、Microsoft アカウントで マイアカウントページにサインインをすると Office 製品が参照できるはずで、存在していればインストールを指定することで使用できるようになるはずです。
インデントを使用した時の文字の均等割り付けについて [Word]
Word 文書を作成する場合に使用する機能に、行に文字列を書き始める文字位置を指定する「インデント」や、文字幅を揃える「均等割り付け」がありますが、Word で表示する単位が「字、行」を使用時は、「1行目のインデント」と均等割り付けの組み合わせは使用を避けたほうが良さそうです。
この現象は Word 2007, 2010, 2013, 2016 など、どのバージョンでも発生します。
行のインデントは、水平ルーラー両端の目盛の上下にある▽、△、☐の記号のことで、段落設定ダイアログの [インデントと行間隔]タブのインデント、左、右、最初の行と連動して、位置の設定をすることができ、1行目のインデント、ぶら下げインデント、左インデント、右インデントなどがあります。
また、1行の任意の位置で文字を揃えたい場合に使用する「タブ設定」という機能があり、左揃え、右揃え、中央揃え、小数点揃えなどで、複数行の文字列を揃えることができます。
これらの機能を使用して、任意の行で文字幅を揃えるために「均等割り付け」を行うと、指定してあるインデントの種類と表示の単位の設定によって、意図しない位置に文字列が配置されてしまう場合があるようです。
下図のように、表示単位が標準の「mm/pt」 単位の場合は、インデント種類によって均等割り付けした文字位置がずれるようなことがありません。
表示単位が 「字、行」単位の場合は、「1行目のインデント」を設定してある行で「均等割り付け」をすると、文字位置がずれてしまいます。
ずれる量は、インデント位置、均等割り付けする文字幅により違ってきます。
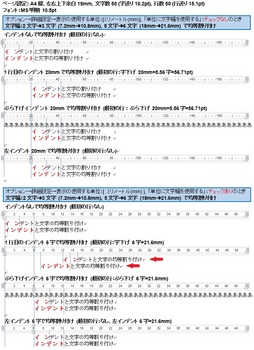
使用単位: 段落の設定で文字位置、行位置、インデント位置などを設定する際に表示される単位で、グリッドの設定を行うときの単位、水平ルーラー、垂直ルーラーの目盛表示の数字も変わります。
[ファイル]タブ➜オプション➜詳細設定で、表示設定欄にある 「☐ 単位に文字幅を使用する」にチェックがなしの場合 (既定) は「mm/pt」単位の表示になります。
チェックがある場合は「字、行」単位の表示になります。
「タブとインデント」を使用して文字列の位置を設定している場合には、「均等割り付け」を行っても、位置がずれるようなことは無いようです。
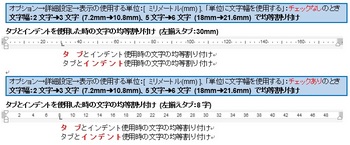
この現象は Word 2007, 2010, 2013, 2016 など、どのバージョンでも発生します。
行のインデントは、水平ルーラー両端の目盛の上下にある▽、△、☐の記号のことで、段落設定ダイアログの [インデントと行間隔]タブのインデント、左、右、最初の行と連動して、位置の設定をすることができ、1行目のインデント、ぶら下げインデント、左インデント、右インデントなどがあります。
また、1行の任意の位置で文字を揃えたい場合に使用する「タブ設定」という機能があり、左揃え、右揃え、中央揃え、小数点揃えなどで、複数行の文字列を揃えることができます。
これらの機能を使用して、任意の行で文字幅を揃えるために「均等割り付け」を行うと、指定してあるインデントの種類と表示の単位の設定によって、意図しない位置に文字列が配置されてしまう場合があるようです。
下図のように、表示単位が標準の「mm/pt」 単位の場合は、インデント種類によって均等割り付けした文字位置がずれるようなことがありません。
表示単位が 「字、行」単位の場合は、「1行目のインデント」を設定してある行で「均等割り付け」をすると、文字位置がずれてしまいます。
ずれる量は、インデント位置、均等割り付けする文字幅により違ってきます。
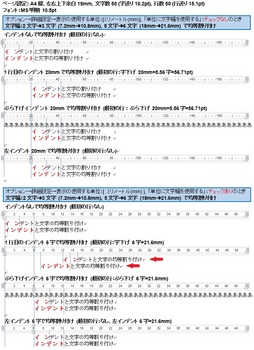
使用単位: 段落の設定で文字位置、行位置、インデント位置などを設定する際に表示される単位で、グリッドの設定を行うときの単位、水平ルーラー、垂直ルーラーの目盛表示の数字も変わります。
[ファイル]タブ➜オプション➜詳細設定で、表示設定欄にある 「☐ 単位に文字幅を使用する」にチェックがなしの場合 (既定) は「mm/pt」単位の表示になります。
チェックがある場合は「字、行」単位の表示になります。
「タブとインデント」を使用して文字列の位置を設定している場合には、「均等割り付け」を行っても、位置がずれるようなことは無いようです。