Word の [文字種の変換] 機能に不具合? [Word]
[ホーム] タブ→フォントグループに [Aa] (文字種の変換) という機能があります。
単語の先頭文字を大文字に変換、大文字小文字変換、半角全角変換、カタカナひらがな変換など、選択範囲の文字列を簡単に変換できる便利な機能です。
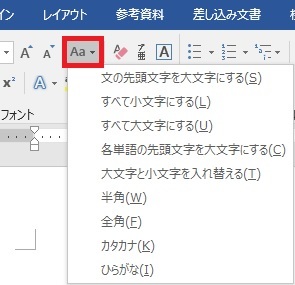
この [文字種の変換] 機能を使用しているときに、一部の変換機能に不具合が見つかりました。
変換する文字列範囲を選択して、[文字種の変換] を指定すると、どのような返還をするかを選択する内容が表示されてきす。
一番先頭に、文の先頭文字を大文字にする(S) がありますが、この機能で変換すると、文の先頭の文字は大文字に変換されるのですが、先頭以外にある単語の先頭文字が大文字から小文字に変換されてしまいます。
下図の例では、文の先頭にある office の先頭文字は全角、半角のどちらも大文字に変換されていますが、文の途中にある Word や WORD という単語の先頭文字が小文字に変換されてしまいます。
赤色下線部の文字が小文字に変換されています。
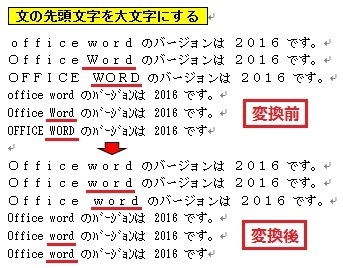
他の変換機能も確認してみましたが、不具合は上記の機能だけのようです。
Office 2016
バージョン 1802 (ビルド 9029.2167)、Word のバージョン (16.0.9029.2106) 32 ビット
バージョン 1802 (ビルド 9029.2253)、Word のバージョン (16.0.9029.2253) 32 ビット
のほか、
Word 2013 (15.0.4997.1000)、および Word 2010 (14.0.7190.5000) でも発生します。
マイクロソフトにはフィードバックを行っておきましたので、何か判明しましたら追記します。
----- 2018-3-29 追記 -----
ご覧頂いた方からコメントを頂戴しました。
不具合ではなく Word の仕様ということのようです。
文の先頭とは行頭のことではなく、1行に複数の文がある場合なども、各々の文頭の文字が大文字に変換されて、それ以外の箇所は小文字に変換されます。(以下の情報に書かれていました)
オートコレクトのオプションの「文の先頭文字を大文字にする」と同じ動作になるようです。
テキストの文字種を変更する
単語の先頭文字を大文字に変換、大文字小文字変換、半角全角変換、カタカナひらがな変換など、選択範囲の文字列を簡単に変換できる便利な機能です。
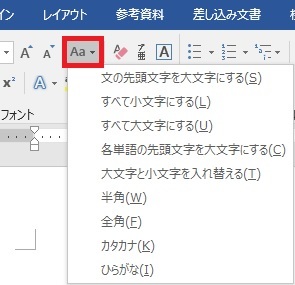
この [文字種の変換] 機能を使用しているときに、一部の変換機能に不具合が見つかりました。
変換する文字列範囲を選択して、[文字種の変換] を指定すると、どのような返還をするかを選択する内容が表示されてきす。
一番先頭に、文の先頭文字を大文字にする(S) がありますが、この機能で変換すると、文の先頭の文字は大文字に変換されるのですが、先頭以外にある単語の先頭文字が大文字から小文字に変換されてしまいます。
下図の例では、文の先頭にある office の先頭文字は全角、半角のどちらも大文字に変換されていますが、文の途中にある Word や WORD という単語の先頭文字が小文字に変換されてしまいます。
赤色下線部の文字が小文字に変換されています。
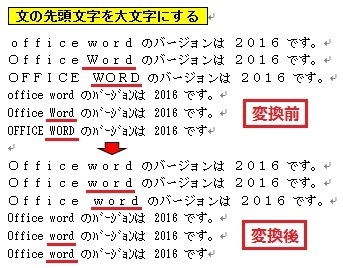
他の変換機能も確認してみましたが、不具合は上記の機能だけのようです。
Office 2016
バージョン 1802 (ビルド 9029.2167)、Word のバージョン (16.0.9029.2106) 32 ビット
バージョン 1802 (ビルド 9029.2253)、Word のバージョン (16.0.9029.2253) 32 ビット
のほか、
Word 2013 (15.0.4997.1000)、および Word 2010 (14.0.7190.5000) でも発生します。
マイクロソフトにはフィードバックを行っておきましたので、何か判明しましたら追記します。
----- 2018-3-29 追記 -----
ご覧頂いた方からコメントを頂戴しました。
不具合ではなく Word の仕様ということのようです。
文の先頭とは行頭のことではなく、1行に複数の文がある場合なども、各々の文頭の文字が大文字に変換されて、それ以外の箇所は小文字に変換されます。(以下の情報に書かれていました)
オートコレクトのオプションの「文の先頭文字を大文字にする」と同じ動作になるようです。
テキストの文字種を変更する
マイクロソフトを装った不審メールが配信されている [Office全般]
2016年、2017年に続いて、今年もまた怪しいメールが配信され始めたようです。
マイクロソフトのコミュニティのほうにも、多数の質問投稿が行われています。
今回配信されたフィッシングメールの内容
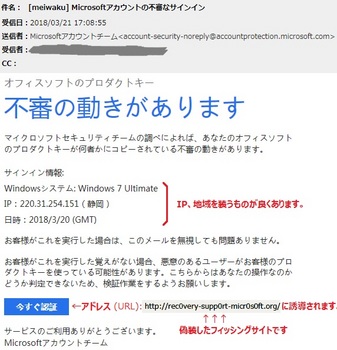
上記のような内容を、Micosoft がメールで直接配信をすることはありません。
Office の管理は、紐づけされた Microsoft アカウントでサインして、個人用アカウントページで管理されており、アカウントは変更することができないようになっています。
これ以外の方法で、アカウントやクレジットカード、プロダクトキー、その他、個人情報に関わるものをメールで通知して再入力を要求することはありませんので、搾取を狙った偽装(フィッシング) メールに違いないと思います。
疑いのあるメールは開かないことが一番ですが、開いてしまった場合は入力をしないで閉じてください。
気になる場合は、サポート窓口まで問い合わせて、確認されるのが確実です。
※電話の場合、案内ガイダンスの後にそのまま待つと担当が電話口に出てきます。
MSOfficeJP on Twitter のほうでも注意喚起しています。
マイクロソフトを装った不審メールの配信について
毎年何回も文面を変えて配信をしているようですが、開いて入力してしまったような場合は、
・大至急クレジット カード会社に連絡して利用停止の手続きをする。
・マイクロソフトのサポート窓口まで連絡して、アカウント、Office 365 などの支払い方法などの相談をする。
などの対処が必要になってきます。
以下の情報の【個人情報を入力した場合の対策方法】にも書いてあります。
ネットセキュリティブログ-マイクロソフトを騙るフィッシングメールの注意喚起について
フィッシング対策協議会からも注意喚起が公開されました。
右側にある画面イメージにありませんが、個人情報とクレジットカード情報を入力して[次へ]を押すと、「修復されました」と表示されてきますが、[終了]ボタンが中国語の表示になっています。
※個人情報とクレジットカード情報などは、一切入力しないでください。
マイクロソフトをかたるフィッシング (2018/03/22)
※これ以外にも、楽天、アマゾン、セゾン、銀行系など、多数のフィッシングメールが出回っていますので、心当たりがないときは、サービス窓口などに問い合わせて確認するようにしてください。
マイクロソフトのコミュニティのほうにも、多数の質問投稿が行われています。
今回配信されたフィッシングメールの内容
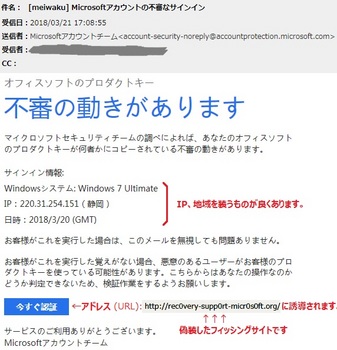
上記のような内容を、Micosoft がメールで直接配信をすることはありません。
Office の管理は、紐づけされた Microsoft アカウントでサインして、個人用アカウントページで管理されており、アカウントは変更することができないようになっています。
これ以外の方法で、アカウントやクレジットカード、プロダクトキー、その他、個人情報に関わるものをメールで通知して再入力を要求することはありませんので、搾取を狙った偽装(フィッシング) メールに違いないと思います。
疑いのあるメールは開かないことが一番ですが、開いてしまった場合は入力をしないで閉じてください。
気になる場合は、サポート窓口まで問い合わせて、確認されるのが確実です。
※電話の場合、案内ガイダンスの後にそのまま待つと担当が電話口に出てきます。
MSOfficeJP on Twitter のほうでも注意喚起しています。
マイクロソフトを装った不審メールの配信について
毎年何回も文面を変えて配信をしているようですが、開いて入力してしまったような場合は、
・大至急クレジット カード会社に連絡して利用停止の手続きをする。
・マイクロソフトのサポート窓口まで連絡して、アカウント、Office 365 などの支払い方法などの相談をする。
などの対処が必要になってきます。
以下の情報の【個人情報を入力した場合の対策方法】にも書いてあります。
ネットセキュリティブログ-マイクロソフトを騙るフィッシングメールの注意喚起について
フィッシング対策協議会からも注意喚起が公開されました。
右側にある画面イメージにありませんが、個人情報とクレジットカード情報を入力して[次へ]を押すと、「修復されました」と表示されてきますが、[終了]ボタンが中国語の表示になっています。
※個人情報とクレジットカード情報などは、一切入力しないでください。
マイクロソフトをかたるフィッシング (2018/03/22)
※これ以外にも、楽天、アマゾン、セゾン、銀行系など、多数のフィッシングメールが出回っていますので、心当たりがないときは、サービス窓口などに問い合わせて確認するようにしてください。
Wordで doc→docx に変更するときに互換性を保持する方法 [Word]
以前のバージョンの 97-2003 文書 (*.doc) 形式で保存されている文書を、Word 2013/2016 などの新しいバージョンの Word で開くと、[互換モード] として開かれてきます。
これを新しい形式の Word 文書 (*.docx) に変更したい場合、段落の書式や「句読点のぶら下げ」の状態などが変わって、文書のレイアウトが崩れてしまうようなことがあります。
旧バージョンで作成した状態を維持して、新しい形式の文書に変換して保存をする方法について検証してみた結果です。
※普段はあまり気にしていなかったので気付かなかったのですが、意外と見落としがありそうです。
(1) 旧バージョンで作成、保存されている文書ファイル(*.doc) を、新しいバージョンで開くと、タイトルバーに [互換モード] と表示されて開かれます。
段落の「句読点のぶら下げを行う」に設定を行っているので、行末の句読点が右余白側に表示されています。
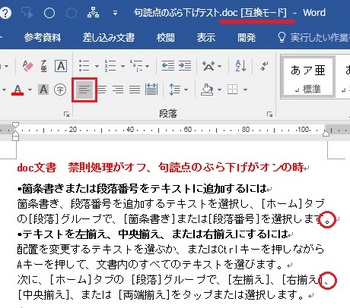
(2) 段落の「句読点のぶら下げを行う」の設定の状態です。
上記ような場合、段落の設定を左寄せ、両端揃えのどちらにしてもレイアウトは同じ状態で変化しません。
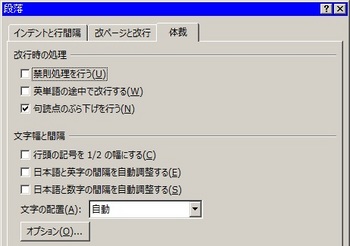
(3) 互換モードで開かれた文書を、新しい標準の形式(*.docx) に変更したい場合は、以下の方法で行うことができます。
・[ファイル] タブの情報で [変換] ボタンを指定して変更する
この場合、変換をするとタイトルバーの[互換モード] の表示は消えますが、ファイル名の拡張子は *.doc のまま変化しません。保存する時に docx で保存が必要です。
・[ファイル]タブの名前を付けて保存で、ファイルの種類を [Word 文書 (*.docx)] にして保存する
どちらの場合も、変換する前に「レイアウトが変わることがある」という警告が表示されてきます。
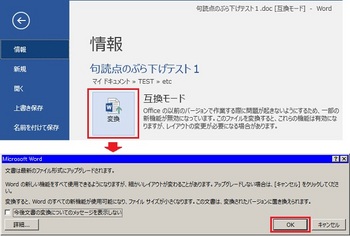
[ファイル]タブ→情報→[変換] で変更する場合

[ファイル]タブ→名前を付けて保存で、ファイルの種類を指定して変換・保存する場合
「以前のバージョンの Word との互換性を保持する」 にチェックが無い場合は、下図のような警告が表示されてきます。
チェックを入れて保存すると、[互換モード] の状態を保持して、新しい形式の文書(*.docx) で保存されます。
[ファイル] タブの情報の [変換] には互換性を保持する指定が無いので、ファイルの保存で指定して変換が必要になります。
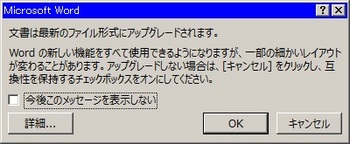
(4) 新しい形式の文書 (*.docx) に変換をした結果の違いです。
単純に doc 形式の文書を docx 形式に変換をすると、段落の設定を [左揃え] とした時に、「句読点のぶら下げを行う」の状態が変わってしまいます。(下図例の上側)
この例のような場合、[両端揃え] のときは変換前と同じように表示されます。
※1行の文字数、文字間隔、カーニングの設定などによって変わることがあります。
「以前のバージョンの Word との互換性を保持する」にチェックを入れて、新しい形式(*.docx) で保存をした場合は、[左揃え]、[両端揃え] のどちらも同じ状態で、レイアウトが保持されています。(下図例の下側)
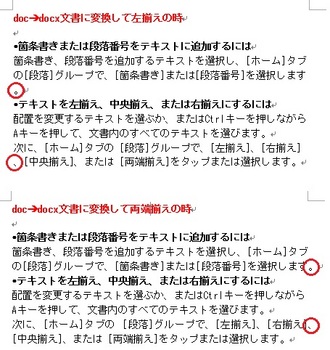
補足
「以前のバージョンの Word との互換性を保持する」にチェックを入れて、新しい文書形式(*.docx) で保存したファイルを再度開くと、段落書式などは維持されていますが [互換モード] で開かれてきます。
SmartArt、図形、ワードアートなど、一部の機能が以前のバージョンと同じ機能に変わります。
新しいバージョンの機能の一部は利用できませんが、作成元のバージョンに対応する機能は利用できることと、保存したファイルのサイズも小さくなるので、従来のレイアウト状態を保持して新しい形式で保存したい場合には有効と思います。
旧バージョンで作成した文書ファイルを扱うときに、保存ダイアログの「以前のバージョンの Word との互換性を保持する」のチェックの有無を見落としがちです。
新しい docx 形式にして保存して、再度開いたときにレイアウトが変わっていたということが無いようにしたほうが良さそうです。
Word 2007 以前と Word 2010 以降で描画エンジンが大きく変わって、互換性の問題が出てきました。
今年の中旬頃には新しいバージョンの Office 2019 のプレビュー版が発表されるようですが、どう変わっていくのかです。
これを新しい形式の Word 文書 (*.docx) に変更したい場合、段落の書式や「句読点のぶら下げ」の状態などが変わって、文書のレイアウトが崩れてしまうようなことがあります。
旧バージョンで作成した状態を維持して、新しい形式の文書に変換して保存をする方法について検証してみた結果です。
※普段はあまり気にしていなかったので気付かなかったのですが、意外と見落としがありそうです。
(1) 旧バージョンで作成、保存されている文書ファイル(*.doc) を、新しいバージョンで開くと、タイトルバーに [互換モード] と表示されて開かれます。
段落の「句読点のぶら下げを行う」に設定を行っているので、行末の句読点が右余白側に表示されています。
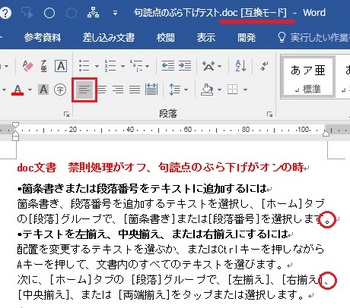
(2) 段落の「句読点のぶら下げを行う」の設定の状態です。
上記ような場合、段落の設定を左寄せ、両端揃えのどちらにしてもレイアウトは同じ状態で変化しません。
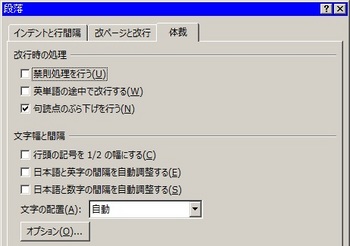
(3) 互換モードで開かれた文書を、新しい標準の形式(*.docx) に変更したい場合は、以下の方法で行うことができます。
・[ファイル] タブの情報で [変換] ボタンを指定して変更する
この場合、変換をするとタイトルバーの[互換モード] の表示は消えますが、ファイル名の拡張子は *.doc のまま変化しません。保存する時に docx で保存が必要です。
・[ファイル]タブの名前を付けて保存で、ファイルの種類を [Word 文書 (*.docx)] にして保存する
どちらの場合も、変換する前に「レイアウトが変わることがある」という警告が表示されてきます。
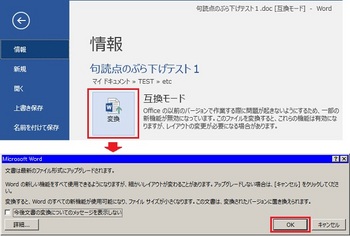
[ファイル]タブ→情報→[変換] で変更する場合

[ファイル]タブ→名前を付けて保存で、ファイルの種類を指定して変換・保存する場合
「以前のバージョンの Word との互換性を保持する」 にチェックが無い場合は、下図のような警告が表示されてきます。
チェックを入れて保存すると、[互換モード] の状態を保持して、新しい形式の文書(*.docx) で保存されます。
[ファイル] タブの情報の [変換] には互換性を保持する指定が無いので、ファイルの保存で指定して変換が必要になります。
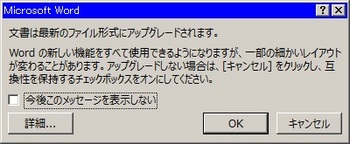
(4) 新しい形式の文書 (*.docx) に変換をした結果の違いです。
単純に doc 形式の文書を docx 形式に変換をすると、段落の設定を [左揃え] とした時に、「句読点のぶら下げを行う」の状態が変わってしまいます。(下図例の上側)
この例のような場合、[両端揃え] のときは変換前と同じように表示されます。
※1行の文字数、文字間隔、カーニングの設定などによって変わることがあります。
「以前のバージョンの Word との互換性を保持する」にチェックを入れて、新しい形式(*.docx) で保存をした場合は、[左揃え]、[両端揃え] のどちらも同じ状態で、レイアウトが保持されています。(下図例の下側)
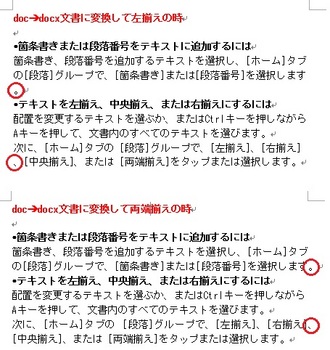
補足
「以前のバージョンの Word との互換性を保持する」にチェックを入れて、新しい文書形式(*.docx) で保存したファイルを再度開くと、段落書式などは維持されていますが [互換モード] で開かれてきます。
SmartArt、図形、ワードアートなど、一部の機能が以前のバージョンと同じ機能に変わります。
新しいバージョンの機能の一部は利用できませんが、作成元のバージョンに対応する機能は利用できることと、保存したファイルのサイズも小さくなるので、従来のレイアウト状態を保持して新しい形式で保存したい場合には有効と思います。
旧バージョンで作成した文書ファイルを扱うときに、保存ダイアログの「以前のバージョンの Word との互換性を保持する」のチェックの有無を見落としがちです。
新しい docx 形式にして保存して、再度開いたときにレイアウトが変わっていたということが無いようにしたほうが良さそうです。
Word 2007 以前と Word 2010 以降で描画エンジンが大きく変わって、互換性の問題が出てきました。
今年の中旬頃には新しいバージョンの Office 2019 のプレビュー版が発表されるようですが、どう変わっていくのかです。
見出しを設定した文章を並び替えする方法 [Word]
Word 2013/2016 を使用している場合、文章に見出しを設定すると、見出しの行をキーにして、見出しに続く本文を含めて文章を並べ替えすることができます。
見出しを設定する行を選択して見出しを設定しますが、[Ctrl] キーを押しながら見出しを設定する行の左余白側でクリックすると、離れた段落行を複数まとめて選択することができます。
印刷レイアウト表示の場合は、[ホーム]タブのスタイルで [あア亜 見出し1] をクリックすると、見出し1 が設定されます。
[表示] タブで表示の [アウトライン] を選択し、アウトライン表示にして複数行を選択して、アウトラインのレベルを設定する方法でも可能です。
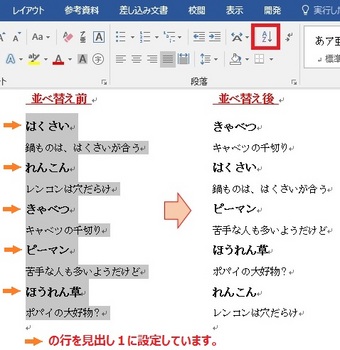
印刷レイアウト表示で並べ替えしたい行範囲を選択して、[ホーム] タブの段落で [並べ替え] をクリックします。
並べ替えの設定画面が表示されるので、最優先されるキーで [見出し] を選択して、種類を [五十音順] 、昇順/降順 を選択して [OK] で並べ替えをします。

※並び替えのキーに[見出し] を指定できるのは Word 2013/2016 で、Word 2010 以前のバージョンは段落、フィールド1 の2種類だけで見出しはありません。
注)見出しで並び替えをする場合、選択した行範囲の次の行以降が本文になっていると、選択している最後の見出しに続く本文とみなされ、選択していない本文の行範囲も並び替えされてしまいます。
これを回避して選択範囲だけを並び替えをするには、選択範囲の次の段落行が見出し行になっている必要があります。
見出しを設定する行を選択して見出しを設定しますが、[Ctrl] キーを押しながら見出しを設定する行の左余白側でクリックすると、離れた段落行を複数まとめて選択することができます。
印刷レイアウト表示の場合は、[ホーム]タブのスタイルで [あア亜 見出し1] をクリックすると、見出し1 が設定されます。
[表示] タブで表示の [アウトライン] を選択し、アウトライン表示にして複数行を選択して、アウトラインのレベルを設定する方法でも可能です。
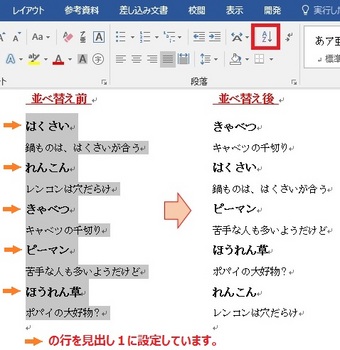
印刷レイアウト表示で並べ替えしたい行範囲を選択して、[ホーム] タブの段落で [並べ替え] をクリックします。
並べ替えの設定画面が表示されるので、最優先されるキーで [見出し] を選択して、種類を [五十音順] 、昇順/降順 を選択して [OK] で並べ替えをします。

※並び替えのキーに[見出し] を指定できるのは Word 2013/2016 で、Word 2010 以前のバージョンは段落、フィールド1 の2種類だけで見出しはありません。
注)見出しで並び替えをする場合、選択した行範囲の次の行以降が本文になっていると、選択している最後の見出しに続く本文とみなされ、選択していない本文の行範囲も並び替えされてしまいます。
これを回避して選択範囲だけを並び替えをするには、選択範囲の次の段落行が見出し行になっている必要があります。
Word 2016 で以前のバージョンのワードアートギャラリーが表示されなくなった [Word]
Officeの最新のバージョンは2016ですが、Word のワードアートはバージョン 2010 以降から標準の形式がテキストボックスと同様の文字形式に変わり、描画ツールの[書式]タブで [3-D回転] や [文字の効果] の変形などを使用して文字デザインを行う方式に変わっています。
Word 2007以前のバージョンでは、最初にワードアートギャラリーが表示され、文字デザインを選択してから文字列を入力して作成する方式となっていました。
Word 2010 以降のバージョンで、以前のバージョンと同じように [互換モード] のワードアートギャラリーを表示して作成したい場合は、Alt→I→P→W の順にアクセス キーを入力すると、以前のバージョンと同様のワードアートギャラリーが表示され、標準モード(*.docx) の文書を作成・編集時にも、以前と同じデザインされた文字列を選択してワードアートを作成が可能でした。
Office 2016 の 2月の更新を適用した場合、Alt→I→P→W のアクセスキーを指定してもワードアートギャラリーが表示されず、文字列の入力が表示されるように変わってしまうようです。
文字列を入力すると、以前のバージョンと同じように図イメージのワードアート文字列が作成されますが、ワードアート ツールの[書式] メニューにギャラリーが表示されないため、デザインされた文字列として編集することができなくなってしまいます。
更新を適用する前までは、標準モード時もアクセスキーを指定して [互換モード] のワードアートを作成の場合は、ワードアート ツール [書式] タブのワードアートのスタイルに、ワードアートギャラリーが表示されていたので、デザインされた文字として編集することが可能でした。
2月の更新を適用した後は、[互換モード] のワードアートのスタイルには、ワードアート ギャラリーが表示されなくなるため、ギャラリーでデザインした文字列として作成・編集をすることができなくなります。
2017年10月に Office 2007 のサポートが完全に終了となったことで、以前のバージョンに対しての仕様変更によるのか、更新の不具合によるのか理由は不明です。
Office 2016の更新後に、標準形式の文書(*.docx)で、以前のデザインされた形式のワードアートを使いたい場合は、標準文書の他に、新規で97-2003形式の文書(*.doc) を開いて、[互換モード] でワードアートを作成したものをコピーし、標準形式の文書に貼り付けして使用するなどの対応が必要になってきます。
下図は、2月の更新後の標準モードの文書と、更新前または97-2003形式の文書で作成時の、[互換モード] のワードアートを作成した時のメニューの違いを示します。
標準モードの場合、Alt→I→P→W のアクセスキーで作成したワードアートのスタイルにはワードアートギャラリーが表示されないため、デザインした文字列に編集することができなくなります。
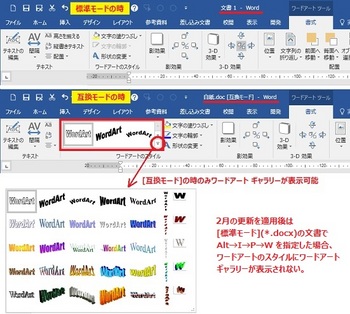
下図は、標準モードでワードアートを作成する場合で、ワードアート文字列の作成後はワードアートのスタイルの [文字の効果] から、変形、3-D回転のオプションの 3-D書式、3-D回転などでデザインされた文字と同様のワードアートを作成することが可能です。
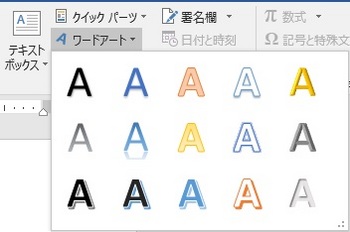
下図は、互換モードと同様のワードアートアートギャラリーを選択できるメニュー画面ですが、2月の更新を適用する前までは標準モードの文書でも、以前のバージョンのアクセスキーの指定により表示されていたものです。
更新を適用後も、Word 文書を 97-2003 形式で保存するか、*.doc形式のファイルを開いて[互換モード]で起動した場合には、下図のように以前のバージョンと同様のメニューの表示をすることができます。
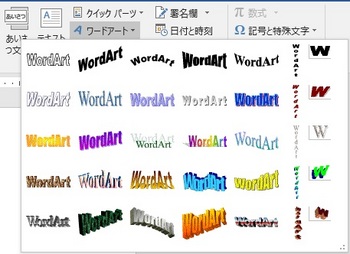
下図は、標準のワードアートとアクセスキーの指定で互換モードの形式で作成したワードアートの例です。
標準モードの場合も、文字の色、グラデーションの設定、[3-D回転]、[変形]などの組み合わせでデザインした文字を作成できますが、互換モードのワードアートとは、テキストのオブジェクトと図イメージのオブジェクトと違いがあります。

上記内容はクイック実行版の Office 2016 バージョン 1802 (ビルド 9029.2167)、Word のバージョン (16.0.9029.2106) 32ビット版で確認したもので、以下の情報により 1月30日の更新バージョンに戻した場合は使用できることを確認しています。
以前のバージョンの Office 2013 または Office 2016 クイック実行に戻す方法
----- 2018-3-28 追記 -----
上記の不具合について、マイクソフトにフィードバックしておいた所、現象を確認したと連絡がきました。
なぜこうなったかは不明とのことで、修正を行って完了したらメールで連絡するとのことでした。
連絡が来たらまた追記します。
Word 2007以前のバージョンでは、最初にワードアートギャラリーが表示され、文字デザインを選択してから文字列を入力して作成する方式となっていました。
Word 2010 以降のバージョンで、以前のバージョンと同じように [互換モード] のワードアートギャラリーを表示して作成したい場合は、Alt→I→P→W の順にアクセス キーを入力すると、以前のバージョンと同様のワードアートギャラリーが表示され、標準モード(*.docx) の文書を作成・編集時にも、以前と同じデザインされた文字列を選択してワードアートを作成が可能でした。
Office 2016 の 2月の更新を適用した場合、Alt→I→P→W のアクセスキーを指定してもワードアートギャラリーが表示されず、文字列の入力が表示されるように変わってしまうようです。
文字列を入力すると、以前のバージョンと同じように図イメージのワードアート文字列が作成されますが、ワードアート ツールの[書式] メニューにギャラリーが表示されないため、デザインされた文字列として編集することができなくなってしまいます。
更新を適用する前までは、標準モード時もアクセスキーを指定して [互換モード] のワードアートを作成の場合は、ワードアート ツール [書式] タブのワードアートのスタイルに、ワードアートギャラリーが表示されていたので、デザインされた文字として編集することが可能でした。
2月の更新を適用した後は、[互換モード] のワードアートのスタイルには、ワードアート ギャラリーが表示されなくなるため、ギャラリーでデザインした文字列として作成・編集をすることができなくなります。
2017年10月に Office 2007 のサポートが完全に終了となったことで、以前のバージョンに対しての仕様変更によるのか、更新の不具合によるのか理由は不明です。
Office 2016の更新後に、標準形式の文書(*.docx)で、以前のデザインされた形式のワードアートを使いたい場合は、標準文書の他に、新規で97-2003形式の文書(*.doc) を開いて、[互換モード] でワードアートを作成したものをコピーし、標準形式の文書に貼り付けして使用するなどの対応が必要になってきます。
下図は、2月の更新後の標準モードの文書と、更新前または97-2003形式の文書で作成時の、[互換モード] のワードアートを作成した時のメニューの違いを示します。
標準モードの場合、Alt→I→P→W のアクセスキーで作成したワードアートのスタイルにはワードアートギャラリーが表示されないため、デザインした文字列に編集することができなくなります。
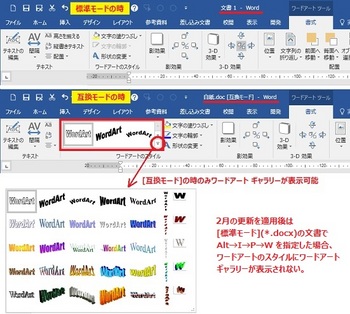
下図は、標準モードでワードアートを作成する場合で、ワードアート文字列の作成後はワードアートのスタイルの [文字の効果] から、変形、3-D回転のオプションの 3-D書式、3-D回転などでデザインされた文字と同様のワードアートを作成することが可能です。
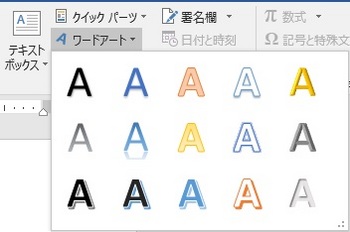
下図は、互換モードと同様のワードアートアートギャラリーを選択できるメニュー画面ですが、2月の更新を適用する前までは標準モードの文書でも、以前のバージョンのアクセスキーの指定により表示されていたものです。
更新を適用後も、Word 文書を 97-2003 形式で保存するか、*.doc形式のファイルを開いて[互換モード]で起動した場合には、下図のように以前のバージョンと同様のメニューの表示をすることができます。
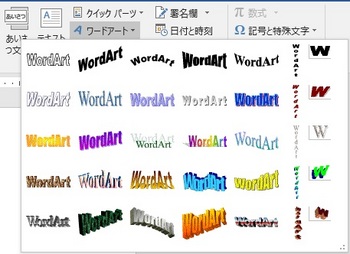
下図は、標準のワードアートとアクセスキーの指定で互換モードの形式で作成したワードアートの例です。
標準モードの場合も、文字の色、グラデーションの設定、[3-D回転]、[変形]などの組み合わせでデザインした文字を作成できますが、互換モードのワードアートとは、テキストのオブジェクトと図イメージのオブジェクトと違いがあります。

上記内容はクイック実行版の Office 2016 バージョン 1802 (ビルド 9029.2167)、Word のバージョン (16.0.9029.2106) 32ビット版で確認したもので、以下の情報により 1月30日の更新バージョンに戻した場合は使用できることを確認しています。
以前のバージョンの Office 2013 または Office 2016 クイック実行に戻す方法
----- 2018-3-28 追記 -----
上記の不具合について、マイクソフトにフィードバックしておいた所、現象を確認したと連絡がきました。
なぜこうなったかは不明とのことで、修正を行って完了したらメールで連絡するとのことでした。
連絡が来たらまた追記します。



