Microsoft Office で EPS 形式の画像挿入が無効となった [Office全般]
タイトルにある通りですが、Windows 版の全バージョンの Office を対象に、セキュリティ上の問題から 2018年4月から6月にかけて、EPS 形式の画像を直接 Office アプリに挿入することができなくなっていたようです。
挿入したい場合は、オンライン変換ツールなどを使用して、あらかじめサポートされている別の形式に変換して挿入が必要とのことです。
Officeでサポートされている画像ファイルの形式についても、下記の情報に書かれています。
Office で EPS 画像のサポートが無効になっている
挿入したい場合は、オンライン変換ツールなどを使用して、あらかじめサポートされている別の形式に変換して挿入が必要とのことです。
Officeでサポートされている画像ファイルの形式についても、下記の情報に書かれています。
Office で EPS 画像のサポートが無効になっている
Word の図形、図(画像) を配置する時の、文字列の折り返しの違いについて [Word]
Microsoft Office は2~3年ごとに新しいバージョンが発表され、現在の最新版は 2016 となっています。
Office のアプリの一つに、文書ドキュメント作成用の Word があり、図形や図(画像) を挿入した文書を作成する機会も多いと思います。
文書に挿入した図形や図(画像) を配置する機能に「文字列の折り返し」があり、行内、四角形、狭くまたは外周、内部、背面、前面などを指定することができます。
公式の情報が見当たらないため、仕様変更によるのか不具合なのか不明ですが、Word 2016 と Word 2013以前のバージョンでは、「四角形」で配置した時の状態(図を配置可能な場所)が違っています。
文字列の折り返しの種類
下図は Word 2016 の例ですが、[狭く] が追加され、[外周] が無くなっています。
※追加されたのではなく、メニューによって表示が違っているだけでした。(2018-12-28)
図を右クリックした時、および図ツール/描画ツール [書式]タブの [文字列の折り返し] は [狭く] ですが、[その他のレイアウト オプション] の [文字列の折り返し] は [外周] となっています。
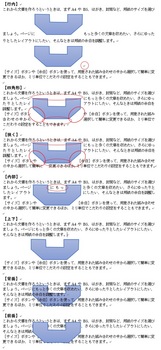
[行内] :図は段落内の1行の位置に挿入される。
[四角形]:図の周囲に文字列が配置される。(文字列は片側、両側に配置可能)
Word 2016 は、上下の余白部に配置することができない。
左右余白部は可能ですが、用紙端から外に移動しなくなっています。
[狭く] :[四角形] と似ているが、上下の文字列との間隔を狭く配置される。
(以前のバージョンにある [外部] も同様。ただし上下の文字列との間隔が少し広い)
[内部] :図周囲の折り返し点の周囲に沿うように文字列が配置される。
[上下] :文字列を上下に分けて図が挿入される。
[背面] :文字列の背面に図が挿入される。
[前面] :文字列の前面に図が挿入される。
Word 2016 と Word 2013 以前のバージョンで違う [四角形] の文字列の折り返し
Word 2016 と Word 2013 以前のバージョンで違うのは [四角形] で、以前のバージョンでは文書の余白領域を含めて、図形または図(画像) を用紙のどの位置にも移動して配置することが可能でしたが、Word 2016 は上下の余白部に配置することができなくなっています。
文書の本文領域より大きな図形、図(画像) の場合は、上部余白には配置ができず、下部余白側にはみ出て配置がされます。
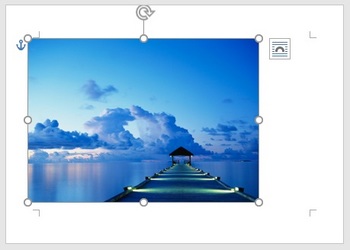
Word 2016 でポスター作成やはがきの作成など、用紙の全面や上下余白部にも図形、図(画像) を配置したい場合は、文字列の折り返しを [前面] または [背面] にして配置が必要になる。

用紙の全面に、塗りつぶしのグラデーションなどの色を設定した文書を作成したい場合、[デザイン] タブ (Word 2010 は [ページ レイアウト] タブ) で、ページの背景の [ページの色] で用紙全体に色付けやグラデーションの設定ができますが、この設定は画面表示の時だけで、印刷した時はグラデーションのイメージが画面表示と大きく違ってしまうため、印刷する文書には利用できません。
ページの背景の色にグラデーションを設定して印刷する方法
印刷もしたい場合は [ページの色] ではなく、図形または図(画像) を用紙一杯の大きさで作成して、図形や図に塗りつぶしのグラデーションを設定したものを、文字列の折り返しを [背面]、[前面] などで配置するようにして作成します。
これにより、画面の表示イメージと印刷したイメージがほとんど変わらなくなります。
用紙背景に [図形の塗りつぶし] で [グラデーション] を設定した例
人物の図(画像) は、図ツールの [背景の削除] を使用して周囲の不要な個所を削除して透明化し、最前面に配置しています。

Office のアプリの一つに、文書ドキュメント作成用の Word があり、図形や図(画像) を挿入した文書を作成する機会も多いと思います。
文書に挿入した図形や図(画像) を配置する機能に「文字列の折り返し」があり、行内、四角形、狭くまたは外周、内部、背面、前面などを指定することができます。
公式の情報が見当たらないため、仕様変更によるのか不具合なのか不明ですが、Word 2016 と Word 2013以前のバージョンでは、「四角形」で配置した時の状態(図を配置可能な場所)が違っています。
文字列の折り返しの種類
下図は Word 2016 の例ですが、[狭く] が追加され、[外周] が無くなっています。
※追加されたのではなく、メニューによって表示が違っているだけでした。(2018-12-28)
図を右クリックした時、および図ツール/描画ツール [書式]タブの [文字列の折り返し] は [狭く] ですが、[その他のレイアウト オプション] の [文字列の折り返し] は [外周] となっています。
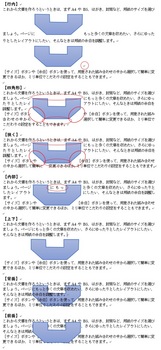
[行内] :図は段落内の1行の位置に挿入される。
[四角形]:図の周囲に文字列が配置される。(文字列は片側、両側に配置可能)
Word 2016 は、上下の余白部に配置することができない。
左右余白部は可能ですが、用紙端から外に移動しなくなっています。
[狭く] :[四角形] と似ているが、上下の文字列との間隔を狭く配置される。
(以前のバージョンにある [外部] も同様。ただし上下の文字列との間隔が少し広い)
[内部] :図周囲の折り返し点の周囲に沿うように文字列が配置される。
[上下] :文字列を上下に分けて図が挿入される。
[背面] :文字列の背面に図が挿入される。
[前面] :文字列の前面に図が挿入される。
Word 2016 と Word 2013 以前のバージョンで違う [四角形] の文字列の折り返し
Word 2016 と Word 2013 以前のバージョンで違うのは [四角形] で、以前のバージョンでは文書の余白領域を含めて、図形または図(画像) を用紙のどの位置にも移動して配置することが可能でしたが、Word 2016 は上下の余白部に配置することができなくなっています。
文書の本文領域より大きな図形、図(画像) の場合は、上部余白には配置ができず、下部余白側にはみ出て配置がされます。
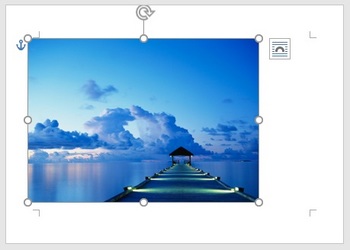
Word 2016 でポスター作成やはがきの作成など、用紙の全面や上下余白部にも図形、図(画像) を配置したい場合は、文字列の折り返しを [前面] または [背面] にして配置が必要になる。

用紙の全面に、塗りつぶしのグラデーションなどの色を設定した文書を作成したい場合、[デザイン] タブ (Word 2010 は [ページ レイアウト] タブ) で、ページの背景の [ページの色] で用紙全体に色付けやグラデーションの設定ができますが、この設定は画面表示の時だけで、印刷した時はグラデーションのイメージが画面表示と大きく違ってしまうため、印刷する文書には利用できません。
ページの背景の色にグラデーションを設定して印刷する方法
印刷もしたい場合は [ページの色] ではなく、図形または図(画像) を用紙一杯の大きさで作成して、図形や図に塗りつぶしのグラデーションを設定したものを、文字列の折り返しを [背面]、[前面] などで配置するようにして作成します。
これにより、画面の表示イメージと印刷したイメージがほとんど変わらなくなります。
用紙背景に [図形の塗りつぶし] で [グラデーション] を設定した例
人物の図(画像) は、図ツールの [背景の削除] を使用して周囲の不要な個所を削除して透明化し、最前面に配置しています。

Word 2016 で描画キャンバスを使用時に発生する不具合 [Word]
Word で複数の図形の接続点を、コネクタ線 (直線、矢印線など) で接続したい場合は、描画キャンバスを挿入して、描画キャンバス内で図形を作成して行う必要があります。
Word 2016 の最新のバージョン 1807 (ビルド 10325.20082) の環境で行うと、キャンバス内に作成した図形を編集するために図形を選択して、マウスポインタ (カーソル) を描画キャンバスの外に移動すると、図形の選択が解除されてしまう現象が発生します。
手元の環境の Windows 7・10 のどちらの Word 2016 も発生しますので、特定のバージョンの Word 2016 の不具合と思います。
バージョン 1803 のときは、マウス移動だけで図形の選択が解除されることはありませんでした。
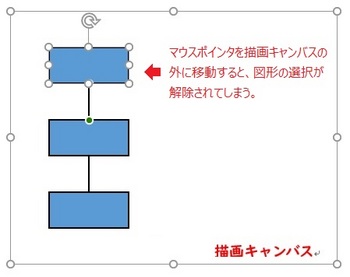
描画キャンバス内に作成した図形の、塗りつぶしの色、線の種類、太さ、サイズなどなどの変更を、リボンメニューの操作で行う場合は、キャンバスの外にマウスポインタを移動するので、このような時に、図形の選択状態が解除されてしまい、図形の編集ができなくなってしまいます。
描画キャンバスは選択されたままとなっているので、図形を編集しているつもりで操作をすると、描画キャンバスが変更されてしまう結果になります。
暫定の対処方法としては、以下のような方法で回避可能です。
・描画キャンバスの外にマウスポインタが移動しないように注意して編集する。
・図形を選択して右クリックしたメニューの [塗りつぶし]、[枠線] や、[図形の書式設定] でウィンドウを表示して編集するようにする。
・図形を選択して、[図形の書式設定] ウィンドウへ移動、その後リボンの描画ツール [書式] メニューを選択して編集する。
※[図形の書式設定] ウィンドウに移動する時に図形の選択が解除されてしまう場合は、図形を右クリックでメニューを表示してから、作業ウィンドウやリボンメニューに移動すると、一時的に図形の選択は解除されないようです。
キャンバスに戻るときに、図形の選択は解除されてしまいます。
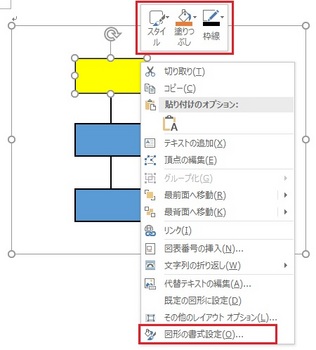
Word 2016 のバージョンは、[ファイル]タブ > アカウントで確認することができます。
Word 2016 の最新のバージョン 1807 (ビルド 10325.20082) の環境で行うと、キャンバス内に作成した図形を編集するために図形を選択して、マウスポインタ (カーソル) を描画キャンバスの外に移動すると、図形の選択が解除されてしまう現象が発生します。
手元の環境の Windows 7・10 のどちらの Word 2016 も発生しますので、特定のバージョンの Word 2016 の不具合と思います。
バージョン 1803 のときは、マウス移動だけで図形の選択が解除されることはありませんでした。
描画キャンバス内に作成した図形の、塗りつぶしの色、線の種類、太さ、サイズなどなどの変更を、リボンメニューの操作で行う場合は、キャンバスの外にマウスポインタを移動するので、このような時に、図形の選択状態が解除されてしまい、図形の編集ができなくなってしまいます。
描画キャンバスは選択されたままとなっているので、図形を編集しているつもりで操作をすると、描画キャンバスが変更されてしまう結果になります。
暫定の対処方法としては、以下のような方法で回避可能です。
・描画キャンバスの外にマウスポインタが移動しないように注意して編集する。
・図形を選択して右クリックしたメニューの [塗りつぶし]、[枠線] や、[図形の書式設定] でウィンドウを表示して編集するようにする。
・図形を選択して、[図形の書式設定] ウィンドウへ移動、その後リボンの描画ツール [書式] メニューを選択して編集する。
※[図形の書式設定] ウィンドウに移動する時に図形の選択が解除されてしまう場合は、図形を右クリックでメニューを表示してから、作業ウィンドウやリボンメニューに移動すると、一時的に図形の選択は解除されないようです。
キャンバスに戻るときに、図形の選択は解除されてしまいます。
Word 2016 のバージョンは、[ファイル]タブ > アカウントで確認することができます。



