永続ライセンス版の Office Word 2016 における図形の結合 [Word]
Microsoft Office 製品には、Office 365 Solo などのサブスクリプション版の Office 365 製品と、永続ライセンス版の Office Professional 2016、Home & Business 2016 などの Office 2016 製品があります。
サブスクリプション版の Office 製品は、常に最新のバージョンに更新されるので、随時追加される新機能を利用できますが、永続ライセンスの Office 2016 製品は購入時の機能に固定で、新しい機能が追加されません。
プレインストール版の Office Home & Business Premium + Office 365 サービス付きの製品は、日本独自の製品で永続ライセンスの Office ですが、サブスクリプション版と同様に常に最新のバージョンに更新されて新機能も利用することができます。
永続ライセンスの Office 2016 製品の場合、新機能の追加が無いので、例えば Word 2016 で複数の図形を作成して、これを組み合わせて合成した図形を作成する機能が用意されていません。
Word 2016 で複数の図形を合成したい場合、Home & Business 以上のエディションを使用の場合は、アプリに PowerPoint 2016 が含まれているので、以下の操作で合成した図形を作成することができます。
Office Personal 2016 の場合は PowerPoint 2016 が含まれていないため、以下の方法は利用できません。
PowerPoinr 2016 には [図形の結合] 機能が初めから用意されているので、PowerPoint で図形を作成して図形の結合を行い、結合された図形をコピーして Word に貼り付けすることで、合成された図形を使用することができるようになります。Excel 2016 も同様に行うことができます。
PowerPoint 2016 で図形の結合を行った例
図形の四角形と円を作成して [図形の結合] を行った例で、図形の結合には 5種類あります。
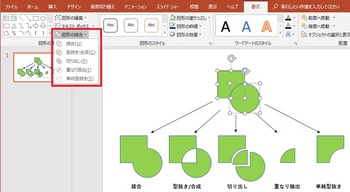
PowerPoint 2016 で結合した図形を、Word 2016 に貼り付けした例
結合された図形は Word 側でサイズ変更や、位置の変更などを行うことができます。
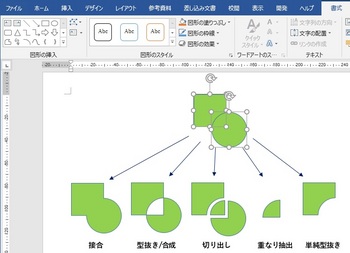
図形の結合
接合 :2つの図形を1つの図形に合成します。
型抜き/合成:2つの図形の重なり部を切り取って1つの図形にします。
切り出し :2つの図形の重なり部を切り出して、それぞれ別の独立した図形にします。
重なり抽出 :2つの図形の重なり部だけの図形にします。
単純型抜き :背面側の図形を、図形の重なり部を除いた図形にします。
サブスクリプション版の Office 製品は、常に最新のバージョンに更新されるので、随時追加される新機能を利用できますが、永続ライセンスの Office 2016 製品は購入時の機能に固定で、新しい機能が追加されません。
プレインストール版の Office Home & Business Premium + Office 365 サービス付きの製品は、日本独自の製品で永続ライセンスの Office ですが、サブスクリプション版と同様に常に最新のバージョンに更新されて新機能も利用することができます。
永続ライセンスの Office 2016 製品の場合、新機能の追加が無いので、例えば Word 2016 で複数の図形を作成して、これを組み合わせて合成した図形を作成する機能が用意されていません。
Word 2016 で複数の図形を合成したい場合、Home & Business 以上のエディションを使用の場合は、アプリに PowerPoint 2016 が含まれているので、以下の操作で合成した図形を作成することができます。
Office Personal 2016 の場合は PowerPoint 2016 が含まれていないため、以下の方法は利用できません。
PowerPoinr 2016 には [図形の結合] 機能が初めから用意されているので、PowerPoint で図形を作成して図形の結合を行い、結合された図形をコピーして Word に貼り付けすることで、合成された図形を使用することができるようになります。Excel 2016 も同様に行うことができます。
PowerPoint 2016 で図形の結合を行った例
図形の四角形と円を作成して [図形の結合] を行った例で、図形の結合には 5種類あります。
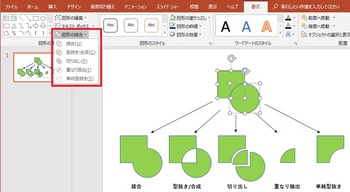
PowerPoint 2016 で結合した図形を、Word 2016 に貼り付けした例
結合された図形は Word 側でサイズ変更や、位置の変更などを行うことができます。
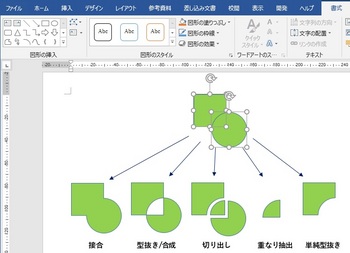
図形の結合
接合 :2つの図形を1つの図形に合成します。
型抜き/合成:2つの図形の重なり部を切り取って1つの図形にします。
切り出し :2つの図形の重なり部を切り出して、それぞれ別の独立した図形にします。
重なり抽出 :2つの図形の重なり部だけの図形にします。
単純型抜き :背面側の図形を、図形の重なり部を除いた図形にします。



