図形を重ねて作成した部分の透明化や別の色を設定する方法 [Word]
■図形の重なり部の透明化や別の色を設定する
2つの図形を重ねて作成し、重なっている一部分を透明化したり、別の色を設定する方法です。
◆図形の重なり部分を透明化して色を設定する
★図形の枠線がなしの場合
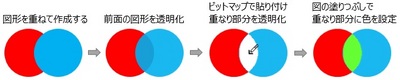
※画像がビットマップ以外では、透明化部分への塗りつぶしがうまくいかない。

★図形の枠線がある場合
設定する色によっては、透明化した境界付近に僅かに色が残る場合がある。

手順
1. [挿入]タブ➝[図形]で、図形を重ねて作成する。(図形の枠線はなしで作成したほうが良い)
2. 前面になっている図形を選択して右クリックし、図形の書式設定を選択する。
描画ツール [書式]タブ➝図形のスタイルの [図形の書式設定]ダイアログを指定でもOK。
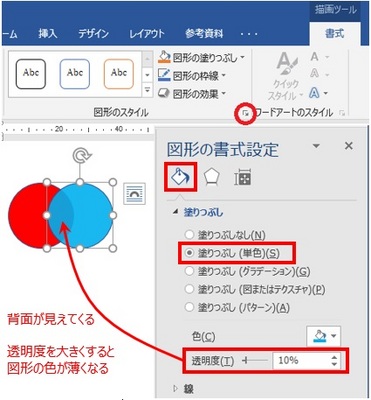
3. 図形の書式設定ウィンドウで [塗りつぶしと線]アイコンを選択して、塗りつぶしの透明度を10%位(任意で可)にする。
図形の重なり部の色が変化して、背面になっている図形が見えてきます。
4. 2つの図形を選択 ([Shift]キーを押しながら図形をクリック) して、[Ctrl]+C または右クリックでコピーするか、[Ctrl]+X で切り取りする。
5. [ホーム]タブ➝[貼り付け] (ボタンの文字の部分) をクリックして、[形式を選択して貼り付け] を選択する。
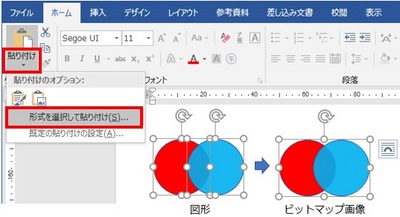
6. 貼り付ける形式からビットマップを選択して、図(画像) として貼り付けする。
図の形式をビットマップ以外にすると、透過部分の色設定などがうまくいかない場合がある。
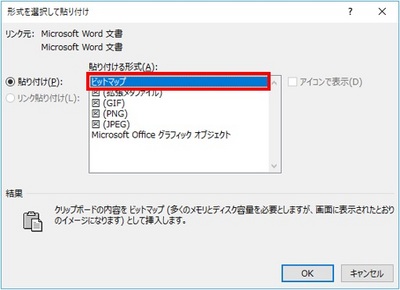
7. 図ツール [書式]タブ➝調整の [色]→[透明色を指定]を選択して、重なり部分をクリックし透明化する。
透明化された部分は、背景が見えるようになります。
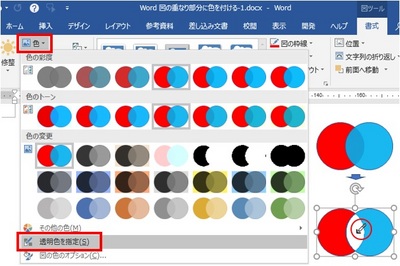
8. 透明化した箇所への色の設定は、図を右クリックして図の書式設定で、作業ウィンドウの [塗りつぶしと線]アイコンの塗りつぶし(単色)で色を設定する。
※図形の書式設定作業ウィンドウを表示してあると、図の書式設定ウィンドウに変わります。
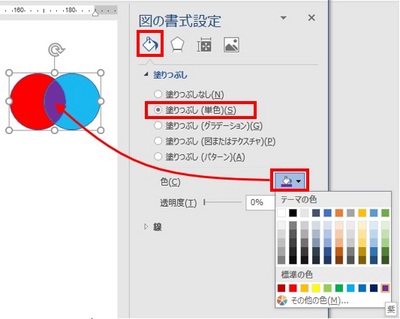
◆背面に何らかのオブジェクトがある場合
図形を画像にして貼り付けすると、白く塗りつぶされている図の矩形範囲の背面が隠れてしまいます。
作成した図形部分以外の背面が見えるようにするには、[背景の削除] を使用します。
※背景の削除は Word 2010 以降のバージョンにある機能です。
手順
1. ビットマップ画像を選択して、図ツール [書式]タブで調整の [背景の削除] を指定する。
明るい紫で表示される部分が削除(透明化)されます。
2. 画像以外の個所でクリックすると、透明化の部分と図の周囲の背景がすべて見えるようになる。
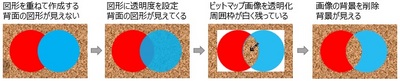
★背景の削除で図形が消えてしまう場合の対処方法
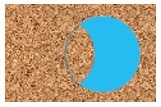
(方法1)
図のトリミングで画像周囲の白枠部分を少し広げてから、[背景の削除]をすると図が消えなくなる場合があります。
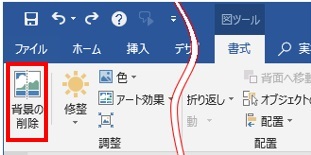
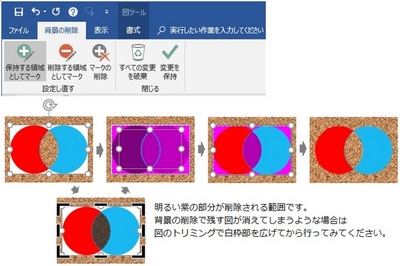
(方法2)
重なり部分を透明化した画像をコピーまたは切り取りしてペイントに貼り付け、周囲白枠が繋がるようにトリミングしてからWordに再度貼り付けして背景の削除を行う。
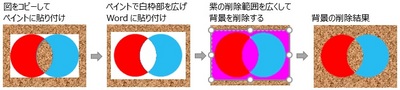
◆透明化した図形の重なり部に挿入できるオブジェクト
透明化した重なり部には、塗りつぶしの色設定以外に、グラデーション、図、テクスチャ、パターンなどを設定することも可能です。

■3個以上の図形の重なり部の色を変更したい場合
下図例のように3個以上の図形を重ねて、重なり部分ごとに違う色を設定したいような場合もあると思います。
一つの図で透明色を指定できるのは1か所だけの制限があるため、Word では下図のように2か所以上に色の設定をすることができません。
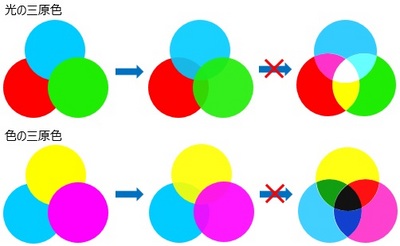
◆PowerPoint がある場合
[書式]タブ➝[図形の結合]→[切り出し] を使用すると、重なり部分を含めて要素を分けることができるので、要素ごとに図形の塗りつぶしで任意の色を設定することができます。
色を設定した図形をすべてコピーして Wordに貼り付けし、グループ化してサイズを調整するのが簡単です。
※図形の結合の切り出しをすると、図の色が一色になるので、図形は塗りつぶしなしの枠線だけの作成でも良い。
手順
1. [挿入]タブ➝[図形]で図形を重ねて作成して、すべての図形を選択する。
2. 描画ツール [書式]タブ➝図形の挿入の [図形の結合]→[切り出し]を選択する。
※切り出しすると図形が同じ色に変わります。
3. 切り出された要素を選択して、描画ツール [書式]タブ➝[図形の塗りつぶし] で色を選択して塗りつぶしする。
※ほかの要素も同様に行う。
4. 図形範囲をドラッグしてすべての図形要素を選択して [グループ化] し、右クリックまたは [Ctrl]+C でコピーし Word に貼り付けする。
5. Word に貼り付けた図形を、[Shift] キーを押しながら枠のコーナー部をドラッグして、図形サイズを調整する。
※図を選択して、描画ツール [書式]タブ➝サイズで調整でも可能。
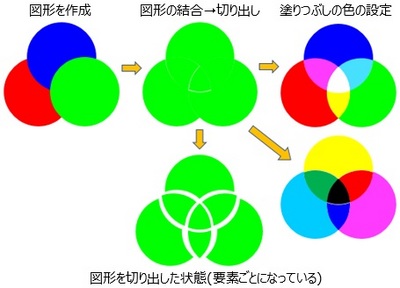
★図形を枠線のみで作成して、切り出しされた図形ごとに色を設定
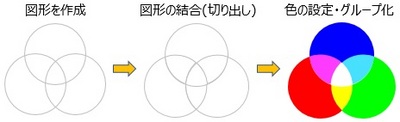
◆PowerPoint が無い場合
PowerPoint が無い場合は透明度を設定した図形をコピーして、ペイントその他の画像編集ソフトに貼り付けて、各要素ごとに色を設定して図全体をコピーして Word に貼り付けします。
図形が小さいと境界部分がきれいにならない場合があるので、大きめに作成した図形を貼り付けて色設定を行い、Word に貼り付けてからサイズを小さく変更するようにするほうが良いでしょう。(境界部近辺の色荒れが少なくなる)
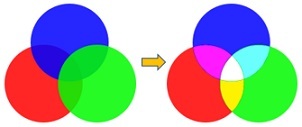
2つの図形を重ねて作成し、重なっている一部分を透明化したり、別の色を設定する方法です。
◆図形の重なり部分を透明化して色を設定する
★図形の枠線がなしの場合
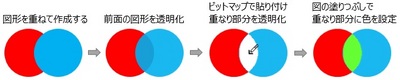
※画像がビットマップ以外では、透明化部分への塗りつぶしがうまくいかない。

★図形の枠線がある場合
設定する色によっては、透明化した境界付近に僅かに色が残る場合がある。

手順
1. [挿入]タブ➝[図形]で、図形を重ねて作成する。(図形の枠線はなしで作成したほうが良い)
2. 前面になっている図形を選択して右クリックし、図形の書式設定を選択する。
描画ツール [書式]タブ➝図形のスタイルの [図形の書式設定]ダイアログを指定でもOK。
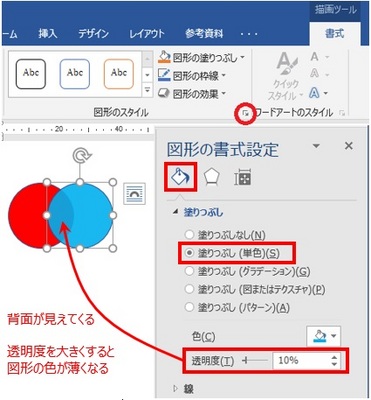
3. 図形の書式設定ウィンドウで [塗りつぶしと線]アイコンを選択して、塗りつぶしの透明度を10%位(任意で可)にする。
図形の重なり部の色が変化して、背面になっている図形が見えてきます。
4. 2つの図形を選択 ([Shift]キーを押しながら図形をクリック) して、[Ctrl]+C または右クリックでコピーするか、[Ctrl]+X で切り取りする。
5. [ホーム]タブ➝[貼り付け] (ボタンの文字の部分) をクリックして、[形式を選択して貼り付け] を選択する。
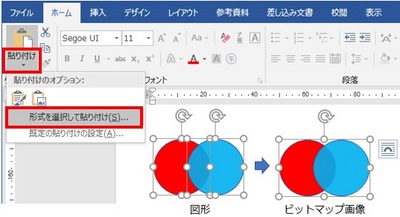
6. 貼り付ける形式からビットマップを選択して、図(画像) として貼り付けする。
図の形式をビットマップ以外にすると、透過部分の色設定などがうまくいかない場合がある。
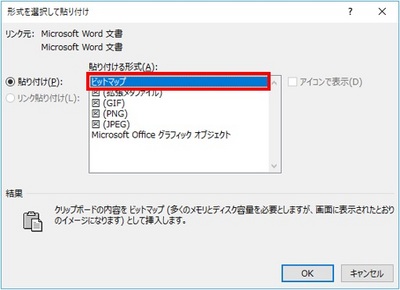
7. 図ツール [書式]タブ➝調整の [色]→[透明色を指定]を選択して、重なり部分をクリックし透明化する。
透明化された部分は、背景が見えるようになります。
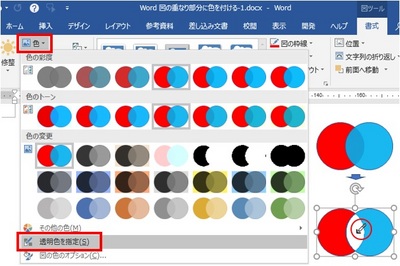
8. 透明化した箇所への色の設定は、図を右クリックして図の書式設定で、作業ウィンドウの [塗りつぶしと線]アイコンの塗りつぶし(単色)で色を設定する。
※図形の書式設定作業ウィンドウを表示してあると、図の書式設定ウィンドウに変わります。
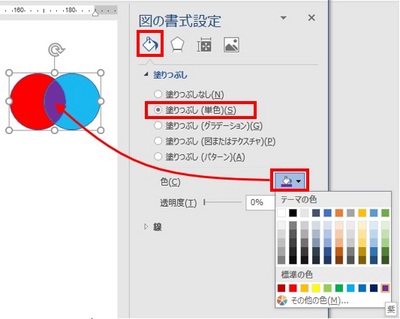
◆背面に何らかのオブジェクトがある場合
図形を画像にして貼り付けすると、白く塗りつぶされている図の矩形範囲の背面が隠れてしまいます。
作成した図形部分以外の背面が見えるようにするには、[背景の削除] を使用します。
※背景の削除は Word 2010 以降のバージョンにある機能です。
手順
1. ビットマップ画像を選択して、図ツール [書式]タブで調整の [背景の削除] を指定する。
明るい紫で表示される部分が削除(透明化)されます。
2. 画像以外の個所でクリックすると、透明化の部分と図の周囲の背景がすべて見えるようになる。
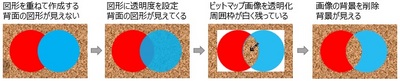
★背景の削除で図形が消えてしまう場合の対処方法
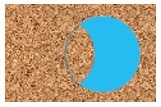
(方法1)
図のトリミングで画像周囲の白枠部分を少し広げてから、[背景の削除]をすると図が消えなくなる場合があります。
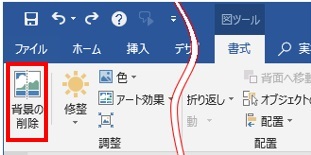
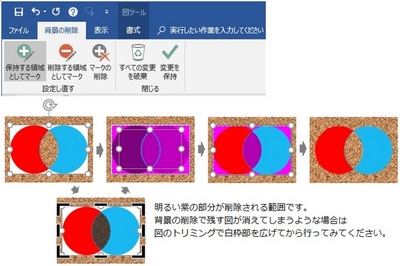
(方法2)
重なり部分を透明化した画像をコピーまたは切り取りしてペイントに貼り付け、周囲白枠が繋がるようにトリミングしてからWordに再度貼り付けして背景の削除を行う。
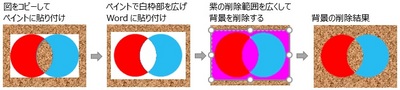
◆透明化した図形の重なり部に挿入できるオブジェクト
透明化した重なり部には、塗りつぶしの色設定以外に、グラデーション、図、テクスチャ、パターンなどを設定することも可能です。

■3個以上の図形の重なり部の色を変更したい場合
下図例のように3個以上の図形を重ねて、重なり部分ごとに違う色を設定したいような場合もあると思います。
一つの図で透明色を指定できるのは1か所だけの制限があるため、Word では下図のように2か所以上に色の設定をすることができません。
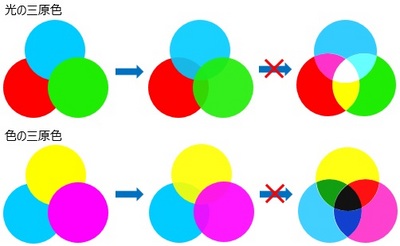
◆PowerPoint がある場合
[書式]タブ➝[図形の結合]→[切り出し] を使用すると、重なり部分を含めて要素を分けることができるので、要素ごとに図形の塗りつぶしで任意の色を設定することができます。
色を設定した図形をすべてコピーして Wordに貼り付けし、グループ化してサイズを調整するのが簡単です。
※図形の結合の切り出しをすると、図の色が一色になるので、図形は塗りつぶしなしの枠線だけの作成でも良い。
手順
1. [挿入]タブ➝[図形]で図形を重ねて作成して、すべての図形を選択する。
2. 描画ツール [書式]タブ➝図形の挿入の [図形の結合]→[切り出し]を選択する。
※切り出しすると図形が同じ色に変わります。
3. 切り出された要素を選択して、描画ツール [書式]タブ➝[図形の塗りつぶし] で色を選択して塗りつぶしする。
※ほかの要素も同様に行う。
4. 図形範囲をドラッグしてすべての図形要素を選択して [グループ化] し、右クリックまたは [Ctrl]+C でコピーし Word に貼り付けする。
5. Word に貼り付けた図形を、[Shift] キーを押しながら枠のコーナー部をドラッグして、図形サイズを調整する。
※図を選択して、描画ツール [書式]タブ➝サイズで調整でも可能。
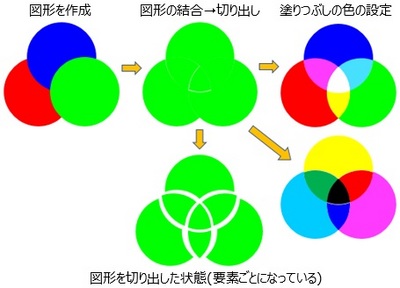
★図形を枠線のみで作成して、切り出しされた図形ごとに色を設定
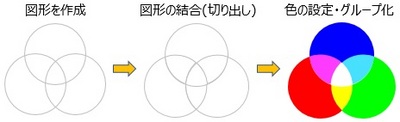
◆PowerPoint が無い場合
PowerPoint が無い場合は透明度を設定した図形をコピーして、ペイントその他の画像編集ソフトに貼り付けて、各要素ごとに色を設定して図全体をコピーして Word に貼り付けします。
図形が小さいと境界部分がきれいにならない場合があるので、大きめに作成した図形を貼り付けて色設定を行い、Word に貼り付けてからサイズを小さく変更するようにするほうが良いでしょう。(境界部近辺の色荒れが少なくなる)
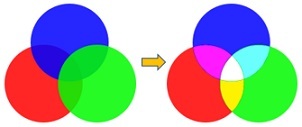
数式エディタ (数式 3.0) で作成された数式を変換するコンバーター [Office全般]
今年の初めに Microsoft Office の数式3.0 が削除された記事を書きましたが、新機能追加のある Office 365 サブスクリプション製品と新しい Office 2019 で、数式 3.0 で作成された数式を新しい数式の形式に変換するコンバーターが利用できるようになりました。
コンバーターを利用して数式を変換した場合、保存するファイル形式は新しい xml 形式 (*.docx, *.pptx, *.xlsx など) で保存が必要になります。
Microsoft 数式エディターを使用して作成された数式を編集する
新しい Office 2019 は、9月25日 (日本時間) に法人向けが発売されていますので、一般向けの日本語版も近いうちに発売されると思います。
永続ライセンスで買い切り版の Office 2016 以前の Office では、このコンバーターは利用できませんので、以前の記事で紹介している MathType などを利用することになってきます。
2018年1月の更新を適用すると、オブジェクトの数式3.0 が消えてしまう
コンバーターを利用して数式を変換した場合、保存するファイル形式は新しい xml 形式 (*.docx, *.pptx, *.xlsx など) で保存が必要になります。
Microsoft 数式エディターを使用して作成された数式を編集する
新しい Office 2019 は、9月25日 (日本時間) に法人向けが発売されていますので、一般向けの日本語版も近いうちに発売されると思います。
永続ライセンスで買い切り版の Office 2016 以前の Office では、このコンバーターは利用できませんので、以前の記事で紹介している MathType などを利用することになってきます。
2018年1月の更新を適用すると、オブジェクトの数式3.0 が消えてしまう
Wordで作成した表の一部をコピーして、別の個所に同じイメージで貼り付ける方法 [Word]
タイトルの通りで、Word で作成した表の一部をコピーして、コピーした範囲と同じイメージを文書の別の場所、または別の文書ファイルに貼り付けする方法です。
別の文書ファイルに貼り付けする場合は、コピーする表のある文書と貼り付けする文書の両方を開いておくようにします。
表の一部を選択して貼り付けすると、貼り付けのオプションで [元の書式を保持] で貼り付けしても、貼り付けされる表の幅は、コピー元の表全体の幅と同じ幅に横のサイズが広くなってしまいます。
コピーした表の一部の書式スタイル、列(セル)の幅を同じ状態で貼り付けするには、ひと工夫が必要になるようです。
(1) コピー元の表の一部を選択した状態 (グレーに反転している部分)
選択している一部をコピーするには、[Ctrl]+[C] キーを押すか、反転している上で右クリックして [コピー] を選択するか、[ホーム]タブのクリップボードにある [コピー] を選択します。
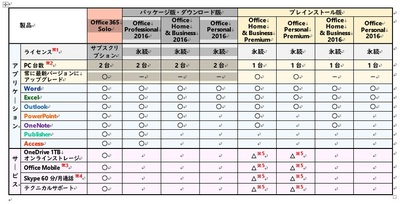
(2) コピーした表を貼り付けする
貼り付けする場所を選択して、右クリックしてミニツールバーの貼り付けのオプションの [元の書式を保持] のアイコンを選択するか、[ホーム]タブのクリップボードの [貼り付け] ボタン下の▼部分をクリックして、貼り付けのオプションの [元の書式を保持] のアイコンを選択します。
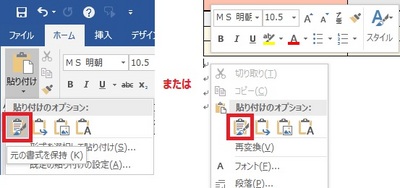
(3) 貼り付けした一部の表のサイズ(幅) が広がってしまう。
コピーした表の一部を貼り付けすると、コピー元の表全体の幅にサイズが広くなってしまいます。
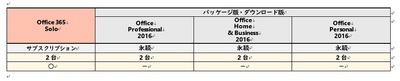
(4) コピーした一部の表と同じサイズで表を貼り付けする ー <方法1>
貼り付けして幅が広くなってしまった表はそのままにして、表の直後の行に再度表を貼り付けします。
貼り付けは [元の書式を保持] で貼り付け、または [Ctrl]+[V] キーを押して貼り付けできます。
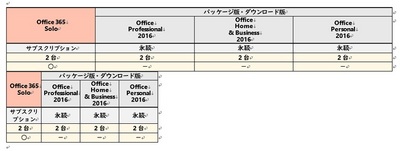
(5) コピーした一部の表と同じサイズで表を貼り付けする - <方法2>
[挿入]タブの [表] で表を貼り付けする位置に、あらかじめダミーの表を作成してから、表の一部を選択コピーして、ダミーの表の下の行に [元の書式を保持] または [Ctrl]+[V] キーを押して貼り付けします。
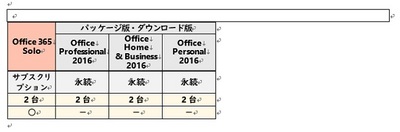
(6) 不要な表部分を削除する
(4) または (5) で貼り付けした不要な表の部分、または挿入したダミーの表部分を選択して、表ツールの [レイアウト]タブで行と列グループにある [削除] → [行の削除] で削除して、コピーした一部の表だけにします。
不要な表の削除は、左余白部でドラッグして不要な行範囲を選択して (表の右外側の段落も選択の状態) 、[Backspace] キーを押して削除もできます。
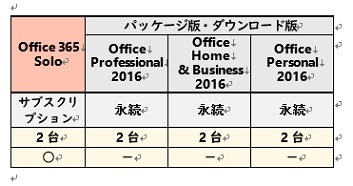
結果、コピー元と同じサイズの一部の表を貼り付けることができます。
コピー元の表全体をコピーして貼り付けし、不要な行と列の範囲を削除すれば同じ結果となりますが、少々手間が増えてしまいます。
余談ですが、表を任意の位置に移動したいような場合は、枠線なしのテキストボックスを作成して、その中に表を作成すると簡単に自由な位置に移動することができるようになります。
別の文書ファイルに貼り付けする場合は、コピーする表のある文書と貼り付けする文書の両方を開いておくようにします。
表の一部を選択して貼り付けすると、貼り付けのオプションで [元の書式を保持] で貼り付けしても、貼り付けされる表の幅は、コピー元の表全体の幅と同じ幅に横のサイズが広くなってしまいます。
コピーした表の一部の書式スタイル、列(セル)の幅を同じ状態で貼り付けするには、ひと工夫が必要になるようです。
(1) コピー元の表の一部を選択した状態 (グレーに反転している部分)
選択している一部をコピーするには、[Ctrl]+[C] キーを押すか、反転している上で右クリックして [コピー] を選択するか、[ホーム]タブのクリップボードにある [コピー] を選択します。
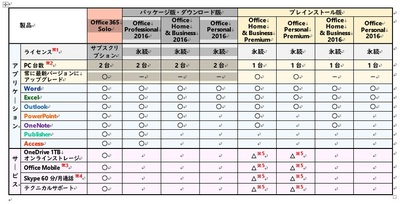
(2) コピーした表を貼り付けする
貼り付けする場所を選択して、右クリックしてミニツールバーの貼り付けのオプションの [元の書式を保持] のアイコンを選択するか、[ホーム]タブのクリップボードの [貼り付け] ボタン下の▼部分をクリックして、貼り付けのオプションの [元の書式を保持] のアイコンを選択します。
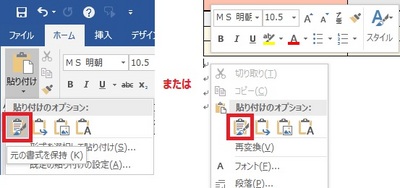
(3) 貼り付けした一部の表のサイズ(幅) が広がってしまう。
コピーした表の一部を貼り付けすると、コピー元の表全体の幅にサイズが広くなってしまいます。
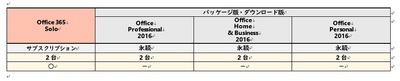
(4) コピーした一部の表と同じサイズで表を貼り付けする ー <方法1>
貼り付けして幅が広くなってしまった表はそのままにして、表の直後の行に再度表を貼り付けします。
貼り付けは [元の書式を保持] で貼り付け、または [Ctrl]+[V] キーを押して貼り付けできます。
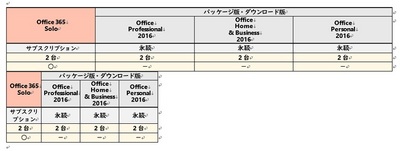
(5) コピーした一部の表と同じサイズで表を貼り付けする - <方法2>
[挿入]タブの [表] で表を貼り付けする位置に、あらかじめダミーの表を作成してから、表の一部を選択コピーして、ダミーの表の下の行に [元の書式を保持] または [Ctrl]+[V] キーを押して貼り付けします。
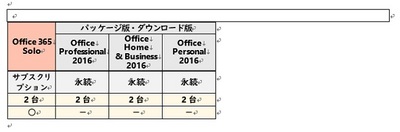
(6) 不要な表部分を削除する
(4) または (5) で貼り付けした不要な表の部分、または挿入したダミーの表部分を選択して、表ツールの [レイアウト]タブで行と列グループにある [削除] → [行の削除] で削除して、コピーした一部の表だけにします。
不要な表の削除は、左余白部でドラッグして不要な行範囲を選択して (表の右外側の段落も選択の状態) 、[Backspace] キーを押して削除もできます。
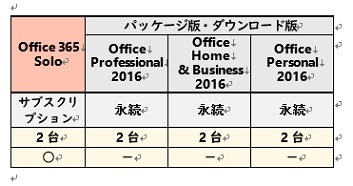
結果、コピー元と同じサイズの一部の表を貼り付けることができます。
コピー元の表全体をコピーして貼り付けし、不要な行と列の範囲を削除すれば同じ結果となりますが、少々手間が増えてしまいます。
余談ですが、表を任意の位置に移動したいような場合は、枠線なしのテキストボックスを作成して、その中に表を作成すると簡単に自由な位置に移動することができるようになります。
無料で使える Word Online にシンプルメニューが追加された [Word]
有償の Office に比べて使用できる機能が制限されていますが、無料で使用できる Office Online の Word Online に、従来のリボンメニューと 1行のツールバー表示によるシンプルメニューを切り替えて表示する機能が追加されました。
無料で使える Word Online は機能が制限されているとはいえ、Windows のアクセサリにあるワードパッドと比べると機能が多く、有償版の Word と同様のメニュー操作でファイルの表示や編集が可能なので、高度の機能を必要としない一般的な文書の作成などには十分使える便利なツールと思います。
Word Online を含む Office Online の各アプリは、以下の場所から利用することができるようになっています。
■Office Online アプリを取得して、Edge などのブラウザーから使用を開始する
Office Online アプリ (Microsoft Store アプリ)
■Office 製品サイトから使用を開始する
■Office.com でサインインして使用を開始する
参考に有償版の Word 2016 と、無償で使える Word Online のリボンメニューとシンプルメニューを比べてみました。
上段が Word 2016、中段が Word Online のリボンメニュー、下段がシンプルメニューで、赤枠で囲った部分の機能が有償版と無償のオンライン版で違っている機能です。
有償版で作成された内容はオンライン版で表示はされますが、編集は制限されます。
[ホーム]タブ

・フォントは、文字種の変換、ルビ、文字の効果、ダイアログ設定などが無い
・段落は、拡張書式、編集記号表示、均等割り付け、行間の最小値、固定値設定などが無い
[挿入]タブ
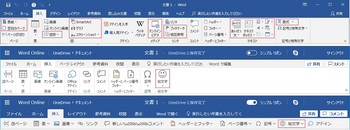
・表、画像など基本機能だけで、図形、テキストボックスを含む多くの機能が無い
[レイアウト]タブ
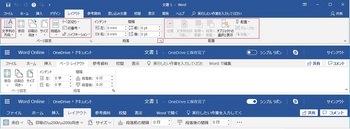
・ページ設定は基本機能に限定され、配置関連の機能が無い
[参考資料]タブ
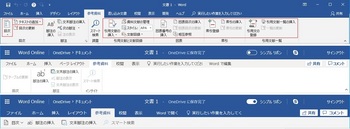
・目次は更新のみで、それ以外の機能は用意されていない
[校閲]タブ
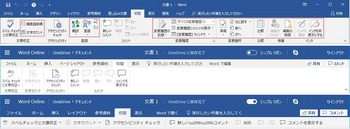
・スペルチェックと文章校正、アクセシビリティチェック、コメント機能に制限されている
[表示]タブ
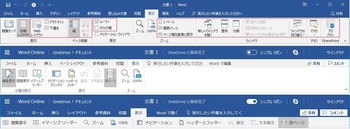
・編集、閲覧表示とズーム機能に制限されており、ページ番号は閲覧表示に表示される
・編集の画面は未入力の白紙部分は表示されず、改ページは線で区切られて表示される
[デザイン]、[差し込み文書]、[開発]、[ヘルプ]タブ
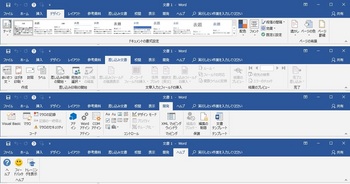
・これらの機能は有償版の Word に用意されている機能で、無償のオンライン版には無い
[ファイル]タブ
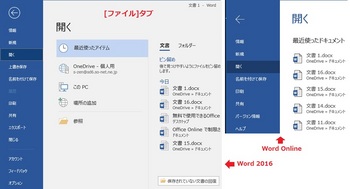
・オンライン版は常に OneDrive に保存されるので上書き保存が無く、データは docx 形式で保存される
・エクスポート、オプション機能などは用意されていない
Excel および PowerPoint ・・・ 従来のままで、シンプルメニューは無い

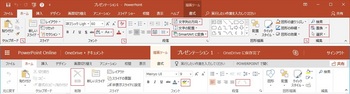
有償版の Word 2016 の一部
10月初旬頃から ユーザーインターフェース(UI) が変更されて、アイコンデザインが変わり、シンプルメニューが追加されているが、エンドユーザーには順次適用している模様。
リボンのタブデザインも下線で表示されるように変わっている。

無料で使える Word Online は機能が制限されているとはいえ、Windows のアクセサリにあるワードパッドと比べると機能が多く、有償版の Word と同様のメニュー操作でファイルの表示や編集が可能なので、高度の機能を必要としない一般的な文書の作成などには十分使える便利なツールと思います。
Word Online を含む Office Online の各アプリは、以下の場所から利用することができるようになっています。
■Office Online アプリを取得して、Edge などのブラウザーから使用を開始する
Office Online アプリ (Microsoft Store アプリ)
■Office 製品サイトから使用を開始する
■Office.com でサインインして使用を開始する
参考に有償版の Word 2016 と、無償で使える Word Online のリボンメニューとシンプルメニューを比べてみました。
上段が Word 2016、中段が Word Online のリボンメニュー、下段がシンプルメニューで、赤枠で囲った部分の機能が有償版と無償のオンライン版で違っている機能です。
有償版で作成された内容はオンライン版で表示はされますが、編集は制限されます。
[ホーム]タブ

・フォントは、文字種の変換、ルビ、文字の効果、ダイアログ設定などが無い
・段落は、拡張書式、編集記号表示、均等割り付け、行間の最小値、固定値設定などが無い
[挿入]タブ
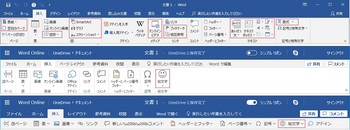
・表、画像など基本機能だけで、図形、テキストボックスを含む多くの機能が無い
[レイアウト]タブ
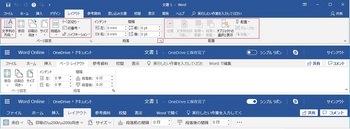
・ページ設定は基本機能に限定され、配置関連の機能が無い
[参考資料]タブ
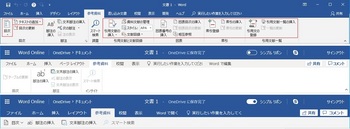
・目次は更新のみで、それ以外の機能は用意されていない
[校閲]タブ
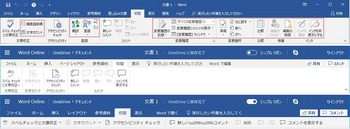
・スペルチェックと文章校正、アクセシビリティチェック、コメント機能に制限されている
[表示]タブ
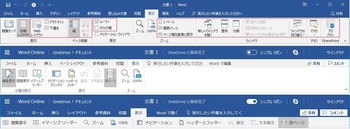
・編集、閲覧表示とズーム機能に制限されており、ページ番号は閲覧表示に表示される
・編集の画面は未入力の白紙部分は表示されず、改ページは線で区切られて表示される
[デザイン]、[差し込み文書]、[開発]、[ヘルプ]タブ
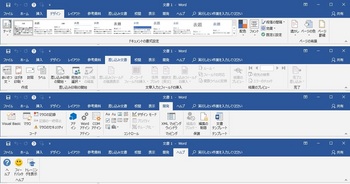
・これらの機能は有償版の Word に用意されている機能で、無償のオンライン版には無い
[ファイル]タブ
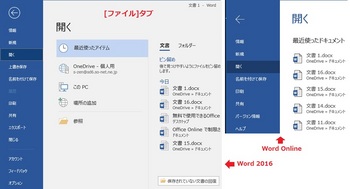
・オンライン版は常に OneDrive に保存されるので上書き保存が無く、データは docx 形式で保存される
・エクスポート、オプション機能などは用意されていない
Excel および PowerPoint ・・・ 従来のままで、シンプルメニューは無い

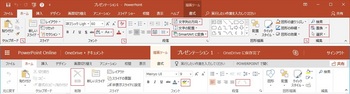
有償版の Word 2016 の一部
10月初旬頃から ユーザーインターフェース(UI) が変更されて、アイコンデザインが変わり、シンプルメニューが追加されているが、エンドユーザーには順次適用している模様。
リボンのタブデザインも下線で表示されるように変わっている。
Office 2016 で一部のアプリのメニューが英語で表示される [Office全般]
この現象が発生するのは、購入した PC に付属でプリインストールされたストアアプリ版の Office 2016 で発生することがあるようです。
日本語版の Office 2016 であるにも係わらず、Word、Excel のメニューが英語の表示となって、Outlook だけ日本語で表示のように、一部のアプリだけ表示が英語になります。
Office.com にサインインして、Office アカウントで Web ページからインストールする、デスクトップアプリ版ではこの現象が発生しません。
プリインストール版の Office 2016 は、既定では Microsoft ストアからインストールされるストアアプリ版となっていますが、前述のようにデスクトップアプリ版が存在しており、Microsoft アカウントで Office.com のサービスとサブスクリプションページ(旧マイアカウントページ)からのインストールや、ディスクを作成してインストールすると、デスクトップアプリ版になります。
ストアアプリ版とデスクトップアプリ版のどちらがインストールされているかを確認するには、Windows 10 では [スタート] を右クリックして [アプリと機能] を選択し、設定画面を表示します。
設定画面を下にスクロールして、アプリと機能に表示される一覧で、Microsoft Office Desktop Apps と表示されている場合はストアアプリ版で、Microsoft Office xxxxx 2016 - ja-jp と表示されている場合はデスクトップアプリ版がインストールされています。
原因は不明のようですが、ストアプリ版を使用の場合は、Office 2016 の更新(再インストール)を行うことで表示が日本語に戻るようなので、発生した場合は以下の更新手順を参考にして実施してみてください。
リボンの表示言語が英語に変わる現象について
購入PCに付属でプレインストールされている、ストア版の Office 固有で発生する問題であることと、アドイン機能の利用制限などを考慮すると、デスクトップ版の Office に変更するという手段もあると思います。
ストアアプリ版 Office の再インストール方法
日本語版の Office 2016 であるにも係わらず、Word、Excel のメニューが英語の表示となって、Outlook だけ日本語で表示のように、一部のアプリだけ表示が英語になります。
Office.com にサインインして、Office アカウントで Web ページからインストールする、デスクトップアプリ版ではこの現象が発生しません。
プリインストール版の Office 2016 は、既定では Microsoft ストアからインストールされるストアアプリ版となっていますが、前述のようにデスクトップアプリ版が存在しており、Microsoft アカウントで Office.com のサービスとサブスクリプションページ(旧マイアカウントページ)からのインストールや、ディスクを作成してインストールすると、デスクトップアプリ版になります。
ストアアプリ版とデスクトップアプリ版のどちらがインストールされているかを確認するには、Windows 10 では [スタート] を右クリックして [アプリと機能] を選択し、設定画面を表示します。
設定画面を下にスクロールして、アプリと機能に表示される一覧で、Microsoft Office Desktop Apps と表示されている場合はストアアプリ版で、Microsoft Office xxxxx 2016 - ja-jp と表示されている場合はデスクトップアプリ版がインストールされています。
原因は不明のようですが、ストアプリ版を使用の場合は、Office 2016 の更新(再インストール)を行うことで表示が日本語に戻るようなので、発生した場合は以下の更新手順を参考にして実施してみてください。
リボンの表示言語が英語に変わる現象について
購入PCに付属でプレインストールされている、ストア版の Office 固有で発生する問題であることと、アドイン機能の利用制限などを考慮すると、デスクトップ版の Office に変更するという手段もあると思います。
ストアアプリ版 Office の再インストール方法
Word 2016 の段落設定で [既定に設定] に不具合か? [Word]
[ホーム]タブまたは [レイアウト]タブで [段落の設定] ダイアログを指定して、段落設定画面を表示します。
[インデントと行間隔]タブ、[改ページと改行]タブ、[体裁]タブに各種の段落設定項目がありますが、設定内容を変更して [既定に設定] を指定し、「Normal.dotm テンプレートを使用したすべての文書」を選択して [OK] で既定に設定をしても、新規文書や既存文書を開いて段落設定を見ると、既定に設定が反映されていません。
調べてみると、チェックボックスのある項目の設定変更が反映されないようです。
Word 2016 バージョン 1809 (ビルド 10827.20138 クイック実行) 32bit で確認しましたが、更新前の バージョン 1808 でも同様でした。
例えば、[インデントと行間隔]タブで、「1行の文字数を指定時に右インデント幅を自動調整する」や、「1ページの行数を指定時に文字を行グリッド線に合わせる」のチェックを無しにしても、再度開くとチェックが付いてしまいます。
[改ページと改行]タブで、すべてのチェック項目をなしにしても、改ページ位置の自動修正の「改ページ時 1行残して段落を区切らない」にチェックが付いてきます。
[体裁]タブで、「日本語と英字の間隔を自動調整する」、「日本語と数字の間隔を自動調整する」のチェックをなしにしても、チェックが付いてしまいます。
※どうやらチェックボックスのある項目の、チェックのオン/オフ(あり/なし) が固定された状態から変更することができないようです。
Normal.dotm テンプレートファイルを一旦削除して再構築したり、Normal.dotm テンプレートファイルを直接開いて段落の設定を変更し、[既定に設定] > この文書にして [OK] でNormal テンプレートファイルに上書き保存しても、再度新規文書を開いて段落設定を見ると変更前と同じ状態に戻ってしまいます。
段落設定画面 (Windows 10 + Word 2016)
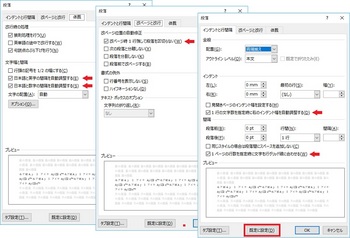
Windows 7 の Word 2013 と Word 2010 で同じ確認をしてみたところ、Word 2013 でも同じ現象が発生しましたが、Word 2010 は既定に設定が反映され、新規文書を開くと設定が変更された正常な状態でした。
Office 2013 以前のバージョンは既にサポートが終了しており、セキュリティ更新のみ実施される延長サポートになっていますので、今後も修正されることは無いと思います。
Word 2016 を使用されていて同様の現象が発生する場合は、作成または編集中の文書で毎回設定変更が必要となってしまいますので、[ファイル]タブの [フィードバック] から問題点としてフィードバックをされたほうが良いと思います。
一般ユーザー向けの Office 2019 の発売が近づいていますが、フィードバックが多いと修正が早まる可能性が高くなるようです。
私も昨日フィードバックをしておきましたが、2019 の正式版では正常になっているか見ていきたいと思います。
2018-10-16 追加
[ホーム]タブの [段落の設定] ダイアログから設定して [既定に設定] をすると、Normal テンプレートを指定しても設定が保持されない (反映されない?) ようです。
スタイルの [標準] スタイルを右クリックして [変更] を選択し、スタイルの変更の左下にある [書式] の [段落] から段落の設定を変更して、「このテンプレートを使用した新規文書」で保存すると、新規作成文書に反映されてきました。
既保存済みの文書の場合は、「この文書」で保存すると、次回開いても段落設定は変更された状態となっていました。
既保存文書で試す場合は文書のレイアウトが変わる可能性があるので、念のためコピーファイルを作成して確認してから適用するようにしてください。
[インデントと行間隔]タブ、[改ページと改行]タブ、[体裁]タブに各種の段落設定項目がありますが、設定内容を変更して [既定に設定] を指定し、「Normal.dotm テンプレートを使用したすべての文書」を選択して [OK] で既定に設定をしても、新規文書や既存文書を開いて段落設定を見ると、既定に設定が反映されていません。
調べてみると、チェックボックスのある項目の設定変更が反映されないようです。
Word 2016 バージョン 1809 (ビルド 10827.20138 クイック実行) 32bit で確認しましたが、更新前の バージョン 1808 でも同様でした。
例えば、[インデントと行間隔]タブで、「1行の文字数を指定時に右インデント幅を自動調整する」や、「1ページの行数を指定時に文字を行グリッド線に合わせる」のチェックを無しにしても、再度開くとチェックが付いてしまいます。
[改ページと改行]タブで、すべてのチェック項目をなしにしても、改ページ位置の自動修正の「改ページ時 1行残して段落を区切らない」にチェックが付いてきます。
[体裁]タブで、「日本語と英字の間隔を自動調整する」、「日本語と数字の間隔を自動調整する」のチェックをなしにしても、チェックが付いてしまいます。
※どうやらチェックボックスのある項目の、チェックのオン/オフ(あり/なし) が固定された状態から変更することができないようです。
Normal.dotm テンプレートファイルを一旦削除して再構築したり、Normal.dotm テンプレートファイルを直接開いて段落の設定を変更し、[既定に設定] > この文書にして [OK] でNormal テンプレートファイルに上書き保存しても、再度新規文書を開いて段落設定を見ると変更前と同じ状態に戻ってしまいます。
段落設定画面 (Windows 10 + Word 2016)
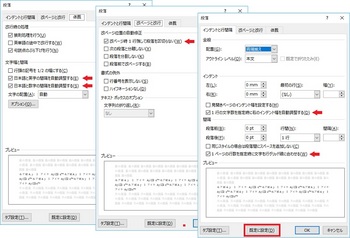
Windows 7 の Word 2013 と Word 2010 で同じ確認をしてみたところ、Word 2013 でも同じ現象が発生しましたが、Word 2010 は既定に設定が反映され、新規文書を開くと設定が変更された正常な状態でした。
Office 2013 以前のバージョンは既にサポートが終了しており、セキュリティ更新のみ実施される延長サポートになっていますので、今後も修正されることは無いと思います。
Word 2016 を使用されていて同様の現象が発生する場合は、作成または編集中の文書で毎回設定変更が必要となってしまいますので、[ファイル]タブの [フィードバック] から問題点としてフィードバックをされたほうが良いと思います。
一般ユーザー向けの Office 2019 の発売が近づいていますが、フィードバックが多いと修正が早まる可能性が高くなるようです。
私も昨日フィードバックをしておきましたが、2019 の正式版では正常になっているか見ていきたいと思います。
2018-10-16 追加
[ホーム]タブの [段落の設定] ダイアログから設定して [既定に設定] をすると、Normal テンプレートを指定しても設定が保持されない (反映されない?) ようです。
スタイルの [標準] スタイルを右クリックして [変更] を選択し、スタイルの変更の左下にある [書式] の [段落] から段落の設定を変更して、「このテンプレートを使用した新規文書」で保存すると、新規作成文書に反映されてきました。
既保存済みの文書の場合は、「この文書」で保存すると、次回開いても段落設定は変更された状態となっていました。
既保存文書で試す場合は文書のレイアウトが変わる可能性があるので、念のためコピーファイルを作成して確認してから適用するようにしてください。
Word いろいろなページ番号の設定方法 [Word]
作成した文書にページ番号を設定するには、いろいろな設定方法があります。
殆どの場合はメニューの [ページ番号] から設定して、必要に応じて文字を追加したり、フィールドコードを表示してページ番号を編集することで、文書に合わせたページ番号を設定することができます。
■奇数/偶数ページ別指定
ヘッダーとフッターの奇数ページと偶数ページで、別内容にしたり、位置を変えたい場合に使用します。
・[レイアウト]タブで [ページ設定] を開いて、[その他]タブでヘッダーとフッターの「奇数/偶数ページ別指定」にチェックすると、奇数、偶数ページのヘッダーとフッター内容を別の文字列内容にできます。
・全ページに連続したページ番号を付けたい場合は、奇数ページと偶数ページでページ番号の挿入操作をします。
・下図例のように、文字列とページ番号の位置を別にしたい場合は、水平ルーラーの左揃えや右揃えタブを使用して、[Tab] キーで位置を別に設定するようにします。
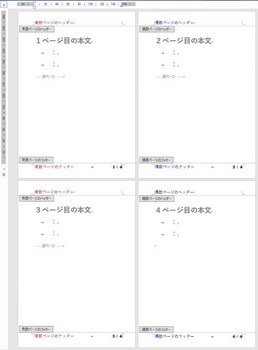
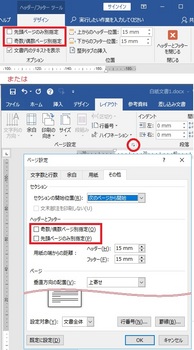
■先頭ページのみ別指定
ヘッダーとフッターの内容を、先頭ページと 2ページ目以降で違う内容としたい場合に使用します。
・[レイアウト]タブで [ページ設定] を開いて、[その他]タブでヘッダーとフッターの「先頭ページのみ別指定」にチェックすると、先頭ページと 2ページ目以降のヘッダーとフッター内容を別の文字列にできます。
・ページ番号を設定する時、先頭ページで行うと先頭ページだけページ番号が設定され、2ページ目以降で行うと、2ページ目以降だけにページ番号が設定されます。
・2ページ目以降のページ番号が 2から始まる場合は、[ページ番号] の [ページ番号の書式設定] で開始番号を 0 に変更すると、2ページ目が 1 から開始されます。
・総ページ数を使用する場合は、先頭ページも含まれたページ数となります。先頭ページを除いた総ページ数としたい場合は、[Alt]+[F9] を押してフィールドコードを表示し、総ページ数 (NUMPAGES) の部分を編集します。
{PAGE}/{NUMPAGES} となっているので、/ 以降を /{={NUMPAGES}-1} のように変更します。
※{ } は [Ctrl]+[F9] を押して表示されるフィールドコードの記号で、通常の記号文字ではありません。
・ヘッダーまたはフッターの文字列とページ番号の位置を別にするには、奇数/偶数ページ別指定と同様に、左揃えや右揃えタブと [Tab] キーを使用します。
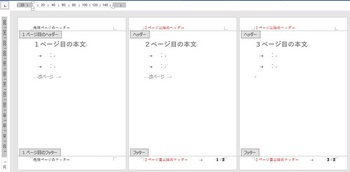
■先頭ページ、目次、本文別にページ番号を設定する
表紙、目次、本文などで構成される文書などの時に、先頭ページはページ番号無し、目次ページは目次のページ番号、本文ページは本物のページ番号と本文の総ページ数を表示する。
[ページ設定] の [その他] で「先頭ページのみ別指定」を使用する場合と、セクション区切りを使用して設定する方法があります。
「先頭ページのみ別指定」を使用の時は、先頭ページと目次ページのセクションが同じになるので、ページ番号の書式設定で開始番号を 0 に変更して、目次ページのページ番号が 1 から始まるようにします。
[次のページから開始] のセクション区切りを挿入の場合は、ヘッダーとフッターのセクションが別になるので、セクション区切りを挿入した次のページでヘッダーまたはフッターを選択し、ヘッダー/フッター ツールの [デザイン]タブで、ナビゲーションの [前と同じヘッダー/フッター] で、ヘッダーまたはフッターの [前と同じ] をオフにして、セクションごとにヘッダーまたはフッターの設定ができるようにして、ページ番号を挿入するようにします。
本文ページの総ページ数を、本文ページだけの表示にしたい場合は、フィールドコードの SectionPages を使用して、セクションのページ数を使用するか、Numpages (総ページ数) から表紙と目次ページ数を除いたフィールドコードで設定するようにします。
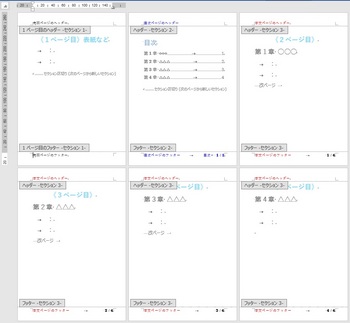
■全ページに連続でページ番号を付ける
一番シンプルな、文書の全ページに通し番号でページ番号を設定する方法です。
[挿入]タブ > ヘッダーとフッターの [ページ番号]、またはヘッダー/フッター ツールの [デザイン]タブの [ページ番号] で 、ページの上部 (ヘッダー)、ページの下部 (フッター) などのページ番号を挿入する位置と、挿入するページ番号の形式を選択して挿入します。
事前に [ページ番号の書式設定] で番号書式を選択しておくと、表示されるページ番号の形式が変わります。
ページ番号を挿入した後で、ページ番号の形式を変更することも可能です。
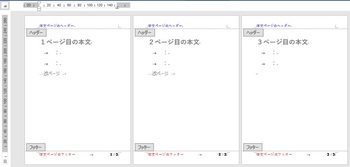
■段組み時のページ番号
1枚の用紙に 2ページ分印刷して中折して綴じるような場合、通常はページ設定の [余白]タブで、印刷の形式を [見開きページ]、[袋とじ]、[本] などで作成しますが、段組みで作成した文書の左右にページ番号を挿入して作成することも可能です。
用紙 1枚の 2か所に異なるページ番号を挿入するので、フィールドコードでページ番号を挿入するようにします。
両面印刷する場合は、表/裏の奇数/偶数ページで、ページ番号の順序が逆になるように設定が必要とりますが、見開きページのように綴じたい場合は、ページ数によってページ番号順の並びが変わってしまうので実用的ではありません。
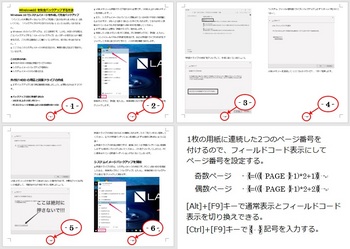
■図形を挿入してページ番号を付ける
ヘッダーまたはフッターに [挿入]タブの [図形] から任意の図形を挿入し、図形を右クリックして [テキストの追加] を指定して、図形内に文字列が挿入できる状態にしてページ番号を挿入することができます。
図形の書式設定のテキストボックスで、左右上下の余白量、文字列の段落設定などで、図形内のテキストの位置バランスを設定するようにします。
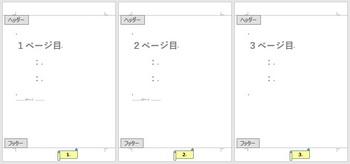
■フィールドコードで途中のページからページ番号を設定する
セクション区切りを挿入しないで、任意のページからページ番号を付ける方法です。
ページ番号を挿入するヘッダーまたはフッターを開いて、[Ctrl]+[F9] を押してフィールドコード記述用の { } を表示します。
式を記述するために 2重、3重の { { } } などを挿入するには、[Ctrl]+[F9] を続けて押します。
通常のページ番号を挿入して、[Alt]+[F9] を押してフィールドコードを表示して、コードを編集して作成でも可能です。再度 [Alt]+[F9] を押すと、通常の表示に戻ります。
コード内の <,=,> などの判定記号、比較値、True式とElse式の前後にはスペースが必須です。
(例)

例1) 3ページ目からページ番号を付ける
{ IF { Page } <= 2 "" { = { Page } - 2 }}
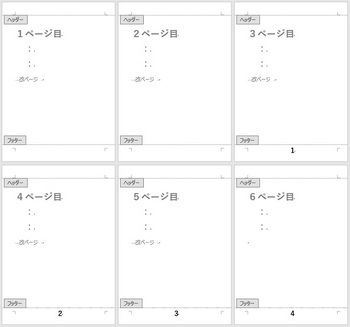
例2) 先頭 2ページを除いた 3ページ目からのページ番号/総ページ数にする
{ IF { Page } <= 2 "" { = { Page } -2 }} { IF { Page } <= 2 / } {IF { Numpages } <= 2 "" { = { Numpages } - 2 }}
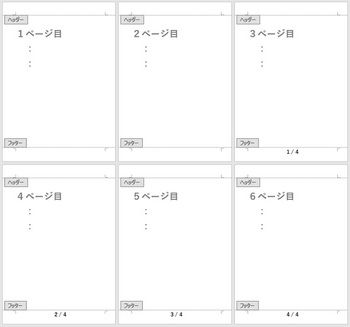
■ページ番号のフィールドコード
Page フィールド:ページ番号
NumPages フィールド:総ページ数
SectionPages フィールド:セクションの総ページ数
■ページ番号の挿入で選択できるページ番号の種類
通常、メニューの [ページ番号] から挿入する場合の、ページ番号の形式と位置を選択します。
基本で 58種類が用意されています。
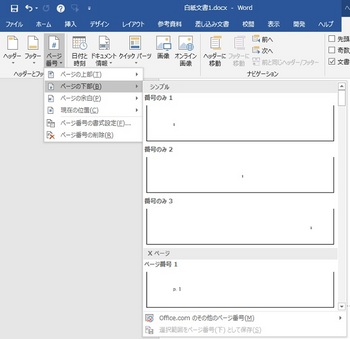
■ページ番号の書式設定
挿入するページ番号の形式、開始番号などを設定する時に使用します。
- 1 -、・・・、P - 1、・・・ などのように番号に文字列を付けたい時は、数字だけのページ番号を挿入してから、数字の前後に文字列を挿入して設定することもできます。
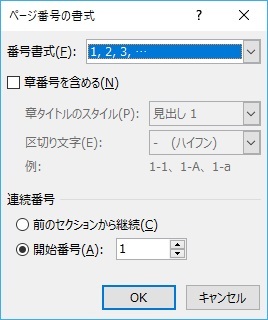
関連情報
用紙の縦向きと横向きが混在した文書作成とページ番号の設定方法
奇数ページと偶数ページに異なるヘッダーまたはフッターを作成する
Word for Windows でヘッダーまたはフッターにページ番号を追加する
セクションごとに異なるページ番号または番号の書式を追加する
ページ番号を挿入する
ページ番号を削除する
ヘッダーまたはフッターにファイル名、日付、作成者、またはその他のドキュメントのプロパティを追加します。
殆どの場合はメニューの [ページ番号] から設定して、必要に応じて文字を追加したり、フィールドコードを表示してページ番号を編集することで、文書に合わせたページ番号を設定することができます。
■奇数/偶数ページ別指定
ヘッダーとフッターの奇数ページと偶数ページで、別内容にしたり、位置を変えたい場合に使用します。
・[レイアウト]タブで [ページ設定] を開いて、[その他]タブでヘッダーとフッターの「奇数/偶数ページ別指定」にチェックすると、奇数、偶数ページのヘッダーとフッター内容を別の文字列内容にできます。
・全ページに連続したページ番号を付けたい場合は、奇数ページと偶数ページでページ番号の挿入操作をします。
・下図例のように、文字列とページ番号の位置を別にしたい場合は、水平ルーラーの左揃えや右揃えタブを使用して、[Tab] キーで位置を別に設定するようにします。
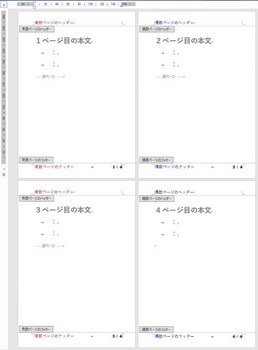
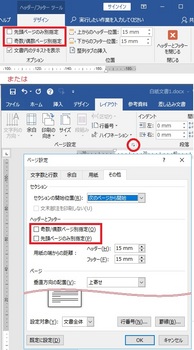
■先頭ページのみ別指定
ヘッダーとフッターの内容を、先頭ページと 2ページ目以降で違う内容としたい場合に使用します。
・[レイアウト]タブで [ページ設定] を開いて、[その他]タブでヘッダーとフッターの「先頭ページのみ別指定」にチェックすると、先頭ページと 2ページ目以降のヘッダーとフッター内容を別の文字列にできます。
・ページ番号を設定する時、先頭ページで行うと先頭ページだけページ番号が設定され、2ページ目以降で行うと、2ページ目以降だけにページ番号が設定されます。
・2ページ目以降のページ番号が 2から始まる場合は、[ページ番号] の [ページ番号の書式設定] で開始番号を 0 に変更すると、2ページ目が 1 から開始されます。
・総ページ数を使用する場合は、先頭ページも含まれたページ数となります。先頭ページを除いた総ページ数としたい場合は、[Alt]+[F9] を押してフィールドコードを表示し、総ページ数 (NUMPAGES) の部分を編集します。
{PAGE}/{NUMPAGES} となっているので、/ 以降を /{={NUMPAGES}-1} のように変更します。
※{ } は [Ctrl]+[F9] を押して表示されるフィールドコードの記号で、通常の記号文字ではありません。
・ヘッダーまたはフッターの文字列とページ番号の位置を別にするには、奇数/偶数ページ別指定と同様に、左揃えや右揃えタブと [Tab] キーを使用します。
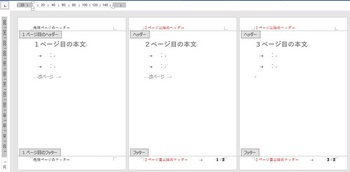
■先頭ページ、目次、本文別にページ番号を設定する
表紙、目次、本文などで構成される文書などの時に、先頭ページはページ番号無し、目次ページは目次のページ番号、本文ページは本物のページ番号と本文の総ページ数を表示する。
[ページ設定] の [その他] で「先頭ページのみ別指定」を使用する場合と、セクション区切りを使用して設定する方法があります。
「先頭ページのみ別指定」を使用の時は、先頭ページと目次ページのセクションが同じになるので、ページ番号の書式設定で開始番号を 0 に変更して、目次ページのページ番号が 1 から始まるようにします。
[次のページから開始] のセクション区切りを挿入の場合は、ヘッダーとフッターのセクションが別になるので、セクション区切りを挿入した次のページでヘッダーまたはフッターを選択し、ヘッダー/フッター ツールの [デザイン]タブで、ナビゲーションの [前と同じヘッダー/フッター] で、ヘッダーまたはフッターの [前と同じ] をオフにして、セクションごとにヘッダーまたはフッターの設定ができるようにして、ページ番号を挿入するようにします。
本文ページの総ページ数を、本文ページだけの表示にしたい場合は、フィールドコードの SectionPages を使用して、セクションのページ数を使用するか、Numpages (総ページ数) から表紙と目次ページ数を除いたフィールドコードで設定するようにします。
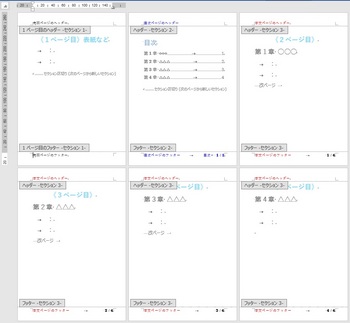
■全ページに連続でページ番号を付ける
一番シンプルな、文書の全ページに通し番号でページ番号を設定する方法です。
[挿入]タブ > ヘッダーとフッターの [ページ番号]、またはヘッダー/フッター ツールの [デザイン]タブの [ページ番号] で 、ページの上部 (ヘッダー)、ページの下部 (フッター) などのページ番号を挿入する位置と、挿入するページ番号の形式を選択して挿入します。
事前に [ページ番号の書式設定] で番号書式を選択しておくと、表示されるページ番号の形式が変わります。
ページ番号を挿入した後で、ページ番号の形式を変更することも可能です。
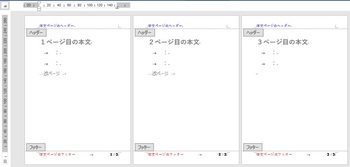
■段組み時のページ番号
1枚の用紙に 2ページ分印刷して中折して綴じるような場合、通常はページ設定の [余白]タブで、印刷の形式を [見開きページ]、[袋とじ]、[本] などで作成しますが、段組みで作成した文書の左右にページ番号を挿入して作成することも可能です。
用紙 1枚の 2か所に異なるページ番号を挿入するので、フィールドコードでページ番号を挿入するようにします。
両面印刷する場合は、表/裏の奇数/偶数ページで、ページ番号の順序が逆になるように設定が必要とりますが、見開きページのように綴じたい場合は、ページ数によってページ番号順の並びが変わってしまうので実用的ではありません。
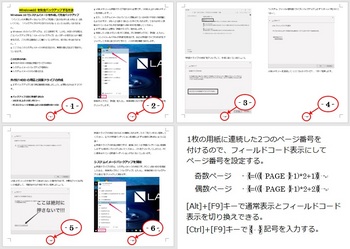
■図形を挿入してページ番号を付ける
ヘッダーまたはフッターに [挿入]タブの [図形] から任意の図形を挿入し、図形を右クリックして [テキストの追加] を指定して、図形内に文字列が挿入できる状態にしてページ番号を挿入することができます。
図形の書式設定のテキストボックスで、左右上下の余白量、文字列の段落設定などで、図形内のテキストの位置バランスを設定するようにします。
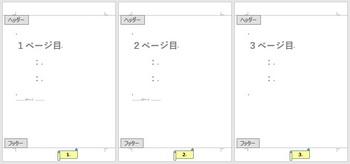
■フィールドコードで途中のページからページ番号を設定する
セクション区切りを挿入しないで、任意のページからページ番号を付ける方法です。
ページ番号を挿入するヘッダーまたはフッターを開いて、[Ctrl]+[F9] を押してフィールドコード記述用の { } を表示します。
式を記述するために 2重、3重の { { } } などを挿入するには、[Ctrl]+[F9] を続けて押します。
通常のページ番号を挿入して、[Alt]+[F9] を押してフィールドコードを表示して、コードを編集して作成でも可能です。再度 [Alt]+[F9] を押すと、通常の表示に戻ります。
コード内の <,=,> などの判定記号、比較値、True式とElse式の前後にはスペースが必須です。
(例)

例1) 3ページ目からページ番号を付ける
{ IF { Page } <= 2 "" { = { Page } - 2 }}
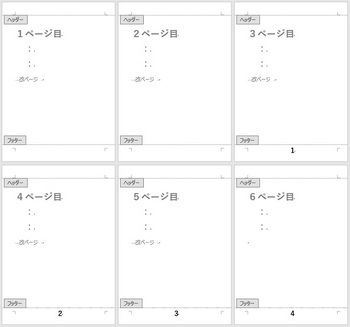
例2) 先頭 2ページを除いた 3ページ目からのページ番号/総ページ数にする
{ IF { Page } <= 2 "" { = { Page } -2 }} { IF { Page } <= 2 / } {IF { Numpages } <= 2 "" { = { Numpages } - 2 }}
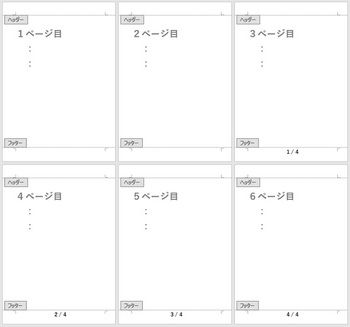
■ページ番号のフィールドコード
Page フィールド:ページ番号
NumPages フィールド:総ページ数
SectionPages フィールド:セクションの総ページ数
■ページ番号の挿入で選択できるページ番号の種類
通常、メニューの [ページ番号] から挿入する場合の、ページ番号の形式と位置を選択します。
基本で 58種類が用意されています。
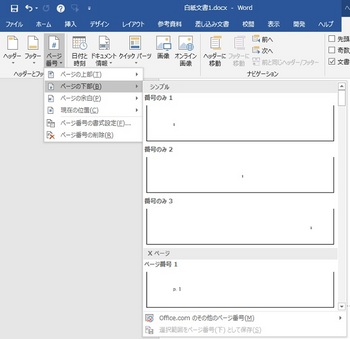
■ページ番号の書式設定
挿入するページ番号の形式、開始番号などを設定する時に使用します。
- 1 -、・・・、P - 1、・・・ などのように番号に文字列を付けたい時は、数字だけのページ番号を挿入してから、数字の前後に文字列を挿入して設定することもできます。
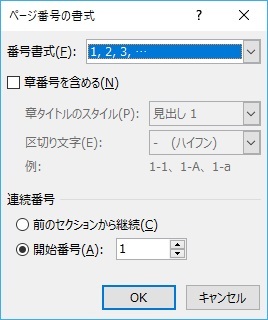
関連情報
用紙の縦向きと横向きが混在した文書作成とページ番号の設定方法
奇数ページと偶数ページに異なるヘッダーまたはフッターを作成する
Word for Windows でヘッダーまたはフッターにページ番号を追加する
セクションごとに異なるページ番号または番号の書式を追加する
ページ番号を挿入する
ページ番号を削除する
ヘッダーまたはフッターにファイル名、日付、作成者、またはその他のドキュメントのプロパティを追加します。



