Word いろいろなページ番号の設定方法 [Word]
作成した文書にページ番号を設定するには、いろいろな設定方法があります。
殆どの場合はメニューの [ページ番号] から設定して、必要に応じて文字を追加したり、フィールドコードを表示してページ番号を編集することで、文書に合わせたページ番号を設定することができます。
■奇数/偶数ページ別指定
ヘッダーとフッターの奇数ページと偶数ページで、別内容にしたり、位置を変えたい場合に使用します。
・[レイアウト]タブで [ページ設定] を開いて、[その他]タブでヘッダーとフッターの「奇数/偶数ページ別指定」にチェックすると、奇数、偶数ページのヘッダーとフッター内容を別の文字列内容にできます。
・全ページに連続したページ番号を付けたい場合は、奇数ページと偶数ページでページ番号の挿入操作をします。
・下図例のように、文字列とページ番号の位置を別にしたい場合は、水平ルーラーの左揃えや右揃えタブを使用して、[Tab] キーで位置を別に設定するようにします。
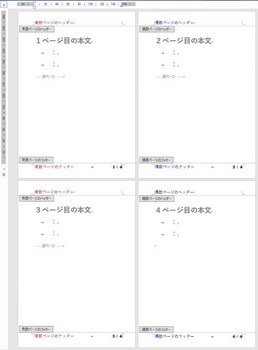
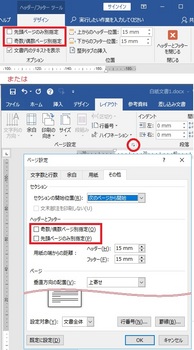
■先頭ページのみ別指定
ヘッダーとフッターの内容を、先頭ページと 2ページ目以降で違う内容としたい場合に使用します。
・[レイアウト]タブで [ページ設定] を開いて、[その他]タブでヘッダーとフッターの「先頭ページのみ別指定」にチェックすると、先頭ページと 2ページ目以降のヘッダーとフッター内容を別の文字列にできます。
・ページ番号を設定する時、先頭ページで行うと先頭ページだけページ番号が設定され、2ページ目以降で行うと、2ページ目以降だけにページ番号が設定されます。
・2ページ目以降のページ番号が 2から始まる場合は、[ページ番号] の [ページ番号の書式設定] で開始番号を 0 に変更すると、2ページ目が 1 から開始されます。
・総ページ数を使用する場合は、先頭ページも含まれたページ数となります。先頭ページを除いた総ページ数としたい場合は、[Alt]+[F9] を押してフィールドコードを表示し、総ページ数 (NUMPAGES) の部分を編集します。
{PAGE}/{NUMPAGES} となっているので、/ 以降を /{={NUMPAGES}-1} のように変更します。
※{ } は [Ctrl]+[F9] を押して表示されるフィールドコードの記号で、通常の記号文字ではありません。
・ヘッダーまたはフッターの文字列とページ番号の位置を別にするには、奇数/偶数ページ別指定と同様に、左揃えや右揃えタブと [Tab] キーを使用します。
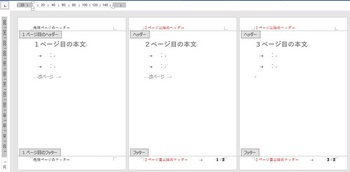
■先頭ページ、目次、本文別にページ番号を設定する
表紙、目次、本文などで構成される文書などの時に、先頭ページはページ番号無し、目次ページは目次のページ番号、本文ページは本物のページ番号と本文の総ページ数を表示する。
[ページ設定] の [その他] で「先頭ページのみ別指定」を使用する場合と、セクション区切りを使用して設定する方法があります。
「先頭ページのみ別指定」を使用の時は、先頭ページと目次ページのセクションが同じになるので、ページ番号の書式設定で開始番号を 0 に変更して、目次ページのページ番号が 1 から始まるようにします。
[次のページから開始] のセクション区切りを挿入の場合は、ヘッダーとフッターのセクションが別になるので、セクション区切りを挿入した次のページでヘッダーまたはフッターを選択し、ヘッダー/フッター ツールの [デザイン]タブで、ナビゲーションの [前と同じヘッダー/フッター] で、ヘッダーまたはフッターの [前と同じ] をオフにして、セクションごとにヘッダーまたはフッターの設定ができるようにして、ページ番号を挿入するようにします。
本文ページの総ページ数を、本文ページだけの表示にしたい場合は、フィールドコードの SectionPages を使用して、セクションのページ数を使用するか、Numpages (総ページ数) から表紙と目次ページ数を除いたフィールドコードで設定するようにします。
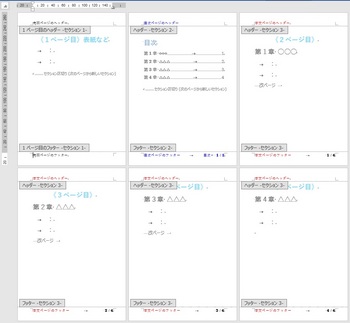
■全ページに連続でページ番号を付ける
一番シンプルな、文書の全ページに通し番号でページ番号を設定する方法です。
[挿入]タブ > ヘッダーとフッターの [ページ番号]、またはヘッダー/フッター ツールの [デザイン]タブの [ページ番号] で 、ページの上部 (ヘッダー)、ページの下部 (フッター) などのページ番号を挿入する位置と、挿入するページ番号の形式を選択して挿入します。
事前に [ページ番号の書式設定] で番号書式を選択しておくと、表示されるページ番号の形式が変わります。
ページ番号を挿入した後で、ページ番号の形式を変更することも可能です。
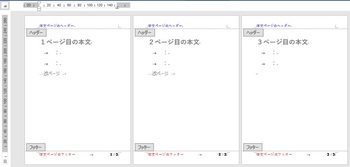
■段組み時のページ番号
1枚の用紙に 2ページ分印刷して中折して綴じるような場合、通常はページ設定の [余白]タブで、印刷の形式を [見開きページ]、[袋とじ]、[本] などで作成しますが、段組みで作成した文書の左右にページ番号を挿入して作成することも可能です。
用紙 1枚の 2か所に異なるページ番号を挿入するので、フィールドコードでページ番号を挿入するようにします。
両面印刷する場合は、表/裏の奇数/偶数ページで、ページ番号の順序が逆になるように設定が必要とりますが、見開きページのように綴じたい場合は、ページ数によってページ番号順の並びが変わってしまうので実用的ではありません。
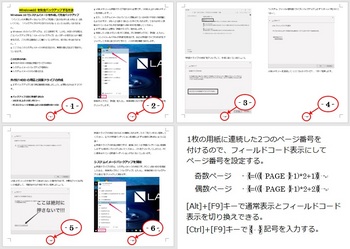
■図形を挿入してページ番号を付ける
ヘッダーまたはフッターに [挿入]タブの [図形] から任意の図形を挿入し、図形を右クリックして [テキストの追加] を指定して、図形内に文字列が挿入できる状態にしてページ番号を挿入することができます。
図形の書式設定のテキストボックスで、左右上下の余白量、文字列の段落設定などで、図形内のテキストの位置バランスを設定するようにします。
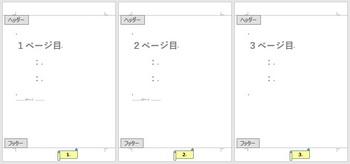
■フィールドコードで途中のページからページ番号を設定する
セクション区切りを挿入しないで、任意のページからページ番号を付ける方法です。
ページ番号を挿入するヘッダーまたはフッターを開いて、[Ctrl]+[F9] を押してフィールドコード記述用の { } を表示します。
式を記述するために 2重、3重の { { } } などを挿入するには、[Ctrl]+[F9] を続けて押します。
通常のページ番号を挿入して、[Alt]+[F9] を押してフィールドコードを表示して、コードを編集して作成でも可能です。再度 [Alt]+[F9] を押すと、通常の表示に戻ります。
コード内の <,=,> などの判定記号、比較値、True式とElse式の前後にはスペースが必須です。
(例)

例1) 3ページ目からページ番号を付ける
{ IF { Page } <= 2 "" { = { Page } - 2 }}
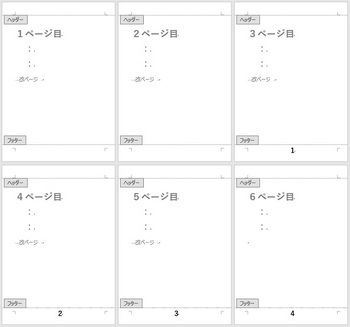
例2) 先頭 2ページを除いた 3ページ目からのページ番号/総ページ数にする
{ IF { Page } <= 2 "" { = { Page } -2 }} { IF { Page } <= 2 / } {IF { Numpages } <= 2 "" { = { Numpages } - 2 }}
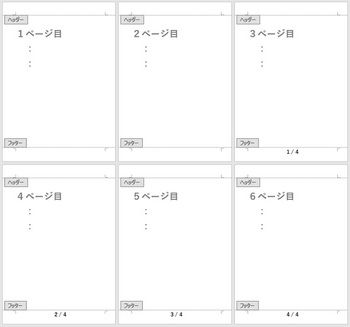
■ページ番号のフィールドコード
Page フィールド:ページ番号
NumPages フィールド:総ページ数
SectionPages フィールド:セクションの総ページ数
■ページ番号の挿入で選択できるページ番号の種類
通常、メニューの [ページ番号] から挿入する場合の、ページ番号の形式と位置を選択します。
基本で 58種類が用意されています。
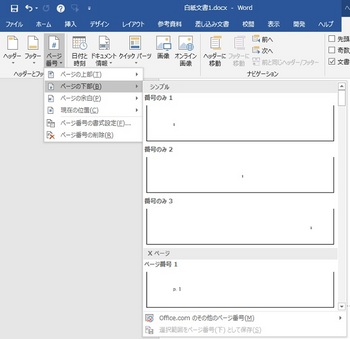
■ページ番号の書式設定
挿入するページ番号の形式、開始番号などを設定する時に使用します。
- 1 -、・・・、P - 1、・・・ などのように番号に文字列を付けたい時は、数字だけのページ番号を挿入してから、数字の前後に文字列を挿入して設定することもできます。
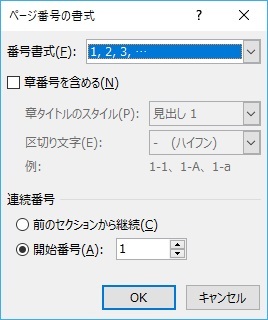
関連情報
用紙の縦向きと横向きが混在した文書作成とページ番号の設定方法
奇数ページと偶数ページに異なるヘッダーまたはフッターを作成する
Word for Windows でヘッダーまたはフッターにページ番号を追加する
セクションごとに異なるページ番号または番号の書式を追加する
ページ番号を挿入する
ページ番号を削除する
ヘッダーまたはフッターにファイル名、日付、作成者、またはその他のドキュメントのプロパティを追加します。
殆どの場合はメニューの [ページ番号] から設定して、必要に応じて文字を追加したり、フィールドコードを表示してページ番号を編集することで、文書に合わせたページ番号を設定することができます。
■奇数/偶数ページ別指定
ヘッダーとフッターの奇数ページと偶数ページで、別内容にしたり、位置を変えたい場合に使用します。
・[レイアウト]タブで [ページ設定] を開いて、[その他]タブでヘッダーとフッターの「奇数/偶数ページ別指定」にチェックすると、奇数、偶数ページのヘッダーとフッター内容を別の文字列内容にできます。
・全ページに連続したページ番号を付けたい場合は、奇数ページと偶数ページでページ番号の挿入操作をします。
・下図例のように、文字列とページ番号の位置を別にしたい場合は、水平ルーラーの左揃えや右揃えタブを使用して、[Tab] キーで位置を別に設定するようにします。
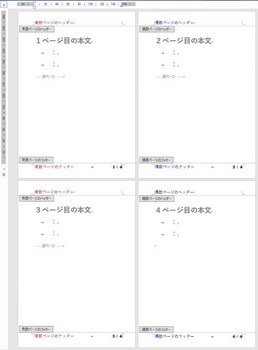
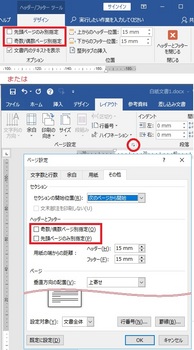
■先頭ページのみ別指定
ヘッダーとフッターの内容を、先頭ページと 2ページ目以降で違う内容としたい場合に使用します。
・[レイアウト]タブで [ページ設定] を開いて、[その他]タブでヘッダーとフッターの「先頭ページのみ別指定」にチェックすると、先頭ページと 2ページ目以降のヘッダーとフッター内容を別の文字列にできます。
・ページ番号を設定する時、先頭ページで行うと先頭ページだけページ番号が設定され、2ページ目以降で行うと、2ページ目以降だけにページ番号が設定されます。
・2ページ目以降のページ番号が 2から始まる場合は、[ページ番号] の [ページ番号の書式設定] で開始番号を 0 に変更すると、2ページ目が 1 から開始されます。
・総ページ数を使用する場合は、先頭ページも含まれたページ数となります。先頭ページを除いた総ページ数としたい場合は、[Alt]+[F9] を押してフィールドコードを表示し、総ページ数 (NUMPAGES) の部分を編集します。
{PAGE}/{NUMPAGES} となっているので、/ 以降を /{={NUMPAGES}-1} のように変更します。
※{ } は [Ctrl]+[F9] を押して表示されるフィールドコードの記号で、通常の記号文字ではありません。
・ヘッダーまたはフッターの文字列とページ番号の位置を別にするには、奇数/偶数ページ別指定と同様に、左揃えや右揃えタブと [Tab] キーを使用します。
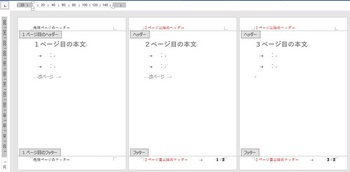
■先頭ページ、目次、本文別にページ番号を設定する
表紙、目次、本文などで構成される文書などの時に、先頭ページはページ番号無し、目次ページは目次のページ番号、本文ページは本物のページ番号と本文の総ページ数を表示する。
[ページ設定] の [その他] で「先頭ページのみ別指定」を使用する場合と、セクション区切りを使用して設定する方法があります。
「先頭ページのみ別指定」を使用の時は、先頭ページと目次ページのセクションが同じになるので、ページ番号の書式設定で開始番号を 0 に変更して、目次ページのページ番号が 1 から始まるようにします。
[次のページから開始] のセクション区切りを挿入の場合は、ヘッダーとフッターのセクションが別になるので、セクション区切りを挿入した次のページでヘッダーまたはフッターを選択し、ヘッダー/フッター ツールの [デザイン]タブで、ナビゲーションの [前と同じヘッダー/フッター] で、ヘッダーまたはフッターの [前と同じ] をオフにして、セクションごとにヘッダーまたはフッターの設定ができるようにして、ページ番号を挿入するようにします。
本文ページの総ページ数を、本文ページだけの表示にしたい場合は、フィールドコードの SectionPages を使用して、セクションのページ数を使用するか、Numpages (総ページ数) から表紙と目次ページ数を除いたフィールドコードで設定するようにします。
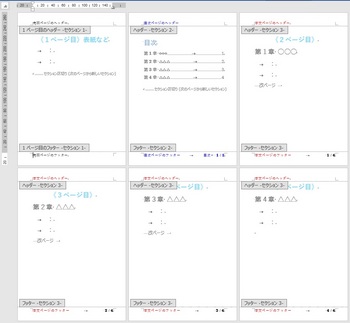
■全ページに連続でページ番号を付ける
一番シンプルな、文書の全ページに通し番号でページ番号を設定する方法です。
[挿入]タブ > ヘッダーとフッターの [ページ番号]、またはヘッダー/フッター ツールの [デザイン]タブの [ページ番号] で 、ページの上部 (ヘッダー)、ページの下部 (フッター) などのページ番号を挿入する位置と、挿入するページ番号の形式を選択して挿入します。
事前に [ページ番号の書式設定] で番号書式を選択しておくと、表示されるページ番号の形式が変わります。
ページ番号を挿入した後で、ページ番号の形式を変更することも可能です。
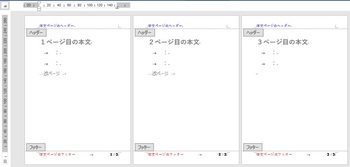
■段組み時のページ番号
1枚の用紙に 2ページ分印刷して中折して綴じるような場合、通常はページ設定の [余白]タブで、印刷の形式を [見開きページ]、[袋とじ]、[本] などで作成しますが、段組みで作成した文書の左右にページ番号を挿入して作成することも可能です。
用紙 1枚の 2か所に異なるページ番号を挿入するので、フィールドコードでページ番号を挿入するようにします。
両面印刷する場合は、表/裏の奇数/偶数ページで、ページ番号の順序が逆になるように設定が必要とりますが、見開きページのように綴じたい場合は、ページ数によってページ番号順の並びが変わってしまうので実用的ではありません。
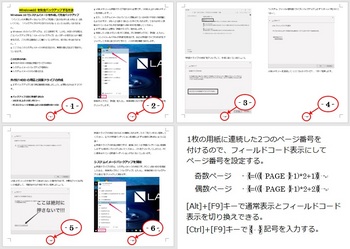
■図形を挿入してページ番号を付ける
ヘッダーまたはフッターに [挿入]タブの [図形] から任意の図形を挿入し、図形を右クリックして [テキストの追加] を指定して、図形内に文字列が挿入できる状態にしてページ番号を挿入することができます。
図形の書式設定のテキストボックスで、左右上下の余白量、文字列の段落設定などで、図形内のテキストの位置バランスを設定するようにします。
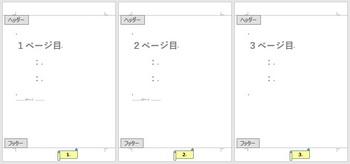
■フィールドコードで途中のページからページ番号を設定する
セクション区切りを挿入しないで、任意のページからページ番号を付ける方法です。
ページ番号を挿入するヘッダーまたはフッターを開いて、[Ctrl]+[F9] を押してフィールドコード記述用の { } を表示します。
式を記述するために 2重、3重の { { } } などを挿入するには、[Ctrl]+[F9] を続けて押します。
通常のページ番号を挿入して、[Alt]+[F9] を押してフィールドコードを表示して、コードを編集して作成でも可能です。再度 [Alt]+[F9] を押すと、通常の表示に戻ります。
コード内の <,=,> などの判定記号、比較値、True式とElse式の前後にはスペースが必須です。
(例)

例1) 3ページ目からページ番号を付ける
{ IF { Page } <= 2 "" { = { Page } - 2 }}
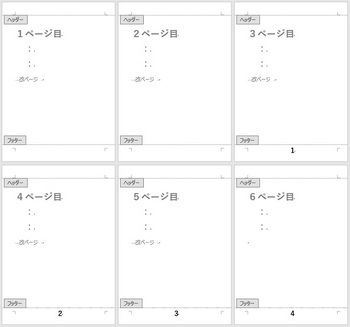
例2) 先頭 2ページを除いた 3ページ目からのページ番号/総ページ数にする
{ IF { Page } <= 2 "" { = { Page } -2 }} { IF { Page } <= 2 / } {IF { Numpages } <= 2 "" { = { Numpages } - 2 }}
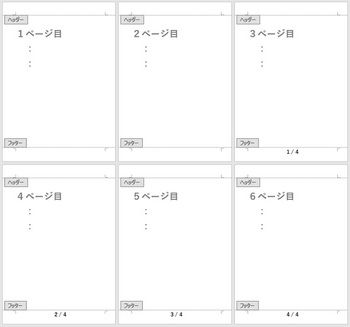
■ページ番号のフィールドコード
Page フィールド:ページ番号
NumPages フィールド:総ページ数
SectionPages フィールド:セクションの総ページ数
■ページ番号の挿入で選択できるページ番号の種類
通常、メニューの [ページ番号] から挿入する場合の、ページ番号の形式と位置を選択します。
基本で 58種類が用意されています。
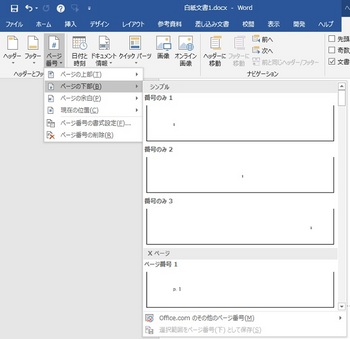
■ページ番号の書式設定
挿入するページ番号の形式、開始番号などを設定する時に使用します。
- 1 -、・・・、P - 1、・・・ などのように番号に文字列を付けたい時は、数字だけのページ番号を挿入してから、数字の前後に文字列を挿入して設定することもできます。
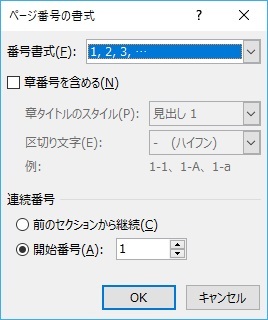
関連情報
用紙の縦向きと横向きが混在した文書作成とページ番号の設定方法
奇数ページと偶数ページに異なるヘッダーまたはフッターを作成する
Word for Windows でヘッダーまたはフッターにページ番号を追加する
セクションごとに異なるページ番号または番号の書式を追加する
ページ番号を挿入する
ページ番号を削除する
ヘッダーまたはフッターにファイル名、日付、作成者、またはその他のドキュメントのプロパティを追加します。



