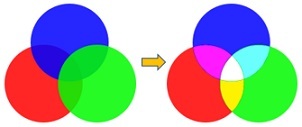図形を重ねて作成した部分の透明化や別の色を設定する方法 [Word]
■図形の重なり部の透明化や別の色を設定する
2つの図形を重ねて作成し、重なっている一部分を透明化したり、別の色を設定する方法です。
◆図形の重なり部分を透明化して色を設定する
★図形の枠線がなしの場合
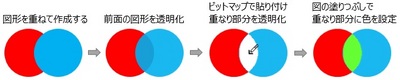
※画像がビットマップ以外では、透明化部分への塗りつぶしがうまくいかない。

★図形の枠線がある場合
設定する色によっては、透明化した境界付近に僅かに色が残る場合がある。

手順
1. [挿入]タブ➝[図形]で、図形を重ねて作成する。(図形の枠線はなしで作成したほうが良い)
2. 前面になっている図形を選択して右クリックし、図形の書式設定を選択する。
描画ツール [書式]タブ➝図形のスタイルの [図形の書式設定]ダイアログを指定でもOK。
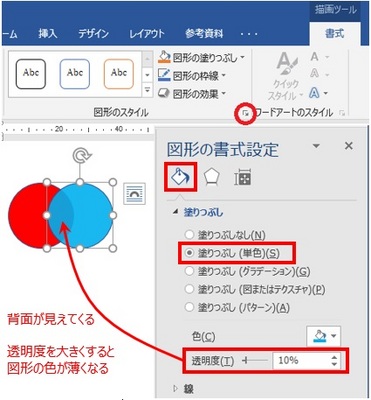
3. 図形の書式設定ウィンドウで [塗りつぶしと線]アイコンを選択して、塗りつぶしの透明度を10%位(任意で可)にする。
図形の重なり部の色が変化して、背面になっている図形が見えてきます。
4. 2つの図形を選択 ([Shift]キーを押しながら図形をクリック) して、[Ctrl]+C または右クリックでコピーするか、[Ctrl]+X で切り取りする。
5. [ホーム]タブ➝[貼り付け] (ボタンの文字の部分) をクリックして、[形式を選択して貼り付け] を選択する。
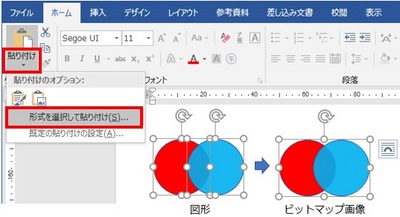
6. 貼り付ける形式からビットマップを選択して、図(画像) として貼り付けする。
図の形式をビットマップ以外にすると、透過部分の色設定などがうまくいかない場合がある。
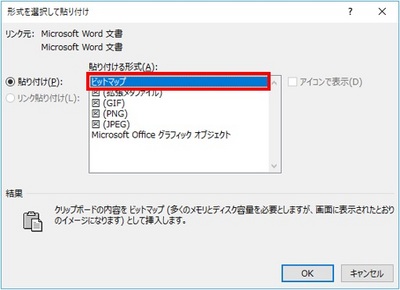
7. 図ツール [書式]タブ➝調整の [色]→[透明色を指定]を選択して、重なり部分をクリックし透明化する。
透明化された部分は、背景が見えるようになります。
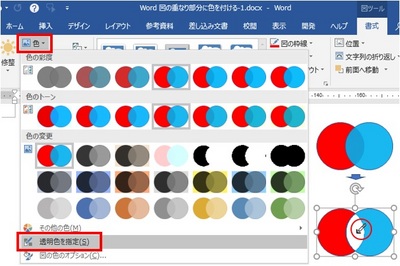
8. 透明化した箇所への色の設定は、図を右クリックして図の書式設定で、作業ウィンドウの [塗りつぶしと線]アイコンの塗りつぶし(単色)で色を設定する。
※図形の書式設定作業ウィンドウを表示してあると、図の書式設定ウィンドウに変わります。
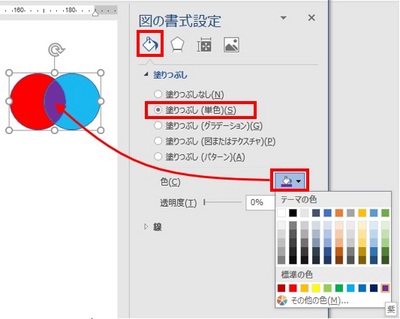
◆背面に何らかのオブジェクトがある場合
図形を画像にして貼り付けすると、白く塗りつぶされている図の矩形範囲の背面が隠れてしまいます。
作成した図形部分以外の背面が見えるようにするには、[背景の削除] を使用します。
※背景の削除は Word 2010 以降のバージョンにある機能です。
手順
1. ビットマップ画像を選択して、図ツール [書式]タブで調整の [背景の削除] を指定する。
明るい紫で表示される部分が削除(透明化)されます。
2. 画像以外の個所でクリックすると、透明化の部分と図の周囲の背景がすべて見えるようになる。
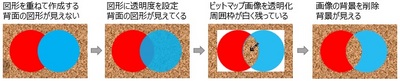
★背景の削除で図形が消えてしまう場合の対処方法
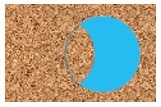
(方法1)
図のトリミングで画像周囲の白枠部分を少し広げてから、[背景の削除]をすると図が消えなくなる場合があります。
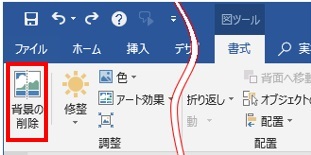
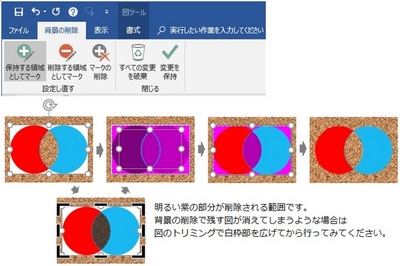
(方法2)
重なり部分を透明化した画像をコピーまたは切り取りしてペイントに貼り付け、周囲白枠が繋がるようにトリミングしてからWordに再度貼り付けして背景の削除を行う。
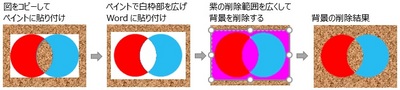
◆透明化した図形の重なり部に挿入できるオブジェクト
透明化した重なり部には、塗りつぶしの色設定以外に、グラデーション、図、テクスチャ、パターンなどを設定することも可能です。

■3個以上の図形の重なり部の色を変更したい場合
下図例のように3個以上の図形を重ねて、重なり部分ごとに違う色を設定したいような場合もあると思います。
一つの図で透明色を指定できるのは1か所だけの制限があるため、Word では下図のように2か所以上に色の設定をすることができません。
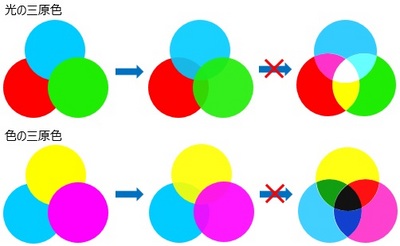
◆PowerPoint がある場合
[書式]タブ➝[図形の結合]→[切り出し] を使用すると、重なり部分を含めて要素を分けることができるので、要素ごとに図形の塗りつぶしで任意の色を設定することができます。
色を設定した図形をすべてコピーして Wordに貼り付けし、グループ化してサイズを調整するのが簡単です。
※図形の結合の切り出しをすると、図の色が一色になるので、図形は塗りつぶしなしの枠線だけの作成でも良い。
手順
1. [挿入]タブ➝[図形]で図形を重ねて作成して、すべての図形を選択する。
2. 描画ツール [書式]タブ➝図形の挿入の [図形の結合]→[切り出し]を選択する。
※切り出しすると図形が同じ色に変わります。
3. 切り出された要素を選択して、描画ツール [書式]タブ➝[図形の塗りつぶし] で色を選択して塗りつぶしする。
※ほかの要素も同様に行う。
4. 図形範囲をドラッグしてすべての図形要素を選択して [グループ化] し、右クリックまたは [Ctrl]+C でコピーし Word に貼り付けする。
5. Word に貼り付けた図形を、[Shift] キーを押しながら枠のコーナー部をドラッグして、図形サイズを調整する。
※図を選択して、描画ツール [書式]タブ➝サイズで調整でも可能。
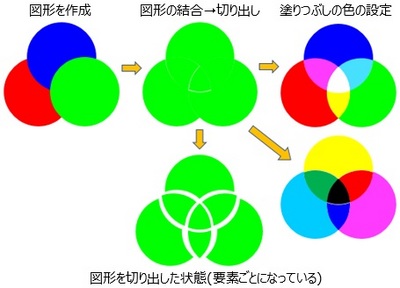
★図形を枠線のみで作成して、切り出しされた図形ごとに色を設定
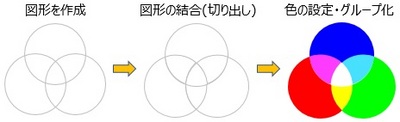
◆PowerPoint が無い場合
PowerPoint が無い場合は透明度を設定した図形をコピーして、ペイントその他の画像編集ソフトに貼り付けて、各要素ごとに色を設定して図全体をコピーして Word に貼り付けします。
図形が小さいと境界部分がきれいにならない場合があるので、大きめに作成した図形を貼り付けて色設定を行い、Word に貼り付けてからサイズを小さく変更するようにするほうが良いでしょう。(境界部近辺の色荒れが少なくなる)
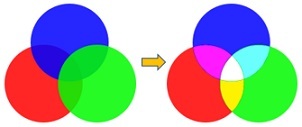
2つの図形を重ねて作成し、重なっている一部分を透明化したり、別の色を設定する方法です。
◆図形の重なり部分を透明化して色を設定する
★図形の枠線がなしの場合
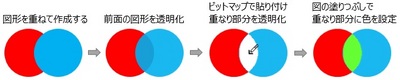
※画像がビットマップ以外では、透明化部分への塗りつぶしがうまくいかない。

★図形の枠線がある場合
設定する色によっては、透明化した境界付近に僅かに色が残る場合がある。

手順
1. [挿入]タブ➝[図形]で、図形を重ねて作成する。(図形の枠線はなしで作成したほうが良い)
2. 前面になっている図形を選択して右クリックし、図形の書式設定を選択する。
描画ツール [書式]タブ➝図形のスタイルの [図形の書式設定]ダイアログを指定でもOK。
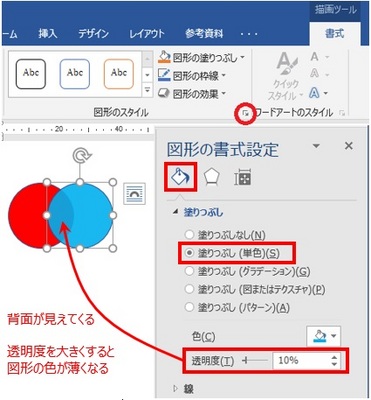
3. 図形の書式設定ウィンドウで [塗りつぶしと線]アイコンを選択して、塗りつぶしの透明度を10%位(任意で可)にする。
図形の重なり部の色が変化して、背面になっている図形が見えてきます。
4. 2つの図形を選択 ([Shift]キーを押しながら図形をクリック) して、[Ctrl]+C または右クリックでコピーするか、[Ctrl]+X で切り取りする。
5. [ホーム]タブ➝[貼り付け] (ボタンの文字の部分) をクリックして、[形式を選択して貼り付け] を選択する。
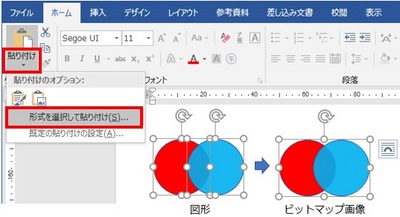
6. 貼り付ける形式からビットマップを選択して、図(画像) として貼り付けする。
図の形式をビットマップ以外にすると、透過部分の色設定などがうまくいかない場合がある。
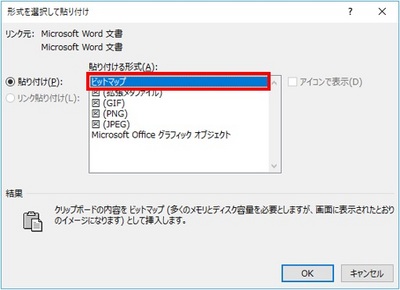
7. 図ツール [書式]タブ➝調整の [色]→[透明色を指定]を選択して、重なり部分をクリックし透明化する。
透明化された部分は、背景が見えるようになります。
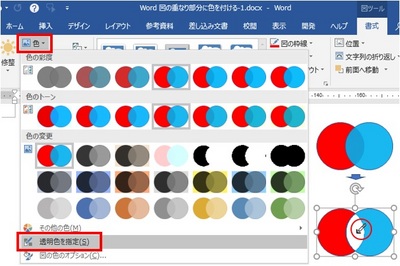
8. 透明化した箇所への色の設定は、図を右クリックして図の書式設定で、作業ウィンドウの [塗りつぶしと線]アイコンの塗りつぶし(単色)で色を設定する。
※図形の書式設定作業ウィンドウを表示してあると、図の書式設定ウィンドウに変わります。
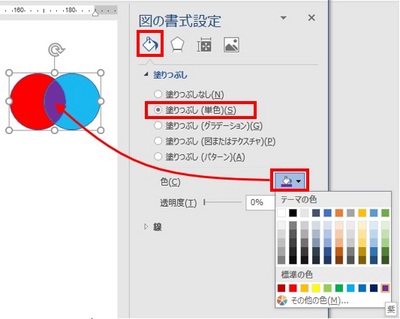
◆背面に何らかのオブジェクトがある場合
図形を画像にして貼り付けすると、白く塗りつぶされている図の矩形範囲の背面が隠れてしまいます。
作成した図形部分以外の背面が見えるようにするには、[背景の削除] を使用します。
※背景の削除は Word 2010 以降のバージョンにある機能です。
手順
1. ビットマップ画像を選択して、図ツール [書式]タブで調整の [背景の削除] を指定する。
明るい紫で表示される部分が削除(透明化)されます。
2. 画像以外の個所でクリックすると、透明化の部分と図の周囲の背景がすべて見えるようになる。
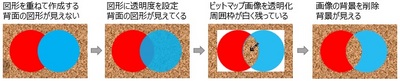
★背景の削除で図形が消えてしまう場合の対処方法
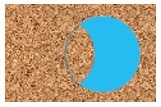
(方法1)
図のトリミングで画像周囲の白枠部分を少し広げてから、[背景の削除]をすると図が消えなくなる場合があります。
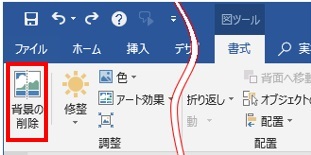
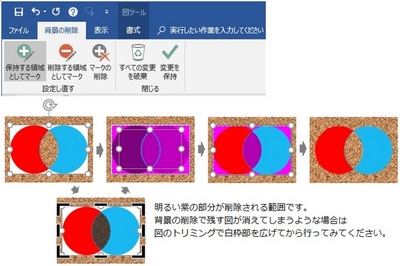
(方法2)
重なり部分を透明化した画像をコピーまたは切り取りしてペイントに貼り付け、周囲白枠が繋がるようにトリミングしてからWordに再度貼り付けして背景の削除を行う。
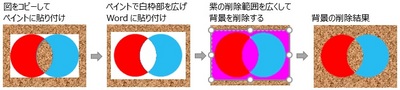
◆透明化した図形の重なり部に挿入できるオブジェクト
透明化した重なり部には、塗りつぶしの色設定以外に、グラデーション、図、テクスチャ、パターンなどを設定することも可能です。

■3個以上の図形の重なり部の色を変更したい場合
下図例のように3個以上の図形を重ねて、重なり部分ごとに違う色を設定したいような場合もあると思います。
一つの図で透明色を指定できるのは1か所だけの制限があるため、Word では下図のように2か所以上に色の設定をすることができません。
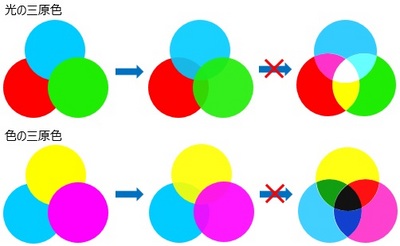
◆PowerPoint がある場合
[書式]タブ➝[図形の結合]→[切り出し] を使用すると、重なり部分を含めて要素を分けることができるので、要素ごとに図形の塗りつぶしで任意の色を設定することができます。
色を設定した図形をすべてコピーして Wordに貼り付けし、グループ化してサイズを調整するのが簡単です。
※図形の結合の切り出しをすると、図の色が一色になるので、図形は塗りつぶしなしの枠線だけの作成でも良い。
手順
1. [挿入]タブ➝[図形]で図形を重ねて作成して、すべての図形を選択する。
2. 描画ツール [書式]タブ➝図形の挿入の [図形の結合]→[切り出し]を選択する。
※切り出しすると図形が同じ色に変わります。
3. 切り出された要素を選択して、描画ツール [書式]タブ➝[図形の塗りつぶし] で色を選択して塗りつぶしする。
※ほかの要素も同様に行う。
4. 図形範囲をドラッグしてすべての図形要素を選択して [グループ化] し、右クリックまたは [Ctrl]+C でコピーし Word に貼り付けする。
5. Word に貼り付けた図形を、[Shift] キーを押しながら枠のコーナー部をドラッグして、図形サイズを調整する。
※図を選択して、描画ツール [書式]タブ➝サイズで調整でも可能。
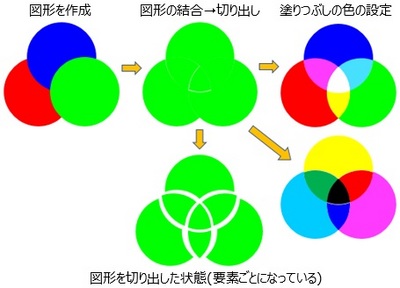
★図形を枠線のみで作成して、切り出しされた図形ごとに色を設定
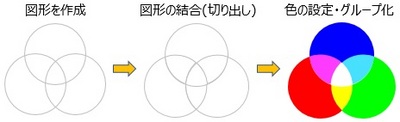
◆PowerPoint が無い場合
PowerPoint が無い場合は透明度を設定した図形をコピーして、ペイントその他の画像編集ソフトに貼り付けて、各要素ごとに色を設定して図全体をコピーして Word に貼り付けします。
図形が小さいと境界部分がきれいにならない場合があるので、大きめに作成した図形を貼り付けて色設定を行い、Word に貼り付けてからサイズを小さく変更するようにするほうが良いでしょう。(境界部近辺の色荒れが少なくなる)