Word 2016で、両面印刷の割り付け印刷をすると偶数ページが印刷されない [Word]
Word 2016 で、用紙の両面印刷で 2ページ/枚などの割り付けにより両面印刷をする場合、Word の印刷設定で印刷方法を指定して印刷すると、偶数ページが白紙となって印刷されない現象が発生するようです。
プリンターのプロパティから、プリンタードライバー側で両面印刷、割り付けの設定を行って印刷すると、すべてのページが正常に印刷されましたので、Word の印刷設定に不具合があると思います。
この現象は Word 2016 のみ発生し、Word 2013、Word 2019 では発生しませんでした。
Word 2016 のバージョンは 1812 (ビルド 11126.20266 クイック実行) 32ビット版で、同時に確認したWord 2019 も同じバージョンとなっていますが、こちらは正常でした。
また片面の割り付け印刷は、印刷設定をWord側、プリンター側のどちらで行っても、すべて正常に印刷されました。
印刷テストしたサンプルの文書イメージ (全4ページ)
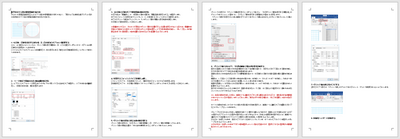
■ Word の印刷設定で両面の割り付け印刷をした場合の例
[ファイル]タブの印刷の設定で、[両面印刷 短辺を綴じます] および [2ページ/枚]を選択して、[印刷]をクリックして印刷します。
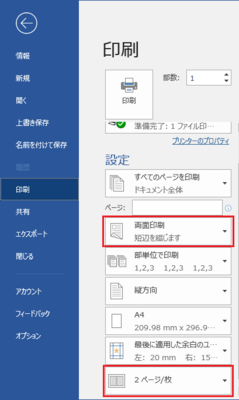
プリンターのプレビューで印刷される状態を確認すると、割り付け、両面印刷になっています。
1枚目(表示ページ:1ページ=表面側)は、文書の1, 2ページ目が印刷される状態になっています。
2枚目(表示ページ:2ページ=裏面側)は、文書の3, 4ページ目が印刷されるはずですが、4ページ目の偶数ページが抜けています。
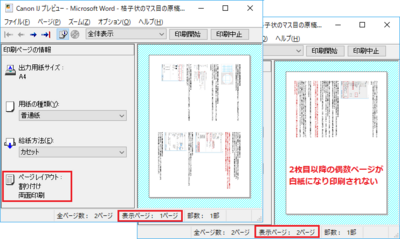
※別のページ数の多い文書でも確認してみましたが、先頭ページ以外の偶数ページ (4,6,8,・・・) がすべて抜け落ちて白紙になっており印刷されませんでした。
先頭ページの表面だけは偶数ページが印刷されますが、それ以外の偶数ページはすべて
■プリンタードライバー側で設定して印刷した場合の例
Word の印刷設定は [片面印刷]、[1ページ/枚] の状態で、プリンターのプロパティを選択して、プリンタードライバー側で [割り付け]、[両面印刷]、[短辺とじ] に設定して印刷してみました。

Wordの印刷設定画面に戻った時、[両面印刷 短辺を綴じます] に変わっていますが、用紙への印刷方法は [1ページ/枚] のままとなっています。
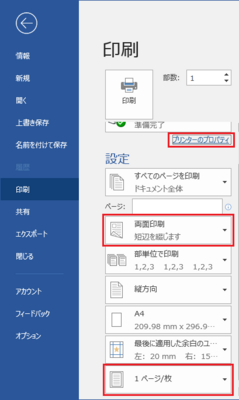
この状態で [印刷]ボタンをクリックして、プリンターの印刷プレビューで確認すると、すべてのページが印刷される状態で表示されてきます。
Word の印刷設定で印刷した場合と明らかに結果が違い、実際に印刷すると印刷プレビューの通り、1枚の用紙の両面に4ページ分がすべて印刷されてきます。
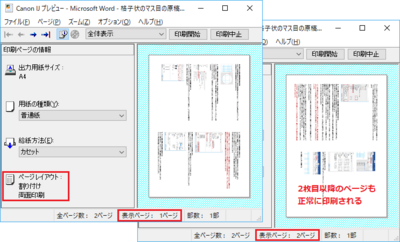
Word 側で 2ページ/枚 に設定して、更にプリンタードライバー側で割り付け印刷の 2ページのように、両方で設定すると 4ページ/枚の割り付けをしたことになってしまいますので、印刷設定はどちらか片方で行うようにしたほうが良いと思います。
標準のページ設定ではなく、袋とじなどの両面印刷を行う場合に、偶数ページに図があると偶数ページが白紙となって印刷されない問題もあるようですが、こちらは原因が不明で回避する方法が見当たらないようです。
プリンターのプロパティから、プリンタードライバー側で両面印刷、割り付けの設定を行って印刷すると、すべてのページが正常に印刷されましたので、Word の印刷設定に不具合があると思います。
この現象は Word 2016 のみ発生し、Word 2013、Word 2019 では発生しませんでした。
Word 2016 のバージョンは 1812 (ビルド 11126.20266 クイック実行) 32ビット版で、同時に確認したWord 2019 も同じバージョンとなっていますが、こちらは正常でした。
また片面の割り付け印刷は、印刷設定をWord側、プリンター側のどちらで行っても、すべて正常に印刷されました。
印刷テストしたサンプルの文書イメージ (全4ページ)
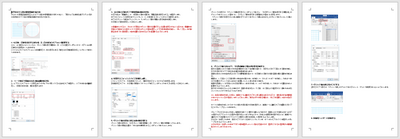
■ Word の印刷設定で両面の割り付け印刷をした場合の例
[ファイル]タブの印刷の設定で、[両面印刷 短辺を綴じます] および [2ページ/枚]を選択して、[印刷]をクリックして印刷します。
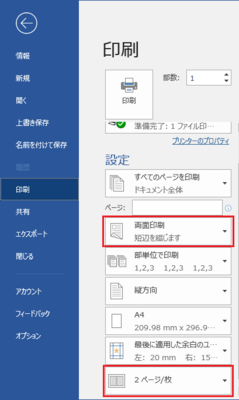
プリンターのプレビューで印刷される状態を確認すると、割り付け、両面印刷になっています。
1枚目(表示ページ:1ページ=表面側)は、文書の1, 2ページ目が印刷される状態になっています。
2枚目(表示ページ:2ページ=裏面側)は、文書の3, 4ページ目が印刷されるはずですが、4ページ目の偶数ページが抜けています。
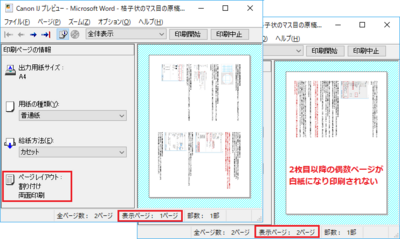
※別のページ数の多い文書でも確認してみましたが、先頭ページ以外の偶数ページ (4,6,8,・・・) がすべて抜け落ちて白紙になっており印刷されませんでした。
先頭ページの表面だけは偶数ページが印刷されますが、それ以外の偶数ページはすべて
■プリンタードライバー側で設定して印刷した場合の例
Word の印刷設定は [片面印刷]、[1ページ/枚] の状態で、プリンターのプロパティを選択して、プリンタードライバー側で [割り付け]、[両面印刷]、[短辺とじ] に設定して印刷してみました。

Wordの印刷設定画面に戻った時、[両面印刷 短辺を綴じます] に変わっていますが、用紙への印刷方法は [1ページ/枚] のままとなっています。
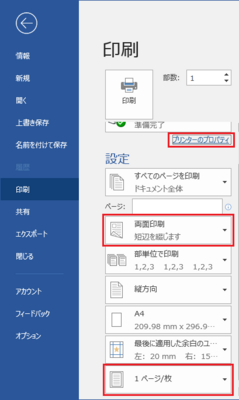
この状態で [印刷]ボタンをクリックして、プリンターの印刷プレビューで確認すると、すべてのページが印刷される状態で表示されてきます。
Word の印刷設定で印刷した場合と明らかに結果が違い、実際に印刷すると印刷プレビューの通り、1枚の用紙の両面に4ページ分がすべて印刷されてきます。
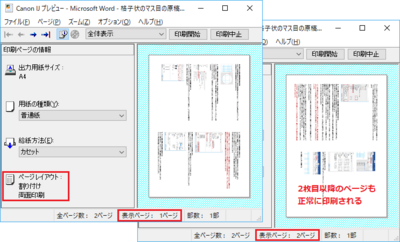
Word 側で 2ページ/枚 に設定して、更にプリンタードライバー側で割り付け印刷の 2ページのように、両方で設定すると 4ページ/枚の割り付けをしたことになってしまいますので、印刷設定はどちらか片方で行うようにしたほうが良いと思います。
標準のページ設定ではなく、袋とじなどの両面印刷を行う場合に、偶数ページに図があると偶数ページが白紙となって印刷されない問題もあるようですが、こちらは原因が不明で回避する方法が見当たらないようです。
均等割り付けした文字列を上書きモードで変更するときの不具合 [Word]
Word を使用して作成する文書で、一覧項目の一部の文字列の長さを揃えるために、タブ揃えと均等割り付けを使用することが多いと思います。
Word 2016 または Word 2019 を使用の場合、上書きモードで作成した均等割り付けの文字列を変更すると、正常に変更できない不具合があるようです。
以前の Word 2013、Word 2010 などでは、この現象は起きませんでした。
上書きモードで変更しようとすると、均等割り付けされた文字列の文字数と、変更する文字の位置、変更入力する文字数によって違ってきますが、
・均等割り付けが解除されてしまう
・均等割り付けの途中に通常文字で入力され、均等割り付けの文字列範囲が分断される
・均等割り付けの後ろの文字に上書きされてしまう
といったような現象が発生します。
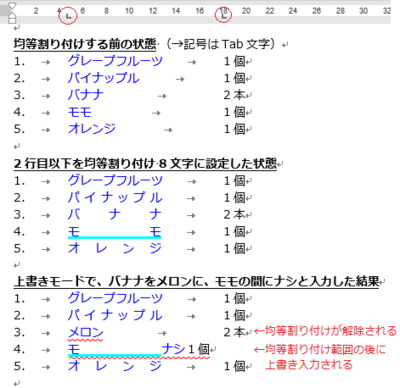
一覧項目の文字の先頭を揃えるために、タブ揃えを使用することも多いと思いますが、文字並びが大きく崩れてしまうこともあります.。
均等割り付けされた文字列を変更する場合には、上書きモードではなく、挿入モードで文字を追加入力し、不要な文字を削除するといった対応が必要になってきます。
※この現象については不具合としてフィードバックしておきましたが、同様の現象が発生する方はできるだけフィードバックされるようにしたほうが良いと思います。
Word 2016 または Word 2019 を使用の場合、上書きモードで作成した均等割り付けの文字列を変更すると、正常に変更できない不具合があるようです。
以前の Word 2013、Word 2010 などでは、この現象は起きませんでした。
上書きモードで変更しようとすると、均等割り付けされた文字列の文字数と、変更する文字の位置、変更入力する文字数によって違ってきますが、
・均等割り付けが解除されてしまう
・均等割り付けの途中に通常文字で入力され、均等割り付けの文字列範囲が分断される
・均等割り付けの後ろの文字に上書きされてしまう
といったような現象が発生します。
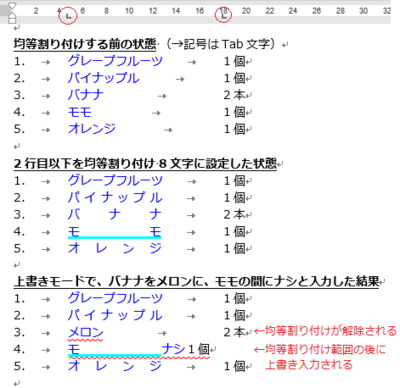
一覧項目の文字の先頭を揃えるために、タブ揃えを使用することも多いと思いますが、文字並びが大きく崩れてしまうこともあります.。
均等割り付けされた文字列を変更する場合には、上書きモードではなく、挿入モードで文字を追加入力し、不要な文字を削除するといった対応が必要になってきます。
※この現象については不具合としてフィードバックしておきましたが、同様の現象が発生する方はできるだけフィードバックされるようにしたほうが良いと思います。
縦書きのワードアートで文字の効果の変形を行う際の注意点 [Word]
ワードアートを使うと、文字に装飾効果、変形、立体化など、デザインされた文字を作成することができ、見栄えのある POP やチラシなどの作成に効果があります。
ワードアートの作成は、[挿入]タブのテキストの [ワードアートの挿入] で作成する方法と、入力済みの文字列を選択して [ワードアートの挿入] で作成する方法がありますが、すべて横書きで作成されます。
横書きのワードアートの場合は、いろいろな文字の効果を設定が可能ですが、縦書きのワードアートで文字の効果の変形を使用する場合は、作成方法に注意する点があります。
実用上は、方法1、方法2、方法5 によるのが横書き、縦書きのどちらも作成可能で、方法3、方法4は縦書きでは問題ありとなってきます。
ワードアートの代わりにテキストボックスで文字列を作成して、文字のスタイルや文字の効果を設定する方法で作成することもできます。
方法1.横書きのワードアートから縦書きのワードアートにする
(1) [ワードアートの挿入]で横書きのワードアートを作成する。
(2) 描画ツール [書式]タブ➜テキストの [文字列の方向] ➜横書き(左90度回転) で文字列を左向きにする。
(3) ワードアート枠を右に90度回転して縦向きの文字列にする。
(4) 描画ツール [書式]タブのワードアートのスタイルの [文字の効果] で、影、反射、光彩、3-D回転、変形 などの設定を行う。
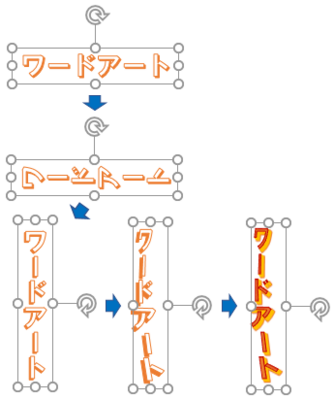
方法2.横書きテキストボックスで作成する
(1) [挿入]タブ➜[テキストボックス] ➜[横書きテキストボックスの描画] で横書きの文字列を作成して、任意のフォント・サイズ、色などを設定する。
(2) 入力した文字列を選択して、描画ツール [書式]タブのワードアートのスタイルの [クイックスタイル] で文字のスタイルを変更し、テキストの [文字列の方向] ➜横書き(左90度回転) で文字列を左向きにする。
(3) テキストボックスを右に90度回転して縦向きの文字列にする。
(4) 描画ツール [書式]タブのワードアートのスタイルの [文字の効果] で、影、反射、光彩、3-D回転、変形 などの設定を行う。
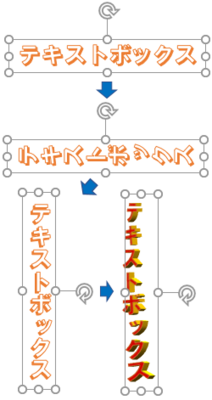
方法3.横書きのワードアート幅を狭くして、縦並び一列の文字列として作成する
(1) 横書きでワードアート文字を作成し、文字枠の幅を狭くして縦並び一列の文字列にする。
※使用フォントによって文字並びが一定にならない。記号文字の向きは考慮が必要。
(2) 文字間隔が広くなるので、段落設定で行間を固定値にして文字間隔を狭くする。
(3) 変形すると文字が崩れて見える ➜ 元が横書きなので枠幅を広げると横書きとなっている。
※縦並びにした時の段落記号の位置に注目すると、文字の下ではなく右側にあります。
これは、文字枠が狭いために折り返しているだけで、横書きであることを示しています。
※横書きのテキストボックスで作成した場合も同様になります。
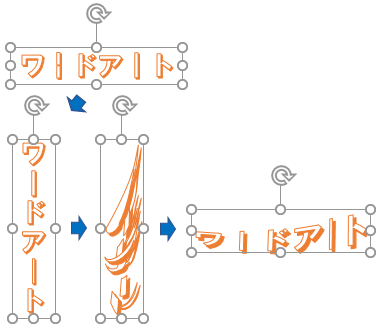
方法4.縦書きテキストボックスで作成する
(1) 縦書きテキストボックスで文字を作成する。
(2) 変形すると文字が崩れる ➜ 枠幅を広げると右寄せの縦書き文字になっている。
(3) 変形すると文字サイズが大きく表示される。
変形した文字の大きさを変えるには、フォントサイズと枠サイズの変更が必要になる。
※枠サイズに対して、変形した時の文字サイズの調整に不具合が発生します。
※ワードアートは横書きのため、縦書きテキストボックスの文字方向との整合性で問題が発生するように思います。
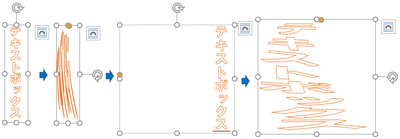
方法5.Word 2007以前と同様のワードアートで作成する
(1) Alt➜ I ➜ P ➜ W の順にキーを押す。
(2) ワードアートテキストの編集が表示されるので、任意の文字を入力する。
(3) ワードアートツール [書式]タブで、文字のデザインを編集する。
テキストの [縦書きテキスト]、ワードアートのスタイルの [形状の変更]、文字の色設定、影効果、3-D効果などがあります。
※以前のバージョンのワードアートは、テキストではなく描画オブジェクトで挿入されます。
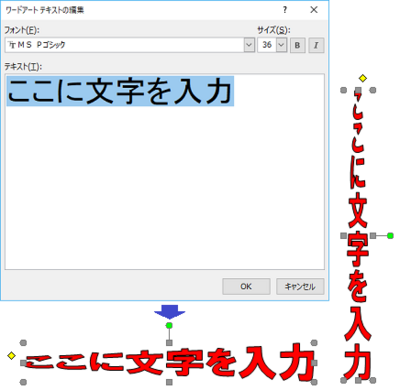
参考情報
ワードアートを挿入する
ワードアートの作成は、[挿入]タブのテキストの [ワードアートの挿入] で作成する方法と、入力済みの文字列を選択して [ワードアートの挿入] で作成する方法がありますが、すべて横書きで作成されます。
横書きのワードアートの場合は、いろいろな文字の効果を設定が可能ですが、縦書きのワードアートで文字の効果の変形を使用する場合は、作成方法に注意する点があります。
実用上は、方法1、方法2、方法5 によるのが横書き、縦書きのどちらも作成可能で、方法3、方法4は縦書きでは問題ありとなってきます。
ワードアートの代わりにテキストボックスで文字列を作成して、文字のスタイルや文字の効果を設定する方法で作成することもできます。
方法1.横書きのワードアートから縦書きのワードアートにする
(1) [ワードアートの挿入]で横書きのワードアートを作成する。
(2) 描画ツール [書式]タブ➜テキストの [文字列の方向] ➜横書き(左90度回転) で文字列を左向きにする。
(3) ワードアート枠を右に90度回転して縦向きの文字列にする。
(4) 描画ツール [書式]タブのワードアートのスタイルの [文字の効果] で、影、反射、光彩、3-D回転、変形 などの設定を行う。
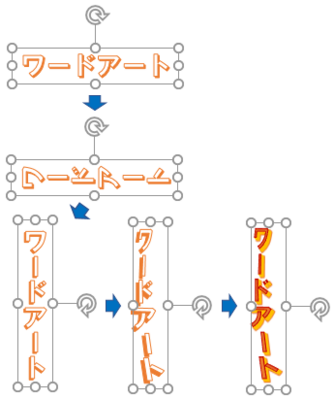
方法2.横書きテキストボックスで作成する
(1) [挿入]タブ➜[テキストボックス] ➜[横書きテキストボックスの描画] で横書きの文字列を作成して、任意のフォント・サイズ、色などを設定する。
(2) 入力した文字列を選択して、描画ツール [書式]タブのワードアートのスタイルの [クイックスタイル] で文字のスタイルを変更し、テキストの [文字列の方向] ➜横書き(左90度回転) で文字列を左向きにする。
(3) テキストボックスを右に90度回転して縦向きの文字列にする。
(4) 描画ツール [書式]タブのワードアートのスタイルの [文字の効果] で、影、反射、光彩、3-D回転、変形 などの設定を行う。
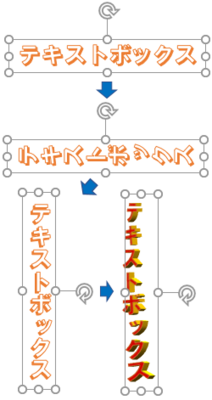
方法3.横書きのワードアート幅を狭くして、縦並び一列の文字列として作成する
(1) 横書きでワードアート文字を作成し、文字枠の幅を狭くして縦並び一列の文字列にする。
※使用フォントによって文字並びが一定にならない。記号文字の向きは考慮が必要。
(2) 文字間隔が広くなるので、段落設定で行間を固定値にして文字間隔を狭くする。
(3) 変形すると文字が崩れて見える ➜ 元が横書きなので枠幅を広げると横書きとなっている。
※縦並びにした時の段落記号の位置に注目すると、文字の下ではなく右側にあります。
これは、文字枠が狭いために折り返しているだけで、横書きであることを示しています。
※横書きのテキストボックスで作成した場合も同様になります。
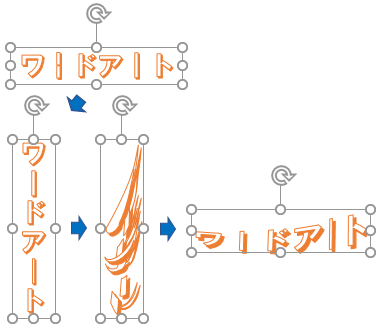
方法4.縦書きテキストボックスで作成する
(1) 縦書きテキストボックスで文字を作成する。
(2) 変形すると文字が崩れる ➜ 枠幅を広げると右寄せの縦書き文字になっている。
(3) 変形すると文字サイズが大きく表示される。
変形した文字の大きさを変えるには、フォントサイズと枠サイズの変更が必要になる。
※枠サイズに対して、変形した時の文字サイズの調整に不具合が発生します。
※ワードアートは横書きのため、縦書きテキストボックスの文字方向との整合性で問題が発生するように思います。
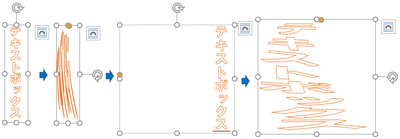
方法5.Word 2007以前と同様のワードアートで作成する
(1) Alt➜ I ➜ P ➜ W の順にキーを押す。
(2) ワードアートテキストの編集が表示されるので、任意の文字を入力する。
(3) ワードアートツール [書式]タブで、文字のデザインを編集する。
テキストの [縦書きテキスト]、ワードアートのスタイルの [形状の変更]、文字の色設定、影効果、3-D効果などがあります。
※以前のバージョンのワードアートは、テキストではなく描画オブジェクトで挿入されます。
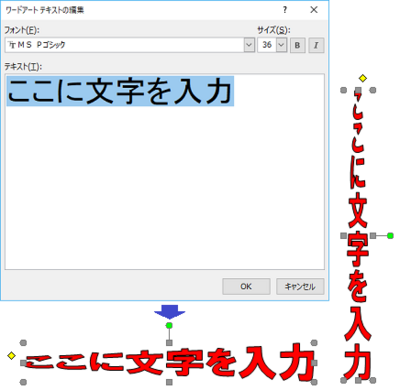
参考情報
ワードアートを挿入する
Windows10 の Wordでファイルを保存できない場合の原因と対処方法 [Word]
概要
Windows10 Fall Creators Update 以降の Windows10 環境で、Word や Excel などのファイルを保存しようとすると、「ファイルが見つかりません。ファイル名を確認して再実行してください。」というエラーが表示されて、ファイルを保存することができない現象が発生することがあるようです。
※Office の場合は Word で発生することが多いようですが Excel、PowerPoint などにも有効な方法で、Office 以外の問題のないアプリでファイルアクセスがブロックされてしまうような場合にも使える方法です。(エラーメッセージは違う場合があります)
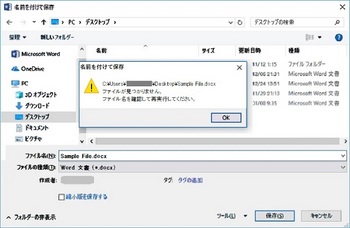
原因の一つとして考えられるのは、Windows10 Fall Creators Update で追加されたセキュリティ機能強化の『フォルダー アクセスの制御』がオンになっている場合で、安全なアプリが有害と誤認識されて、悪意のあるソフトからシステムを保護するためにフォルダー、ファイルへのアクセスがブロックされてしまうことが原因と考えられます。
念のため『フォルダー アクセスの制御』を確認するとオフになっていたので、オンに変更してみましたが、特に変わりはないので環境によって違ってくるのかもしれません。
通常は Word、Excel などの Office アプリが影響を受けることは殆ど無いはずですが、一部で発生しているケースも見受けられるようなので、使用環境によって違いがあるようですが、なぜ違いが出るかはエラーに遭遇したことがないのでわかりません。
前述のエラーが発生してファイルを保存できない場合は、以下のいずれかの対処方法でエラーを回避できるか確認してみるのが良さそうです。
<2019-02-24> Windowsの更新により更新とセキュリティ画面の一部が変わったことと、手順を省略できる個所があったので、記事内容を見直して変更しました。
対処方法1 フォルダー アクセスの制御を「オフ」に変更する
この方法は、エラーの原因がフォルダー アクセス許可にあるか確認用として使用し、恒久的に変更する場合は対処方法2で追加設定するようにしてください。
1) スタート ➜ 設定を選択
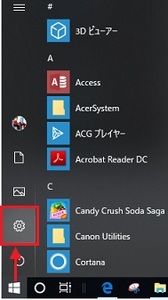
2) 「更新とセキュリティ」を選択
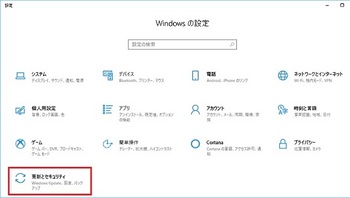
3) 左の「Windows セキュリティ」を選択し、「ウィルスと脅威の防止」を選択
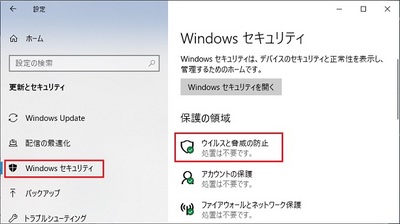
4) ウィルスと脅威の防止画面を一番下までスクロールして、「ランサムウェア防止の管理」を選択
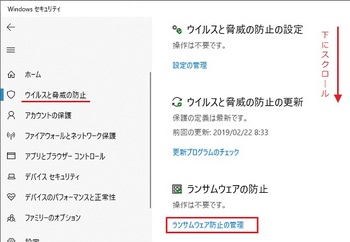
5) ランサムウェアの防止の、コントロールされたフォルダー アクセスのスイッチが「オン」の場合は「オフ」に変更する
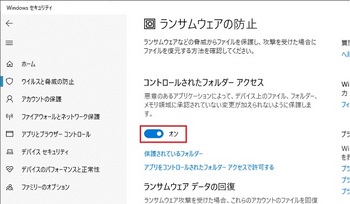
6) アプリケーション (Word など) でエラーが解消されているか確認する
エラーが解消される場合は、ブロックされないようにフォルダー アクセス許可に追加が必要になります。
注) フォルダー アクセスの制御を「オフ」に変更の場合、ランサムウェア対策が行われないためセキュリティ低下による危険性があるので、フォルダーのブロックに関連して発生するエラーか、一時的な判断などで使用されることを薦めます。 スイッチをオフにして問題が解消する場合はスイッチをオンにして、許可されたアプリとして追加することを推奨します。
対処方法2 フォルダー アクセスの制御は「オン」のまま、「許可されたアプリを追加する」から 許可するアプリケーション (WINWORD.EXE) を追加する
■Word プログラム (WINWORD.EXE) のある場所 (フォルダーパス) を確認しておく
最後に必要となるので、Word プログラム (WINWORD.EXE) がある場所を事前に確認しておくようにします。
a) スタート➜Wordを右クリック➜その他➜ [ファイルの場所を開く] を選択する。
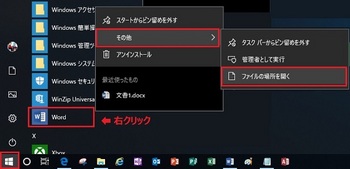
b) アプリのショートカットの場所が表示されるので、Word のショートカットを右クリック➜プロパティを選択、または➜ [ファイルの場所を開く] を選択する。
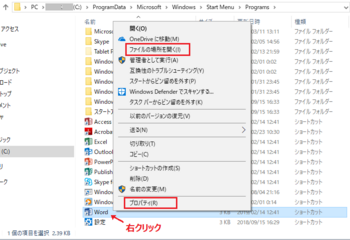
c) プロパティの [ショートカット]タブのリンク先に、WINWORD.EXE のパスが表示されています。
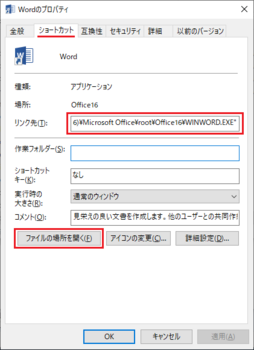
d) [ファイルの場所] をクリックすると、エクスプローラー画面で Word プログラム (WINWORD.EXE) あるフォルダー内容が表示されます。
リンク先かファイルの場所で、WINWORD.EXEのフォルダーのパスを参照してメモしておきます。
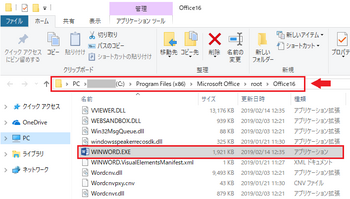
Word を許可されたフォルダー アクセスに追加する手順
1) 対処方法1 の 1)~5) まで同じ手順で選択する
2) コントロールされたフォルダー アクセスのスイッチは「オン」の状態で、「アプリをコントロールされたフォルダー アクセスで許可する」を選択する。
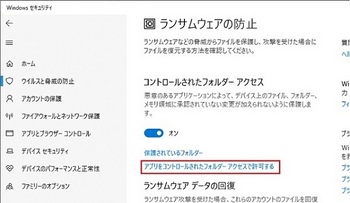
3) アプリをコントロールされたフォルダー アクセスで許可するにある、[+] 許可されたアプリを追加するをクリックする
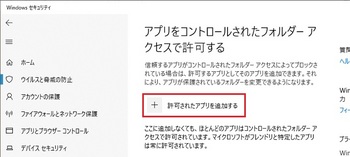
4)「このアプリがデバイスに変更を加えることを許可しますか?」の確認ダイアログだけの表示になるので [はい] を選択する
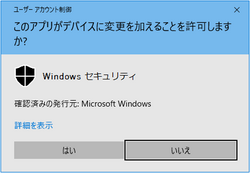
5) 再度 [+] 許可されたアプリを追加するをクリックし、[最近ブロックされたアプリ] を選択して Wordがあれば追加して終了する
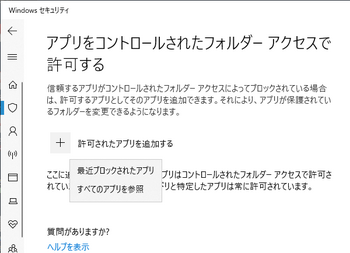
6) 無い場合は [すべてのアプリを参照] を選択して追加する
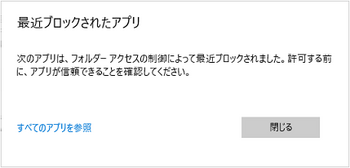
7) エクスプローラー形式のアプリ選択画面が表示されるので、事前にメモしたアプリの場所のフォルダーを選択して、 WINWORD.EXE を選択し [開く] で追加する
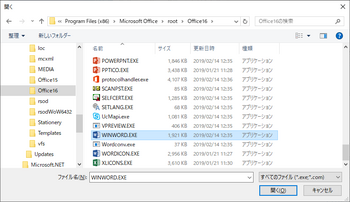
8) アプリケーションでエラーが解消されているか確認する
補足
この記事の内容はクイック実行版の Office 2019 デスクトップアプリで確認しています。
アプリケーションのある場所は Office 製品の種類 (ストアアプリ版/デスクトップ版、32/64ビットの区別) と、インストール方式 (MSI/C2Rクイック実行) などにより違ってきます。
Windows 10 の場合、スタートメニューのアプリ (Excel, Word など) を右クリックし、その他 → ファイルの場所を開くでアプリのショートカットを表示し、ショートカットを右クリックしてプロパティの [ショートカット] タブのリンク先で、実行プログラム (*.EXE) がある場所を確認できます。
参考情報
フォルダー アクセス制御に関連する記事です。
Windows Defender セキュリティ センターでブロックされているアプリを許可する
フォルダー アクセスの制御をカスタマイズ
その他、ファイル保存の関連情報
Word 文書を保存することができない場合に試してみる方法 [Word]
Word ファイルが読み取り専用となってしまい上書き保存できなくなる現象 [Word]
「ディスクの空き容量またはメモリが不足しています。指定されたフォントを表示できません」が表示された時の対処方法 [Word]
Windows10 Fall Creators Update 以降の Windows10 環境で、Word や Excel などのファイルを保存しようとすると、「ファイルが見つかりません。ファイル名を確認して再実行してください。」というエラーが表示されて、ファイルを保存することができない現象が発生することがあるようです。
※Office の場合は Word で発生することが多いようですが Excel、PowerPoint などにも有効な方法で、Office 以外の問題のないアプリでファイルアクセスがブロックされてしまうような場合にも使える方法です。(エラーメッセージは違う場合があります)
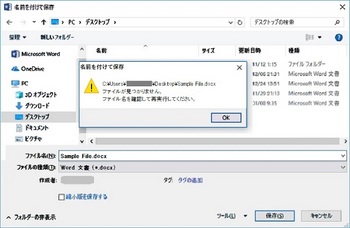
原因の一つとして考えられるのは、Windows10 Fall Creators Update で追加されたセキュリティ機能強化の『フォルダー アクセスの制御』がオンになっている場合で、安全なアプリが有害と誤認識されて、悪意のあるソフトからシステムを保護するためにフォルダー、ファイルへのアクセスがブロックされてしまうことが原因と考えられます。
念のため『フォルダー アクセスの制御』を確認するとオフになっていたので、オンに変更してみましたが、特に変わりはないので環境によって違ってくるのかもしれません。
通常は Word、Excel などの Office アプリが影響を受けることは殆ど無いはずですが、一部で発生しているケースも見受けられるようなので、使用環境によって違いがあるようですが、なぜ違いが出るかはエラーに遭遇したことがないのでわかりません。
前述のエラーが発生してファイルを保存できない場合は、以下のいずれかの対処方法でエラーを回避できるか確認してみるのが良さそうです。
<2019-02-24> Windowsの更新により更新とセキュリティ画面の一部が変わったことと、手順を省略できる個所があったので、記事内容を見直して変更しました。
対処方法1 フォルダー アクセスの制御を「オフ」に変更する
この方法は、エラーの原因がフォルダー アクセス許可にあるか確認用として使用し、恒久的に変更する場合は対処方法2で追加設定するようにしてください。
1) スタート ➜ 設定を選択
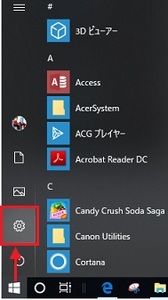
2) 「更新とセキュリティ」を選択
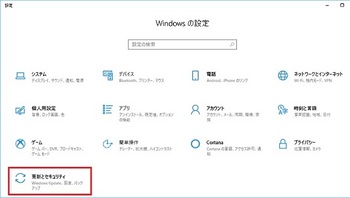
3) 左の「Windows セキュリティ」を選択し、「ウィルスと脅威の防止」を選択
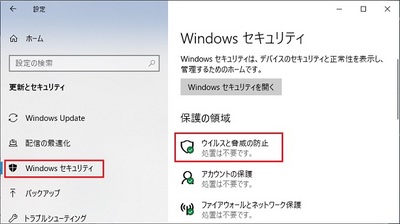
4) ウィルスと脅威の防止画面を一番下までスクロールして、「ランサムウェア防止の管理」を選択
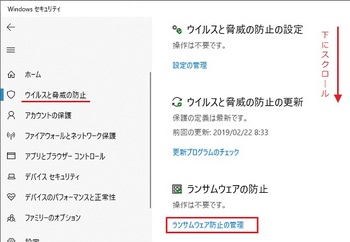
5) ランサムウェアの防止の、コントロールされたフォルダー アクセスのスイッチが「オン」の場合は「オフ」に変更する
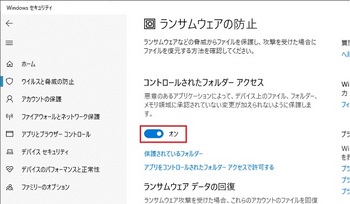
6) アプリケーション (Word など) でエラーが解消されているか確認する
エラーが解消される場合は、ブロックされないようにフォルダー アクセス許可に追加が必要になります。
注) フォルダー アクセスの制御を「オフ」に変更の場合、ランサムウェア対策が行われないためセキュリティ低下による危険性があるので、フォルダーのブロックに関連して発生するエラーか、一時的な判断などで使用されることを薦めます。 スイッチをオフにして問題が解消する場合はスイッチをオンにして、許可されたアプリとして追加することを推奨します。
対処方法2 フォルダー アクセスの制御は「オン」のまま、「許可されたアプリを追加する」から 許可するアプリケーション (WINWORD.EXE) を追加する
■Word プログラム (WINWORD.EXE) のある場所 (フォルダーパス) を確認しておく
最後に必要となるので、Word プログラム (WINWORD.EXE) がある場所を事前に確認しておくようにします。
a) スタート➜Wordを右クリック➜その他➜ [ファイルの場所を開く] を選択する。
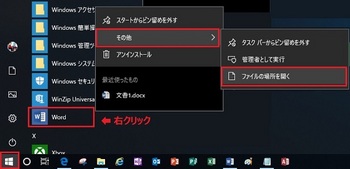
b) アプリのショートカットの場所が表示されるので、Word のショートカットを右クリック➜プロパティを選択、または➜ [ファイルの場所を開く] を選択する。
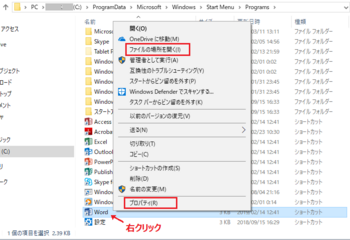
c) プロパティの [ショートカット]タブのリンク先に、WINWORD.EXE のパスが表示されています。
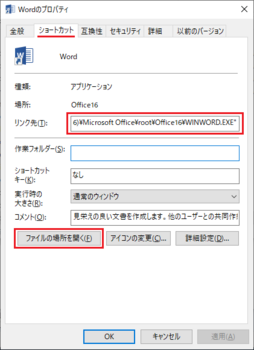
d) [ファイルの場所] をクリックすると、エクスプローラー画面で Word プログラム (WINWORD.EXE) あるフォルダー内容が表示されます。
リンク先かファイルの場所で、WINWORD.EXEのフォルダーのパスを参照してメモしておきます。
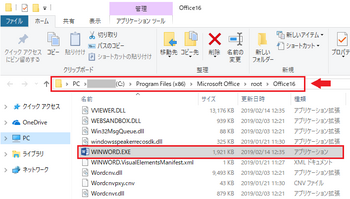
Word を許可されたフォルダー アクセスに追加する手順
1) 対処方法1 の 1)~5) まで同じ手順で選択する
2) コントロールされたフォルダー アクセスのスイッチは「オン」の状態で、「アプリをコントロールされたフォルダー アクセスで許可する」を選択する。
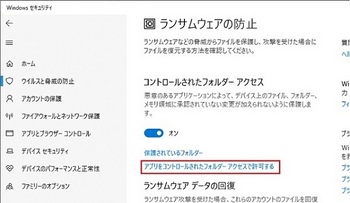
3) アプリをコントロールされたフォルダー アクセスで許可するにある、[+] 許可されたアプリを追加するをクリックする
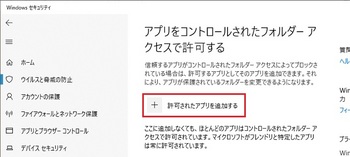
4)「このアプリがデバイスに変更を加えることを許可しますか?」の確認ダイアログだけの表示になるので [はい] を選択する
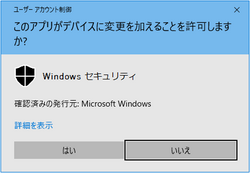
5) 再度 [+] 許可されたアプリを追加するをクリックし、[最近ブロックされたアプリ] を選択して Wordがあれば追加して終了する
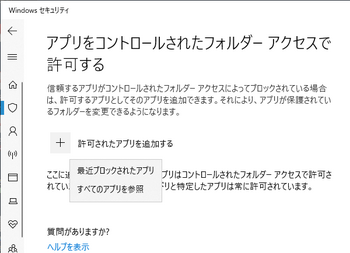
6) 無い場合は [すべてのアプリを参照] を選択して追加する
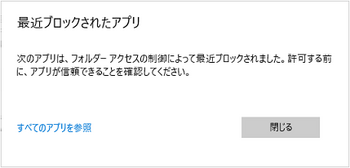
7) エクスプローラー形式のアプリ選択画面が表示されるので、事前にメモしたアプリの場所のフォルダーを選択して、 WINWORD.EXE を選択し [開く] で追加する
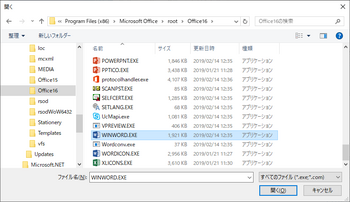
8) アプリケーションでエラーが解消されているか確認する
補足
この記事の内容はクイック実行版の Office 2019 デスクトップアプリで確認しています。
アプリケーションのある場所は Office 製品の種類 (ストアアプリ版/デスクトップ版、32/64ビットの区別) と、インストール方式 (MSI/C2Rクイック実行) などにより違ってきます。
Windows 10 の場合、スタートメニューのアプリ (Excel, Word など) を右クリックし、その他 → ファイルの場所を開くでアプリのショートカットを表示し、ショートカットを右クリックしてプロパティの [ショートカット] タブのリンク先で、実行プログラム (*.EXE) がある場所を確認できます。
参考情報
フォルダー アクセス制御に関連する記事です。
Windows Defender セキュリティ センターでブロックされているアプリを許可する
フォルダー アクセスの制御をカスタマイズ
その他、ファイル保存の関連情報
Word 文書を保存することができない場合に試してみる方法 [Word]
Word ファイルが読み取り専用となってしまい上書き保存できなくなる現象 [Word]
「ディスクの空き容量またはメモリが不足しています。指定されたフォントを表示できません」が表示された時の対処方法 [Word]
Word 2019 に追加された機能 [Word]
2018年9月25日に法人向け、2019年1月22日に一般ユーザー向けに発売された日本語版 Office 2019 の、Word 2019 に追加された機能の概要の紹介です。
Office 2019 は買い切りの永続ライセンスの製品で、ひとつ前の Office 2016 に Office 365の新機能の一部が追加された機能となっています。
サブスクリプション製品ではないため、新たな機能が追加されることはありませんので、常に最新の機能で使用したい方は、Office 365 製品の導入をお勧めします。
注) 複数のバージョンで文書ファイルを共有する場合は、以前のバージョンでサポートされている描画オブジェクト(図形)などに変換をするなど、機能の互換性を考慮した利用が必要になる場合があります。
Word 2019 に追加された機能
① [描画]タブでインク機能、手書きの図形や数式を変換できる機能が追加された
ペン、鉛筆書き、蛍光ペンなどで、手書きの図形作成や塗りつぶしなどができるインク図形の作成機能で、太さ、色、文字飾りを選択でき、消しゴムで削除ができる。
[校閲]タブの [インクを非表示にする] でインク図形の表示をオン/オフができる。
[インクを数式に変換] は、手書きで数式を作成すると数式に変換され、文書に数式が挿入ができる。
■インクの描画機能
ペンで描画する時に、[インクを図形に変換] をオンの状態で作成すると、自動で描画オブジェクト (図形) に変換される。
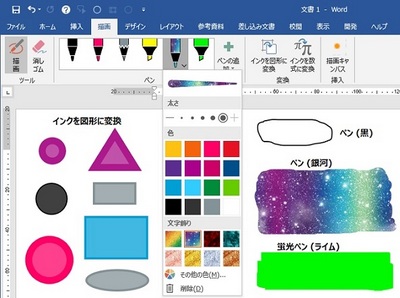
■インクを数式に変換
手書きの入力枠で手書き入力すると、数式に変換されて文書に挿入できる。
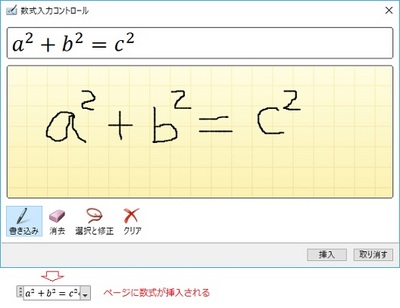
② [挿入]タブの図に [アイコン]、[3Dモデル] が追加された
多数のアイコン(記号) が利用可能となった。
3Dモデルはオフライン(ファイル)とオンラインが用意されており、多くの3Dモデルを挿入可能となった。
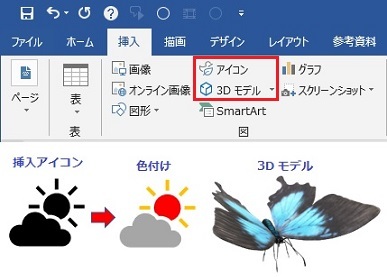
■アイコン
画像形式はSVG画像で、選択するとグラフィックスツール [書式] タブが追加表示され、通常の図形と同様の編集、図形に変換のメニューが表示されます。
基本は黒色となっているが、[図形に変換] で Office 描画オブジェクトに変換すると、要素ごとに色を変更することができます。
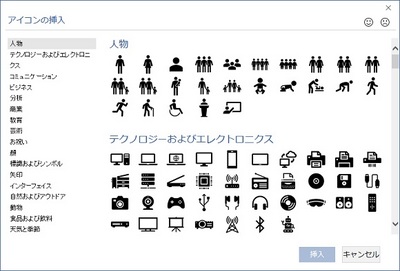
■3Dモデル
ファイルからとオンライン ソースからの 2種類が用意されており、用意された 3Dモデルを選択して挿入ができる。
(オンライン ソースからの例)
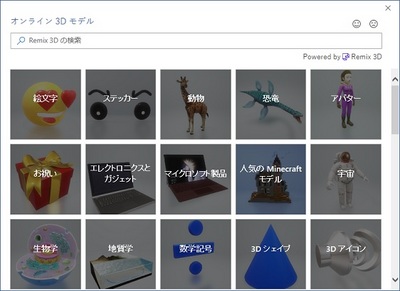
③ [表示]タブにイマーシブの [学習ツール] が追加された
文字列全体の幅を変更、ページの色をセピア、白黒反転表示、表示行数を指定行数にフォーカスして表示、文字間隔の変更、音声の読み上げなどがあり、文書を目視で確認する場合などに一時的に表示を変える機能で、ページ設定やフォント設定の文字数や文字間隔などは変わらない。
[学習ツール] を閉じると、印刷レイアウトなどの通常表示に戻ります。
音節は利用可能な言語に制限がある。
[学習ツール] をクリックすると、リボンメニューが変わる。
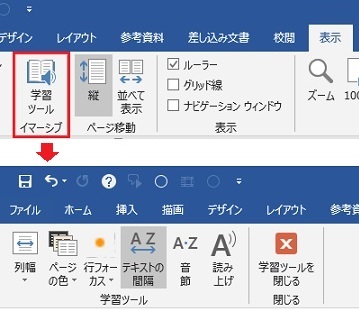
列幅、ページの色、行フォーカスの内容
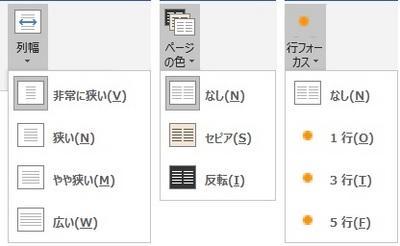
列幅・・・行全体の表示幅を、狭くしたり、広くして表示される。
ページの色・・・ページ(用紙)の色がセピア色や、白黒反転表示になる。
行フォーカス・・・指定の行数だけフォーカスされ、前後行は濃いグレーでマスクされた表示となる。
■ページの色をセピアにした例 (列幅はやや狭い)
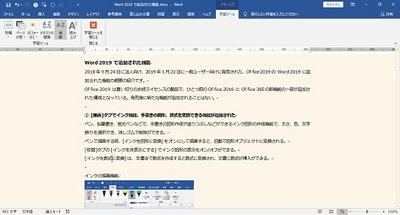
■ページの色を白黒反転とした例 (列幅は広い)
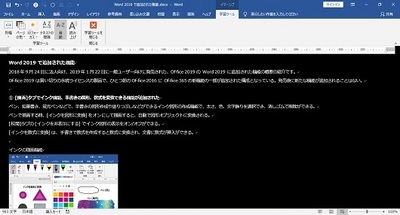
■行フォーカスを5行とした場合の表示例 (列幅は狭い)
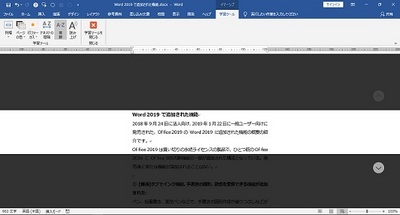
参考情報
Office 2019 の新機能
Word の学習ツール
Microsoft Office でアイコンを挿入する
Office で図形やテキストを手描き入力する
Office 2019 は買い切りの永続ライセンスの製品で、ひとつ前の Office 2016 に Office 365の新機能の一部が追加された機能となっています。
サブスクリプション製品ではないため、新たな機能が追加されることはありませんので、常に最新の機能で使用したい方は、Office 365 製品の導入をお勧めします。
注) 複数のバージョンで文書ファイルを共有する場合は、以前のバージョンでサポートされている描画オブジェクト(図形)などに変換をするなど、機能の互換性を考慮した利用が必要になる場合があります。
Word 2019 に追加された機能
① [描画]タブでインク機能、手書きの図形や数式を変換できる機能が追加された
ペン、鉛筆書き、蛍光ペンなどで、手書きの図形作成や塗りつぶしなどができるインク図形の作成機能で、太さ、色、文字飾りを選択でき、消しゴムで削除ができる。
[校閲]タブの [インクを非表示にする] でインク図形の表示をオン/オフができる。
[インクを数式に変換] は、手書きで数式を作成すると数式に変換され、文書に数式が挿入ができる。
■インクの描画機能
ペンで描画する時に、[インクを図形に変換] をオンの状態で作成すると、自動で描画オブジェクト (図形) に変換される。
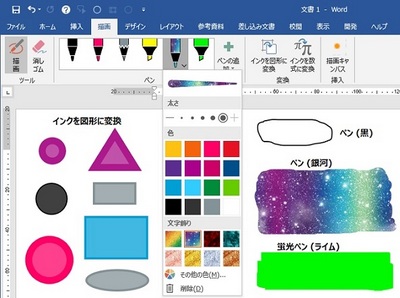
■インクを数式に変換
手書きの入力枠で手書き入力すると、数式に変換されて文書に挿入できる。
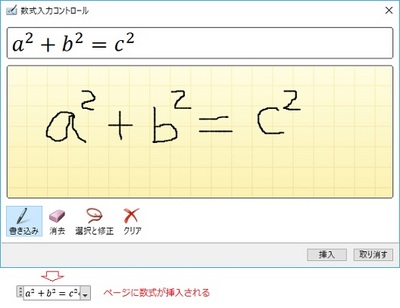
② [挿入]タブの図に [アイコン]、[3Dモデル] が追加された
多数のアイコン(記号) が利用可能となった。
3Dモデルはオフライン(ファイル)とオンラインが用意されており、多くの3Dモデルを挿入可能となった。
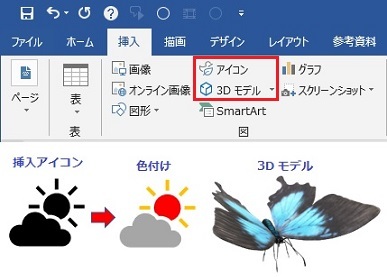
■アイコン
画像形式はSVG画像で、選択するとグラフィックスツール [書式] タブが追加表示され、通常の図形と同様の編集、図形に変換のメニューが表示されます。
基本は黒色となっているが、[図形に変換] で Office 描画オブジェクトに変換すると、要素ごとに色を変更することができます。
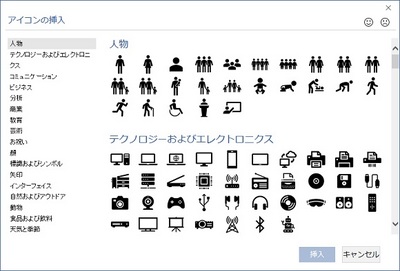
■3Dモデル
ファイルからとオンライン ソースからの 2種類が用意されており、用意された 3Dモデルを選択して挿入ができる。
(オンライン ソースからの例)
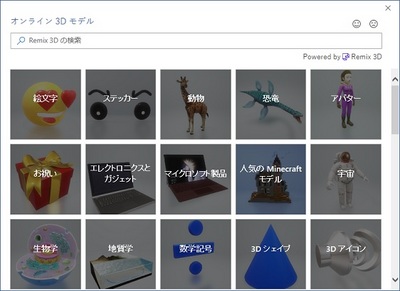
③ [表示]タブにイマーシブの [学習ツール] が追加された
文字列全体の幅を変更、ページの色をセピア、白黒反転表示、表示行数を指定行数にフォーカスして表示、文字間隔の変更、音声の読み上げなどがあり、文書を目視で確認する場合などに一時的に表示を変える機能で、ページ設定やフォント設定の文字数や文字間隔などは変わらない。
[学習ツール] を閉じると、印刷レイアウトなどの通常表示に戻ります。
音節は利用可能な言語に制限がある。
[学習ツール] をクリックすると、リボンメニューが変わる。
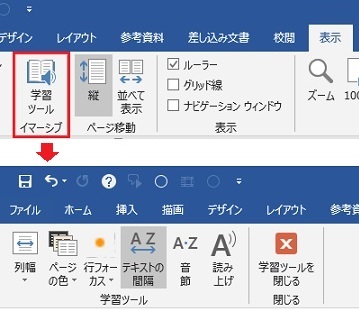
列幅、ページの色、行フォーカスの内容
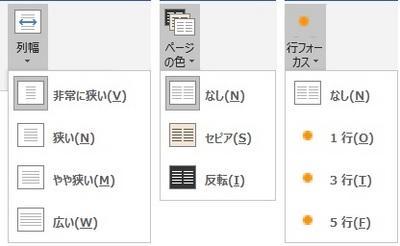
列幅・・・行全体の表示幅を、狭くしたり、広くして表示される。
ページの色・・・ページ(用紙)の色がセピア色や、白黒反転表示になる。
行フォーカス・・・指定の行数だけフォーカスされ、前後行は濃いグレーでマスクされた表示となる。
■ページの色をセピアにした例 (列幅はやや狭い)
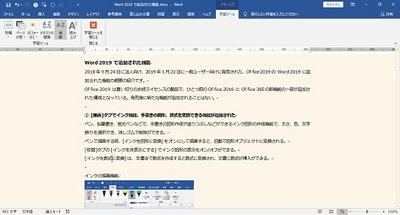
■ページの色を白黒反転とした例 (列幅は広い)
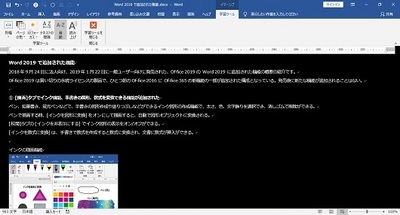
■行フォーカスを5行とした場合の表示例 (列幅は狭い)
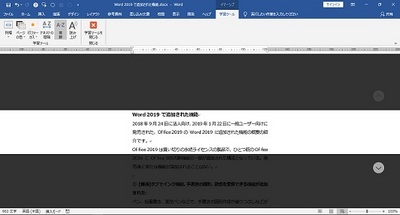
参考情報
Office 2019 の新機能
Word の学習ツール
Microsoft Office でアイコンを挿入する
Office で図形やテキストを手描き入力する
Word 起動時に、エラーが発生したため Word が正常に機能しなくなりましたのエラーの対処方法 [Word]
Word を起動すると、「申し訳ございません。エラーが発生したため、Wordが正常に機能しなくなりました。Wordを終了する必要があります。今すぐ修復しますか?」というエラーが表示される場合の原因と対処方法です。
エラーメッセージにある [修復] を行っても、同じ繰り返しとなって正常とならず、使用することができなくなることがあります。
原因
何らかの理由で、互換モードで実行される状態に変わっている可能性があります。
エラーとなるプログラムのプロパティで、互換モードの設定を確認して変更を行ってください。
対処方法
■ Windows 10 の場合
1. 画面左下のスタートメニューをクリック > Word を右クリック > その他 >ファイルの場所を開くを選択します。
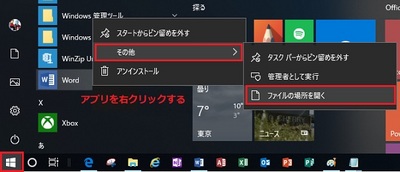
2. エクスプローラーが起動して、ショートカットのある場所が表示されるので、Word を右クリックしてプロパティを選択します。
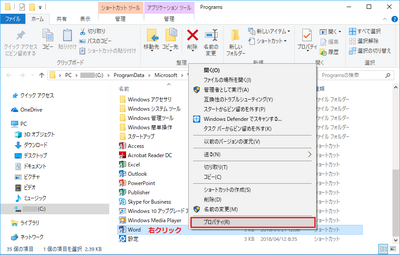
3. Word のプロパティで [互換性]タブを選択し、互換モードの「互換モードでこのプログラムを実行する」のチェックを外します。
[すべてのユーザーの設定を変更] をクリックして、同様に互換モードのチェックを外して [OK] で閉じます。
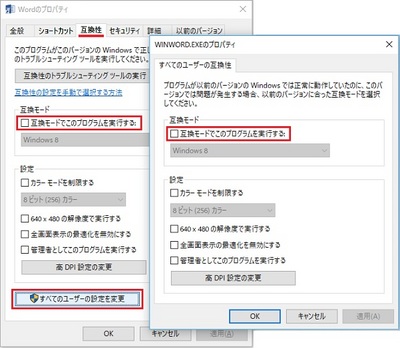
4. プロパティ画面を閉じて Word が正常に起動できるようになるか確認します。
Windows 11 の Office 2021 のプロパティには、[互換性]タブはありません。
Windows 7 の場合は、スタートメニューにある Word のショートカットを右クリックして、プロパティを選択し、上記と同様に互換性の「互換モード」のチェックを確認・変更します。
----- 2019-02-17 追加 -----
Windows の更新を行ってから、海外でもこのエラーが起きているようです。
Windows の更新 (Update) で保留中になっているものがないか確認して、保留中のものがある場合にはすべての更新を実行して、更新が完了後に PC を再起動してから Word の動作を確認してください。
Word の全文書対象のテンプレートファイル Normal.dotm 、アドインなどの影響かを見るため、Word がセーフモードで正常に起動するか確認してください。
[Ctrl] キーを押しながら Word のショートカットを指定するか、[スタート]メニューを右クリックして、ファイル名を指定して実行で WINWORD.EXE /safe と入力して実行で、セーフモードで Word を起動できます。
セーフモードでエラー表示されない場合は、Word を終了して、テンプレートファイル Normal.dotm を削除するか、リネームしてから通常に Word を起動してみます。
Normal.dotm ファイルは以下の場所にあり、削除またはリネーム後に Word を起動すると、初期設定状態で再作成されます。
C:¥Users\<アカウント名>\AppData\Roaming\Microsoft\Templates
※ AppData フォルダーは隠し属性になっていますので、エクスプローラーの [表示] タブで、隠しファイルやファイル名拡張子を表示する設定にしてください。
正常に戻らない場合、および互換モードが原因ではない場合は、以下の情報のオプション2にある アンインストール サポートツールを使用して、一旦 Office を完全に削除してから、再インストールを行ってみてください。
※削除してから Microsoftアカウントが違っていて、再インストールできなくなり人がいますので、削除する前に Microsoft アカウントに紐づけされている Office が存在していることを確認してください。
PC から Office をアンインストールする
再インストールを行う方法は、Office のバージョン、PCに付属でプレインストール版か、別購入したパッケージ版かによって違ってきます。
プレインストール版の Office 2013 は、付属のプロダクトキーを使用します。
Office 2016 以降およびパッケージ版の Office 2013 は、初回のセットアップで使用した Microsoft アカウントを使用して、アカウントポータル (サービスとサブスクリプション) にアクセスしてサインインし、表示される Office を選択して再インストールします。
----- 2020-11-29 追加 -----
Office のエディションによりますが、Accessなどの起動するアプリがある場合に、ライセンスン認証が要求されるようでしたら、認証を行うと、Excel、PowerPoint、Word などで発生している表題のエラーが解消することがあるようです。
Officeアプリ起動時に「申し訳ございません。エラーが発生したため、**が正常に機能できなくなりました。**を終了する必要があります。今すぐ修復しますか?」が表示され実行できない。
Office の修復、再インストールなどで解消しない場合、
・Microsoft アカウントでサインインしている場合、ローカルアカウントで起動してみる
・新規にユーザーアカウントを作成して、エラーとなるか確認してみる
といったことを行ってみてください。
「エラーが発生したため、Excelが正常に機能できない」と表示される
エラーメッセージにある [修復] を行っても、同じ繰り返しとなって正常とならず、使用することができなくなることがあります。
原因
何らかの理由で、互換モードで実行される状態に変わっている可能性があります。
エラーとなるプログラムのプロパティで、互換モードの設定を確認して変更を行ってください。
対処方法
■ Windows 10 の場合
1. 画面左下のスタートメニューをクリック > Word を右クリック > その他 >ファイルの場所を開くを選択します。
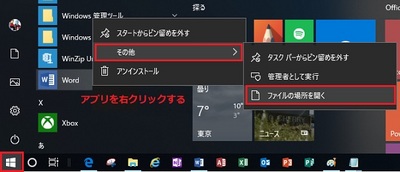
2. エクスプローラーが起動して、ショートカットのある場所が表示されるので、Word を右クリックしてプロパティを選択します。
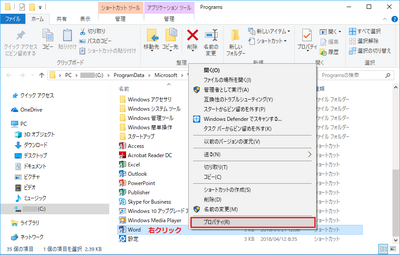
3. Word のプロパティで [互換性]タブを選択し、互換モードの「互換モードでこのプログラムを実行する」のチェックを外します。
[すべてのユーザーの設定を変更] をクリックして、同様に互換モードのチェックを外して [OK] で閉じます。
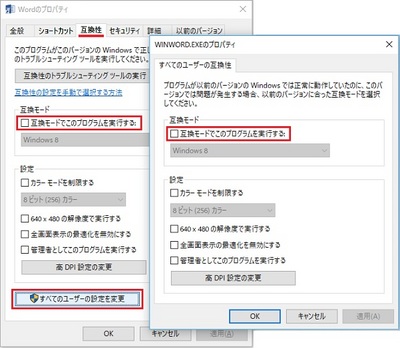
4. プロパティ画面を閉じて Word が正常に起動できるようになるか確認します。
Windows 11 の Office 2021 のプロパティには、[互換性]タブはありません。
----- 2019-02-17 追加 -----
Windows の更新を行ってから、海外でもこのエラーが起きているようです。
Windows の更新 (Update) で保留中になっているものがないか確認して、保留中のものがある場合にはすべての更新を実行して、更新が完了後に PC を再起動してから Word の動作を確認してください。
Word の全文書対象のテンプレートファイル Normal.dotm 、アドインなどの影響かを見るため、Word がセーフモードで正常に起動するか確認してください。
[Ctrl] キーを押しながら Word のショートカットを指定するか、[スタート]メニューを右クリックして、ファイル名を指定して実行で WINWORD.EXE /safe と入力して実行で、セーフモードで Word を起動できます。
セーフモードでエラー表示されない場合は、Word を終了して、テンプレートファイル Normal.dotm を削除するか、リネームしてから通常に Word を起動してみます。
Normal.dotm ファイルは以下の場所にあり、削除またはリネーム後に Word を起動すると、初期設定状態で再作成されます。
C:¥Users\<アカウント名>\AppData\Roaming\Microsoft\Templates
※ AppData フォルダーは隠し属性になっていますので、エクスプローラーの [表示] タブで、隠しファイルやファイル名拡張子を表示する設定にしてください。
正常に戻らない場合、および互換モードが原因ではない場合は、以下の情報のオプション2にある アンインストール サポートツールを使用して、一旦 Office を完全に削除してから、再インストールを行ってみてください。
※削除してから Microsoftアカウントが違っていて、再インストールできなくなり人がいますので、削除する前に Microsoft アカウントに紐づけされている Office が存在していることを確認してください。
PC から Office をアンインストールする
再インストールを行う方法は、Office のバージョン、PCに付属でプレインストール版か、別購入したパッケージ版かによって違ってきます。
プレインストール版の Office 2013 は、付属のプロダクトキーを使用します。
Office 2016 以降およびパッケージ版の Office 2013 は、初回のセットアップで使用した Microsoft アカウントを使用して、アカウントポータル (サービスとサブスクリプション) にアクセスしてサインインし、表示される Office を選択して再インストールします。
----- 2020-11-29 追加 -----
Office のエディションによりますが、Accessなどの起動するアプリがある場合に、ライセンスン認証が要求されるようでしたら、認証を行うと、Excel、PowerPoint、Word などで発生している表題のエラーが解消することがあるようです。
Officeアプリ起動時に「申し訳ございません。エラーが発生したため、**が正常に機能できなくなりました。**を終了する必要があります。今すぐ修復しますか?」が表示され実行できない。
Office の修復、再インストールなどで解消しない場合、
・Microsoft アカウントでサインインしている場合、ローカルアカウントで起動してみる
・新規にユーザーアカウントを作成して、エラーとなるか確認してみる
といったことを行ってみてください。
「エラーが発生したため、Excelが正常に機能できない」と表示される
一般向けの新しい Office 2019 の発売が開始されます。 [Office全般]
一般ユーザー向け (家庭用・個人向け) の新しいバージョン Office 2019 の発売日が、2019年1月22日に決まったようです。
2019 年 1 月 22 日(日本時間)より、家庭向け Microsoft Office 2019 の販売を開始します!
Office 2019 は、2018年9月25日に法人向けのボリュームライセンス版が発売開始となっていましたが、一般ユーザー向けの日本語版は未発売となっていました。
Office 2019 は 1回払いの買い切りで購入する永続使用ライセンスの製品で、Windows 版は Windows 10 のみ動作保証されています。
インストール方式については、インターネット接続によるクイック実行方式で、」Office 2016 以前のバージョンでは 32ビット版が標準でインストールされるようになっていますが、Office 2019 は 64ビット版が標準でインストールされるように変更されているようです。
従来と同様にアドインなどを利用されたり、ほかのソフトと連携して使用される場合などでは、32ビット版を選択してインストールが必要になります。
※コメントがあり確認したところ、従来と同様に標準では 32bit版がインストールされるようです。(2019-01-31訂正)
Office の機能としては、2018年9月以前に Office 365 で追加された新機能が追加されていますが、Office 365 サブスクリプション版、プレインストール版の Office Premium 製品のように、新機能が追加されて常に最新機能で使用できることはないので、現在 Office 365 製品、Office Premium を使用されている方は、既に Office 2019 よりも新しい機能を利用していることになります。
プレインストール版またはパッケージ版で永続ライセンスの Office 2016、およびそれ以前のバージョンの Office を使用されている方は、Office 2019 にアップグレードすることで、一部の新しい機能が増えることになります。
Office 2019 のサポート期間は 2023年10月までで、その後の延長サポートは 2年間と短くなっており、現在の Office 2016 と同じ 2025年10月で終了します。
2019 年 1 月 22 日(日本時間)より、家庭向け Microsoft Office 2019 の販売を開始します!
Office 2019 は、2018年9月25日に法人向けのボリュームライセンス版が発売開始となっていましたが、一般ユーザー向けの日本語版は未発売となっていました。
Office 2019 は 1回払いの買い切りで購入する永続使用ライセンスの製品で、Windows 版は Windows 10 のみ動作保証されています。
インストール方式については、インターネット接続によるクイック実行方式で、」Office 2016 以前のバージョンでは 32ビット版が標準でインストールされるようになっていますが、
従来と同様にアドインなどを利用されたり、ほかのソフトと連携して使用される場合などでは、32ビット版を選択してインストールが必要になります。
※コメントがあり確認したところ、従来と同様に標準では 32bit版がインストールされるようです。(2019-01-31訂正)
Office の機能としては、2018年9月以前に Office 365 で追加された新機能が追加されていますが、Office 365 サブスクリプション版、プレインストール版の Office Premium 製品のように、新機能が追加されて常に最新機能で使用できることはないので、現在 Office 365 製品、Office Premium を使用されている方は、既に Office 2019 よりも新しい機能を利用していることになります。
プレインストール版またはパッケージ版で永続ライセンスの Office 2016、およびそれ以前のバージョンの Office を使用されている方は、Office 2019 にアップグレードすることで、一部の新しい機能が増えることになります。
Office 2019 のサポート期間は 2023年10月までで、その後の延長サポートは 2年間と短くなっており、現在の Office 2016 と同じ 2025年10月で終了します。
Word ファイルが読み取り専用となってしまい上書き保存できなくなる現象 [Word]
以前のバージョンの Windows 7+ Office 2010 ではかなり前に再現ができたのですが、新しい Office 2013/2016 では再現されないので確証がないのですが、Windows 10 環境の Office で Word ファイルを編集していると、勝手に読み取り専用に変わってしまい、上書き保存ができなくなってしまうという現象が発生する方がいるようです。
読み取り専用となるタイミングも、短時間で起きたり、しばらくの間起きなかったりと一定ではないようです。
Windows 7 の時はプレビュー ウィンドウの影響で確実に再現していたのですが、手元にある Windows 10+Office 2016 では再現しないので、ほかの環境要因があるかもしれませんが、同様の現象が起きた場合は設定を確認してみると良いかもしれません。
Windows 7 環境の場合は、以下に書かれている情報が参考になると思います。
Windows7 & Word & Excel:編集中「読み取り専用」になってしまう場合の原因と解決法
Windows 10 環境の場合は、エクスプローラーの [表示]タブのペインにある [プレビュー ウィンドウ] をオフにする、および [表示オプション] で以下の設定を確認・変更してみます。
1) スタートメニューを右クリックし、エクスプローラーを選択します。
2) [表示]タブでリボンメニュー右端にある [オプション] を選択します。
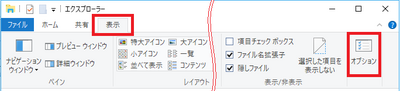
3) フォルダーオプションの [表示]タブで、詳細設定にある「プレビューウィンドウでプレビューのハンドラーを表示する」にチェックがある場合は、チェックを外して [OK] とします。
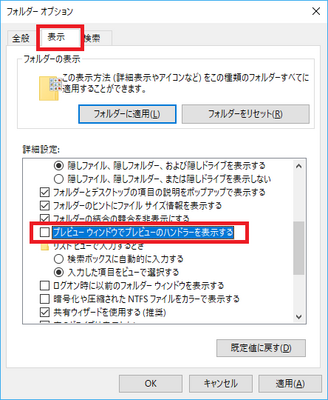
上記の設定により、読み取り専用となってしまう現象が解消されるかどうかを確認してください。
<関連情報>
Word 文書を保存することができない場合に試してみる方法
読み取り専用となるタイミングも、短時間で起きたり、しばらくの間起きなかったりと一定ではないようです。
Windows 7 の時はプレビュー ウィンドウの影響で確実に再現していたのですが、手元にある Windows 10+Office 2016 では再現しないので、ほかの環境要因があるかもしれませんが、同様の現象が起きた場合は設定を確認してみると良いかもしれません。
Windows 7 環境の場合は、以下に書かれている情報が参考になると思います。
Windows7 & Word & Excel:編集中「読み取り専用」になってしまう場合の原因と解決法
Windows 10 環境の場合は、エクスプローラーの [表示]タブのペインにある [プレビュー ウィンドウ] をオフにする、および [表示オプション] で以下の設定を確認・変更してみます。
1) スタートメニューを右クリックし、エクスプローラーを選択します。
2) [表示]タブでリボンメニュー右端にある [オプション] を選択します。
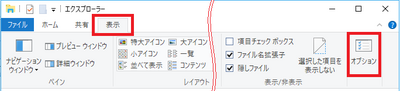
3) フォルダーオプションの [表示]タブで、詳細設定にある「プレビューウィンドウでプレビューのハンドラーを表示する」にチェックがある場合は、チェックを外して [OK] とします。
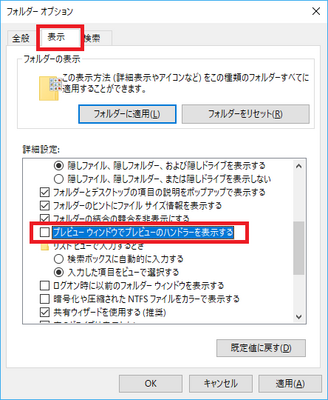
上記の設定により、読み取り専用となってしまう現象が解消されるかどうかを確認してください。
<関連情報>
Word 文書を保存することができない場合に試してみる方法
Word 2013 / 2016 の禁則処理に不具合? [Word]
Word には特定の文字が行頭や行末にならないようにする禁食処理の機能がありますが、禁則処理を行うの設定で禁則文字のマイナス符号(-) を禁則文字に追加しても、文章に反映されない現象が発生するようです。
(例)
-100 など符号付きの数字で符号が行末になる場合、符号の手前で次の行に自動で折り返して、符号+数字が行頭から始まるようにしたい場合があります。
行末の禁則文字にマイナス符号を追加して、段落設定の [体裁]タブの禁則処理を行うのチェックをオンにすることで可能なはずですが、半角文字のマイナス符号の時は行末に残って数字だけが行頭になってしまいます。
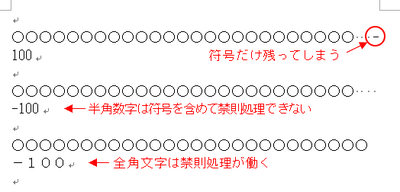
元々禁則文字に設定されている文字は禁則処理が有効に働くようですが、禁則文字に追加した文字は、全角文字は禁則処理されるようですが、半角文字禁則処理が有効にならないようで、符号の前で Shift+Enter で改行、スペースを入力などの対応が必要になるようです。
手元にある環境で確認したところ、この現象は Word 2010 では発生せず、Word 2013 と Word 2016 で発生しました。
禁則処理の設定
・段落設定の [体裁]タブの改行時の処理にある項目にチェック
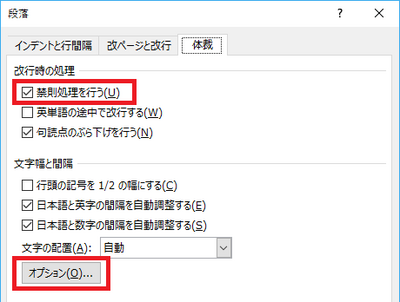
・[オプション] をクリックして、文字体裁でユーザー定義の禁則文字を追加設定
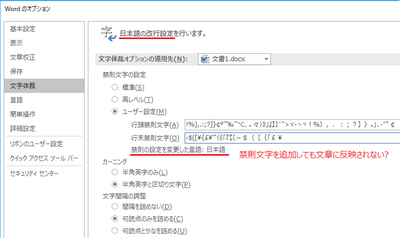
※日本語の改行設定となっているので全角日本語だけの限定に仕様が変わったのか、不具合なのか不明です。
問題のない Word 2010 も同じ表示になっています。
(例)
-100 など符号付きの数字で符号が行末になる場合、符号の手前で次の行に自動で折り返して、符号+数字が行頭から始まるようにしたい場合があります。
行末の禁則文字にマイナス符号を追加して、段落設定の [体裁]タブの禁則処理を行うのチェックをオンにすることで可能なはずですが、半角文字のマイナス符号の時は行末に残って数字だけが行頭になってしまいます。
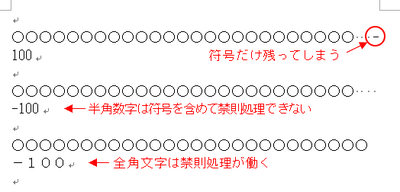
元々禁則文字に設定されている文字は禁則処理が有効に働くようですが、禁則文字に追加した文字は、全角文字は禁則処理されるようですが、半角文字禁則処理が有効にならないようで、符号の前で Shift+Enter で改行、スペースを入力などの対応が必要になるようです。
手元にある環境で確認したところ、この現象は Word 2010 では発生せず、Word 2013 と Word 2016 で発生しました。
禁則処理の設定
・段落設定の [体裁]タブの改行時の処理にある項目にチェック
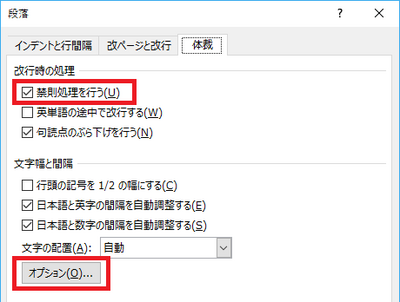
・[オプション] をクリックして、文字体裁でユーザー定義の禁則文字を追加設定
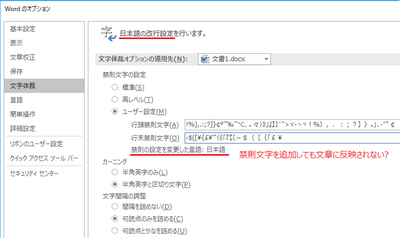
※日本語の改行設定となっているので全角日本語だけの限定に仕様が変わったのか、不具合なのか不明です。
問題のない Word 2010 も同じ表示になっています。
1月2日の更新プログラム(KB4461627)を適用すると Excel 2010 が起動しなくなる [Excel]
1月2日に Windows Update で Excel 2010 の更新プログラム KB4461627 が配信されました。
Excel 2010 (KB4461627)、2019 年 1 月 2日の更新プログラム
この更新プログラムは、新しい年度が始まるときに新しい日本の元号名が正しく表示されるように、Excel 2010 の日本語のカレンダーにいくつかの変更を加える更新プログラムですが、適用すると Excel 2010 が起動しなくなるようです。
対処方法
セキュリティ更新プログラムではないので、更新プログラムから KB4461627 を削除します。
削除後は Windows Update で自動更新されないように Windows Update に表示しないようにするか、Update を一時的に停止しておくようにします。
Windows 7 の Windows Update で更新プログラムが検出された場合に、更新プログラムを非表示に設定することでインストール対象から除外する方法
Windows 10 の場合 (Excel 2010 を使用している場合)
スタート > 設定 > 更新とセキュリティ > 更新オプションで、Windows の更新時に他の Microsoft 製品の更新も入手しますをオフに変更しておきます。
関連する情報
KB4461627インストール後、EXCEL2010が起動できなくなりました
【KB4461627】更新プログラムインストール後、Excel 2010 が起動できなくなる
----- 2018-1-5 -----
Windows Update による Exceli 2010 の更新プログラム (KB4461627) は配信が停止となったようなので、Update の自動更新の停止などを行う必要は無くなったようです。
今回配信された4件の更新プログラムはすべて停止になっているようなので、Excel 2010 以外にも不具合が発生するかもしれません。
インストールされているか確認して、ある場合はすべて削除して修正パッチが出るまで待ったほうがよさそうです。
-----2019-1-9 -----
画像付きの対処方法が公開されていました。
配信開始から1週間経過して収束してきているようですが、年明け以降に問題となった場合は確認されたほうがよさそうです。
更新プログラム (KB4461627) 適用後 Excel が起動できなくなる現象について
-----2019-1-11 -----
更新プログラムの削除で問題を解消できないような場合は、以下を確認・変更してみてください。
■ Excel ショートカットのプロパティの確認・変更
Excelのショートカットを右クリックし、ファイルのプロパティを開く。
「互換モードでこのプログラムを実行する」
「管理者としてこのプログラムを実行する」
どちらも、もしチェックが入っていればチェックを外します。
この状態で正常に戻るか確認してみます。
変わらない場合は、以下のレジストリも確認してみます。
■ レジストリー内容を確認・修正する。
<重要>レジストリー修正は必ずバックアップしてから行って下さい。
・超簡単!Windows7 レジストリのバックアップと復元方法
1) レジストリエディタを起動します。
検索ボックスで regedit と入力して、[regedit.exe コマンドの実行] を実行します。
2) ファイル形式ごとの設定を開いて修正をします。
<xlsx の場合>
1.HKEY_CLASSES_ROOT\Excel.Sheet.12\shell\Open\command
2.command をダブルクリックした時に右の窓に表示される (既定) の値の末尾を、
以下のように"%1"に変更します。
"C:\Program Files\Microsoft Office\Office14\EXCEL.EXE" "%1"
注) ”C:\~~EXCEL.EXE" と "%1" の間には半角スペース 1文字があります。
64bit OS に 32bit Office の場合は Program Files (x86) になります。
<xls の場合>
HKEY_CLASSES_ROOT\Excel.Sheet.8\shell\Open
<csv の場合>
HKEY_CLASSES_ROOT\Excel.csv\shell\Open
Excel 2010 (KB4461627)、2019 年 1 月 2日の更新プログラム
この更新プログラムは、新しい年度が始まるときに新しい日本の元号名が正しく表示されるように、Excel 2010 の日本語のカレンダーにいくつかの変更を加える更新プログラムですが、適用すると Excel 2010 が起動しなくなるようです。
対処方法
セキュリティ更新プログラムではないので、更新プログラムから KB4461627 を削除します。
削除後は Windows Update で自動更新されないように Windows Update に表示しないようにするか、Update を一時的に停止しておくようにします。
Windows 7 の Windows Update で更新プログラムが検出された場合に、更新プログラムを非表示に設定することでインストール対象から除外する方法
Windows 10 の場合 (Excel 2010 を使用している場合)
スタート > 設定 > 更新とセキュリティ > 更新オプションで、Windows の更新時に他の Microsoft 製品の更新も入手しますをオフに変更しておきます。
関連する情報
KB4461627インストール後、EXCEL2010が起動できなくなりました
【KB4461627】更新プログラムインストール後、Excel 2010 が起動できなくなる
----- 2018-1-5 -----
Windows Update による Exceli 2010 の更新プログラム (KB4461627) は配信が停止となったようなので、Update の自動更新の停止などを行う必要は無くなったようです。
今回配信された4件の更新プログラムはすべて停止になっているようなので、Excel 2010 以外にも不具合が発生するかもしれません。
インストールされているか確認して、ある場合はすべて削除して修正パッチが出るまで待ったほうがよさそうです。
-----2019-1-9 -----
画像付きの対処方法が公開されていました。
配信開始から1週間経過して収束してきているようですが、年明け以降に問題となった場合は確認されたほうがよさそうです。
更新プログラム (KB4461627) 適用後 Excel が起動できなくなる現象について
-----2019-1-11 -----
更新プログラムの削除で問題を解消できないような場合は、以下を確認・変更してみてください。
■ Excel ショートカットのプロパティの確認・変更
Excelのショートカットを右クリックし、ファイルのプロパティを開く。
「互換モードでこのプログラムを実行する」
「管理者としてこのプログラムを実行する」
どちらも、もしチェックが入っていればチェックを外します。
この状態で正常に戻るか確認してみます。
変わらない場合は、以下のレジストリも確認してみます。
■ レジストリー内容を確認・修正する。
<重要>レジストリー修正は必ずバックアップしてから行って下さい。
・超簡単!Windows7 レジストリのバックアップと復元方法
1) レジストリエディタを起動します。
検索ボックスで regedit と入力して、[regedit.exe コマンドの実行] を実行します。
2) ファイル形式ごとの設定を開いて修正をします。
<xlsx の場合>
1.HKEY_CLASSES_ROOT\Excel.Sheet.12\shell\Open\command
2.command をダブルクリックした時に右の窓に表示される (既定) の値の末尾を、
以下のように"%1"に変更します。
"C:\Program Files\Microsoft Office\Office14\EXCEL.EXE" "%1"
注) ”C:\~~EXCEL.EXE" と "%1" の間には半角スペース 1文字があります。
64bit OS に 32bit Office の場合は Program Files (x86) になります。
<xls の場合>
HKEY_CLASSES_ROOT\Excel.Sheet.8\shell\Open
<csv の場合>
HKEY_CLASSES_ROOT\Excel.csv\shell\Open



