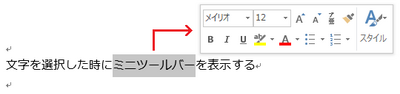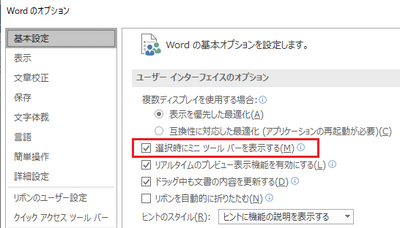家電量販店における Office 365 サービスの販売が廃止に! [Office全般]
購入 PC に付属でプレインストールされていた Office Premium には、1年間無料で利用できる Office 365 サービスが付いていました。
Office 365 サービスは、
・OneDrive の 1TB までの利用
・タブレット端末、スマートフォンなどの 2台のデバイスで Office モバイルの利用
・Skype の無料通話
・無償のテクニカルサポート
などのサービスのことで、Office Premium 本体とは別です。
Office 365 サービスは 2年目以降は有償となるので、継続して利用したい場合は、Microsoft ストアで購入するか、家電量販店で POSAカードまたはダウンロード版を購入して、継続手続きを行うことができましたが、2月21日以降は Microsoft ストアでダウンロード版を購入して、継続利用するだけになりました。
家電量販店の店頭およびオンライン ストアにおける「Office 365 サービス」販売終了のご案内
Office 365 サブスクリプションの更新 - Office 365 サービス
Microsoft ストア購入する場合は、クレジットカード(VISA, Master, AMEX, JCB) または Paypal を使用して支払いになりますので、すでに利用している人は影響はないですが、所有していない人は影響を受けることになります。
Office 365 サービスを継続しない場合でも、Office Premium 本体はそのまま使い続けることはでき、新機能の更新も引き続き実施されますが、OneDrive が 無償で利用できる 5GB までとなり、無償のサポートなどを含めたサービスはなくなります。
購入 PC に付属でプレインストールの Office は、Office 2016 から Office 2019 に変わってきているようですが、これには Office 365 サービスが無く、サービスを追加で購入することもできず、Office 365 のように新機能の追加もないところが Office Premium とは違うところです。
Office 365 サービスは、
・OneDrive の 1TB までの利用
・タブレット端末、スマートフォンなどの 2台のデバイスで Office モバイルの利用
・Skype の無料通話
・無償のテクニカルサポート
などのサービスのことで、Office Premium 本体とは別です。
Office 365 サービスは 2年目以降は有償となるので、継続して利用したい場合は、Microsoft ストアで購入するか、家電量販店で POSAカードまたはダウンロード版を購入して、継続手続きを行うことができましたが、2月21日以降は Microsoft ストアでダウンロード版を購入して、継続利用するだけになりました。
家電量販店の店頭およびオンライン ストアにおける「Office 365 サービス」販売終了のご案内
Office 365 サブスクリプションの更新 - Office 365 サービス
Microsoft ストア購入する場合は、クレジットカード(VISA, Master, AMEX, JCB) または Paypal を使用して支払いになりますので、すでに利用している人は影響はないですが、所有していない人は影響を受けることになります。
Office 365 サービスを継続しない場合でも、Office Premium 本体はそのまま使い続けることはでき、新機能の更新も引き続き実施されますが、OneDrive が 無償で利用できる 5GB までとなり、無償のサポートなどを含めたサービスはなくなります。
購入 PC に付属でプレインストールの Office は、Office 2016 から Office 2019 に変わってきているようですが、これには Office 365 サービスが無く、サービスを追加で購入することもできず、Office 365 のように新機能の追加もないところが Office Premium とは違うところです。
平成と入力して今日の日付を入力できない [Word]
現在の元号「平成」ですが、4月1日に新元号が発表されて、5月1日に新元号になることが決まっていますので、あと2か月半弱で変わりますね。
元号が変わると今日の日付も新しい元号に変わると思いますが、新しい Word 2019 で今日の日付を自動入力できない問題があり対処したので、同様の現象が発生した時の参考に対処方法を記事にしました。
Word で今日の日付を入力する場合に、「へいせい」と入力して「平成」に変換し、続けて [Enter] を押すと下図のようにポップヒントが表示されて、[Enter] で今日の日付を入力することができるようになっています。
ポップヒントが表示されなかったり、元号の「平成」だけが入力されて今日の日付にならない現象が発生することがあるようです。
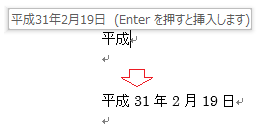
今年の 1月から Office 2019 を使い始めたのですが、Word 2019 で「平成」と入力変換すると日付のポップヒントが表示されず、[Enter] の入力で「平成」の元号のみが入力されてしまい、今日の日付を自動で入力することができない状態になりました。
Word 2010、2013、2016 では問題なくポップヒントが表示され、[Enter] で今日の日付を自動入力することができました。
元号だけの入力でポップヒントが表示されず、今日の日付が入力できない場合の原因としては、
・Word の [オートコレクトのオプション] の日付スタイルの設定
・オートコレクトの定型句の候補の表示の設定
の、いずれかが関連しているようです。
[オートコレクトのオプション] の日付スタイルの設定を確認する
[ファイル]タブ ➜ オプション ➜ 文章校正 ➜ 右にある [オートコレクトのオプション] を選択します。
オートコレクトの [入力オートフォーマット]タブで、入力中に自動で書式設定する項目にある「日付スタイル」にチェックがない場合は、チェックを入れて [OK] でオプションを終了します。
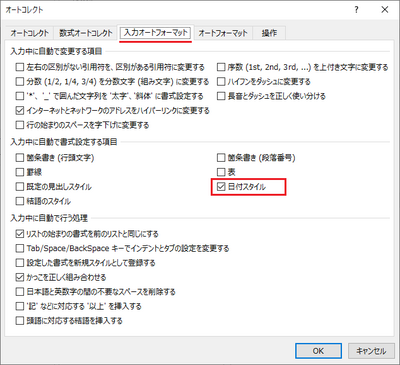
この状態で「へいせい」と入力して「平成」に変換し、[Enter] でポップヒントが表示されて今日の日付が入力できるか確認します。
当方の Word 2010~2016 では、「日付スタイル」にチェックがない状態でもポップヒントが表示され、今日の日付が入力可能でしたが、チェックが付いていないとポップヒントが表示されないこともあるようです。
Word 2019 は「日付スタイル」にチェックを入れてもポップヒントが表示されない状態でした。
チェック無しでもポップヒントが表示される理由はわかりません。
「日付スタイル」の設定で日付を自動入力できない場合は、以下の「オートコレクトの定型句の候補の表示の設定」を確認してみてください。
オートコレクトの定型句の候補の表示の設定を行う
設定の手順は、
・クイックアクセス ツールバーに「定型句を置き換える」のアイコンを追加する。
・オートコレクトを表示して、「登録名の先頭の数文字の入力で候補を表示する」のチェックを確認する。
になります。
クイックアクセス ツールバーに「定型句を置き換える」のアイコンを追加する
Word 画面上部にあるクイックアクセス ツールバー右端の、小さな▼部をクリックして、[その他のコマンド] を選択します。
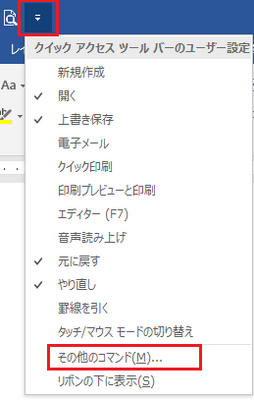
クイックアクセス ツールバーのカスタマイズが表示されるので、コマンドの選択:[リボンにないコマンド] または [すべてのコマンド] にして、下のコマンドから「定型句に置き換える」を選択して [追加] をクリックして右の枠に追加し [OK] とします。
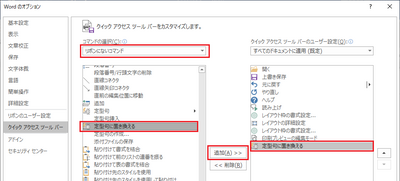
Word 画面の適当な文字を選択して、クイックアクセス ツールバーに追加された [定型句に置き換える] のアイコンをクリックします。
※適当な文字を選択しないと、 [定型句に置き換える] のアイコンが選択できません。
オートコレクト画面が表示されるので、先頭にある「登録名の先頭の数文字の入力で候補を表示する」にチェックが無い場合は、チェックを入れて [OK] で閉じます。
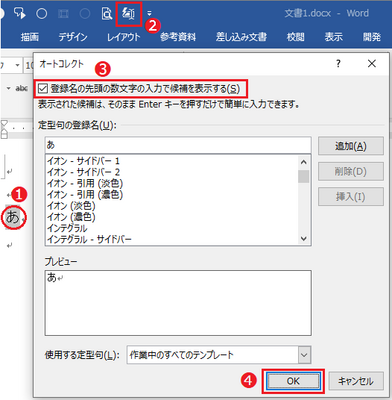
この状態で「へいせい」と入力して「平成」に変換し、[Enter] で今日の日付のポップヒントが表示され、[Enter] で日付が自動入力されるか確認します。
新しい Word 2019 の場合「日付スタイル」では変化がありませんでしたが、「オートコレクト」の方法でポップヒントが表示され、今日の日付を入力することが可能となりました。
この方法は、Word2010~2016 など、他のバージョンでも有効な方法です。
元号の改元については、1~2月にかけて Windows, Office などで更新プログラムが配信されていますが、適用すると一部アプリが動かなくなったり、平成が半角文字になったりとトラブル続きだったようですが、修正プログラムが配信されて解消の方向にあるようです。
元号が変わると今日の日付も新しい元号に変わると思いますが、新しい Word 2019 で今日の日付を自動入力できない問題があり対処したので、同様の現象が発生した時の参考に対処方法を記事にしました。
Word で今日の日付を入力する場合に、「へいせい」と入力して「平成」に変換し、続けて [Enter] を押すと下図のようにポップヒントが表示されて、[Enter] で今日の日付を入力することができるようになっています。
ポップヒントが表示されなかったり、元号の「平成」だけが入力されて今日の日付にならない現象が発生することがあるようです。
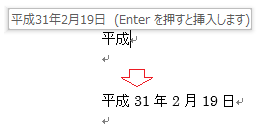
今年の 1月から Office 2019 を使い始めたのですが、Word 2019 で「平成」と入力変換すると日付のポップヒントが表示されず、[Enter] の入力で「平成」の元号のみが入力されてしまい、今日の日付を自動で入力することができない状態になりました。
Word 2010、2013、2016 では問題なくポップヒントが表示され、[Enter] で今日の日付を自動入力することができました。
元号だけの入力でポップヒントが表示されず、今日の日付が入力できない場合の原因としては、
・Word の [オートコレクトのオプション] の日付スタイルの設定
・オートコレクトの定型句の候補の表示の設定
の、いずれかが関連しているようです。
[オートコレクトのオプション] の日付スタイルの設定を確認する
[ファイル]タブ ➜ オプション ➜ 文章校正 ➜ 右にある [オートコレクトのオプション] を選択します。
オートコレクトの [入力オートフォーマット]タブで、入力中に自動で書式設定する項目にある「日付スタイル」にチェックがない場合は、チェックを入れて [OK] でオプションを終了します。
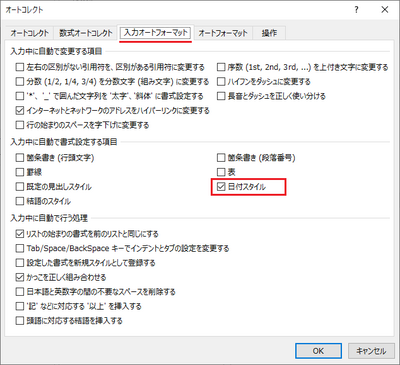
この状態で「へいせい」と入力して「平成」に変換し、[Enter] でポップヒントが表示されて今日の日付が入力できるか確認します。
当方の Word 2010~2016 では、「日付スタイル」にチェックがない状態でもポップヒントが表示され、今日の日付が入力可能でしたが、チェックが付いていないとポップヒントが表示されないこともあるようです。
Word 2019 は「日付スタイル」にチェックを入れてもポップヒントが表示されない状態でした。
チェック無しでもポップヒントが表示される理由はわかりません。
「日付スタイル」の設定で日付を自動入力できない場合は、以下の「オートコレクトの定型句の候補の表示の設定」を確認してみてください。
オートコレクトの定型句の候補の表示の設定を行う
設定の手順は、
・クイックアクセス ツールバーに「定型句を置き換える」のアイコンを追加する。
・オートコレクトを表示して、「登録名の先頭の数文字の入力で候補を表示する」のチェックを確認する。
になります。
クイックアクセス ツールバーに「定型句を置き換える」のアイコンを追加する
Word 画面上部にあるクイックアクセス ツールバー右端の、小さな▼部をクリックして、[その他のコマンド] を選択します。
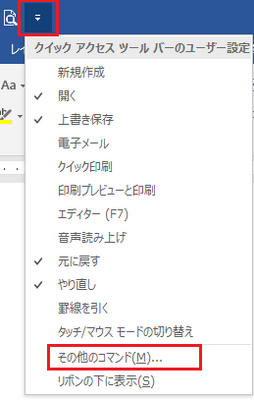
クイックアクセス ツールバーのカスタマイズが表示されるので、コマンドの選択:[リボンにないコマンド] または [すべてのコマンド] にして、下のコマンドから「定型句に置き換える」を選択して [追加] をクリックして右の枠に追加し [OK] とします。
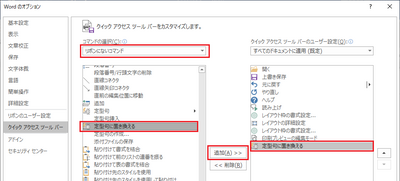
Word 画面の適当な文字を選択して、クイックアクセス ツールバーに追加された [定型句に置き換える] のアイコンをクリックします。
※適当な文字を選択しないと、 [定型句に置き換える] のアイコンが選択できません。
オートコレクト画面が表示されるので、先頭にある「登録名の先頭の数文字の入力で候補を表示する」にチェックが無い場合は、チェックを入れて [OK] で閉じます。
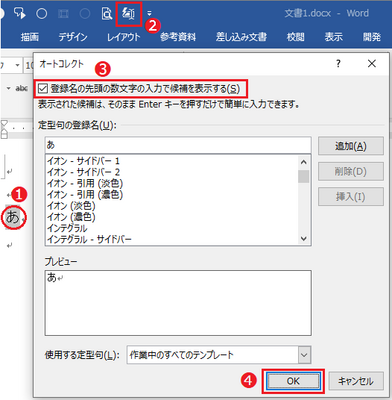
この状態で「へいせい」と入力して「平成」に変換し、[Enter] で今日の日付のポップヒントが表示され、[Enter] で日付が自動入力されるか確認します。
新しい Word 2019 の場合「日付スタイル」では変化がありませんでしたが、「オートコレクト」の方法でポップヒントが表示され、今日の日付を入力することが可能となりました。
この方法は、Word2010~2016 など、他のバージョンでも有効な方法です。
元号の改元については、1~2月にかけて Windows, Office などで更新プログラムが配信されていますが、適用すると一部アプリが動かなくなったり、平成が半角文字になったりとトラブル続きだったようですが、修正プログラムが配信されて解消の方向にあるようです。
文字の選択時にミニツールバーを表示/非表示にする [Word]
Wordで図形を選択する ([オブジェクトの選択] 使用時の問題点と対処方法) [Word]
Word 文書の作成で、図/図形を挿入した文書を作成することは良くあると思います。
図/図形を自由な位置に配置するには、文字列の折り返しを四角、前面、背面などの形式に設定しますが、オプションの設定で図を挿入/貼り付けする時の既定の形式を変更できるようになっています。
挿入した図/図形の位置やサイズを変更などをする場合は、図/図形をクリックまたは [Shift]キーを押しながらクリックして複数の図/図形を選択しますが、Word 2013 以降のバージョンでは図1 の [ホーム]タブの [選択] ➜ [オブジェクトの選択] で図/図形の範囲をドラッグして、一括で図形を選択することができるようになっています。
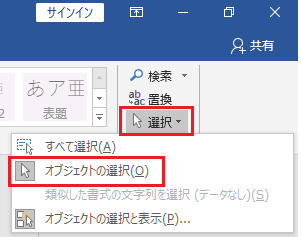
図1. [ホーム]タブ➜[選択]➜[オブジェクトの選択]
図2 は [オブジェクトの選択] で図の範囲をドラッグした時の状態で、選択範囲がグレー表示されます。
以前の Word 2010 は、描画キャンバス内に作成の図/図形に対してのみ可能で、ページ上に直接作成した図/図形などは [オブジェクトの選択] で選択することができなかったので、Word 2013 以降のバージョンでは選択機能が改善されています。
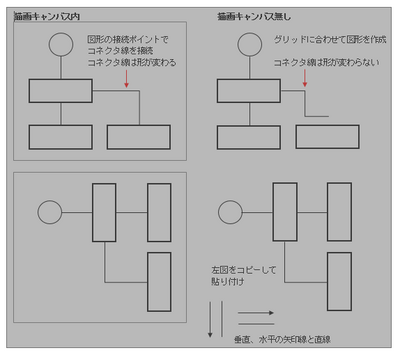
図2. [オブジェクトの選択]をして、図の範囲をドラッグした状態
[オブジェクトの選択]で図形の範囲を選択して図/図形を選択した場合、図3 のように水平および垂直の直線、直線矢印線だけが選択されていません。
直線図形を作成する場合に、[Shift]キーを押しながら作成すると水平、垂直の直線を作成することができるのですが、[オブジェクトの選択] で選択すると、水平および垂直の直線図形だけ選択されません。
図3 の例では分かりにくいですが、単独の直線、矢印線以外に長方形図形を結ぶ直線も選択されていません。
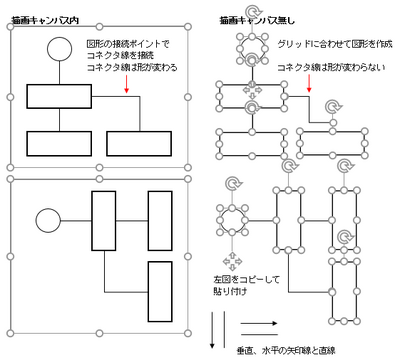
図3. [オブジェクトの選択] で図形を選択した状態
[ホーム]タブの [選択]➜[オブジェクトの選択と表示]、または描画ツール [書式]タブの配置にある [オブジェクトの選択と表示] で選択ウィンドウを表示しておくと、水平、垂直の直線コネクタと直線矢印コネクタが選択されていないことが分かります。
例にはありませんが、フリーフォーム図形で作成した直線の図形も同じ状態になります。
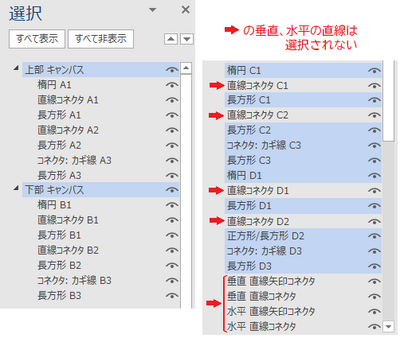
図4. オブジェクトの選択と表示の選択ウィンドウの表示状態
選択されない原因を調べてみると、水平、垂直の直線は、描画ツール [書式]タブのサイズの一方の値が [0 mm] となっており、完全に水平、垂直の直線図形になっていることが分かります。
水平、垂直以外の直線は選択され、描画キャンバス内ではすべてが選択されます。
選択されない図形のサイズは一方が [0 mm] になっているので、値を [0.02mm] に変更してみると [オブジェクトの選択] で選択されるようになります。
[0.1 mm] と値を少し大きくすると直線に滲みが出てきますが、[0.02 mm] では滲みは目立ちませんので、[オブジェクトの選択] を利用して選択をしたい場合は、あらかじめ水平、垂直の直線図形の作成時に、端点の位置を [0.02 mm] のように微小な値に変えて作成しておくと良さそうです。
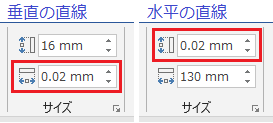
図5. 水平、垂直の直線は、サイズで端点の位置を微小に変える
水平、垂直の直線の値を変えたくない場合に、他の図形と一括で選択するには、[オブジェクトの選択と表示] ウィンドウを表示しておき、[オブジェクトの選択] で図形範囲をドラッグで選択して、選択ウィンドウで [Ctrl] キーを押しながら選択されていない図形の名前をクリックして、追加選択する方法があります。
【参考】
直線、直線矢印などの図形は、カギ型や曲線コネクタ図形と同じコネクタ線に分類されており、描画キャンバス内で複数図形の接続点間を結ぶためのコネクタ線と呼ばれる図形で、図形を移動すると追従して移動します。
描画キャンバスを使用しない場合は、図形の接続点は表示されないため、それぞれ単独の図形になります。
本現象は Office 2013, 2016, 2019 の Word のみで発生し、Excel、PowerPoint などでは選択可能です。
図形オブジェクトを選択する機能として、各アプリで同じ動作になるように統一してほしいと改善要望をフィードバックしておきましたが、図形を選択する時の参考になれば幸いです。
図/図形を自由な位置に配置するには、文字列の折り返しを四角、前面、背面などの形式に設定しますが、オプションの設定で図を挿入/貼り付けする時の既定の形式を変更できるようになっています。
挿入した図/図形の位置やサイズを変更などをする場合は、図/図形をクリックまたは [Shift]キーを押しながらクリックして複数の図/図形を選択しますが、Word 2013 以降のバージョンでは図1 の [ホーム]タブの [選択] ➜ [オブジェクトの選択] で図/図形の範囲をドラッグして、一括で図形を選択することができるようになっています。
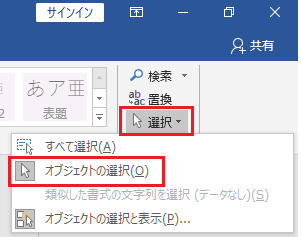
図1. [ホーム]タブ➜[選択]➜[オブジェクトの選択]
図2 は [オブジェクトの選択] で図の範囲をドラッグした時の状態で、選択範囲がグレー表示されます。
以前の Word 2010 は、描画キャンバス内に作成の図/図形に対してのみ可能で、ページ上に直接作成した図/図形などは [オブジェクトの選択] で選択することができなかったので、Word 2013 以降のバージョンでは選択機能が改善されています。
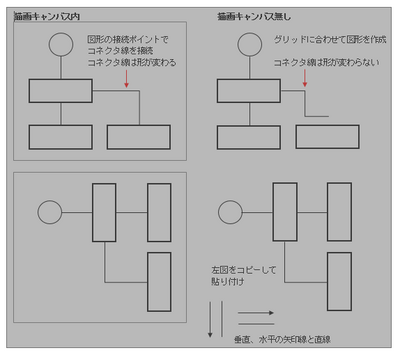
図2. [オブジェクトの選択]をして、図の範囲をドラッグした状態
[オブジェクトの選択]で図形の範囲を選択して図/図形を選択した場合、図3 のように水平および垂直の直線、直線矢印線だけが選択されていません。
直線図形を作成する場合に、[Shift]キーを押しながら作成すると水平、垂直の直線を作成することができるのですが、[オブジェクトの選択] で選択すると、水平および垂直の直線図形だけ選択されません。
図3 の例では分かりにくいですが、単独の直線、矢印線以外に長方形図形を結ぶ直線も選択されていません。
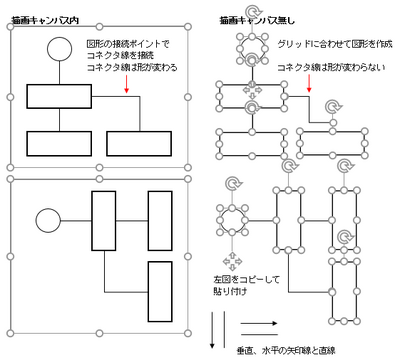
図3. [オブジェクトの選択] で図形を選択した状態
[ホーム]タブの [選択]➜[オブジェクトの選択と表示]、または描画ツール [書式]タブの配置にある [オブジェクトの選択と表示] で選択ウィンドウを表示しておくと、水平、垂直の直線コネクタと直線矢印コネクタが選択されていないことが分かります。
例にはありませんが、フリーフォーム図形で作成した直線の図形も同じ状態になります。
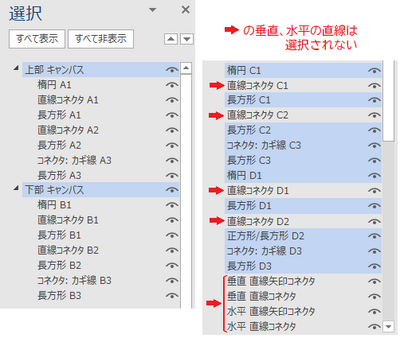
図4. オブジェクトの選択と表示の選択ウィンドウの表示状態
選択されない原因を調べてみると、水平、垂直の直線は、描画ツール [書式]タブのサイズの一方の値が [0 mm] となっており、完全に水平、垂直の直線図形になっていることが分かります。
水平、垂直以外の直線は選択され、描画キャンバス内ではすべてが選択されます。
選択されない図形のサイズは一方が [0 mm] になっているので、値を [0.02mm] に変更してみると [オブジェクトの選択] で選択されるようになります。
[0.1 mm] と値を少し大きくすると直線に滲みが出てきますが、[0.02 mm] では滲みは目立ちませんので、[オブジェクトの選択] を利用して選択をしたい場合は、あらかじめ水平、垂直の直線図形の作成時に、端点の位置を [0.02 mm] のように微小な値に変えて作成しておくと良さそうです。
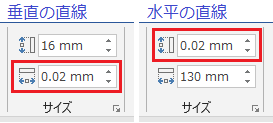
図5. 水平、垂直の直線は、サイズで端点の位置を微小に変える
水平、垂直の直線の値を変えたくない場合に、他の図形と一括で選択するには、[オブジェクトの選択と表示] ウィンドウを表示しておき、[オブジェクトの選択] で図形範囲をドラッグで選択して、選択ウィンドウで [Ctrl] キーを押しながら選択されていない図形の名前をクリックして、追加選択する方法があります。
【参考】
直線、直線矢印などの図形は、カギ型や曲線コネクタ図形と同じコネクタ線に分類されており、描画キャンバス内で複数図形の接続点間を結ぶためのコネクタ線と呼ばれる図形で、図形を移動すると追従して移動します。
描画キャンバスを使用しない場合は、図形の接続点は表示されないため、それぞれ単独の図形になります。
本現象は Office 2013, 2016, 2019 の Word のみで発生し、Excel、PowerPoint などでは選択可能です。
図形オブジェクトを選択する機能として、各アプリで同じ動作になるように統一してほしいと改善要望をフィードバックしておきましたが、図形を選択する時の参考になれば幸いです。
Word 2019 図/図形の文字列の折り返し点の設定に不具合 [Word]
Word 文書に図/図形を挿入して、挿入した図/図形の周囲に文字列が回り込むようにしたい場合に、「文字列の折り返し」を四角形、外周(狭く)、内部などにして配置するようにします。
図形の周囲には文字列を折り返しするための「折り返し点」が設定されていて、図形を右クリックし、[文字列の折り返し]→[折り返し点の編集] を選択して、どのような状態に折り返し点が設定されているかを表示、編集することができるようになっています。
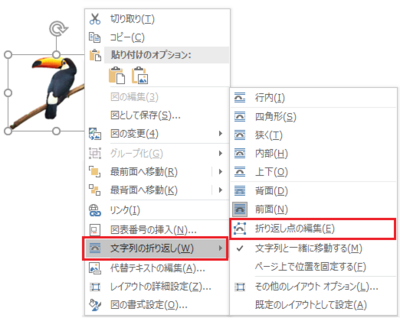
図形の向きを変更したい場合、図ツールまたは描画ツールの [書式] タブで、配置の [回転] を使用して図/図形の向きを変更することができますが、上下反転、左右反転を行うと図/図形のみ反転して、文字列の折り返し点が移動しない不具合があります。
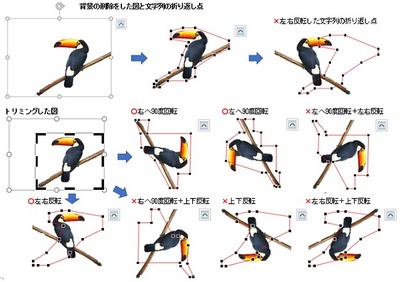
この現象は Word 2016 でも発生していましたが、こちらは1月の更新で修正されたようです。
Word 2019 はまだ未修正のようで、既知の問題として調査中ということでした。
図/図形の反転を行って、文字列の折り返しがおかしい場合は、[折り返し点の編集] で折り返し点を修正できますので、修正されるまでの間は個別に修正で対処が必要になってきます。
なお、文字列の折り返し点は、位置の変更と追加をすることはできますが、削除する機能はありませんので、誤って追加した場合は [元に戻す] で戻してやり直しするようにします。
図形の周囲には文字列を折り返しするための「折り返し点」が設定されていて、図形を右クリックし、[文字列の折り返し]→[折り返し点の編集] を選択して、どのような状態に折り返し点が設定されているかを表示、編集することができるようになっています。
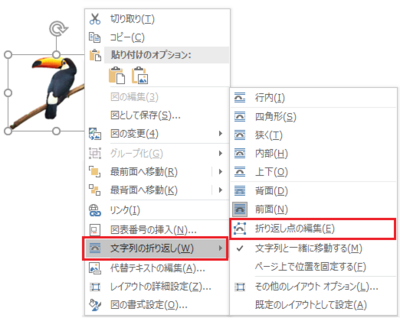
図形の向きを変更したい場合、図ツールまたは描画ツールの [書式] タブで、配置の [回転] を使用して図/図形の向きを変更することができますが、上下反転、左右反転を行うと図/図形のみ反転して、文字列の折り返し点が移動しない不具合があります。
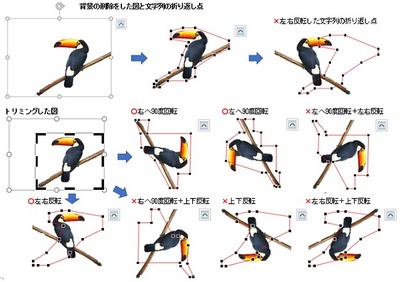
この現象は Word 2016 でも発生していましたが、こちらは1月の更新で修正されたようです。
Word 2019 はまだ未修正のようで、既知の問題として調査中ということでした。
図/図形の反転を行って、文字列の折り返しがおかしい場合は、[折り返し点の編集] で折り返し点を修正できますので、修正されるまでの間は個別に修正で対処が必要になってきます。
なお、文字列の折り返し点は、位置の変更と追加をすることはできますが、削除する機能はありませんので、誤って追加した場合は [元に戻す] で戻してやり直しするようにします。