マス目付き原稿用紙で用紙に色を設定する方法 [Word]
Word の原稿用紙設定ウィザードでマス目付きの原稿用紙を作成すると、用紙の色が白で緑色の枠線で作成されます。
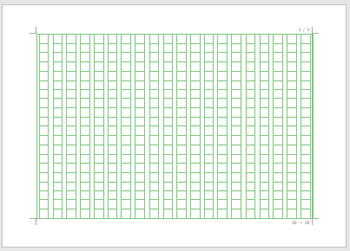
用紙に色を設定したい場合は、[デザイン]タブの [ページの色] で色を設定することができます。
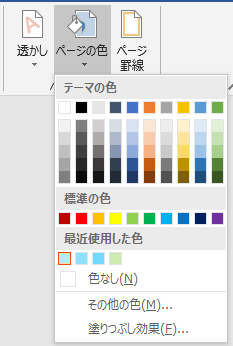
色を設定してみると、周囲の余白部は色が付きますが、マス目の部分には色が設定されずに白のままとなっています。
この原因は、ヘッダーに作成されているマス目の図形が、すべて白の塗りつぶしで作成されているためです。
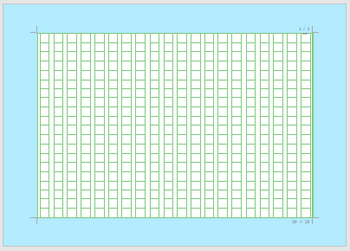
用紙全体に色を設定したい場合は、マス目用の図形の塗りつぶしの色を、用紙の色と同じ色で塗りつぶしに変更します。
図形はヘッダー部に、マス目用の縦横の長方形と、図形全体の外枠用の図形が、グループ化して作成されています。
ヘッダーを表示して、図形全体を囲む外枠の図形を除いて、マス目用の図形だけをすべて選択し、描画ツール[書式]タブの[図形の塗りつぶし]で、[ページの色] と同じ色で塗りつぶしの色を設定します。
外枠の図形を選択してしまうと、塗りつぶしした時にマス目が隠れてしまします。
グループ化されている図形から外枠の図形を除いて、マス目用の図形を選択するには、[書式]タブの [オブジェクトの選択と表示]で選択ウィンドウを表示して、外枠図形以外のオブジェクト名を Ctrl キーを押しながらクリックして選択します。
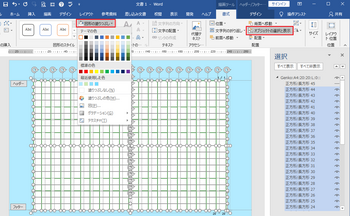
マス目用の図形の塗りつぶしをすると、用紙全体が同じ色になります。
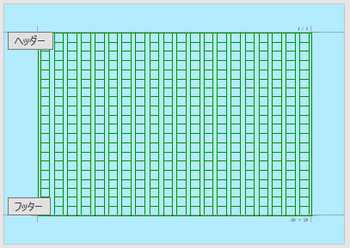
ヘッダーを閉じて本文の編集画面に戻ると、マス目の部分の色が余白部分より薄い色の表示になりますが、これはヘッダーの画面表示の現象で、実際は同じ色になっています。
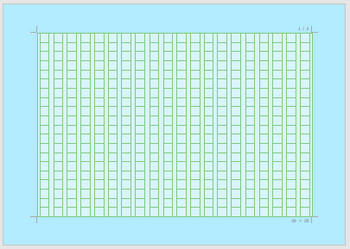
以上のように、用紙全体に色の設定ができますが、印刷すると用紙周囲に数ミリの色の付かない部分が出ます。
これは原稿用紙の余白があるため、プリンターの最小余白が付いてしまうためです。
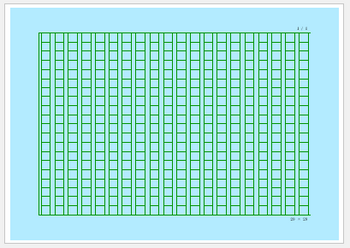
[印刷]のプリンターのプロパティで、プリンターのページ設定を「ふちなし印刷」に設定すると、用紙全体に色が付いて印刷することができます。
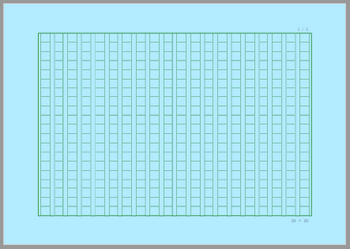
Wordのオプションのアドインにある原稿用紙アドインがオンになっている状態でも、用紙の色の設定を行うことができます。
[ホーム]タブのフォント設定、段落設定ダイアログ、[レイアウト]タブのページ設定、段落設定などの機能はグレーアウトした状態になり使用できなくなります。
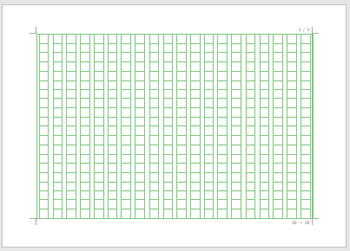
用紙に色を設定したい場合は、[デザイン]タブの [ページの色] で色を設定することができます。
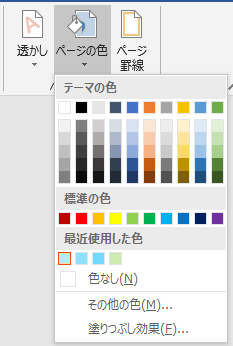
色を設定してみると、周囲の余白部は色が付きますが、マス目の部分には色が設定されずに白のままとなっています。
この原因は、ヘッダーに作成されているマス目の図形が、すべて白の塗りつぶしで作成されているためです。
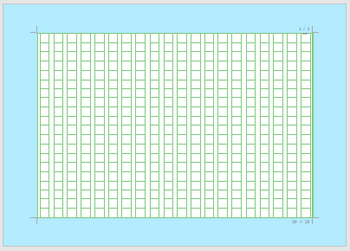
用紙全体に色を設定したい場合は、マス目用の図形の塗りつぶしの色を、用紙の色と同じ色で塗りつぶしに変更します。
図形はヘッダー部に、マス目用の縦横の長方形と、図形全体の外枠用の図形が、グループ化して作成されています。
ヘッダーを表示して、図形全体を囲む外枠の図形を除いて、マス目用の図形だけをすべて選択し、描画ツール[書式]タブの[図形の塗りつぶし]で、[ページの色] と同じ色で塗りつぶしの色を設定します。
外枠の図形を選択してしまうと、塗りつぶしした時にマス目が隠れてしまします。
グループ化されている図形から外枠の図形を除いて、マス目用の図形を選択するには、[書式]タブの [オブジェクトの選択と表示]で選択ウィンドウを表示して、外枠図形以外のオブジェクト名を Ctrl キーを押しながらクリックして選択します。
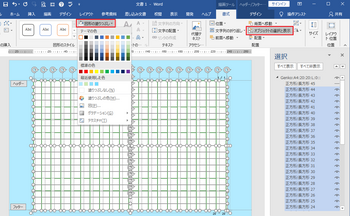
マス目用の図形の塗りつぶしをすると、用紙全体が同じ色になります。
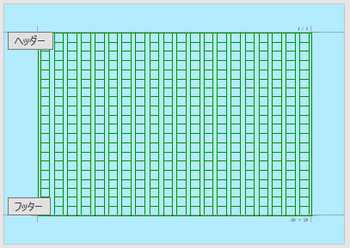
ヘッダーを閉じて本文の編集画面に戻ると、マス目の部分の色が余白部分より薄い色の表示になりますが、これはヘッダーの画面表示の現象で、実際は同じ色になっています。
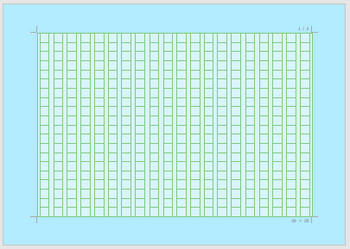
以上のように、用紙全体に色の設定ができますが、印刷すると用紙周囲に数ミリの色の付かない部分が出ます。
これは原稿用紙の余白があるため、プリンターの最小余白が付いてしまうためです。
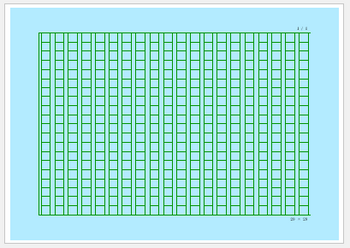
[印刷]のプリンターのプロパティで、プリンターのページ設定を「ふちなし印刷」に設定すると、用紙全体に色が付いて印刷することができます。
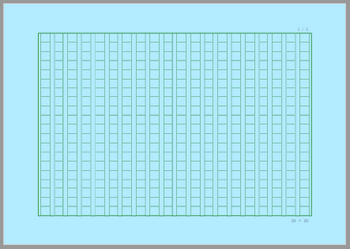
Wordのオプションのアドインにある原稿用紙アドインがオンになっている状態でも、用紙の色の設定を行うことができます。
[ホーム]タブのフォント設定、段落設定ダイアログ、[レイアウト]タブのページ設定、段落設定などの機能はグレーアウトした状態になり使用できなくなります。
任意の文字数と行数のマス目付き原稿用紙を作成する方法 (3) [Word]
以前書いた記事の「任意の文字数と行数のマス目付き原稿用紙を作成する方法 (2)」 で、いろいろコメントを頂きますので、以前の記事を補足する形で、作成や編集する方法についてもう少し詳しい内容を書いてみました。
原稿用紙のマス目の大きさと位置の求め方
用紙サイズ
用紙サイズはA4(297×210mm)で、Wordの原稿用紙設定ウィザードと同じ余白量としています。
横向き用紙で縦書き、縦向き用紙で横書きのいずれも、余白上下25.4mm、左右30mmです。
マス目を作成して文字入力する本文領域のサイズは、(用紙サイズ-余白量) となるので、
横向き用紙で縦書きの場合は、横方向: 297-30×2=237mm
縦方向: 210-25.4×2=159.2mm
縦向き用紙で横書きの場合は、横方向: 210-30×2=150mm
縦方向: 297-25.4×2=246.2mm
となります。
ページ設定
新規作成または原稿用紙のコピーを利用する場合の文書は、最初に [レイアウト]タブで [ページ設定] 画面を表示して、原稿用紙用にページ設定をします。
・[用紙]タブで、用紙サイズを A4 に設定
・[その他]タブで、ヘッダーとフッターの用紙端からの距離を 0mm に設定
・[余白]タブで、用紙の印刷の向きと上下左右の余白量を設定
・[文字数と行数]タブで、文字方向、原稿用紙の設定にするにして、文字数と行数を設定
必要に応じて、[フォントの設定] で使用フォントとサイズ (既定は10.5pt) を指定します。
段落の設定の行間は既定の1行で作成します。
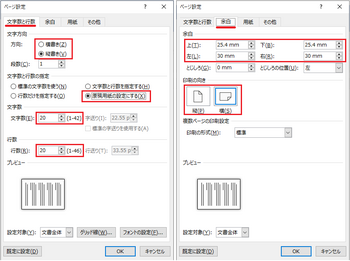
マス目の枠線
原稿用紙のマス目は、下図のように長方形図形の組み合わせでヘッダーに作成されています。
白で塗りつぶしされた横長と縦長の複数の長方形図形、および全体を囲む外枠の長方形図形をグループ化しています。
グループ化された状態のまま一部の図形を選択して、図形のサイズや位置の変更、追加、削除といった編集を行うことができます。

※マス目用の図形はヘッダーに作成します。
外枠以外のマス目を構成する長方形図形A, B, C は、すべて白で塗りつぶし作成します。
長方形図形Aは行の文字の区切り用の図形で、1行目から順に背面~前面に微少量重ねて、文字数分だけ並べて配置します。微少量重ねることで線の太さが一定に見えるようになります。
長方形図形Bは行の区切り用の図形で、長方形図形Cは図形Bの1/2幅で両端部に配置して、指定の行を構成します。
図形B, Cは図形Aの前面に配置してマス目を構成し、図形全体の外枠を長方形図形で囲みグループ化しています。外枠図形も塗りつぶしの場合は、最背面に作成しておきます。
ページ番号などが必要な場合は、ヘッダーのマス目の上下側に、枠線なしのテキストボックスを作成して、その中に設定するようにします。
これにより、下図のようなマス目のある原稿用紙となります。

縦書き/横書き時の図形配置の概要
縦書きの原稿用紙は、1行の文字区切り用の横長の長方形図形Aを、上から下に文字数分だけ並べて作成し、その前面に行区切り用の縦長の長方形図形Bと、左右両端に行区切り用図形Bの1/2幅の縦長の長方形図形Cを配置してマス目を作成します。
横書きの原稿用紙は、1行の文字区切り用の縦長の長方形図形Aを、左から右に文字数分だけ並べて作成し、その前面に行区切り用の横長の長方形図形Bと、上下両端に行区切り用図形Bの1/2幅の横長の長方形図形Cを配置してマス目を作成します。
各図形の配置位置は、本文領域左上余白位置を基準(0,0) にして、図形の左上コーナー位置をレイアウトの詳細設定の[位置]で指定して配置します。
各図形の前面、背面の設定は、[オブジェクトの選択と表示] で選択ウィンドウを表示して、図形オブジェクト名の並び順をドラッグ操作で変更するだけで設定ができるので、描画ツール[書式]タブの配置にある[前面へ配置]、[背面へ配置] で行うよりも簡単で確実に設定できます。
選択した図形は矢印方向キー、[Ctrl]+方向キーで微小移動ができるのですが、図形のサイズと位置を求めておき、[オブジェクトの選択と表示] ウィンドウ、[書式]タブのサイズ、およびレイアウトの詳細設定の [位置] 指定で行うほうが正確に作成できます。
以下に縦書きの原稿用紙を例に、マス目用図形のサイズと位置の求め方、図形の配置方法について概要を説明します。
ウィザードの原稿用紙は、外枠の図形は線の太さが 1pt、それ以外の図形は 0.5pt で作成されています。
例1) 20字×20行、横向き用紙、縦書きの場合(文字数=行数の場合)
1行の文字方向を区切る横長の長方形図形A の、1文字の幅A1は159.2mm/20行=7.96mm/行となるので、外枠と同じ幅で文字数分作成します。
図形を配置する時に、図形の幅を同じ796mmで作成するとマス目の線が一定の太さにならない場合があるので、前面端部の図形以外は、図形の幅を0.1~0.2mm大きくして重なるように配置をするようにします。
一文字目用の図形を最背面として、20文字目の図形が最前面となるように並べて配置することで、図形の位置を算出した位置で均等に指定できるようになります。
※逆の順序で配置することも可能ですが、図形の幅に合わせて位置も変更が必要になってきます。
1行の幅Bは237mm/20行=11.85mm/行となるので、行を区切る縦長の長方形図形Bの幅は11.85mm-7.96mm=3.89mmとして、文字数分作成すれば良いことになります。
行を区切る長方形図形Bの数は行数より1つ少ないので、図形Bの1/2幅の3.89mm/2=1.945mm(≒1.95mm) の図形Cを左右両端部に作成して、図形Bを均等に配置していくとマス目になります。
※Wordの原稿用紙設定で作成された図形は、幅サイズや配置位置にばらつきがあります。 0.3~0.6mm程度なので実用上は問題ないですが、同じ値に変更したほうが良いと思います。
文字列用の長方形図形A(幅=1文字単位、長さ=本文領域の横幅、白で塗りつぶし)
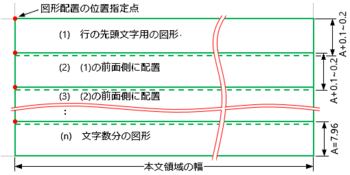
前面、背面の順序を反対にすると、位置の指定も補正が必要になってきます。
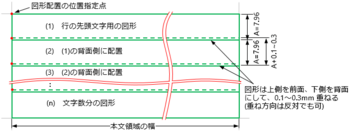
行を区切る長方形図形Bと両端部の図形Cは、図形Aの前面となるように配置します。
図形B, Cを配置する位置は、1行の幅11.85mmごとに配置しますが、最初の位置だけ両端の幅の1.95mmだけ小さい位置になります。
行区切り用の長方形図形Bと両端部の図形C(白で塗りつぶし、図形Aの前面に配置)
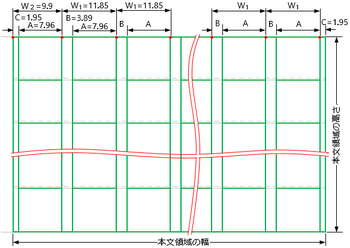
W1 :行数で算出した1行の幅 =11.85mm
W2:行数で算出した1行の幅から行区切りの1/2幅だけ少ない幅 =9.9mm
A :文字作成用の1行の幅 =7.96mm(長方形図形Aと図形Bで区切られたマス目)
B :行区切り用の長方形図形Bの幅 =3.89mm
C :領域の両端部の長方形図形Cの幅 =1.95mm ((行区切り用の長方形図形Bの1/2幅)
※行区切り用の長方形図形Bと図形Cは、文字区切り用の図形Aの前面に配置する。
例2) 25字×30行で、横向き用紙、縦書きとしたい場合(文字数<行数の場合)
1行の文字列を区切る長方形図形A の1文字の幅A1は159.2mm/25字=6.368(≒6.37)mm、1行の幅Bは237mm/30=7.9mmとなります。
文字数より行数が多い場合は、文字数と行数が同じ時のように、行を区切る長方形図形Bの幅を7.9mm-6.37mm=1.53mmで作成すると、行区切りの幅が狭くなって、文字がマス目の右寄りになりバランスが悪くなります。
文字数より行数が多い場合は、値の大きい行数で1行の文字幅159.2mm/30行≒5.31mmを求めて、行を区切る長方形図形Bの幅を7.9mm-5.31mm=2.59mmとして作成するようにします。
左右両端部の長方形図形Cの幅は、図形Bの1/2幅の2.59mm/2=1.295(≒1.3)mmで作成すると、文字数と行数に合わせたマス目の原稿用紙になります。
例3) 30字×25行で、横向き用紙、縦書きとしたい場合(文字数>行数の場合)
1行の文字列を区切る長方形図形A の1文字の幅A1は159.2mm/30字=5.306(≒5.31)mm、1行の幅Bは237mm/25行=9.48mmとなります。
文字数より行数が少ない場合は、文字数と行数が同じ時のように、行を区切る長方形図形Bの幅を9.48mm-5.31mm=4.17mmで作成すると、行区切りの幅が広すぎて、文字がマス目の左寄りになりバランスが悪くなります。
文字数より行数が少ない場合は、値の小さい行数で1行の文字幅159.2mm/25行≒6.37mmを求めて、行を区切る長方形図形Bの幅を9.48mm-6.37mm=3.11mmとして作成するようにします。
左右両端部の長方形図形Cの幅は、図形Bの1/2幅の3.11mm/2≒1.56mmで作成すると、文字数と行数に合わせたマス目の原稿用紙になります。
図形の選択と前面、背面の設定を変更する操作
[ホーム]タブ➜編集グループの [選択] ➜ [オブジェクトの選択と表示]、または図形を選択して、描画ツール[書式]タブ➜配置グループの [オブジェクトの選択と表示]で、下図のような選択ウィンドウを表示して操作します。
選択ウィンドウに表示される図形の名前が、上にある図形が前面側、下にある図形が背面側になるので、1行の文字列用の長方形図形を順番に、前面➜背面に設定する場合などは、名前のドラッグ操作だけで簡単に変更ができます。
選択ウィンドウでは、以下の操作を行うことができます。
・図形オブジェクトを選択する([Ctrl] キーを押しながら複数選択が可能)
・図形の前面、背面の設定(並び位置を変更すると図形間の前面/背面が入れ替わる)
・図形オブジェクト名の変更
・図形の表示と非表示(名前右の眼のマークをオン/オフ)
選択ウィンドウに表示されるオブジェクトの名前は、[挿入]タブの [図形] の名称と作成した順の番号で表示され、原稿用紙の図形は正方形/長方形+Noの名称となっているため、どの位置の図形なのかが分かりずらいです。
名称は変更できるので、編集する際にどの図形か分り易い名前にしておくと、図形を選択しやすくなります。(名前を2回クリックして変更できます)
表示される標準のオブジェクト名と、名前を変更したオブジェクト名の例
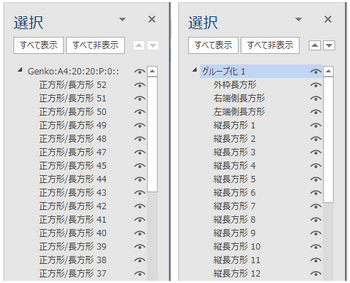
多数ある図形を選択する場合、直接図形をクリックで選択できますが、前面/背面の図形を複数選択する時などは選択しづらいことがあります。
選択ウィンドウで図形の名前(オブジェクト名)をクリックすると該当図形を選択でき、[Ctrl] キーを押しながら選択すると、複数の図形を選択できます。
選択している図形の名前を再度クリックすると、その図形の選択が解除されます。
※[ホーム]タブの選択➜[オブジェクトの選択] で、図形全体を一括選択しておき、選択ウィンドウで選択不要な図形だけ除外する操作も可能です。
図形の名前を選択、ドラッグして並び替えすると、図形の前面/背面の配置を変更できます。
右上の[▲] [▼] は前面へ移動、背面へ移動で、クリックすると選択している図形の名前が移動し、ドラッグした時と同じ動作となります。
図形の名前の右にある目のマークをクリックして、図形を表示/非表示にすることができます。
図形の配置位置を設定する操作
マス目用の図形の配置位置を設定する場合に使用します。
図形を選択して、描画ツール[書式]タブで、配置グループの [位置] ➜ [その他のレイアウト オプション]を選択するか、サイズグループのレイアウトの詳細設定:サイズのダイアログから、レイアウトの [位置]タブにして選択図形の位置を指定します。
図形ごとに設定する場合は、メニュー選択のステップが多くあるので、以下のようにリボンメニューまたはクイックアクセス ツールバーに、[レイアウトの詳細設定] コマンドボタンを追加しておくと、1回のクリック操作で位置設定画面を表示できます。
●リボンに位置メニューを追加
[ファイル]タブ➜オプション➜リボンのユーザー設定を選択し、コマンドの選択を [リボンにないコマンド] または [すべてのコマンド] にしてレイアウトの詳細設定を [追加] します。
下図は、ツールタブの描画ツールの[書式]に位置グループを追加作成して、名前をレイアウト位置に変更して追加作成した例です。
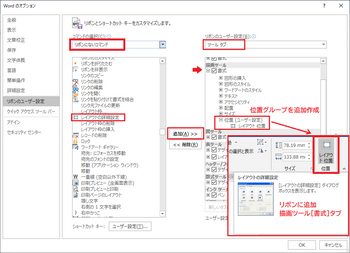
●クイックアクセス ツールバーに追加
[ファイル]タブ➜オプション➜クイック アクセス ツールバーを選択し、コマンドの選択を [リボンにないコマンド] または [すべてのコマンド] にして、コマンド一覧からレイアウトの詳細設定を選択して [追加] でコマンドを追加します。
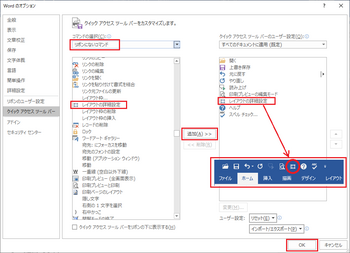
図形を選択して、リボンメニューまたはクイックアクセス ツールバーに追加したレイアウト位置コマンドをクリックすると、位置設定ダイアログ画面が表示されるので、本文領域左上(左上余白) を基準(0,0) として、図形の左上の位置を設定して図形を指定の位置に配置します。
※図形が多いので、図形の選択を選択ウィンドウで行って、レイアウトで位置を設定する操作が一番簡単に行えると思います。
位置設定ダイアログ画面は、グループ化されている図形の場合と、されていない図形の場合で表示内容が違ってきますが、左上余白を基準で指定すれば同じ値で指定できます。
既存の原稿用紙を利用の場合は、グループ化されている図形の編集になります。
グループ化されている場合と、グループ化されていない場合の図形の位置設定画面
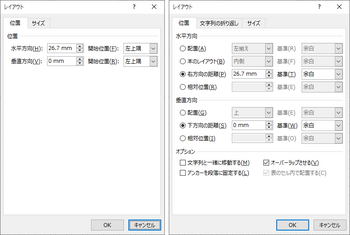
※図形の位置は 0.1mm単位に四捨五入され丸めて表示されます。
既存の原稿用紙を利用して、新たな原稿用紙を作成する方法
原稿用紙設定ウィザードで作成した原稿用紙や、サンプルの既作成の原稿用紙などを利用して、任意の文字数と行数に変更して、マス目用の図形の変更、追加、削除を行って、別の原稿用紙を作成する方法について示します。
原稿用紙ウィザードで作成した原稿用紙を利用する場合は、ヘッダーを開いてグループ化されている図形をコピーして、新規文書のヘッダーに貼り付けて、編集するようにします。
文字数または行数を少なくする場合
ヘッダーに作成されている長方形図形の一部だけを選択削除して、残った図形の幅サイズと配置位置を編集して作成します。
文字数を少なくする場合は文字区切り用の長方形図形、行数を少なくする場合は行区切り用の長方形図形を削除します。
削除する図形は不要な分だけ選択して、[切り取り] または [Delete] キーで削除したほうが編集しやすくなります。
文字または行の図形の幅サイズの変更は、同じ図形をすべて選択してサイズで一括して変更することができます。
削除により図形の無い空白部ができるので、空白側に近い長方形図形からレイアウト オプションの [位置] で、文字数または行数ごとの位置に変更して新しい原稿用紙にします。
20行➜18行に2行少なくする場合の例
行数を変更後の、行区切り用の図形の幅サイズと、配置する位置を求めておきます。
右端側の行区切り用の図形を2個選択して、[Delete] キーで削除します。
削除した後、残っている行区切り用の図形をすべて選択して、図ツール[書式]タブのサイズで図形の幅を一括変更します。
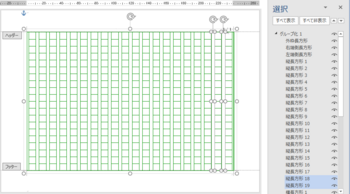
行区切り用の図形を右端側から選択して、レイアウトの詳細設定の [位置] で配置する位置を変更していきます。
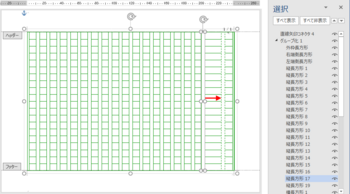
文字数を少なくする場合は、文字区切り用の図形に対して同様に行います。
文字数または行数を増やす場合
ヘッダーに作成されている長方形図形を、変更する文字数または行数に合わせて幅サイズと配置位置を変更します。
文字数を増やす場合は、文字区切り用の長方形図形のサイズを小さくして、位置を変更します。
行数を増やす場合は、行区切り用と両端部の図形のサイズを小さくして、位置を変更します。
図形の幅サイズを変更する時は、変更する文字または行の区切り用の、同じ種類の図形をすべて選択して幅にサイズを一括で変更してから、個々の図形の配置位置を変更するようにします。
図形のサイズと位置を編集すると、図形の無い空白部ができるので、空白側に近い側の長方形図形を追加する数だけ選択して、Ctrl+D キーでコピーを作成します。
斜め右下側に最前面の状態でコピー図形が追加されるので、選択ウィンドウで先頭に追加されている図形の名前を、同じ図形の種類の場所にドラッグして移動します。
※文字区切り用の図形は、前面/背面の配置があるので、移動位置が意味を持ちます。
追加された図形は、空白部のおよその位置に方向キーで移動して、個々の図形ごとにレイアウト オプションの [位置] で配置位置を設定して新しい原稿用紙にします。
1行の文字数を20字➜25字に5文字分増やす場合の例
文字数を変更後の、文字区切り用の図形の幅サイズと、配置する位置を求めておきます。
文字区切り用の図形をすべて選択して、図ツール[書式]タブのサイズで図形の幅を一括変更します。
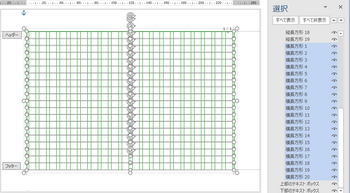
幅サイズを変更した文字区切り用の図形を上側から順に選択して、レイアウトの詳細設定の [位置] で配置位置を変更していきます。変更すると下部に行の無い部分ができます。
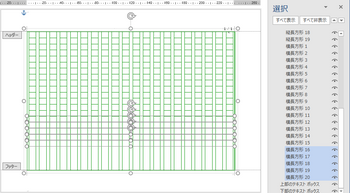
文字区切り用の下部側の図形を5個選択して Ctrl+D キーを押しコピーを作成します。
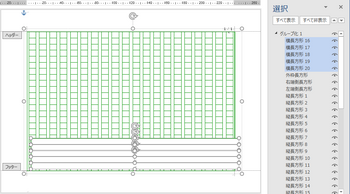
矢印方向キーで、コピー追加された図形を下端側に移動して、選択ウィンドウの先頭に追加されている図形の名前を、最後の位置にある文字区切り用の図形の下の位置に移動して、図形を背面側に変更します。
追加した図形を順に選択して、レイアウトの詳細設定の [位置] で配置位置を変更していきます。
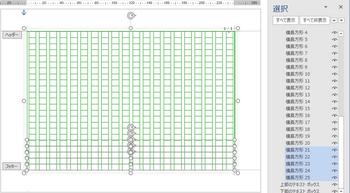
行数を増やす場合は、行区切り用の図形に対して同様に行います。
図形の幅サイズを変更する操作
図形を選択して、描画ツール[書式]タブのサイズ ボックスでサイズ変更が可能です。
図形の幅だけなど、片方のみ変更する場合は、サイズ ダイアログ (レイアウトの詳細設定:サイズ) の [サイズ] タブで、「縦横比を固定する」のチェックをオフにしておきます。
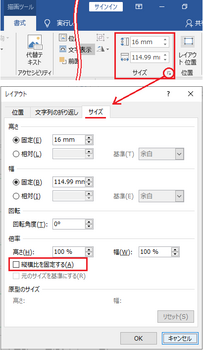
※図形のサイズは 0.01mm単位で表示されますが、7mm→6.99mm のようになる場合があります。
補足
Ctrl+D キーで図形のコピーを作成すると、前面に配置された状態で、斜め右下方向側にコピーが最前面に作成されます。
このため、他の図形が背面側となって隠れてしまうので、前面/背面の配置編集が必要になります。
[オブジェクトの選択と表示] の選択ウィンドウには、追加した図形は先頭に名前が表示されます。
選択ウィンドウで、同じ種類の図形ある場所に移動すると前面/背面が変わります。
描画ツール [書式] タブの [背面] ➜ [最背面] に変更する方法でも可能ですが、文字区切り用の図形は隣接の図形同士も前面/背面の設定が必要となるので、選択ウィンドウで操作して名前の位置変更で行うほうが簡単です。
下図は 文字数の追加で変更のため、既存の図形の幅サイズと位置を変更した後、文字数の追加分だけ文字区切り用の図形をコピーした時の状態です。
この後、選択ウィンドウで図形の名前をドラッグして、並び順を変更してコピー図形を背面に変更し、位置を変更すると、作成したい文字数の図形となります。
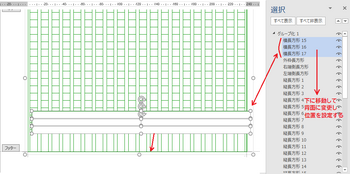
最後に
原稿用紙のマス目は、文字と行を区切る長方形図形の組み合わせで作成されています。
任意の文字数と行数の原稿用紙を作成するには、文字と行の間隔を求めて、それに合わせて図形のサイズと位置を設定していくことになります。
この編集操作をできるだけ簡単に、あまり手間をかけずに行うためには、図形の前面/背面の配置、[オブジェクトの選択と表示] の選択ウィンドウの操作、レイアウトオプションの位置設定操作、[Ctrl]+D を使ったコピー操作、[Ctrl]+方向キーや方向キーによる図形の移動、といった操作を理解しておくと、短時間で作成可能になってくると思います。
----- 2019-06-20 サンプルファイルを追加 -----
サンプル ファイル
原稿用紙のマス目上下部分に、ページ番号、コメントなどを挿入できるように、テキストボックスを追加したサンプルファイル (*.docx) を作成しました。
不要な場合は、ヘッダー/フッターの編集でページ番号を削除、またはテキストボックスを削除するか、「任意の文字数と行数のマス目付き原稿用紙を作成する方法 (2)」のサンプルファイルを利用してください。
サンプルのリンクをクリックすると、無料の Word Online が開いて表示されます。
----- 2022年12月16日 変更 -----
上部メニューのダウンロードをクリックして、[名前を付けて保存] で PC の任意の場所に保存して利用できます。
Office Online が Microsoft 365 の Office for the Web に変わって、サンプルファイルの表示とダウンロード方法も変わりました。
サンプルのリンクをクリックすると、Webブラウザーで Word On the Web により表示されてきますが、マス目はヘッダーにあるため白紙ページの表示になると思います。
表示タブで[閲覧表示]にすると表示されますので、右上の [・・・] → ダウンロードで、ファイルをPCにダウンロードして保存できます。
ファイルは、ログインユーザーアカウントのダウンロードフォルダーに保存されますので、任意のフォルダーに移動してください。
デスクトップ版の Word でファイルが [保護ビュー] で開かれる場合は、解除すると編集できるようになります。
横書き用 (A4 縦向き用紙)
15字×15行 15字×20行
20字×20行 20字×25行 20字×26行 20字×30行 20字×35行 20字×40行
21字×25行
25字×20行 25字×25行 25字×30行 25字×32行 25字×35行 25字×40行
30字×20行 30字×25行 30字×30行 30字×35行 30字×40行
35字×20行 35字×25行 35字×30行 35字×35行 35字×40行
40字×20行 40字×25行 40字×30行 40字×32行 40字×35行 40字×40行
縦書き用 (A4 横向き用紙)
15字×15行 15字×20行
20字×20行 20字×25行 20字×26行 20字×30行 20字×35行 20字×40行
21字×25行
25字×20行 25字×25行 25字×30行 25字×32行 25字×35行 25字×40行
30字×20行 30字×25行 30字×30行 30字×35行 30字×40行
35字×20行 35字×25行 35字×30行 35字×35行 35字×40行
40字×20行 40字×25行 40字×30行 40字×32行 40字×35行 40字×40行
マス目用図形の位置データ (横書き用/縦書き用別シート)
位置データは Word 原稿用紙設定と同じで、A4用紙で同じ余白量の場合です。
用紙サイズ、余白量を変える場合は利用できません。
----- 2021-10-29 追加 -----
Word の [原稿用紙設定] 機能では作成できない縦向き用紙に縦書き、横向き用紙に横書きの、任意の文字数と行数のマス目付き原稿用紙を作成する方法の記事を追加作成しました。
任意の文字数と行数のマス目付き原稿用紙を作成する方法 (4)
----- 2023-5-15 追加 -----
図形の整列機能を使用して、図形の位置設定操作が最小で済むように、マス目用の図形作成を簡単に行える方法の記事を追加作成しました。
任意の文字数と行数のマス目付き原稿用紙の作成方法(5)
原稿用紙のマス目の大きさと位置の求め方
用紙サイズ
用紙サイズはA4(297×210mm)で、Wordの原稿用紙設定ウィザードと同じ余白量としています。
横向き用紙で縦書き、縦向き用紙で横書きのいずれも、余白上下25.4mm、左右30mmです。
マス目を作成して文字入力する本文領域のサイズは、(用紙サイズ-余白量) となるので、
横向き用紙で縦書きの場合は、横方向: 297-30×2=237mm
縦方向: 210-25.4×2=159.2mm
縦向き用紙で横書きの場合は、横方向: 210-30×2=150mm
縦方向: 297-25.4×2=246.2mm
となります。
ページ設定
新規作成または原稿用紙のコピーを利用する場合の文書は、最初に [レイアウト]タブで [ページ設定] 画面を表示して、原稿用紙用にページ設定をします。
・[用紙]タブで、用紙サイズを A4 に設定
・[その他]タブで、ヘッダーとフッターの用紙端からの距離を 0mm に設定
・[余白]タブで、用紙の印刷の向きと上下左右の余白量を設定
・[文字数と行数]タブで、文字方向、原稿用紙の設定にするにして、文字数と行数を設定
必要に応じて、[フォントの設定] で使用フォントとサイズ (既定は10.5pt) を指定します。
段落の設定の行間は既定の1行で作成します。
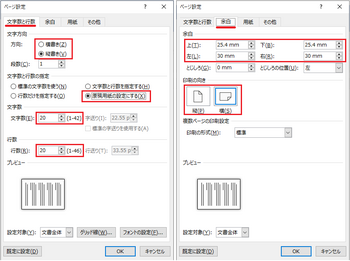
マス目の枠線
原稿用紙のマス目は、下図のように長方形図形の組み合わせでヘッダーに作成されています。
白で塗りつぶしされた横長と縦長の複数の長方形図形、および全体を囲む外枠の長方形図形をグループ化しています。
グループ化された状態のまま一部の図形を選択して、図形のサイズや位置の変更、追加、削除といった編集を行うことができます。

※マス目用の図形はヘッダーに作成します。
外枠以外のマス目を構成する長方形図形A, B, C は、すべて白で塗りつぶし作成します。
長方形図形Aは行の文字の区切り用の図形で、1行目から順に背面~前面に微少量重ねて、文字数分だけ並べて配置します。微少量重ねることで線の太さが一定に見えるようになります。
長方形図形Bは行の区切り用の図形で、長方形図形Cは図形Bの1/2幅で両端部に配置して、指定の行を構成します。
図形B, Cは図形Aの前面に配置してマス目を構成し、図形全体の外枠を長方形図形で囲みグループ化しています。外枠図形も塗りつぶしの場合は、最背面に作成しておきます。
ページ番号などが必要な場合は、ヘッダーのマス目の上下側に、枠線なしのテキストボックスを作成して、その中に設定するようにします。
これにより、下図のようなマス目のある原稿用紙となります。

縦書き/横書き時の図形配置の概要
縦書きの原稿用紙は、1行の文字区切り用の横長の長方形図形Aを、上から下に文字数分だけ並べて作成し、その前面に行区切り用の縦長の長方形図形Bと、左右両端に行区切り用図形Bの1/2幅の縦長の長方形図形Cを配置してマス目を作成します。
横書きの原稿用紙は、1行の文字区切り用の縦長の長方形図形Aを、左から右に文字数分だけ並べて作成し、その前面に行区切り用の横長の長方形図形Bと、上下両端に行区切り用図形Bの1/2幅の横長の長方形図形Cを配置してマス目を作成します。
各図形の配置位置は、本文領域左上余白位置を基準(0,0) にして、図形の左上コーナー位置をレイアウトの詳細設定の[位置]で指定して配置します。
各図形の前面、背面の設定は、[オブジェクトの選択と表示] で選択ウィンドウを表示して、図形オブジェクト名の並び順をドラッグ操作で変更するだけで設定ができるので、描画ツール[書式]タブの配置にある[前面へ配置]、[背面へ配置] で行うよりも簡単で確実に設定できます。
選択した図形は矢印方向キー、[Ctrl]+方向キーで微小移動ができるのですが、図形のサイズと位置を求めておき、[オブジェクトの選択と表示] ウィンドウ、[書式]タブのサイズ、およびレイアウトの詳細設定の [位置] 指定で行うほうが正確に作成できます。
以下に縦書きの原稿用紙を例に、マス目用図形のサイズと位置の求め方、図形の配置方法について概要を説明します。
ウィザードの原稿用紙は、外枠の図形は線の太さが 1pt、それ以外の図形は 0.5pt で作成されています。
例1) 20字×20行、横向き用紙、縦書きの場合(文字数=行数の場合)
1行の文字方向を区切る横長の長方形図形A の、1文字の幅A1は159.2mm/20行=7.96mm/行となるので、外枠と同じ幅で文字数分作成します。
図形を配置する時に、図形の幅を同じ796mmで作成するとマス目の線が一定の太さにならない場合があるので、前面端部の図形以外は、図形の幅を0.1~0.2mm大きくして重なるように配置をするようにします。
一文字目用の図形を最背面として、20文字目の図形が最前面となるように並べて配置することで、図形の位置を算出した位置で均等に指定できるようになります。
※逆の順序で配置することも可能ですが、図形の幅に合わせて位置も変更が必要になってきます。
1行の幅Bは237mm/20行=11.85mm/行となるので、行を区切る縦長の長方形図形Bの幅は11.85mm-7.96mm=3.89mmとして、文字数分作成すれば良いことになります。
行を区切る長方形図形Bの数は行数より1つ少ないので、図形Bの1/2幅の3.89mm/2=1.945mm(≒1.95mm) の図形Cを左右両端部に作成して、図形Bを均等に配置していくとマス目になります。
※Wordの原稿用紙設定で作成された図形は、幅サイズや配置位置にばらつきがあります。 0.3~0.6mm程度なので実用上は問題ないですが、同じ値に変更したほうが良いと思います。
文字列用の長方形図形A(幅=1文字単位、長さ=本文領域の横幅、白で塗りつぶし)
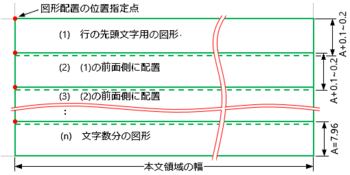
前面、背面の順序を反対にすると、位置の指定も補正が必要になってきます。
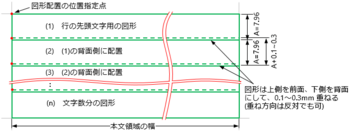
行を区切る長方形図形Bと両端部の図形Cは、図形Aの前面となるように配置します。
図形B, Cを配置する位置は、1行の幅11.85mmごとに配置しますが、最初の位置だけ両端の幅の1.95mmだけ小さい位置になります。
行区切り用の長方形図形Bと両端部の図形C(白で塗りつぶし、図形Aの前面に配置)
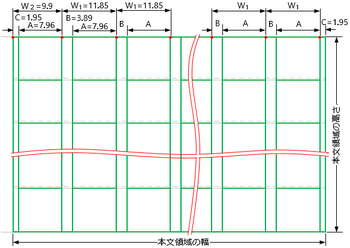
W1 :行数で算出した1行の幅 =11.85mm
W2:行数で算出した1行の幅から行区切りの1/2幅だけ少ない幅 =9.9mm
A :文字作成用の1行の幅 =7.96mm(長方形図形Aと図形Bで区切られたマス目)
B :行区切り用の長方形図形Bの幅 =3.89mm
C :領域の両端部の長方形図形Cの幅 =1.95mm ((行区切り用の長方形図形Bの1/2幅)
※行区切り用の長方形図形Bと図形Cは、文字区切り用の図形Aの前面に配置する。
例2) 25字×30行で、横向き用紙、縦書きとしたい場合(文字数<行数の場合)
1行の文字列を区切る長方形図形A の1文字の幅A1は159.2mm/25字=6.368(≒6.37)mm、1行の幅Bは237mm/30=7.9mmとなります。
文字数より行数が多い場合は、文字数と行数が同じ時のように、行を区切る長方形図形Bの幅を7.9mm-6.37mm=1.53mmで作成すると、行区切りの幅が狭くなって、文字がマス目の右寄りになりバランスが悪くなります。
文字数より行数が多い場合は、値の大きい行数で1行の文字幅159.2mm/30行≒5.31mmを求めて、行を区切る長方形図形Bの幅を7.9mm-5.31mm=2.59mmとして作成するようにします。
左右両端部の長方形図形Cの幅は、図形Bの1/2幅の2.59mm/2=1.295(≒1.3)mmで作成すると、文字数と行数に合わせたマス目の原稿用紙になります。
例3) 30字×25行で、横向き用紙、縦書きとしたい場合(文字数>行数の場合)
1行の文字列を区切る長方形図形A の1文字の幅A1は159.2mm/30字=5.306(≒5.31)mm、1行の幅Bは237mm/25行=9.48mmとなります。
文字数より行数が少ない場合は、文字数と行数が同じ時のように、行を区切る長方形図形Bの幅を9.48mm-5.31mm=4.17mmで作成すると、行区切りの幅が広すぎて、文字がマス目の左寄りになりバランスが悪くなります。
文字数より行数が少ない場合は、値の小さい行数で1行の文字幅159.2mm/25行≒6.37mmを求めて、行を区切る長方形図形Bの幅を9.48mm-6.37mm=3.11mmとして作成するようにします。
左右両端部の長方形図形Cの幅は、図形Bの1/2幅の3.11mm/2≒1.56mmで作成すると、文字数と行数に合わせたマス目の原稿用紙になります。
図形の選択と前面、背面の設定を変更する操作
[ホーム]タブ➜編集グループの [選択] ➜ [オブジェクトの選択と表示]、または図形を選択して、描画ツール[書式]タブ➜配置グループの [オブジェクトの選択と表示]で、下図のような選択ウィンドウを表示して操作します。
選択ウィンドウに表示される図形の名前が、上にある図形が前面側、下にある図形が背面側になるので、1行の文字列用の長方形図形を順番に、前面➜背面に設定する場合などは、名前のドラッグ操作だけで簡単に変更ができます。
選択ウィンドウでは、以下の操作を行うことができます。
・図形オブジェクトを選択する([Ctrl] キーを押しながら複数選択が可能)
・図形の前面、背面の設定(並び位置を変更すると図形間の前面/背面が入れ替わる)
・図形オブジェクト名の変更
・図形の表示と非表示(名前右の眼のマークをオン/オフ)
選択ウィンドウに表示されるオブジェクトの名前は、[挿入]タブの [図形] の名称と作成した順の番号で表示され、原稿用紙の図形は正方形/長方形+Noの名称となっているため、どの位置の図形なのかが分かりずらいです。
名称は変更できるので、編集する際にどの図形か分り易い名前にしておくと、図形を選択しやすくなります。(名前を2回クリックして変更できます)
表示される標準のオブジェクト名と、名前を変更したオブジェクト名の例
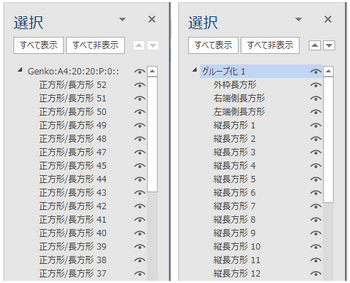
多数ある図形を選択する場合、直接図形をクリックで選択できますが、前面/背面の図形を複数選択する時などは選択しづらいことがあります。
選択ウィンドウで図形の名前(オブジェクト名)をクリックすると該当図形を選択でき、[Ctrl] キーを押しながら選択すると、複数の図形を選択できます。
選択している図形の名前を再度クリックすると、その図形の選択が解除されます。
※[ホーム]タブの選択➜[オブジェクトの選択] で、図形全体を一括選択しておき、選択ウィンドウで選択不要な図形だけ除外する操作も可能です。
図形の名前を選択、ドラッグして並び替えすると、図形の前面/背面の配置を変更できます。
右上の[▲] [▼] は前面へ移動、背面へ移動で、クリックすると選択している図形の名前が移動し、ドラッグした時と同じ動作となります。
図形の名前の右にある目のマークをクリックして、図形を表示/非表示にすることができます。
図形の配置位置を設定する操作
マス目用の図形の配置位置を設定する場合に使用します。
図形を選択して、描画ツール[書式]タブで、配置グループの [位置] ➜ [その他のレイアウト オプション]を選択するか、サイズグループのレイアウトの詳細設定:サイズのダイアログから、レイアウトの [位置]タブにして選択図形の位置を指定します。
図形ごとに設定する場合は、メニュー選択のステップが多くあるので、以下のようにリボンメニューまたはクイックアクセス ツールバーに、[レイアウトの詳細設定] コマンドボタンを追加しておくと、1回のクリック操作で位置設定画面を表示できます。
●リボンに位置メニューを追加
[ファイル]タブ➜オプション➜リボンのユーザー設定を選択し、コマンドの選択を [リボンにないコマンド] または [すべてのコマンド] にしてレイアウトの詳細設定を [追加] します。
下図は、ツールタブの描画ツールの[書式]に位置グループを追加作成して、名前をレイアウト位置に変更して追加作成した例です。
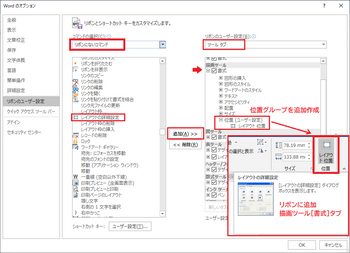
●クイックアクセス ツールバーに追加
[ファイル]タブ➜オプション➜クイック アクセス ツールバーを選択し、コマンドの選択を [リボンにないコマンド] または [すべてのコマンド] にして、コマンド一覧からレイアウトの詳細設定を選択して [追加] でコマンドを追加します。
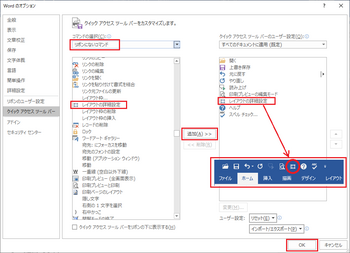
図形を選択して、リボンメニューまたはクイックアクセス ツールバーに追加したレイアウト位置コマンドをクリックすると、位置設定ダイアログ画面が表示されるので、本文領域左上(左上余白) を基準(0,0) として、図形の左上の位置を設定して図形を指定の位置に配置します。
※図形が多いので、図形の選択を選択ウィンドウで行って、レイアウトで位置を設定する操作が一番簡単に行えると思います。
位置設定ダイアログ画面は、グループ化されている図形の場合と、されていない図形の場合で表示内容が違ってきますが、左上余白を基準で指定すれば同じ値で指定できます。
既存の原稿用紙を利用の場合は、グループ化されている図形の編集になります。
グループ化されている場合と、グループ化されていない場合の図形の位置設定画面
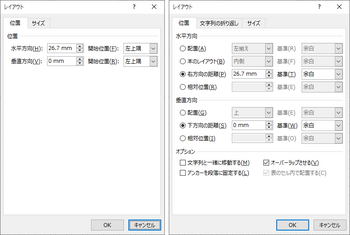
※図形の位置は 0.1mm単位に四捨五入され丸めて表示されます。
既存の原稿用紙を利用して、新たな原稿用紙を作成する方法
原稿用紙設定ウィザードで作成した原稿用紙や、サンプルの既作成の原稿用紙などを利用して、任意の文字数と行数に変更して、マス目用の図形の変更、追加、削除を行って、別の原稿用紙を作成する方法について示します。
原稿用紙ウィザードで作成した原稿用紙を利用する場合は、ヘッダーを開いてグループ化されている図形をコピーして、新規文書のヘッダーに貼り付けて、編集するようにします。
文字数または行数を少なくする場合
ヘッダーに作成されている長方形図形の一部だけを選択削除して、残った図形の幅サイズと配置位置を編集して作成します。
文字数を少なくする場合は文字区切り用の長方形図形、行数を少なくする場合は行区切り用の長方形図形を削除します。
削除する図形は不要な分だけ選択して、[切り取り] または [Delete] キーで削除したほうが編集しやすくなります。
文字または行の図形の幅サイズの変更は、同じ図形をすべて選択してサイズで一括して変更することができます。
削除により図形の無い空白部ができるので、空白側に近い長方形図形からレイアウト オプションの [位置] で、文字数または行数ごとの位置に変更して新しい原稿用紙にします。
20行➜18行に2行少なくする場合の例
行数を変更後の、行区切り用の図形の幅サイズと、配置する位置を求めておきます。
右端側の行区切り用の図形を2個選択して、[Delete] キーで削除します。
削除した後、残っている行区切り用の図形をすべて選択して、図ツール[書式]タブのサイズで図形の幅を一括変更します。
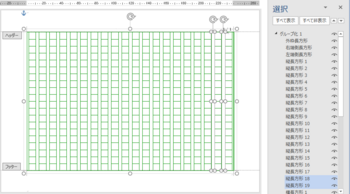
行区切り用の図形を右端側から選択して、レイアウトの詳細設定の [位置] で配置する位置を変更していきます。
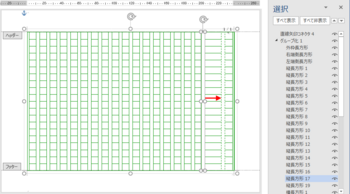
文字数を少なくする場合は、文字区切り用の図形に対して同様に行います。
文字数または行数を増やす場合
ヘッダーに作成されている長方形図形を、変更する文字数または行数に合わせて幅サイズと配置位置を変更します。
文字数を増やす場合は、文字区切り用の長方形図形のサイズを小さくして、位置を変更します。
行数を増やす場合は、行区切り用と両端部の図形のサイズを小さくして、位置を変更します。
図形の幅サイズを変更する時は、変更する文字または行の区切り用の、同じ種類の図形をすべて選択して幅にサイズを一括で変更してから、個々の図形の配置位置を変更するようにします。
図形のサイズと位置を編集すると、図形の無い空白部ができるので、空白側に近い側の長方形図形を追加する数だけ選択して、Ctrl+D キーでコピーを作成します。
斜め右下側に最前面の状態でコピー図形が追加されるので、選択ウィンドウで先頭に追加されている図形の名前を、同じ図形の種類の場所にドラッグして移動します。
※文字区切り用の図形は、前面/背面の配置があるので、移動位置が意味を持ちます。
追加された図形は、空白部のおよその位置に方向キーで移動して、個々の図形ごとにレイアウト オプションの [位置] で配置位置を設定して新しい原稿用紙にします。
1行の文字数を20字➜25字に5文字分増やす場合の例
文字数を変更後の、文字区切り用の図形の幅サイズと、配置する位置を求めておきます。
文字区切り用の図形をすべて選択して、図ツール[書式]タブのサイズで図形の幅を一括変更します。
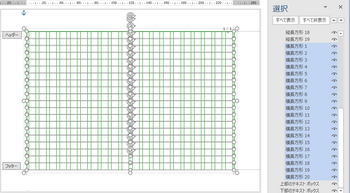
幅サイズを変更した文字区切り用の図形を上側から順に選択して、レイアウトの詳細設定の [位置] で配置位置を変更していきます。変更すると下部に行の無い部分ができます。
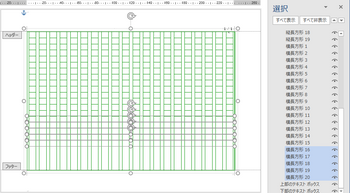
文字区切り用の下部側の図形を5個選択して Ctrl+D キーを押しコピーを作成します。
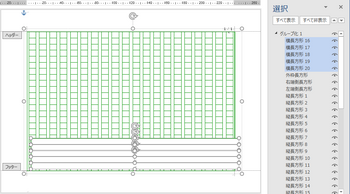
矢印方向キーで、コピー追加された図形を下端側に移動して、選択ウィンドウの先頭に追加されている図形の名前を、最後の位置にある文字区切り用の図形の下の位置に移動して、図形を背面側に変更します。
追加した図形を順に選択して、レイアウトの詳細設定の [位置] で配置位置を変更していきます。
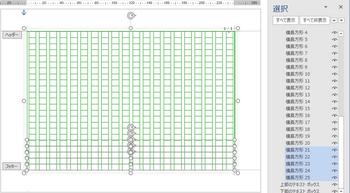
行数を増やす場合は、行区切り用の図形に対して同様に行います。
図形の幅サイズを変更する操作
図形を選択して、描画ツール[書式]タブのサイズ ボックスでサイズ変更が可能です。
図形の幅だけなど、片方のみ変更する場合は、サイズ ダイアログ (レイアウトの詳細設定:サイズ) の [サイズ] タブで、「縦横比を固定する」のチェックをオフにしておきます。
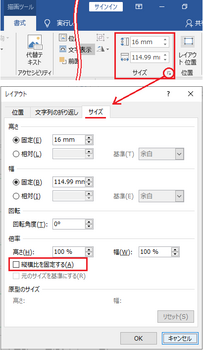
※図形のサイズは 0.01mm単位で表示されますが、7mm→6.99mm のようになる場合があります。
補足
Ctrl+D キーで図形のコピーを作成すると、前面に配置された状態で、斜め右下方向側にコピーが最前面に作成されます。
このため、他の図形が背面側となって隠れてしまうので、前面/背面の配置編集が必要になります。
[オブジェクトの選択と表示] の選択ウィンドウには、追加した図形は先頭に名前が表示されます。
選択ウィンドウで、同じ種類の図形ある場所に移動すると前面/背面が変わります。
描画ツール [書式] タブの [背面] ➜ [最背面] に変更する方法でも可能ですが、文字区切り用の図形は隣接の図形同士も前面/背面の設定が必要となるので、選択ウィンドウで操作して名前の位置変更で行うほうが簡単です。
下図は 文字数の追加で変更のため、既存の図形の幅サイズと位置を変更した後、文字数の追加分だけ文字区切り用の図形をコピーした時の状態です。
この後、選択ウィンドウで図形の名前をドラッグして、並び順を変更してコピー図形を背面に変更し、位置を変更すると、作成したい文字数の図形となります。
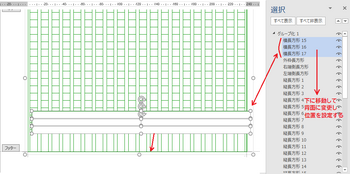
最後に
原稿用紙のマス目は、文字と行を区切る長方形図形の組み合わせで作成されています。
任意の文字数と行数の原稿用紙を作成するには、文字と行の間隔を求めて、それに合わせて図形のサイズと位置を設定していくことになります。
この編集操作をできるだけ簡単に、あまり手間をかけずに行うためには、図形の前面/背面の配置、[オブジェクトの選択と表示] の選択ウィンドウの操作、レイアウトオプションの位置設定操作、[Ctrl]+D を使ったコピー操作、[Ctrl]+方向キーや方向キーによる図形の移動、といった操作を理解しておくと、短時間で作成可能になってくると思います。
----- 2019-06-20 サンプルファイルを追加 -----
サンプル ファイル
原稿用紙のマス目上下部分に、ページ番号、コメントなどを挿入できるように、テキストボックスを追加したサンプルファイル (*.docx) を作成しました。
不要な場合は、ヘッダー/フッターの編集でページ番号を削除、またはテキストボックスを削除するか、「任意の文字数と行数のマス目付き原稿用紙を作成する方法 (2)」のサンプルファイルを利用してください。
サンプルのリンクをクリックすると、無料の Word Online が開いて表示されます。
----- 2022年12月16日 変更 -----
Office Online が Microsoft 365 の Office for the Web に変わって、サンプルファイルの表示とダウンロード方法も変わりました。
サンプルのリンクをクリックすると、Webブラウザーで Word On the Web により表示されてきますが、マス目はヘッダーにあるため白紙ページの表示になると思います。
表示タブで[閲覧表示]にすると表示されますので、右上の [・・・] → ダウンロードで、ファイルをPCにダウンロードして保存できます。
ファイルは、ログインユーザーアカウントのダウンロードフォルダーに保存されますので、任意のフォルダーに移動してください。
デスクトップ版の Word でファイルが [保護ビュー] で開かれる場合は、解除すると編集できるようになります。
横書き用 (A4 縦向き用紙)
15字×15行 15字×20行
20字×20行 20字×25行 20字×26行 20字×30行 20字×35行 20字×40行
21字×25行
25字×20行 25字×25行 25字×30行 25字×32行 25字×35行 25字×40行
30字×20行 30字×25行 30字×30行 30字×35行 30字×40行
35字×20行 35字×25行 35字×30行 35字×35行 35字×40行
40字×20行 40字×25行 40字×30行 40字×32行 40字×35行 40字×40行
縦書き用 (A4 横向き用紙)
15字×15行 15字×20行
20字×20行 20字×25行 20字×26行 20字×30行 20字×35行 20字×40行
21字×25行
25字×20行 25字×25行 25字×30行 25字×32行 25字×35行 25字×40行
30字×20行 30字×25行 30字×30行 30字×35行 30字×40行
35字×20行 35字×25行 35字×30行 35字×35行 35字×40行
40字×20行 40字×25行 40字×30行 40字×32行 40字×35行 40字×40行
マス目用図形の位置データ (横書き用/縦書き用別シート)
位置データは Word 原稿用紙設定と同じで、A4用紙で同じ余白量の場合です。
用紙サイズ、余白量を変える場合は利用できません。
----- 2021-10-29 追加 -----
Word の [原稿用紙設定] 機能では作成できない縦向き用紙に縦書き、横向き用紙に横書きの、任意の文字数と行数のマス目付き原稿用紙を作成する方法の記事を追加作成しました。
任意の文字数と行数のマス目付き原稿用紙を作成する方法 (4)
----- 2023-5-15 追加 -----
図形の整列機能を使用して、図形の位置設定操作が最小で済むように、マス目用の図形作成を簡単に行える方法の記事を追加作成しました。
任意の文字数と行数のマス目付き原稿用紙の作成方法(5)
Word のカーソルを太く表示するには [Word]
Word で文字列を入力・編集する際のカーソルは細い縦棒で表示されますが、Word だけこのカーソルを太く変更する機能はありません。
カーソル設定は Windows の設定となっているので、他のアプリも含めてカーソル表示が変わっても良い場合は、以下の設定で変更することができます。
Windows 10 の場合を例に、設定方法を示します。
[スタート] ➜ [設定] ➜ 簡単操作を選択します。
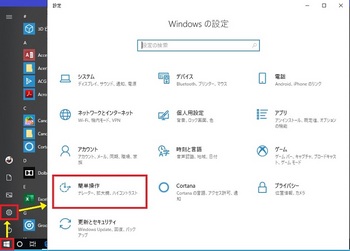
カーソルとポインターのサイズを選択して、カーソルの太さを変更します。
変更後、右上の [✕] で設定を閉じます。
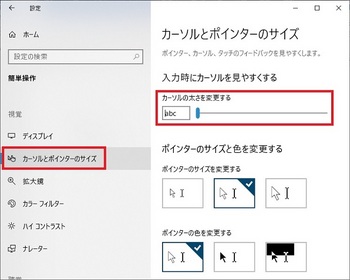
変更した太さにより、以下のようになります。

注)アプリの機能固有に表示されるカーソルは変更されません。
カーソル設定は Windows の設定となっているので、他のアプリも含めてカーソル表示が変わっても良い場合は、以下の設定で変更することができます。
Windows 10 の場合を例に、設定方法を示します。
[スタート] ➜ [設定] ➜ 簡単操作を選択します。
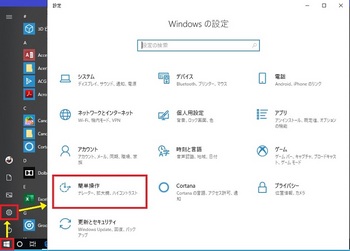
カーソルとポインターのサイズを選択して、カーソルの太さを変更します。
変更後、右上の [✕] で設定を閉じます。
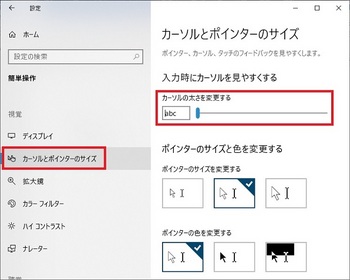
変更した太さにより、以下のようになります。
注)アプリの機能固有に表示されるカーソルは変更されません。
Word の縦書き印刷時に、記号、小文字、句読点の位置や向きに不具合 [Word]
Windows 10 環境の Word 2016、Word 2019 などの縦書き文書で、フォントに游明朝、游ゴシックを使用してを作成した文書を印刷すると、カギ括弧(「」) の向き、長音記号の向き、句読点 (、。) の位置、小文字のひらがななどの位置に不具合が発生するようです。
カギ括弧 (「」) の記号文字の向き ・・・ 横書きと同様の向きになる
縦向きの長音記号(-)の文字の向き ・・・ 横向きになる
句読点 (、。) の表示位置 ・・・ 文字の右下ではなく、左下側に表示される
小文字のひらがな (っ、ゃなど) ・・・ 左寄りになる
文書作成の編集画面、印刷プレビュー画面では正常に表示されるようですが、印刷すると文字方向や記号、小文字ひらがななどの位置が左寄りで印刷されるようです。
PDF への出力も同様になります。(印刷で Print to PDF にして出力してみました)

原因
5月の Windows 10 Version 1809 の累積更新プログラム KB4495667 または KB4494441 が原因で、この不具合が発生するようです。
対処方法
使用フォントをMS明朝、MSゴシックなどの別のフォントに変更するか、フォント変更が難しい場合は一時的に該当の KB を削除して回避することになるようです。
関連の情報
Windows 10 で記号の縦書きが正しく処理されない
Wordで縦書を選択した場合、記号だけ横書で印刷される、その後。
補足
以前も同様の現象が出たことがありましたが、その際はフィードバックにより修正されました。
本現象に遭遇された方は、できるだけフィードバックされたほうが良いと思います。
あっ、記事を書いていて思い出したんですが、文字列の均等割り付けも不具合となっていました。
新規に作成した文書は設定、編集しても正常で問題は出ませんが、過去に作成して保存してある文書の時に、均等割り付けの箇所が文字編集できなくなっています。
※いつからかは不明ですが、4~5月の最近の更新前に保存してある、均等割り付けを使用している文書が不具合になるようなので、これもフィードバックですね。
----- 2019-6-22 追記 -----
縦書き文書で游フォントの記号の向きがおかしくなる現象については、Windows 10 のバージョンが 1809 で発生するようです。
バージョンを 1903 にアップデートで更新すると、正常な表示に改善されるそうです。
検索ボックスに winver と入力して [Enter] を押すと Windowsのバージョンを確認できます。
※[スタート]を右クリックし、システムを選択しても参照できます。
----- 2019-07-07 追記 -----
Windows 10 バージョン 1903 は大型アップデートとなっていますので、更新には時間がかかります。
Windows 10 バージョン 1903 への更新ですが、インターネット接続環境(速度)、PCの性能などで更新に要する時間がかなりかかる場合があります。
手元のサブノートPCが 1809 のまま使用していたので、1903 に更新してみたところ 6時間かかりました。
CPU: Core i3 1.5GHz (Intel 2377M), メモリ: 4GB, HDD: 500GB の 6~7年前のPCで、インターネット接続の回線速度は 300Mbps です。
ダウンロードに 2H、更新インストールに 3.5H、再起動に 0.5H を要して、更新完了となりました。
更新後、問題のあったフォントも正常表示となったことを確認しています。
バージョン 1903 の通知はかなり前に来ていたのですが、設定➜更新とセキュリティ➜Windows Update で 1903 に更新インストールで手動更新しないと更新されません。
更新すると[スタート]の横に検索アイコンが増えて、背景の透明化など画面の色合いも少し変わります。
タイルやタスクバーなどが明るいグレーになって見づらい箇所もあったので、[設定]の色で元と同様の感じに再設定しました。
Windows 10 May 2019 Update (バージョン 1903) の紹介
----- 2019-10-10 追記 -----
Word 2016/2019 における縦書き印刷や、PDF出力時の不具合(記号の位置、文字の重なりなど)については、10月8日にリリースされた Officeの更新プログラムで解消されたようです。
Windows 10 がバージョン 1903 にしても発生する場合は、[ファイル]タブ➜アカウントで Office のバージョンがバージョン 1906 以前になっている場合は、 [更新オプション] の [今すぐ更新] でバージョン 1909 ビルド 12026.20320 以降に更新すると、正常な印刷や PDF作成が可能になるはずです。(当方はこれで解消されました)
注) MS コミュニティを参照すると、上記の状態でも正常とならない人がいるようで、古い更新バージョンに変更して、自動更新を無効にして対応しているそうです。
wordで縦書きが横書きになる。(差し込み印刷で縦書き時の不具合の例です)
カギ括弧 (「」) の記号文字の向き ・・・ 横書きと同様の向きになる
縦向きの長音記号(-)の文字の向き ・・・ 横向きになる
句読点 (、。) の表示位置 ・・・ 文字の右下ではなく、左下側に表示される
小文字のひらがな (っ、ゃなど) ・・・ 左寄りになる
文書作成の編集画面、印刷プレビュー画面では正常に表示されるようですが、印刷すると文字方向や記号、小文字ひらがななどの位置が左寄りで印刷されるようです。
PDF への出力も同様になります。(印刷で Print to PDF にして出力してみました)

原因
5月の Windows 10 Version 1809 の累積更新プログラム KB4495667 または KB4494441 が原因で、この不具合が発生するようです。
対処方法
使用フォントをMS明朝、MSゴシックなどの別のフォントに変更するか、フォント変更が難しい場合は一時的に該当の KB を削除して回避することになるようです。
関連の情報
Windows 10 で記号の縦書きが正しく処理されない
Wordで縦書を選択した場合、記号だけ横書で印刷される、その後。
補足
以前も同様の現象が出たことがありましたが、その際はフィードバックにより修正されました。
本現象に遭遇された方は、できるだけフィードバックされたほうが良いと思います。
あっ、記事を書いていて思い出したんですが、文字列の均等割り付けも不具合となっていました。
新規に作成した文書は設定、編集しても正常で問題は出ませんが、過去に作成して保存してある文書の時に、均等割り付けの箇所が文字編集できなくなっています。
※いつからかは不明ですが、4~5月の最近の更新前に保存してある、均等割り付けを使用している文書が不具合になるようなので、これもフィードバックですね。
----- 2019-6-22 追記 -----
縦書き文書で游フォントの記号の向きがおかしくなる現象については、Windows 10 のバージョンが 1809 で発生するようです。
バージョンを 1903 にアップデートで更新すると、正常な表示に改善されるそうです。
検索ボックスに winver と入力して [Enter] を押すと Windowsのバージョンを確認できます。
※[スタート]を右クリックし、システムを選択しても参照できます。
----- 2019-07-07 追記 -----
Windows 10 バージョン 1903 は大型アップデートとなっていますので、更新には時間がかかります。
Windows 10 バージョン 1903 への更新ですが、インターネット接続環境(速度)、PCの性能などで更新に要する時間がかなりかかる場合があります。
手元のサブノートPCが 1809 のまま使用していたので、1903 に更新してみたところ 6時間かかりました。
CPU: Core i3 1.5GHz (Intel 2377M), メモリ: 4GB, HDD: 500GB の 6~7年前のPCで、インターネット接続の回線速度は 300Mbps です。
ダウンロードに 2H、更新インストールに 3.5H、再起動に 0.5H を要して、更新完了となりました。
更新後、問題のあったフォントも正常表示となったことを確認しています。
バージョン 1903 の通知はかなり前に来ていたのですが、設定➜更新とセキュリティ➜Windows Update で 1903 に更新インストールで手動更新しないと更新されません。
更新すると[スタート]の横に検索アイコンが増えて、背景の透明化など画面の色合いも少し変わります。
タイルやタスクバーなどが明るいグレーになって見づらい箇所もあったので、[設定]の色で元と同様の感じに再設定しました。
Windows 10 May 2019 Update (バージョン 1903) の紹介
----- 2019-10-10 追記 -----
Word 2016/2019 における縦書き印刷や、PDF出力時の不具合(記号の位置、文字の重なりなど)については、10月8日にリリースされた Officeの更新プログラムで解消されたようです。
Windows 10 がバージョン 1903 にしても発生する場合は、[ファイル]タブ➜アカウントで Office のバージョンがバージョン 1906 以前になっている場合は、 [更新オプション] の [今すぐ更新] でバージョン 1909 ビルド 12026.20320 以降に更新すると、正常な印刷や PDF作成が可能になるはずです。(当方はこれで解消されました)
注) MS コミュニティを参照すると、上記の状態でも正常とならない人がいるようで、古い更新バージョンに変更して、自動更新を無効にして対応しているそうです。
wordで縦書きが横書きになる。(差し込み印刷で縦書き時の不具合の例です)



