直線・矢印線図形をグリッドに合わせて編集する時の不具合 [Word]
Wordで図形を描画、編集する時のサイズや位置は、グリッドの設定をしておくことで、グリッド線に合わせて一定のサイズや位置で作成・変更ができるようになっています。
グリッドの設定は、[レイアウト]タブ、[図形の書式]タブ、[図の形式]タブの [配置]、または [レイアウト]タブの [ページ設定] で、 [文字数と行数]タブの [グリッド線] からグリッドとガイドを表示して設定できます。
また、[表示]タブの表示で「グリッド線」のチェックをオン/オフにより、グリッド線を表示/非表示にできます。
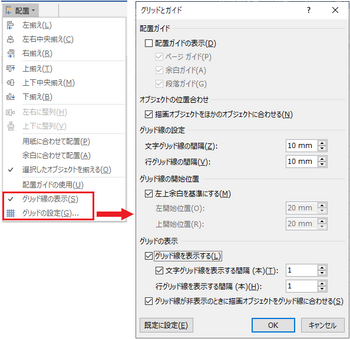
直線・矢印線の不具合現象
下図は、水平の図形の線、線矢印を、グリッド線に合わせてマウス操作で作成した例です。
新規に作成する図形の場合は、グリッド線に合わせて作成することができます。
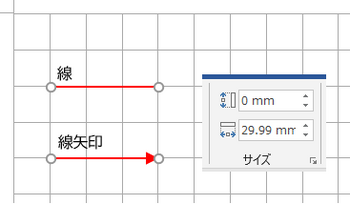
グリッド線に合わせて作成した水平の線、線矢印の長さをマウス操作で変更すると、下図のように水平方向に伸縮されず斜めにずれが発生します。(Word 2019/2016 で確認しています)
水平の線はサイズの高さの値が 0 mmですが、この値が変わってしまい斜めの線になります。
サイズの高さの値を 0 mm に変更すると水平の線になりますが、グリッド線上からずれた位置となる場合があるので、この場合は水平グリッド線に合わせて図形移動が必要になります。
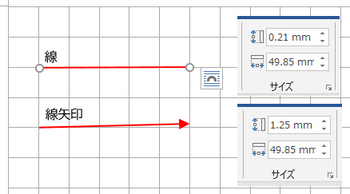
垂直方向の線、線矢印の場合も同様の現象が発生します。
直線はドラッグ操作をやり直すと水平/垂直の線になる場合がありますが、矢印線は戻りません。
この斜めにずれた状態の線は、グリッド線の表示なしの場合に、[Shift]キーを押しながら線の長さを変更することができません(線の端点をドラッグしても動きません)
サイズの一方が 0mmとなっている水平/垂直の線の場合は、ドラッグ操作で長さを変更することができるので、サイズで水平/垂直の線になるようにしてから編集するようにします。
異なる斜め方向のグリッド位置への長さ変更は、大きなずれは発生しないようです。
サイズの値を見ると 0.1mm程度のずれが出るようです。ドラッグした端点と反対側の端点を操作すると0.01mm前後に長さの値が変わりますが、ワープロとして実用上はどちらでも影響はないレベルと思います。
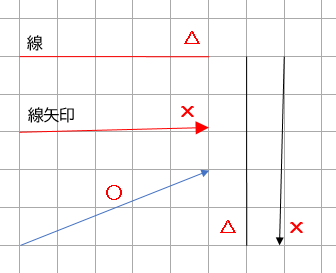
対処方法
[Shift]キーを押しながら線の長さを変更すると、水平方向に伸縮することができます。
伸縮する操作方法により、同じグリッド位置にした時に線の長さが微妙に変わります。
直線はドラッグ操作をやり直すと水平/垂直の状態に戻る場合もあります。
矢印線の場合はドラッグ操作では水平/垂直の状態に戻らないため、サイズの値を変更して水平/垂直に戻す必要があります。
ただし、サイズの値を変更すると、水平の場合は下側にある始点または終点側が移動し、垂直の場合は右側にある始点または終点側が移動するので、グリッド線上からずれることがあります。
その場合は、水平/垂直に戻した線をドラッグ操作または方向キーでグリッド線上に合わせるようにします。
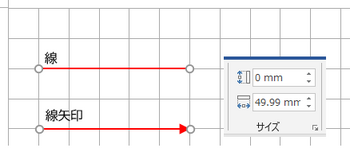
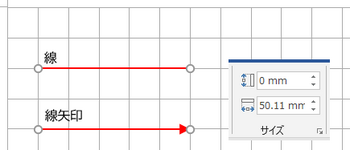
※本現象は直線、矢印線の不具合としてフィードバックしてあります。
グリッドの設定は、[レイアウト]タブ、[図形の書式]タブ、[図の形式]タブの [配置]、または [レイアウト]タブの [ページ設定] で、 [文字数と行数]タブの [グリッド線] からグリッドとガイドを表示して設定できます。
また、[表示]タブの表示で「グリッド線」のチェックをオン/オフにより、グリッド線を表示/非表示にできます。
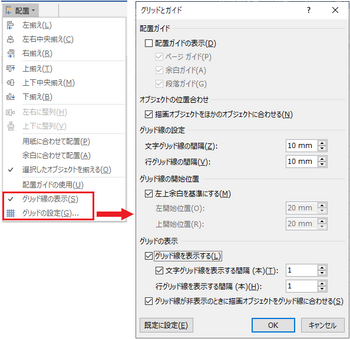
直線・矢印線の不具合現象
下図は、水平の図形の線、線矢印を、グリッド線に合わせてマウス操作で作成した例です。
新規に作成する図形の場合は、グリッド線に合わせて作成することができます。
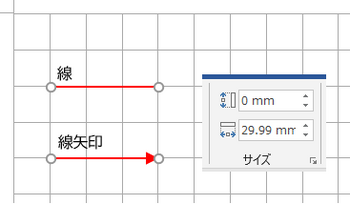
グリッド線に合わせて作成した水平の線、線矢印の長さをマウス操作で変更すると、下図のように水平方向に伸縮されず斜めにずれが発生します。(Word 2019/2016 で確認しています)
水平の線はサイズの高さの値が 0 mmですが、この値が変わってしまい斜めの線になります。
サイズの高さの値を 0 mm に変更すると水平の線になりますが、グリッド線上からずれた位置となる場合があるので、この場合は水平グリッド線に合わせて図形移動が必要になります。
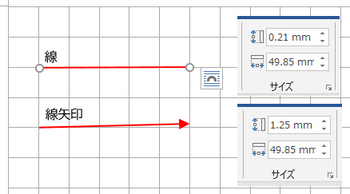
垂直方向の線、線矢印の場合も同様の現象が発生します。
直線はドラッグ操作をやり直すと水平/垂直の線になる場合がありますが、矢印線は戻りません。
この斜めにずれた状態の線は、グリッド線の表示なしの場合に、[Shift]キーを押しながら線の長さを変更することができません(線の端点をドラッグしても動きません)
サイズの一方が 0mmとなっている水平/垂直の線の場合は、ドラッグ操作で長さを変更することができるので、サイズで水平/垂直の線になるようにしてから編集するようにします。
異なる斜め方向のグリッド位置への長さ変更は、大きなずれは発生しないようです。
サイズの値を見ると 0.1mm程度のずれが出るようです。ドラッグした端点と反対側の端点を操作すると0.01mm前後に長さの値が変わりますが、ワープロとして実用上はどちらでも影響はないレベルと思います。
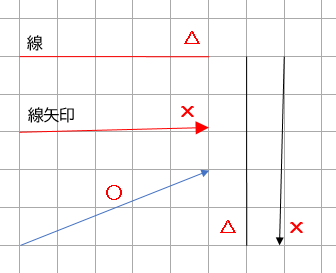
対処方法
[Shift]キーを押しながら線の長さを変更すると、水平方向に伸縮することができます。
伸縮する操作方法により、同じグリッド位置にした時に線の長さが微妙に変わります。
直線はドラッグ操作をやり直すと水平/垂直の状態に戻る場合もあります。
矢印線の場合はドラッグ操作では水平/垂直の状態に戻らないため、サイズの値を変更して水平/垂直に戻す必要があります。
ただし、サイズの値を変更すると、水平の場合は下側にある始点または終点側が移動し、垂直の場合は右側にある始点または終点側が移動するので、グリッド線上からずれることがあります。
その場合は、水平/垂直に戻した線をドラッグ操作または方向キーでグリッド線上に合わせるようにします。
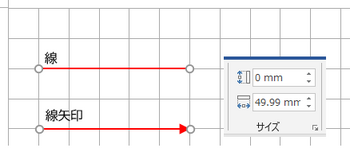
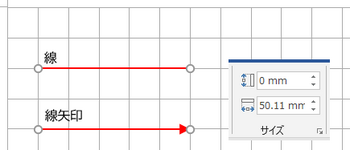
※本現象は直線、矢印線の不具合としてフィードバックしてあります。
図形や図(画像)を透明化するには [Word]
Word文書に挿入した図形(オートシェイプ)や図(画像)は、一部または全体を透明化して、背面の文字や画像が透けて見えるようにできる機能があります。
図形と図(画像)を透明化する方法は若干異なるので、透明化や透明度を設定する方法について示します。
図形の透明化
図形は、図形の書式設定の[塗りつぶし]の設定で、透明度を変えて透明化することができます。
グループ化した図形の場合は、図形ごとに透明度の設定が必要になります。
透明度を設定した図形をコピーして図として貼り付けすると、図形の色はそのまま同じで、図全体の透明度の設定が可能になります。
(例1) 文字列の前面に図形を配置して透明度を設定した例。
(例2) 透明度を設定した図形をコピーして、文字列の前面に図として貼り付けした例。
(例3) 透明度の設定なしの図形で、背面にある部分の図形や文字列が隠れます。
(例1) (例2) (例3)

図形の書式設定は[図形の書式]タブで、図形のスタイルグループの[図形の書式設定]を指定、または図形を右クリックして[オブジェクトの書式設定]を選択すると、図形の書式設定ウィンドウが表示され、[塗りつぶしと線]の塗りつぶしと線に透明度の設定があります。
図の書式設定は[図の形式]タブで、図のスタイルグループの[図の書式設定]を指定、または図を右クリックして[図の書式設定]をを選択すると、図の書式設定ウィンドウが表示され、[塗りつぶしと線]の塗りつぶしと線に透明度の設定があります。
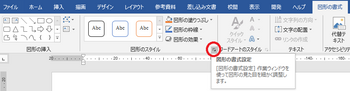
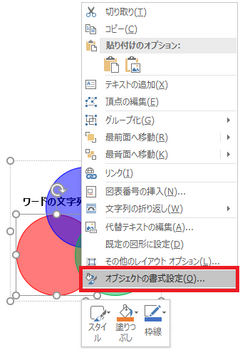
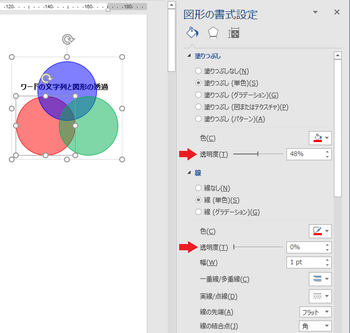
図(画像)の透明化
下図は、図(画像)を挿入してテキストの背面へ移動し、トリミング➜図形に合わせてトリミングで角を丸くした例です。
ページに直接挿入した画像は、図の書式設定の塗りつぶしで透明度の設定ができないため、図を前面に配置すると、背面になるテキストは見えなくなります。
文字が画像と同系色の場合、画像の濃淡調整ができないと文字が見ずらくなります。
図(画像)をテキストの背面に配置した例(透明度の設定ができない)

図(画像)全体に透明度を設定したい場合、以下の方法で図形内に図を挿入すると透明度の設定が可能になります。
[挿入]タブの図形で、画像を挿入する図形を作成し、図形の [図形の書式]タブで、[図形の塗りつぶし]→図→[ファイルから] を選択し、挿入する図(画像)ファイルを選択して図形内に挿入します。
図形内に挿入した画像は、図の書式設定の塗りつぶしで透明度の設定が可能となります。
図(画像)だけを挿入した場合や、図を[トリミング]➜図形に合わせてトリミングでは、塗りつぶしの透明度の設定が効きません。
左図はテキスト前面の図に透明度30%を設定した例 、右図はテキスト背面の図に透明度30%を設定した例です。

画像の一部だけを透明化したい場合は [背景の削除] で透明化することができます。透明化した箇所に塗りつぶし色、テクスチャ、パターンなどを設定して透明度を設定することもできます。
左図はテキストの前面に図を配置して図の背景を削除した例、右図は透明化した部分を塗りつぶしのグラデーションと透明度を50%に設定した例です。

図の単色部分だけ透明化したい場合は、[図の形式]タブで調整グループの[色]➜透明色を指定で一色だけ透明化することができます。
任意の領域を透明化したい場合は、[背景の削除] を使用して行うことができます。
[背景の削除] を使用する場合は、画像サイズをできるだけ大きくして操作すると、領域を指定しやすくなります。
透明化した箇所には、図、テクスチャなどの設定をすることもできます。
図の色の透明化と背景の削除のメニュー
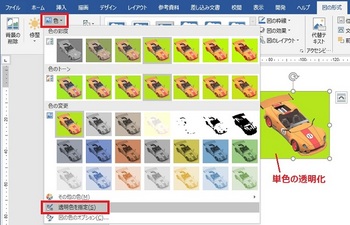
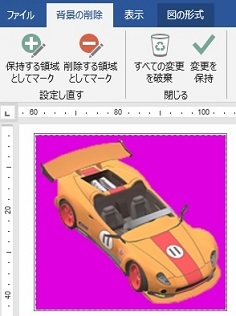
左から透明化なしの図、透明化した図、透明化部分に図を設定、透明化部分にテクスチャを設定した例です。

補足
図形、図を選択した時にリボンに表示される[図形の書式]タブ、[図の形式]タブは、6月の更新で変更された表示名称です。
以前は描画ツール[書式]タブ、図ツール[書式]タブのように表示されています。
注) 更新を適用しても、以前と同じメニューのまま変わらない場合もあるようです。
原因は不明ですが、今後変更されていくものと思います。
図形と図(画像)を透明化する方法は若干異なるので、透明化や透明度を設定する方法について示します。
図形の透明化
図形は、図形の書式設定の[塗りつぶし]の設定で、透明度を変えて透明化することができます。
グループ化した図形の場合は、図形ごとに透明度の設定が必要になります。
透明度を設定した図形をコピーして図として貼り付けすると、図形の色はそのまま同じで、図全体の透明度の設定が可能になります。
(例1) 文字列の前面に図形を配置して透明度を設定した例。
(例2) 透明度を設定した図形をコピーして、文字列の前面に図として貼り付けした例。
(例3) 透明度の設定なしの図形で、背面にある部分の図形や文字列が隠れます。
(例1) (例2) (例3)

図形の書式設定は[図形の書式]タブで、図形のスタイルグループの[図形の書式設定]を指定、または図形を右クリックして[オブジェクトの書式設定]を選択すると、図形の書式設定ウィンドウが表示され、[塗りつぶしと線]の塗りつぶしと線に透明度の設定があります。
図の書式設定は[図の形式]タブで、図のスタイルグループの[図の書式設定]を指定、または図を右クリックして[図の書式設定]をを選択すると、図の書式設定ウィンドウが表示され、[塗りつぶしと線]の塗りつぶしと線に透明度の設定があります。
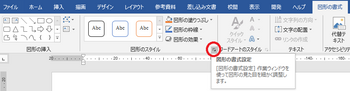
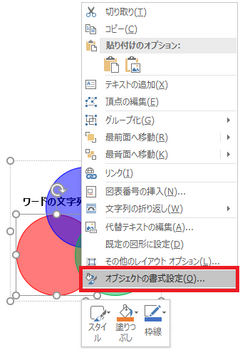
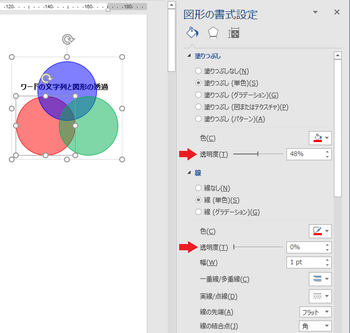
図(画像)の透明化
下図は、図(画像)を挿入してテキストの背面へ移動し、トリミング➜図形に合わせてトリミングで角を丸くした例です。
ページに直接挿入した画像は、図の書式設定の塗りつぶしで透明度の設定ができないため、図を前面に配置すると、背面になるテキストは見えなくなります。
文字が画像と同系色の場合、画像の濃淡調整ができないと文字が見ずらくなります。
図(画像)をテキストの背面に配置した例(透明度の設定ができない)

図(画像)全体に透明度を設定したい場合、以下の方法で図形内に図を挿入すると透明度の設定が可能になります。
[挿入]タブの図形で、画像を挿入する図形を作成し、図形の [図形の書式]タブで、[図形の塗りつぶし]→図→[ファイルから] を選択し、挿入する図(画像)ファイルを選択して図形内に挿入します。
図形内に挿入した画像は、図の書式設定の塗りつぶしで透明度の設定が可能となります。
図(画像)だけを挿入した場合や、図を[トリミング]➜図形に合わせてトリミングでは、塗りつぶしの透明度の設定が効きません。
左図はテキスト前面の図に透明度30%を設定した例 、右図はテキスト背面の図に透明度30%を設定した例です。

画像の一部だけを透明化したい場合は [背景の削除] で透明化することができます。透明化した箇所に塗りつぶし色、テクスチャ、パターンなどを設定して透明度を設定することもできます。
左図はテキストの前面に図を配置して図の背景を削除した例、右図は透明化した部分を塗りつぶしのグラデーションと透明度を50%に設定した例です。

図の単色部分だけ透明化したい場合は、[図の形式]タブで調整グループの[色]➜透明色を指定で一色だけ透明化することができます。
任意の領域を透明化したい場合は、[背景の削除] を使用して行うことができます。
[背景の削除] を使用する場合は、画像サイズをできるだけ大きくして操作すると、領域を指定しやすくなります。
透明化した箇所には、図、テクスチャなどの設定をすることもできます。
図の色の透明化と背景の削除のメニュー
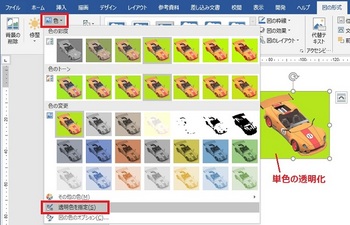
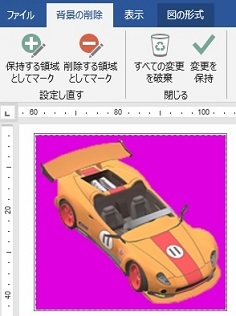
左から透明化なしの図、透明化した図、透明化部分に図を設定、透明化部分にテクスチャを設定した例です。

補足
図形、図を選択した時にリボンに表示される[図形の書式]タブ、[図の形式]タブは、6月の更新で変更された表示名称です。
以前は描画ツール[書式]タブ、図ツール[書式]タブのように表示されています。
注) 更新を適用しても、以前と同じメニューのまま変わらない場合もあるようです。
原因は不明ですが、今後変更されていくものと思います。



