(Word) 表のセル内の文字列の編集オプション(文字列の折り返し、均等に割り付け) [Word]
Wordの表のセル内に文字列を書き込むと、セル幅で文字列が折り返しされます。
表のプロパティの [セル]タブに、[オプション] 設定でセル内の文字列を1行にできる設定があり、セル内の文字列を折り返しにしたり、1行にすることができます。
※表のプロパティは、表を右クリック、または表ツール[レイアウト]タブの [プロパティ] で指定できます。
セルのオプション
★文字列を折り返して全体を表示する
セルの幅を自動調整してセル内の文字列を1行に変更する機能で、セルの「幅を指定する」のチェックをオフにして変更します。
「幅を指定する」のチェックをがオンの時はセルの幅が固定されるため、1行に変更することができません。
★文字列をセル幅に均等に割り付ける
セルの幅に合わせてセル内の文字サイズを縮小して、均等配置する機能です。
文字のサイズを変えないで1行にする場合は、対象のセルを選択して、表のプロパティの [セル]タブで、「幅を指定する」のチェックをオフにして [OK] で確定します。
再度、表のプロパティの [セル]タブで [オプション] を選択して、「文字列を折り返して全体を表示する」のチェックをオフにして [OK] で確定すると、セルの幅が広がってセル内の文字が1行になります。
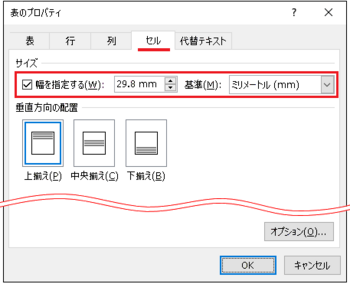
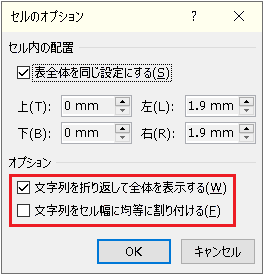
表のプロパティで幅を指定するのチェックと、オプションの項目のチェックは、どちらを先に設定しても可能ですが、表のプロパティで続けて操作すると変更が反映がされません。 それぞれの設定を、表のプロパティの選択から個別に設定した時に反映されます。
以下、左2列の網掛けのセルが変更対象のセルです。
■文字列を折り返して全体を表示する
★表全体の幅がページの幅より小さい表の時
1行にしたセルの幅が広くなり、その分だけ表全体が右に伸びます。
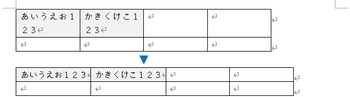
★表全体の幅が、本文領域の幅一杯の表の時
1行にしたセルの幅が広くなり、残りのセルの幅が狭くなります。
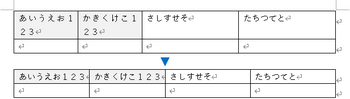
★選択していないセルに少ない文字数のセルがある場合
文字数が少ない余白のあるセルの幅が狭くなります。
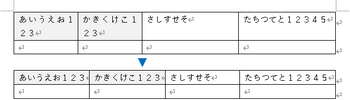
★選択していないセルの文字数が多くセル幅を狭くできない時
変更対象外のセルの幅が均等に狭くなるため、文字数の多いセルの文字は折り返しされます。
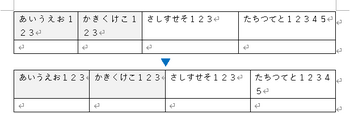
■文字列をセル幅に均等に割り付ける
★選択したセルの幅に合わせて、文字サイズを縮小して均等に配置されます。
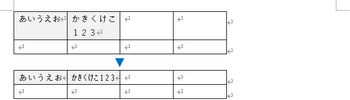
★セル内の文字数が多いほど、文字は縮小されます。
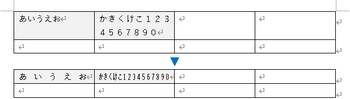
表のプロパティの [セル]タブに、[オプション] 設定でセル内の文字列を1行にできる設定があり、セル内の文字列を折り返しにしたり、1行にすることができます。
※表のプロパティは、表を右クリック、または表ツール[レイアウト]タブの [プロパティ] で指定できます。
セルのオプション
★文字列を折り返して全体を表示する
セルの幅を自動調整してセル内の文字列を1行に変更する機能で、セルの「幅を指定する」のチェックをオフにして変更します。
「幅を指定する」のチェックをがオンの時はセルの幅が固定されるため、1行に変更することができません。
★文字列をセル幅に均等に割り付ける
セルの幅に合わせてセル内の文字サイズを縮小して、均等配置する機能です。
文字のサイズを変えないで1行にする場合は、対象のセルを選択して、表のプロパティの [セル]タブで、「幅を指定する」のチェックをオフにして [OK] で確定します。
再度、表のプロパティの [セル]タブで [オプション] を選択して、「文字列を折り返して全体を表示する」のチェックをオフにして [OK] で確定すると、セルの幅が広がってセル内の文字が1行になります。
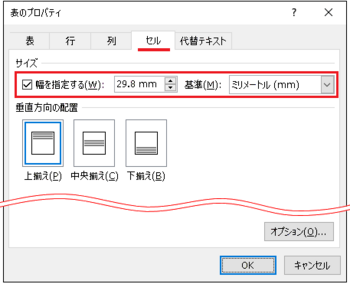
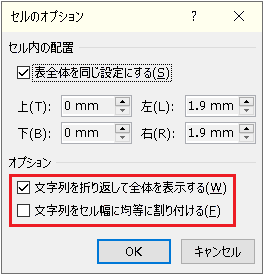
表のプロパティで幅を指定するのチェックと、オプションの項目のチェックは、どちらを先に設定しても可能ですが、表のプロパティで続けて操作すると変更が反映がされません。 それぞれの設定を、表のプロパティの選択から個別に設定した時に反映されます。
以下、左2列の網掛けのセルが変更対象のセルです。
■文字列を折り返して全体を表示する
★表全体の幅がページの幅より小さい表の時
1行にしたセルの幅が広くなり、その分だけ表全体が右に伸びます。
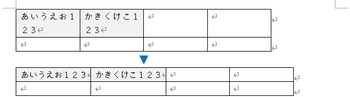
★表全体の幅が、本文領域の幅一杯の表の時
1行にしたセルの幅が広くなり、残りのセルの幅が狭くなります。
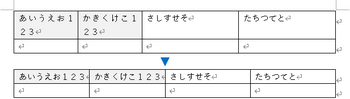
★選択していないセルに少ない文字数のセルがある場合
文字数が少ない余白のあるセルの幅が狭くなります。
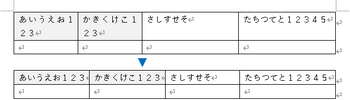
★選択していないセルの文字数が多くセル幅を狭くできない時
変更対象外のセルの幅が均等に狭くなるため、文字数の多いセルの文字は折り返しされます。
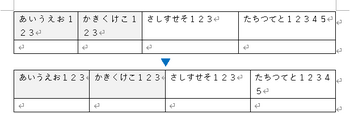
■文字列をセル幅に均等に割り付ける
★選択したセルの幅に合わせて、文字サイズを縮小して均等に配置されます。
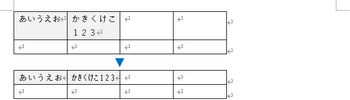
★セル内の文字数が多いほど、文字は縮小されます。
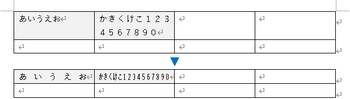
Word で便箋風の横線(水平線)を作成する方法 [Word]
グリッド線と図形の線、下線付き原稿用紙、罫線の水平線、段落罫線、表罫線、下線、タブとリーダーなど、ページに横線(水平線)を作成するにはいろいろな方法があります。
文字も入力して作成するには、「グリッド線に合わせて図形の線で作成する」方法、および「原稿用紙の下線付き原稿用紙で作成する」方法が向いています。
1. グリッド線に合わせて図形の線で作成する
便箋風の横線を作成する一般的な方法の一つで、グリッド線に合わせて図形の直線で作成する方法です。
改ページして複数ページに常に横線を表示したい場合は、ヘッダーに作成するようにします。
1ページだけ作成する場合は本文ページで作成しても良いですが、文字入力もする場合は、直線図形のレイアウトオプションの「位置」で [文字列と一緒に移動する] のチェックをなしに設定して、文字を入力しても線が動かないようにする設定が必要です。
グリッド線の設定は、[レイアウト]タブの[配置]またはページ設定の[文字数と行数]タブの[グリッド線]を指定して、グリッドとガイドで行グリッド線の間隔を1行、グリッドの表示の行グリッド線を表示する本数を1に設定して、「グリッド線が非標示のときに描画オブジェクトをグリッド線に合わせる」のチェックをオンにします。
行グリッド線の間隔の単位を字/行の表示にするには、[ファイル]タブ➜オプション➜詳細設定の表示で、「単位に文字幅を使用する」のチェックをオンにします。
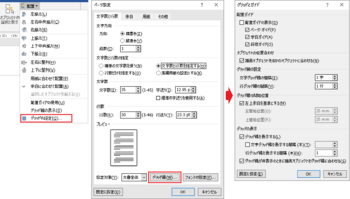
図1 グリッドの設定
下図はヘッダーを表示して、グリッド線に合わせて図形の線を作成した例です。
上部余白部分でダブルクリックするか、[挿入]タブ➜[ヘッダー]➜[ヘッダーの編集]でヘッダーが表示されます。
[挿入]タブ➜[図形]➜線を選択して、グリッド線に合わせて線を一つ作成します。
線の太さ、色などは、描画ツール[書式]タブの[図形の枠線]、図形を右クリックして[枠線] または [図形の書式設定] の [線] で設定できます。
作成した線をコピーして貼り付けするか、作成した線を選択して Ctrl+Dでコピーを作成して、グリッド線に位置を合わせるだけで素早く作成できます。
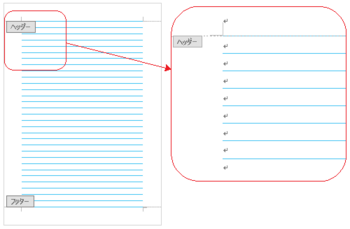
図2 ヘッダーでグリッドに合わせて図形の線で作成
2. 原稿用紙設定の下線付き原稿用紙で作成する
[レイアウト]タブの[原稿用紙設定]で、スタイルの[下線付き原稿用紙]を選択して作成する方法で、行数が10行または20行に固定されます。
線はヘッダーにグループ化された図形として作成されますので、ヘッダーを表示して外枠長方形図形だけ選択して枠線の色を色なし、またはグループ化を解除して外枠長方形図形だけ削除して、再グループ化します。
上部余白との境界部分には横線がないので、必要に応じて先頭の線をコピー、貼り付けして再グループ化するようにします。
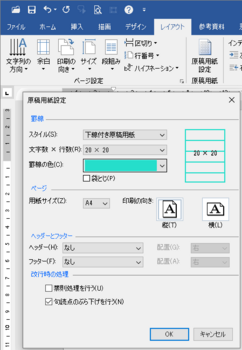
図3 原稿用紙設定の下線付き原稿用紙を選択
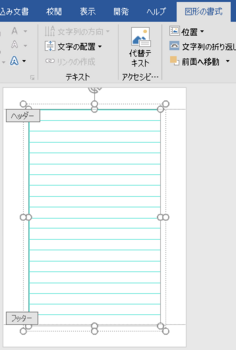
図4 ヘッダーを表示して外枠長方形のみ色なしにする
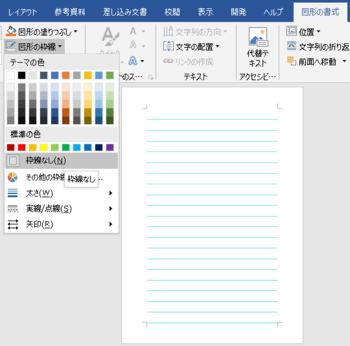
図5 外枠長方形の色を白に変更する。
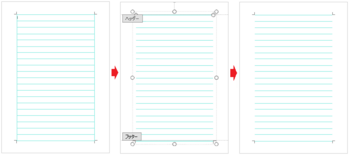
図6 ヘッダーとの境界部分に横線を追加
先頭の横線を Ctrl+Dでコピーしてヘッダーとの境界部分に移動して追加する。
3. 罫線の水平線で作成する
[罫線] の水平線により横線を作成する方法です。線の右端には段落記号が付くので、文字と同様に1行使用されるため、文字の行数はページ設定で指定した行数の半分になります。
文字を複数行連続入力したり改行すると線も移動するので、文字は横線の間に入力するようにします。
線だけ作成した用紙を印刷する場合に向きます。
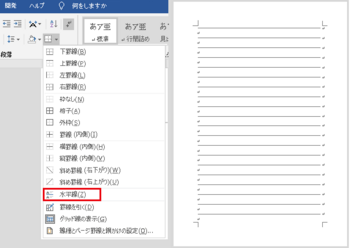
図7 罫線の水平線
4. 段落罫線で作成する
オートコレクトのオプションの罫線の設定で文字の行間に横罫線を作成する方法、または罫線メニューで段落罫線を作成する方法です。
(1) オートコレクトのオプション設定で段落罫線を作成する方法
[ファイル]タブ➜オプション➜文章校正の [オートコレクトのオプション] を指定して、[入力オートフォーマット]タブの入力中に自動で書式設定する項目の「罫線」にチェックを入れて [OK] とします。
全角または半角で “ー” を3個以上連続して入力して [Enter] を指定すると段落行の行間の罫線に変換されます。
文字を複数行連続入力したり改行すると線も移動するので、文字は横線の間に入力するようにします。
線だけ作成した用紙を印刷する場合に向きます。
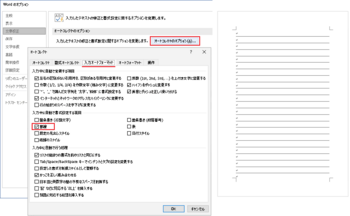
図8 段落罫線の設定と段落罫線で作成された横線
(2) 罫線メニューで段落罫線を作成する方法
文書に[Enter]で段落改行を入力して行を選択しておき、[ホーム]タブの段落グループで[罫線]➜[罫線(内側)]または[横罫線(内側)]を選択で、横罫線が作成されます。
段落改行を一つだけ入力して選択の状態で、[ホーム]タブの段落グループで[罫線]➜[罫線(内側)]を指定して、行末で [Enter] を入力して改行する方法でも、段落罫線の横罫線を作成できます。
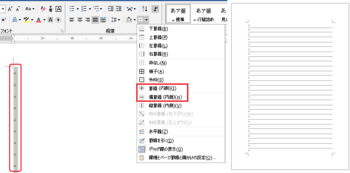
図9 罫線の選択と罫線で作成した横線
5. 表罫線で作成する
表を挿入して左右外枠の縦罫線を非表示にして、横線を作成する方法です。
[挿入]タブ➜[表]➜[表の挿入]で 1列n行の表を挿入して、[ホーム]タブ または [テーブル デザイン]タブの [罫線]➜[線種とページ罫線と網掛けの設定] で、[罫線]タブのプレビューで左右の縦罫線を非表示にします。
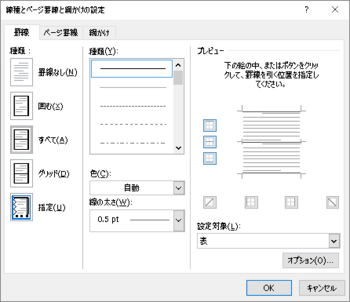
図10 罫線の設定
下余白との境界まで表を作成すると、表の次行に追加される段落改行で2ページ目が追加されます。
ページ一杯に作成して1ページだけにするには、2ページ目の段落改行の行を [段落] の設定で行間を [固定値]、間隔を [1 pt] に設定します。
この設定で1ページにならない場合は、下余白量を小さく変更して、最後の段落行が1ページ目の最後になるようにします。
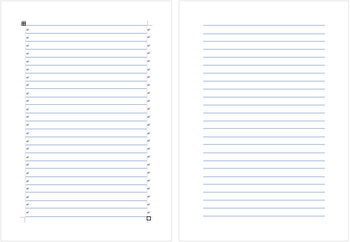
図11 縦罫線を非表示にした時の画面表示と印刷した時の横線
6. 文字の下線で作成する
文字の下線を使用して横線を作成する方法は、文字入力せずに線のみを作成して印刷する場合に向いています。
下線の色はフォントの設定の下線の色で設定することができます。
水平ルーラーの右インデントの位置に、左揃えタブまたは右揃えタブを追加設定します。
[ホーム]タブのフォントグループの [U] (下線) を指定して、[Tab]キーを押すと横線(文字の下線)が作成されるので、1ページの行数分作成します。
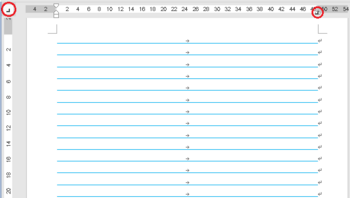
図12 タブ位置の設定
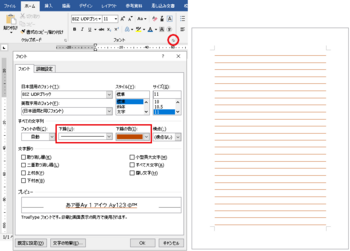
図13 下線の色で色を設定
7. タブとリーダーの下線で作成する
[ホーム]タブの段落設定の[タブ設定]でタブ位置とリーダー線を設定して横線を作成する方法で、文字入力せずに線のみを作成して印刷する場合に向いています。
タブ設定のタブ位置は、用紙幅から左右余白を除いた本文の横幅を指定して位置を左揃えで、リーダーを ____ (4) にして [設定]、[OK]とします。
本文領域で [Tab]キーを押すとリーダー線(下線)が作成されます。
リーダー線の色を変更したい場合は、フォント設定の下線で線種の [─────] を選択して、下線の色を設定すると線の色が変わります。
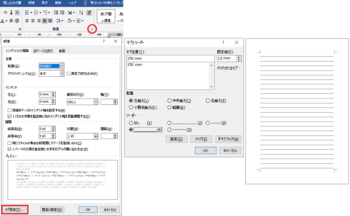
図14 タブの設定とリーダー戦による横線
文字も入力して作成するには、「グリッド線に合わせて図形の線で作成する」方法、および「原稿用紙の下線付き原稿用紙で作成する」方法が向いています。
1. グリッド線に合わせて図形の線で作成する
便箋風の横線を作成する一般的な方法の一つで、グリッド線に合わせて図形の直線で作成する方法です。
改ページして複数ページに常に横線を表示したい場合は、ヘッダーに作成するようにします。
1ページだけ作成する場合は本文ページで作成しても良いですが、文字入力もする場合は、直線図形のレイアウトオプションの「位置」で [文字列と一緒に移動する] のチェックをなしに設定して、文字を入力しても線が動かないようにする設定が必要です。
グリッド線の設定は、[レイアウト]タブの[配置]またはページ設定の[文字数と行数]タブの[グリッド線]を指定して、グリッドとガイドで行グリッド線の間隔を1行、グリッドの表示の行グリッド線を表示する本数を1に設定して、「グリッド線が非標示のときに描画オブジェクトをグリッド線に合わせる」のチェックをオンにします。
行グリッド線の間隔の単位を字/行の表示にするには、[ファイル]タブ➜オプション➜詳細設定の表示で、「単位に文字幅を使用する」のチェックをオンにします。
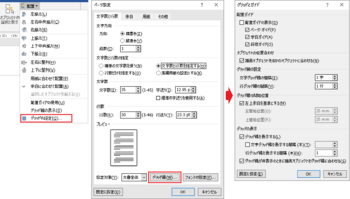
図1 グリッドの設定
下図はヘッダーを表示して、グリッド線に合わせて図形の線を作成した例です。
上部余白部分でダブルクリックするか、[挿入]タブ➜[ヘッダー]➜[ヘッダーの編集]でヘッダーが表示されます。
[挿入]タブ➜[図形]➜線を選択して、グリッド線に合わせて線を一つ作成します。
線の太さ、色などは、描画ツール[書式]タブの[図形の枠線]、図形を右クリックして[枠線] または [図形の書式設定] の [線] で設定できます。
作成した線をコピーして貼り付けするか、作成した線を選択して Ctrl+Dでコピーを作成して、グリッド線に位置を合わせるだけで素早く作成できます。
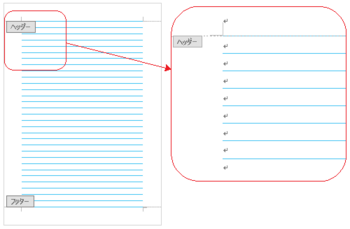
図2 ヘッダーでグリッドに合わせて図形の線で作成
2. 原稿用紙設定の下線付き原稿用紙で作成する
[レイアウト]タブの[原稿用紙設定]で、スタイルの[下線付き原稿用紙]を選択して作成する方法で、行数が10行または20行に固定されます。
線はヘッダーにグループ化された図形として作成されますので、ヘッダーを表示して外枠長方形図形だけ選択して枠線の色を色なし、またはグループ化を解除して外枠長方形図形だけ削除して、再グループ化します。
上部余白との境界部分には横線がないので、必要に応じて先頭の線をコピー、貼り付けして再グループ化するようにします。
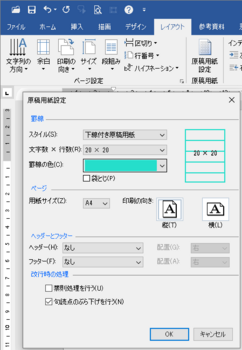
図3 原稿用紙設定の下線付き原稿用紙を選択
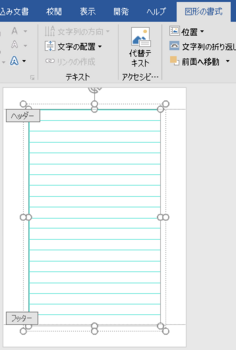
図4 ヘッダーを表示して外枠長方形のみ色なしにする
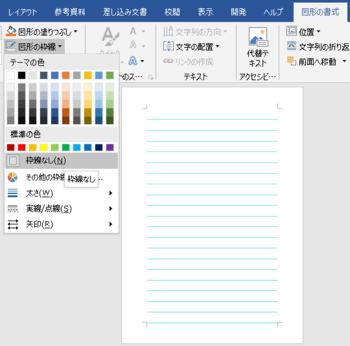
図5 外枠長方形の色を白に変更する。
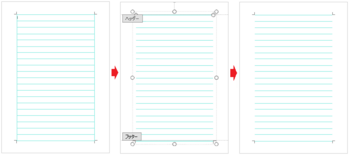
図6 ヘッダーとの境界部分に横線を追加
先頭の横線を Ctrl+Dでコピーしてヘッダーとの境界部分に移動して追加する。
3. 罫線の水平線で作成する
[罫線] の水平線により横線を作成する方法です。線の右端には段落記号が付くので、文字と同様に1行使用されるため、文字の行数はページ設定で指定した行数の半分になります。
文字を複数行連続入力したり改行すると線も移動するので、文字は横線の間に入力するようにします。
線だけ作成した用紙を印刷する場合に向きます。
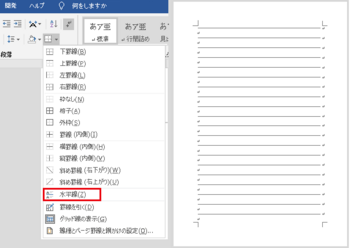
図7 罫線の水平線
4. 段落罫線で作成する
オートコレクトのオプションの罫線の設定で文字の行間に横罫線を作成する方法、または罫線メニューで段落罫線を作成する方法です。
(1) オートコレクトのオプション設定で段落罫線を作成する方法
[ファイル]タブ➜オプション➜文章校正の [オートコレクトのオプション] を指定して、[入力オートフォーマット]タブの入力中に自動で書式設定する項目の「罫線」にチェックを入れて [OK] とします。
全角または半角で “ー” を3個以上連続して入力して [Enter] を指定すると段落行の行間の罫線に変換されます。
文字を複数行連続入力したり改行すると線も移動するので、文字は横線の間に入力するようにします。
線だけ作成した用紙を印刷する場合に向きます。
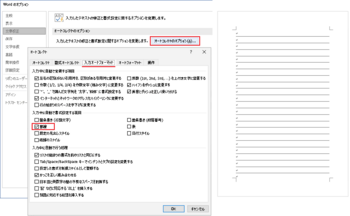
図8 段落罫線の設定と段落罫線で作成された横線
(2) 罫線メニューで段落罫線を作成する方法
文書に[Enter]で段落改行を入力して行を選択しておき、[ホーム]タブの段落グループで[罫線]➜[罫線(内側)]または[横罫線(内側)]を選択で、横罫線が作成されます。
段落改行を一つだけ入力して選択の状態で、[ホーム]タブの段落グループで[罫線]➜[罫線(内側)]を指定して、行末で [Enter] を入力して改行する方法でも、段落罫線の横罫線を作成できます。
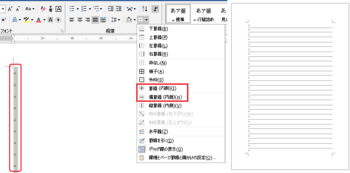
図9 罫線の選択と罫線で作成した横線
5. 表罫線で作成する
表を挿入して左右外枠の縦罫線を非表示にして、横線を作成する方法です。
[挿入]タブ➜[表]➜[表の挿入]で 1列n行の表を挿入して、[ホーム]タブ または [テーブル デザイン]タブの [罫線]➜[線種とページ罫線と網掛けの設定] で、[罫線]タブのプレビューで左右の縦罫線を非表示にします。
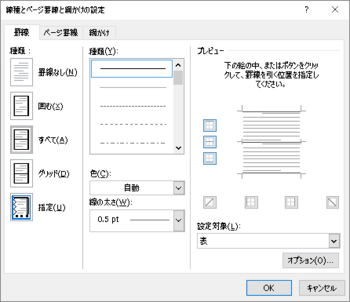
図10 罫線の設定
下余白との境界まで表を作成すると、表の次行に追加される段落改行で2ページ目が追加されます。
ページ一杯に作成して1ページだけにするには、2ページ目の段落改行の行を [段落] の設定で行間を [固定値]、間隔を [1 pt] に設定します。
この設定で1ページにならない場合は、下余白量を小さく変更して、最後の段落行が1ページ目の最後になるようにします。
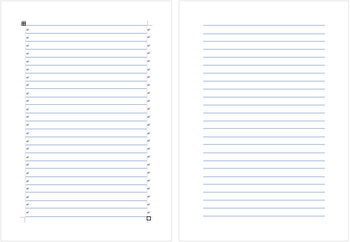
図11 縦罫線を非表示にした時の画面表示と印刷した時の横線
6. 文字の下線で作成する
文字の下線を使用して横線を作成する方法は、文字入力せずに線のみを作成して印刷する場合に向いています。
下線の色はフォントの設定の下線の色で設定することができます。
水平ルーラーの右インデントの位置に、左揃えタブまたは右揃えタブを追加設定します。
[ホーム]タブのフォントグループの [U] (下線) を指定して、[Tab]キーを押すと横線(文字の下線)が作成されるので、1ページの行数分作成します。
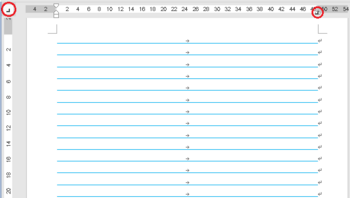
図12 タブ位置の設定
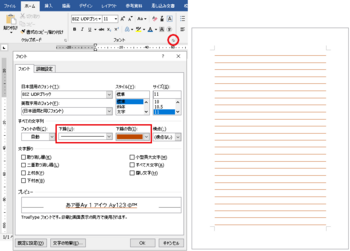
図13 下線の色で色を設定
7. タブとリーダーの下線で作成する
[ホーム]タブの段落設定の[タブ設定]でタブ位置とリーダー線を設定して横線を作成する方法で、文字入力せずに線のみを作成して印刷する場合に向いています。
タブ設定のタブ位置は、用紙幅から左右余白を除いた本文の横幅を指定して位置を左揃えで、リーダーを ____ (4) にして [設定]、[OK]とします。
本文領域で [Tab]キーを押すとリーダー線(下線)が作成されます。
リーダー線の色を変更したい場合は、フォント設定の下線で線種の [─────] を選択して、下線の色を設定すると線の色が変わります。
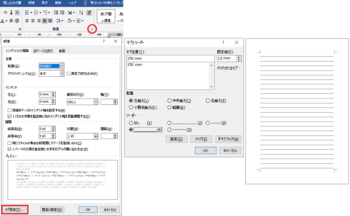
図14 タブの設定とリーダー戦による横線
Wordの縦書き文書における段組みの境界線表示の不具合と対処方法 [Word]
Word 2019、Word 2016 の縦書き文書で段組みを設定して、「境界線を引く」にチェックを入れて表示をすると、段の境界の位置ではなく、本文に重なるように縦方向の境界線が引かれてしまう不具合(バグ)が発生します。
この現象は Windows および Mac のどちらも発生し、11月の Office の更新以降の頃から発生するようになったようで、12月の最新の状態でも未修正となっています。
<マイクロソフト コミュニティに投稿された質問>
縦書き、4段組みの境界線について (Word 2016)
ワードの縦書きで段組をし、境界線をオンにすると、境界線が変なところに縦に入ってしまう (Word 2019 for mac)
この現象の暫定の回避方法としては、以前の更新バージョンに戻すことで対応は可能なようです。
以前の更新バージョンに戻す方法
以下の更新履歴のページで、以前の更新バージョンを確認できます。
Office 2016 C2R および Office 2019 の更新履歴
Office for Mac の更新履歴
configuration を使用して戻す方法と、コマンドを入力して戻す方法のどちらで行うこともできます。
更新を戻す処理はインターネット回線速度、PC環境によりますが、 5~10分程度かかります。
以前のバージョンの Office に戻す方法
[Office2016] Office 2016 または Office 365 ProPlus を以前のバージョンのクイック実行に戻す方法
更新バージョンを戻した場合は、[ファイル]タブ > アカウントの [更新オプション] で、自動更新を無効にする設定を行っておきます。
無効にしておかないと、自動更新で最新の状態に戻ってしまいます。
注) 更新にはセキュリティ関連も含まれていますので、長期間無効にしないようにしてください。
ファイル > フィードバックから問題点をフィードバックして、1~2か月ごとに最新の状態にして修正されたかどうか確認することをお勧めします。
以前のバージョンに戻さないで、縦書きの段組みで境界線を引きたい場合は、Word のヘッダーページに直線図形を引いて境界線の代用にするといった方法での対応が必要になると思います。
--- 2020-12-15 追記 ---
上記の不具合ですが、Windows 版の場合、Word の更新バージョン 2011 で発生します。バージョン 2010 では正常に表示されました。
11月17日の更新はバージョン 2010 で、11月23日以降から12月8日までの更新はバージョン 2011 になっています。
上記の不具合で以前のバージョンに戻す場合は、バージョン 2010 のビルド (13328.20408 など) に戻してください。
--- 2021-2-1 追記 ---
1月26日に配信された Office の更新バージョン 2101 で修正されています。
縦書き、横書きのどちらも、段組みの境界線は正常に表示されるようになっています。
この現象は Windows および Mac のどちらも発生し、11月の Office の更新以降の頃から発生するようになったようで、12月の最新の状態でも未修正となっています。
<マイクロソフト コミュニティに投稿された質問>
縦書き、4段組みの境界線について (Word 2016)
ワードの縦書きで段組をし、境界線をオンにすると、境界線が変なところに縦に入ってしまう (Word 2019 for mac)
この現象の暫定の回避方法としては、以前の更新バージョンに戻すことで対応は可能なようです。
以前の更新バージョンに戻す方法
以下の更新履歴のページで、以前の更新バージョンを確認できます。
Office 2016 C2R および Office 2019 の更新履歴
Office for Mac の更新履歴
configuration を使用して戻す方法と、コマンドを入力して戻す方法のどちらで行うこともできます。
更新を戻す処理はインターネット回線速度、PC環境によりますが、 5~10分程度かかります。
以前のバージョンの Office に戻す方法
[Office2016] Office 2016 または Office 365 ProPlus を以前のバージョンのクイック実行に戻す方法
更新バージョンを戻した場合は、[ファイル]タブ > アカウントの [更新オプション] で、自動更新を無効にする設定を行っておきます。
無効にしておかないと、自動更新で最新の状態に戻ってしまいます。
注) 更新にはセキュリティ関連も含まれていますので、長期間無効にしないようにしてください。
ファイル > フィードバックから問題点をフィードバックして、1~2か月ごとに最新の状態にして修正されたかどうか確認することをお勧めします。
以前のバージョンに戻さないで、縦書きの段組みで境界線を引きたい場合は、Word のヘッダーページに直線図形を引いて境界線の代用にするといった方法での対応が必要になると思います。
--- 2020-12-15 追記 ---
上記の不具合ですが、Windows 版の場合、Word の更新バージョン 2011 で発生します。バージョン 2010 では正常に表示されました。
11月17日の更新はバージョン 2010 で、11月23日以降から12月8日までの更新はバージョン 2011 になっています。
上記の不具合で以前のバージョンに戻す場合は、バージョン 2010 のビルド (13328.20408 など) に戻してください。
--- 2021-2-1 追記 ---
1月26日に配信された Office の更新バージョン 2101 で修正されています。
縦書き、横書きのどちらも、段組みの境界線は正常に表示されるようになっています。



