Wordのはがき宛名面印刷でセキュリティ通知が表示されて印刷できない時の確認事項 [Word]
Excel などで作成した住所録データを使用して、Word の [差し込み文書] > [はがき印刷] > [宛名面の作成] で、[はがき宛名面印刷ウィザード] に従って作成した宛名面の印刷を行ったときに、宛名面の文字が印刷できなかったり、セキュリティに関する通知メッセージが表示される現象が発生することがあるようです。
現象としては、
・差し込み印刷の [はがき印刷] で宛名面を作成して印刷するときに、セキュリティに関する通知が表示されて印刷できない。([OK] で印刷できる場合もある)
・宛名印刷ウィザードで作成した宛名面を、[ファイル] > [名前を付けて保存] でファイルに保存して、後日にファイルを開いて差し込み印刷を行おうとすると、「マクロが無効になっています」と表示される。
宛名面のプレビューは表示されているが、印刷すると白紙になってしまう。
といった内容です。
手元にある環境 (Windows 10+Office 2019) で確認すると、ウィザードで宛名面を作成して、引き続いて印刷を行う場合は、セキュリティに関する通知は表示されず、正常に印刷可能でした。
作成した宛名面を一旦ファイル (*.docx) に保存して、後からファイルを開いて差し込み印刷しようとしたときは、セキュリティに関する通知が表示される現象が出ましたが、宛名面は印刷可能で白紙になることはありませんでした。
※ただし、保存した宛名面のファイルを開いて、セキュリティに関する通知が表示された時は、リボンメニューに追加表示されるはずの [はがき宛名面印刷]タブが表示されませんでした。
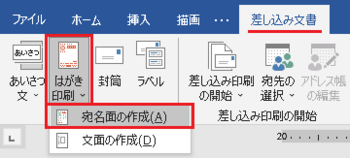
図1 差し込み印刷による「はがき宛名面」の作成メニュー
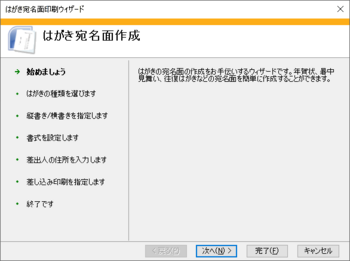
図2 はがき宛名面作成のウィザードが起動
手順に従って住所録を指定すると、はがきの宛名面が表示されてきます。
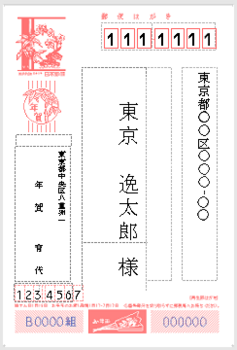
図3 はがき宛名面の例
上記のように、新規に作成の場合は正常にはがきの宛名面が表示されてきましたが、保存してある宛名面のファイルを開いて、Excel の住所録を指定するとセキュリティに関する通知画面が表示されてきました。
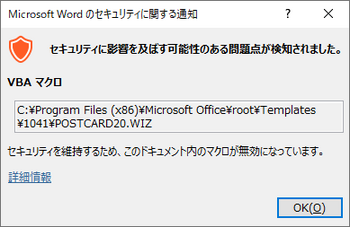
図4 セキュリティに関する通知画面(1)
セキュリティに関する通知については、以下のような情報が公開されていて、レジストリーにキーを追加設定したところ、この通知が表示されずに宛名面の表示、印刷が可能になりました。
アドインと VBA マクロが無効になっている (microsoft.com)
追加したレジストリは 手順2 にある 2件
HKEY_CURRENT_USER\SOFTWARE\Microsoft\Office\16.0\Word\Security キーの場所に
SkipSignatureCheckForUnsafeVBA
SkipSignatureCheckForUnsafeWLL
および、通知を抑制できますか? の4.項の1件
HKEY_CURRENT_USER\SOFTWARE\Microsoft\Office\16.0\Common\Security キーの場所に
AutoConsentSkipSignatureCheckForUnsafeContent
というキーです。
上の2件を追加だけの場合は、ファイルを開くとセキュリティに関する通知が表示されてきます。
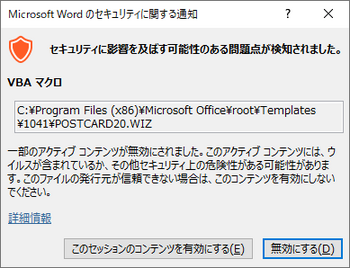
図5 セキュリティに関する通知画面(2)
[このセッションのコンテンツを有効にする] の指定で、はがき宛名面が表示されてきますが、リボン メニューの下に黄色の帯で [コンテンツの有効化] が表示されてきますので、[コンテンツの有効化] を指定します。
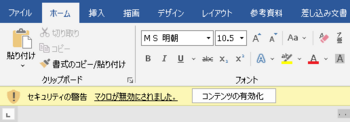
図6 コンテンツの有効化
3つ目の通知の抑制のキーを指定しないと毎回上のような状態になります。
すべてのキーを追加作成したところ、上記の通知は表示されなくなりました。
レジストリ キーの追加の詳細
レジストリ キーの追加方法は、以下の手順になります。
1) 検索ボックスで regedit と入力します。
2) 上部右側のレジストリ エディター で、管理者として実行を指定します。
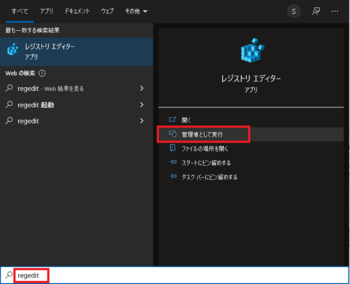
図7 レジストリ エディタの起動
3) このデバイスに変更を加えることを許可しますか? が表示されるので、 [はい] を指定します。
4) レジストリ エディター画面にキーが表示されるので、左側の HKEY_CURRENT_USER の手前にある > 部をクリックして、Security キーまで展開して表示します。
5) Security キーの右画面側の白紙部分で右クリックし、[新規] > [DWORD (32ビット) 値] を指定します。
6) 名前に [新しい値 #1]が追加されるので、上記の情報に出ていたキーの名前にします。
※キーの名前をコピーしておき、[新しい値 #1] に貼り付けすることもできます。
7) 追加したキーの名前をダブルクリックして、値の編集画面で値のデータを 1 にして [OK] とします。
4)~7) の操作で 3つのキーを追加設定が済んだら、右上の [X] でレジストリ エディターを閉じて、はがき印刷を確認してください。
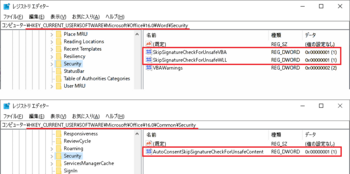
図8 レジストリ キーの追加
※差し込み印刷で、印刷するプリンターを Print to PDF に変更して PDFファイルに出力すると、用紙を使わないで印刷結果を確認することができます。
上記と別の対処方法
セキュリティに関する通知が表示される場合、以下のキーを削除することで表示されなくなった方もいるようです。
Word を終了している状態で、以下の2つのキーを削除してから Word を起動します。
Word を起動すると、削除したキーは自動作成されてきます。
※ 16.0 は Office 2016、2019、2021、Microsoft 365 の Word の場合です。
HKEY_CURRENT_USER\SOFTWARE\Microsoft\Office\16.0\User Settings\Word_AddinPostCardWiz
HKEY_CURRENT_USER\SOFTWARE\Microsoft\Office\16.0\User Settings\Word_AddinRpostCard
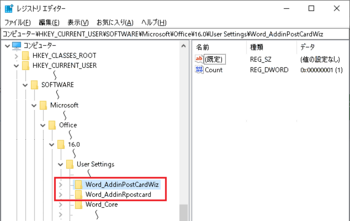
図9 レジストリ キーの削除
オプションのマクロの設定変更による対応
[ファイル]タブ > オプション > トラスト センター > [トラストセンターの設定] > マクロの設定で、「警告を表示せずにすべてのマクロを無効にする」で表示しないようにすることも可能なようです。
この場合は、はがき宛名面印刷以外で発生している場合にも表示されなくなってしまうため、はがき印刷時の一時的な対処にして、終了後は元の設定に戻しておいたほうが良いと思います。
注) レジストリ エディターの操作を誤って行うと、致命的な問題を引き起こす危険性があるので、追加設定する場所や名前、値などを間違えないように、十分注意して行うようにしてください。 変更、削除をする場合は、事前にファイル > エクスポートでバックアップを残すようにしてください。
<関連の情報>
Microsoft Wordのセキュリティに関する通知
Wordが印字されません
現象としては、
・差し込み印刷の [はがき印刷] で宛名面を作成して印刷するときに、セキュリティに関する通知が表示されて印刷できない。([OK] で印刷できる場合もある)
・宛名印刷ウィザードで作成した宛名面を、[ファイル] > [名前を付けて保存] でファイルに保存して、後日にファイルを開いて差し込み印刷を行おうとすると、「マクロが無効になっています」と表示される。
宛名面のプレビューは表示されているが、印刷すると白紙になってしまう。
といった内容です。
手元にある環境 (Windows 10+Office 2019) で確認すると、ウィザードで宛名面を作成して、引き続いて印刷を行う場合は、セキュリティに関する通知は表示されず、正常に印刷可能でした。
作成した宛名面を一旦ファイル (*.docx) に保存して、後からファイルを開いて差し込み印刷しようとしたときは、セキュリティに関する通知が表示される現象が出ましたが、宛名面は印刷可能で白紙になることはありませんでした。
※ただし、保存した宛名面のファイルを開いて、セキュリティに関する通知が表示された時は、リボンメニューに追加表示されるはずの [はがき宛名面印刷]タブが表示されませんでした。
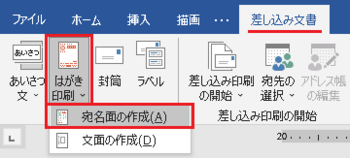
図1 差し込み印刷による「はがき宛名面」の作成メニュー
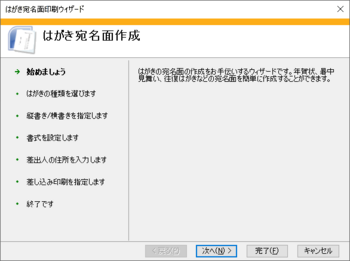
図2 はがき宛名面作成のウィザードが起動
手順に従って住所録を指定すると、はがきの宛名面が表示されてきます。
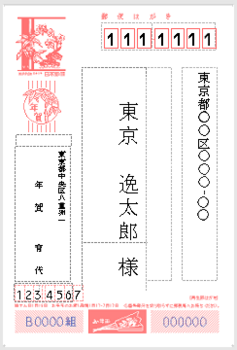
図3 はがき宛名面の例
上記のように、新規に作成の場合は正常にはがきの宛名面が表示されてきましたが、保存してある宛名面のファイルを開いて、Excel の住所録を指定するとセキュリティに関する通知画面が表示されてきました。
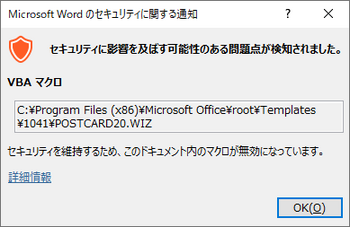
図4 セキュリティに関する通知画面(1)
セキュリティに関する通知については、以下のような情報が公開されていて、レジストリーにキーを追加設定したところ、この通知が表示されずに宛名面の表示、印刷が可能になりました。
アドインと VBA マクロが無効になっている (microsoft.com)
追加したレジストリは 手順2 にある 2件
HKEY_CURRENT_USER\SOFTWARE\Microsoft\Office\16.0\Word\Security キーの場所に
SkipSignatureCheckForUnsafeVBA
SkipSignatureCheckForUnsafeWLL
および、通知を抑制できますか? の4.項の1件
HKEY_CURRENT_USER\SOFTWARE\Microsoft\Office\16.0\Common\Security キーの場所に
AutoConsentSkipSignatureCheckForUnsafeContent
というキーです。
上の2件を追加だけの場合は、ファイルを開くとセキュリティに関する通知が表示されてきます。
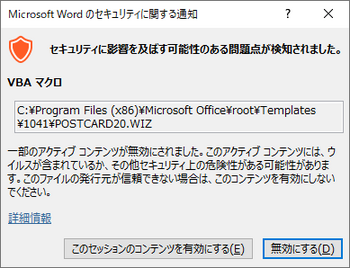
図5 セキュリティに関する通知画面(2)
[このセッションのコンテンツを有効にする] の指定で、はがき宛名面が表示されてきますが、リボン メニューの下に黄色の帯で [コンテンツの有効化] が表示されてきますので、[コンテンツの有効化] を指定します。
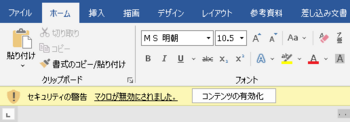
図6 コンテンツの有効化
3つ目の通知の抑制のキーを指定しないと毎回上のような状態になります。
すべてのキーを追加作成したところ、上記の通知は表示されなくなりました。
レジストリ キーの追加の詳細
レジストリ キーの追加方法は、以下の手順になります。
1) 検索ボックスで regedit と入力します。
2) 上部右側のレジストリ エディター で、管理者として実行を指定します。
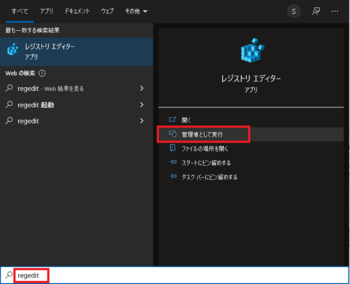
図7 レジストリ エディタの起動
3) このデバイスに変更を加えることを許可しますか? が表示されるので、 [はい] を指定します。
4) レジストリ エディター画面にキーが表示されるので、左側の HKEY_CURRENT_USER の手前にある > 部をクリックして、Security キーまで展開して表示します。
5) Security キーの右画面側の白紙部分で右クリックし、[新規] > [DWORD (32ビット) 値] を指定します。
6) 名前に [新しい値 #1]が追加されるので、上記の情報に出ていたキーの名前にします。
※キーの名前をコピーしておき、[新しい値 #1] に貼り付けすることもできます。
7) 追加したキーの名前をダブルクリックして、値の編集画面で値のデータを 1 にして [OK] とします。
4)~7) の操作で 3つのキーを追加設定が済んだら、右上の [X] でレジストリ エディターを閉じて、はがき印刷を確認してください。
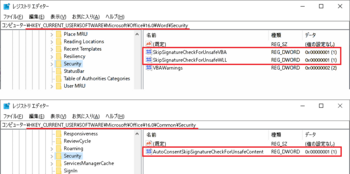
図8 レジストリ キーの追加
※差し込み印刷で、印刷するプリンターを Print to PDF に変更して PDFファイルに出力すると、用紙を使わないで印刷結果を確認することができます。
上記と別の対処方法
セキュリティに関する通知が表示される場合、以下のキーを削除することで表示されなくなった方もいるようです。
Word を終了している状態で、以下の2つのキーを削除してから Word を起動します。
Word を起動すると、削除したキーは自動作成されてきます。
※ 16.0 は Office 2016、2019、2021、Microsoft 365 の Word の場合です。
HKEY_CURRENT_USER\SOFTWARE\Microsoft\Office\16.0\User Settings\Word_AddinPostCardWiz
HKEY_CURRENT_USER\SOFTWARE\Microsoft\Office\16.0\User Settings\Word_AddinRpostCard
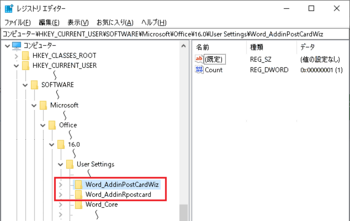
図9 レジストリ キーの削除
オプションのマクロの設定変更による対応
[ファイル]タブ > オプション > トラスト センター > [トラストセンターの設定] > マクロの設定で、「警告を表示せずにすべてのマクロを無効にする」で表示しないようにすることも可能なようです。
この場合は、はがき宛名面印刷以外で発生している場合にも表示されなくなってしまうため、はがき印刷時の一時的な対処にして、終了後は元の設定に戻しておいたほうが良いと思います。
注) レジストリ エディターの操作を誤って行うと、致命的な問題を引き起こす危険性があるので、追加設定する場所や名前、値などを間違えないように、十分注意して行うようにしてください。 変更、削除をする場合は、事前にファイル > エクスポートでバックアップを残すようにしてください。
<関連の情報>
Microsoft Wordのセキュリティに関する通知
Wordが印字されません
Word 97-2003文書の互換モード時に、マウス操作で図形などの拡大/縮小ができない [Word]
Word で 97-2003 文書 (*.doc) 形式で使用の場合に、図形、図(画像)、ワードアートなどの描画オブジェクトの大きさを、マウスドラッグ操作で拡大/縮小ができない、図形の頂点の編集(頂点の移動) ができない、といった現象(不具合) が発生しています。
この現象は、12月3日にリリースされた更新の、バージョン 2111 (ビルド 14701.20226) で発生することを確認しています。
直前の 12月1日にも、バージョン 2110 (ビルド 14527.20312) がリリースされていますが、こちらではマウス操作により拡大/縮小などができます。
※バージョンは [ファイル]タブのアカウントで確認できます。
標準モード (*.docx) の場合は、この現象は発生せず、マウスによるドラッグ操作で拡大/縮小などが可能です。
[図形の書式]、[図の書式]タブにあるサイズで大きさを指定すれば拡大/縮小は可能ですが、図形相互の関係などを見ながら変更したような場合は、やはりマウス操作のほうが楽な場合があります。
また、過去の資産の doc 形式の文書を扱うケースもあると思いますので、基本的な機能に不具合が出ると困ったことになってきます。
暫定的な対処方法としては、上記の 12月1日にリリースされた更新バージョンにロールバックするか、サイズで数値を指定して拡大/縮小を行う、といった方法になってきます。
[ファイル]タブの情報の [変換] で、標準モードの文書 (*.docx) に変換してしまうということも可能ですが、互換性によって文書のレイアウトが変わったり、オブジェクトの形式が変換されることもあるので、見直し、変更修正が必要になることがあります。
変換を行う場合は、事前に [ファイル]タブ > [問題のチェック] > [互換性のチェック] を行ったほうが良いと思います。
ロールバックする方法については、下記の関連の情報に書かれていますが、修正がいつ頃行われて、どの更新で正常となるかが不明なので、今後リリースされる更新バージョンの状況を、時々確認してみる必要があります。
<関連の情報>
Microsoft![[レジスタードトレードマーク]](https://blog.ss-blog.jp/_images_e/219.gif) Word 2016 MSO .docファイルでの図形のサイズ変更などがマウスで出来ない
Word 2016 MSO .docファイルでの図形のサイズ変更などがマウスで出来ない
word97-03文章で、描画キャンパスの移動と拡大縮小ができない
----- 2022-01-07 追記 -----
関連情報に寄せられているように、最近リリースされた Insider Preview 版のほうでは修正が行われているようです。
検証が行われた後、問題なければ製品版の更新で反映されるので、間もなく上記の修正された更新が行われるかと思います。
----- 2022-01-15 追記 -----
1月13日に更新プログラムがリリースされてバグの修正が行われたようで、上記サイトで複数のユーザーから改称したと報告が上がってきています。
手元の Office 2019 を更新してみると、修正されたバージョン 2112 (ビルド 14729.20260) に変わりますが、Word 2019 の互換モードのドラッグ操作で、図形の拡大/縮小ができない現象は改善されませんでした。
(以前から、リボンのサイズ、図形の書式設定のサイズからは変更できる状態です)
知人の Word 365 も変わらなかったので、必ずしもすべてが解消するわけではないようです。
正常に戻った人との違いがどこにあるのかは現状不明で、次の更新まで待って様子を見ようと思います。
----- 2022-01-18 追記 -----
本現象ですが、改めて確認してみたところ、ドラッグ操作でも拡大/縮小可能に修正されていました。
1月13日に更新した最新状態のバージョンのままとなっていますが、更新直後から数日間は変わらずの状態でした。
グローバルでみると使用数が多いので、更新したものに対して修正の適用を順次行っているような感じです。
この現象は、12月3日にリリースされた更新の、バージョン 2111 (ビルド 14701.20226) で発生することを確認しています。
直前の 12月1日にも、バージョン 2110 (ビルド 14527.20312) がリリースされていますが、こちらではマウス操作により拡大/縮小などができます。
※バージョンは [ファイル]タブのアカウントで確認できます。
標準モード (*.docx) の場合は、この現象は発生せず、マウスによるドラッグ操作で拡大/縮小などが可能です。
[図形の書式]、[図の書式]タブにあるサイズで大きさを指定すれば拡大/縮小は可能ですが、図形相互の関係などを見ながら変更したような場合は、やはりマウス操作のほうが楽な場合があります。
また、過去の資産の doc 形式の文書を扱うケースもあると思いますので、基本的な機能に不具合が出ると困ったことになってきます。
暫定的な対処方法としては、上記の 12月1日にリリースされた更新バージョンにロールバックするか、サイズで数値を指定して拡大/縮小を行う、といった方法になってきます。
[ファイル]タブの情報の [変換] で、標準モードの文書 (*.docx) に変換してしまうということも可能ですが、互換性によって文書のレイアウトが変わったり、オブジェクトの形式が変換されることもあるので、見直し、変更修正が必要になることがあります。
変換を行う場合は、事前に [ファイル]タブ > [問題のチェック] > [互換性のチェック] を行ったほうが良いと思います。
ロールバックする方法については、下記の関連の情報に書かれていますが、修正がいつ頃行われて、どの更新で正常となるかが不明なので、今後リリースされる更新バージョンの状況を、時々確認してみる必要があります。
<関連の情報>
Microsoft
word97-03文章で、描画キャンパスの移動と拡大縮小ができない
----- 2022-01-07 追記 -----
関連情報に寄せられているように、最近リリースされた Insider Preview 版のほうでは修正が行われているようです。
検証が行われた後、問題なければ製品版の更新で反映されるので、間もなく上記の修正された更新が行われるかと思います。
----- 2022-01-15 追記 -----
1月13日に更新プログラムがリリースされてバグの修正が行われたようで、上記サイトで複数のユーザーから改称したと報告が上がってきています。
手元の Office 2019 を更新してみると、修正されたバージョン 2112 (ビルド 14729.20260) に変わりますが、Word 2019 の互換モードのドラッグ操作で、図形の拡大/縮小ができない現象は改善されませんでした。
(以前から、リボンのサイズ、図形の書式設定のサイズからは変更できる状態です)
知人の Word 365 も変わらなかったので、必ずしもすべてが解消するわけではないようです。
正常に戻った人との違いがどこにあるのかは現状不明で、次の更新まで待って様子を見ようと思います。
----- 2022-01-18 追記 -----
本現象ですが、改めて確認してみたところ、ドラッグ操作でも拡大/縮小可能に修正されていました。
1月13日に更新した最新状態のバージョンのままとなっていますが、更新直後から数日間は変わらずの状態でした。
グローバルでみると使用数が多いので、更新したものに対して修正の適用を順次行っているような感じです。
Word の音声読み上げが英語になってしまう不具合 [Word]
Microsoft 365、Word 2021/2019 など、Word の [校閲]タブや[表示]タブのイマーシブ リーダーに [音声読み上げ] 機能がありますが、日本語の文書を音声読み上げした時に、先頭に英数字があると英語の読み上げとなって、日本語部分の読み上げが無視されて読み上げされない不具合が発生しているようです。
手元にある Word 2019 では、昔からある TTS (Text-To-Speech) 音声エンジンをインストールしているためか、英語にならず日本語で読み上げしてくれます。
※英単語の個所だけは英語読み、それ以外は日本語読みになります。
ただし、オプションのクイック アクセス ツールバーの設定で、すべてのコマンドにある「読み上げ」を追加して読み上げすると、上記と同じような現象になります。
日本語版の Office で Word のステータスバーに言語を表示しておくと、半角の英数字は英語(米国)、日本語や全角の英数字は日本語と表示が切り替わりますので、音声読み上げの場合に、言語の自動認識に何らかの不具合があるような気がします。
暫定的な回避策として、[校閲]タブの [言語] > [構成言語の設定] に、英語、日本語以外の言語を追加して、その言語で読み上げすると、日本語で読み上げがされるようです。
※読み上げ時に、リボンメニューの下に黄色のバーで「音声に対応していない言語が含まれています」と表示されますが、無視して読み上げをするようにします。
<関連の情報>
WORDの読み上げ機能で,先頭が数字の段落であっても日本語で読ませたい。
手元にある Word 2019 では、昔からある TTS (Text-To-Speech) 音声エンジンをインストールしているためか、英語にならず日本語で読み上げしてくれます。
※英単語の個所だけは英語読み、それ以外は日本語読みになります。
ただし、オプションのクイック アクセス ツールバーの設定で、すべてのコマンドにある「読み上げ」を追加して読み上げすると、上記と同じような現象になります。
日本語版の Office で Word のステータスバーに言語を表示しておくと、半角の英数字は英語(米国)、日本語や全角の英数字は日本語と表示が切り替わりますので、音声読み上げの場合に、言語の自動認識に何らかの不具合があるような気がします。
暫定的な回避策として、[校閲]タブの [言語] > [構成言語の設定] に、英語、日本語以外の言語を追加して、その言語で読み上げすると、日本語で読み上げがされるようです。
※読み上げ時に、リボンメニューの下に黄色のバーで「音声に対応していない言語が含まれています」と表示されますが、無視して読み上げをするようにします。
<関連の情報>
WORDの読み上げ機能で,先頭が数字の段落であっても日本語で読ませたい。
表のセルの結合、罫線の削除により、罫線の途切れが発生する不具合 [Word]
Word 2019 および Microsoft 365 の Mac用 Word において、12月に更新の最新の更新バージョンで、表のセルの結合や、セルの罫線の削除を行うと、縦方向の罫線や表のコーナー部の一部に、罫線の途切れる不具合が発生するようです。
新規作成だけでなく、過去に作成した文書の表がすべて同様の状態になるようです。
表罫線の表示で不具合の発生するバージョン
Windows 版の Word 2019 12月3日にリリースされたバージョン 2111 (ビルド 14701.20226)
Mac 用の Word 2019 11月16日にリリースされたバージョン 16.55
<関連の情報>
表の罫線の一部が消える
mac for word 2019 で囲み罫線の右上と右下が欠けてしまった
回避方法としては、いずれの場合も一つ前の更新バージョンにロールバックして、修正されるまでの間は一時的に回避するといった対応が必要となるようです。
新規作成だけでなく、過去に作成した文書の表がすべて同様の状態になるようです。
表罫線の表示で不具合の発生するバージョン
Windows 版の Word 2019 12月3日にリリースされたバージョン 2111 (ビルド 14701.20226)
Mac 用の Word 2019 11月16日にリリースされたバージョン 16.55
<関連の情報>
表の罫線の一部が消える
mac for word 2019 で囲み罫線の右上と右下が欠けてしまった
回避方法としては、いずれの場合も一つ前の更新バージョンにロールバックして、修正されるまでの間は一時的に回避するといった対応が必要となるようです。



