Microsoft 365 Personal と Microsoft 365 Family を購入するときの注意点 [Office全般]
サブスクリプションの Office として、個人向けの Microsoft 365 Personal と、家庭向けで複数ユーザーが使用できる Microsoft 365 Family があります。
家族で複数のユーザーが Office を使用したい場合など、購入価格の面で Microsoft Family が安価で済みます。
両方の製品を購入・インストールして使う場合には注意点があります。
Microsoft 365 Personal ・・・ 個人ユーザー向けで、所有者が最大5台まで使用できます。
家族を含めて、使用者ごとにライセンス購入が必要です。
Microsoft 365 Family ・・・ 家族、同居人など最大6人まで使用できます。
どちらも、使用ユーザーごとに 1TBの OneDrive、60分の Skype 通話、無償サポートは同じで、ファミリー セーフティ機能は引き継がれます。
日本で使用の場合は商用ライセンスが付いていますので、仕事目的などにも使用できます。
Microsoft 365 サブスクリプション ー 家庭向け/個人向けプラン
同一のPCで使用できる Microsoft 365 製品は一種類だけになります。
上記サブスクリプションの Office を購入して使用する場合、両方を同じ Microsoft アカウントでライセンス登録すると、後から登録した製品のライセンスに更新されて、使用期間が延長されることになります。
Microsoft 365 Family を使用していて、Microsoft 365 Personal を追加の場合
→ Microsoft 365 Personal に置き換えされて、残期間の使用期間が延長になります。
Microsoft 365 Personal を使用していて、Microsoft 365 Family を追加の場合
→ Microsoft 365 Family に置き換えされて、残期間の使用期間が延長になります。
元のライセンスが置き換えされてしまった後の対応
使用目的にあったライセンスの Microsoft 365 を1か月契約で追加購入して、目的の製品のライセンスに再引き換えすることで、元の製品に置き換わって、期間延長だけされて使えるということになってきます。
実質的に見ると、使用可能人数以外の部分は同じなので、Microsoft 365 Personal から Family への変更はメリットが大きいですが、Family から Personal への変更は、購入価格差以外は同居家族6人までの使用ができなくなるので、個人に限定した使用以外はメリットが無いことになってきます。
Personal と Family 両方の製品を使用したい場合は、複数台のPCを使用して、それぞれ別の Microsoft アカウントで購入・登録を行って使い分けが必要になってきます。
Microsoft 365 Family または Microsoft 365 Personal に切り替える
新しいPCを買ったら microsoft365family が personal にダウングレード
--- 2023-05-25 追加 ---
Microsoft 365 サブスクリプションを既に利用していて、駆け込みで Personal ←→ Family の切り替えをすると、単純に残期間に継続購入分の期間が追加ではなく、既に 6月から改定される値上げ分が調整された期間だけ短くなるようです。
Microsoft 365 Family、Microsoft 365 Personal、またはMicrosoft 365 Basicを切り替える
Microsoft Office が 6月1日から価格改定
コンシューマ向け Microsoft 365 および Office 製品の価格改定について
家族で複数のユーザーが Office を使用したい場合など、購入価格の面で Microsoft Family が安価で済みます。
両方の製品を購入・インストールして使う場合には注意点があります。
Microsoft 365 Personal ・・・ 個人ユーザー向けで、所有者が最大5台まで使用できます。
家族を含めて、使用者ごとにライセンス購入が必要です。
Microsoft 365 Family ・・・ 家族、同居人など最大6人まで使用できます。
どちらも、使用ユーザーごとに 1TBの OneDrive、60分の Skype 通話、無償サポートは同じで、ファミリー セーフティ機能は引き継がれます。
日本で使用の場合は商用ライセンスが付いていますので、仕事目的などにも使用できます。
Microsoft 365 サブスクリプション ー 家庭向け/個人向けプラン
同一のPCで使用できる Microsoft 365 製品は一種類だけになります。
上記サブスクリプションの Office を購入して使用する場合、両方を同じ Microsoft アカウントでライセンス登録すると、後から登録した製品のライセンスに更新されて、使用期間が延長されることになります。
Microsoft 365 Family を使用していて、Microsoft 365 Personal を追加の場合
→ Microsoft 365 Personal に置き換えされて、残期間の使用期間が延長になります。
Microsoft 365 Personal を使用していて、Microsoft 365 Family を追加の場合
→ Microsoft 365 Family に置き換えされて、残期間の使用期間が延長になります。
元のライセンスが置き換えされてしまった後の対応
使用目的にあったライセンスの Microsoft 365 を1か月契約で追加購入して、目的の製品のライセンスに再引き換えすることで、元の製品に置き換わって、期間延長だけされて使えるということになってきます。
実質的に見ると、使用可能人数以外の部分は同じなので、Microsoft 365 Personal から Family への変更はメリットが大きいですが、Family から Personal への変更は、購入価格差以外は同居家族6人までの使用ができなくなるので、個人に限定した使用以外はメリットが無いことになってきます。
Personal と Family 両方の製品を使用したい場合は、複数台のPCを使用して、それぞれ別の Microsoft アカウントで購入・登録を行って使い分けが必要になってきます。
Microsoft 365 Family または Microsoft 365 Personal に切り替える
新しいPCを買ったら microsoft365family が personal にダウングレード
--- 2023-05-25 追加 ---
Microsoft 365 サブスクリプションを既に利用していて、駆け込みで Personal ←→ Family の切り替えをすると、単純に残期間に継続購入分の期間が追加ではなく、既に 6月から改定される値上げ分が調整された期間だけ短くなるようです。
Microsoft 365 Family、Microsoft 365 Personal、またはMicrosoft 365 Basicを切り替える
Microsoft Office が 6月1日から価格改定
コンシューマ向け Microsoft 365 および Office 製品の価格改定について
Word はがき宛名印刷で住所や宛名の文字が表示されない [Word]
新しいバージョンの Microsoft 365、Office 2021 などは、目に優しいとのことで、Office テーマの色に黒が追加され、表示タブにダークモードの[モード切り替え]が追加されています。
表示される文書の画面は白が標準ですが、ダークモードを切り替えると文書画面が黒の表示に変わります。
差し込み文書の [はがき印刷] で宛名面の作成を行う場合に、ダークモードがオフ状態 (太陽マーク) のときは、宛名面の文字が極端に薄い文字になって見えなくなります。
※拡大表示すると文字があるのが分かりますが、殆ど見えない状態です。
この場合、ダークモードをオン状態 (三日月マーク) にすると、宛名面の文字が普通に見えるようになります。
時期的に Word のはがき印刷を使用することが多くなってきていると思いますが、通常の文書作成でダークモードを使用されている場合に、差し込み文書のはがき印刷で宛名面を作成するときに、同様の原書となるようでしたら、ダークモードの切り替えを行ってみてください。
wordの「はがき宛名面作成」で、宛名面画面の文字が薄いです。
上記の現象については、ダークモード時の文字表示色の補正による仕様によるのか、不具合によるのかはわかりませんが、少なくとも文字があることが分かるようにはして貰いたいですね。
-----< 2023-3-04 追加>-----
Office 2019 以前のバージョンをお使いの場合は、[ダークモードの切り替え] がありませんので、宛名面が表示されないのは別の原因になります。
以下の例では、Excel で作成した差し込み用の住所録データの、1行目の項目 (はがきのフィールド項目に対応) に誤りがあって、宛名面の枠線だけの表示となって、はがきの背景画像と宛名の文字が表示されない現象になったようです。
ワード差し込み文書、はがき印刷について。
表示される文書の画面は白が標準ですが、ダークモードを切り替えると文書画面が黒の表示に変わります。
差し込み文書の [はがき印刷] で宛名面の作成を行う場合に、ダークモードがオフ状態 (太陽マーク) のときは、宛名面の文字が極端に薄い文字になって見えなくなります。
※拡大表示すると文字があるのが分かりますが、殆ど見えない状態です。
この場合、ダークモードをオン状態 (三日月マーク) にすると、宛名面の文字が普通に見えるようになります。
時期的に Word のはがき印刷を使用することが多くなってきていると思いますが、通常の文書作成でダークモードを使用されている場合に、差し込み文書のはがき印刷で宛名面を作成するときに、同様の原書となるようでしたら、ダークモードの切り替えを行ってみてください。
wordの「はがき宛名面作成」で、宛名面画面の文字が薄いです。
上記の現象については、ダークモード時の文字表示色の補正による仕様によるのか、不具合によるのかはわかりませんが、少なくとも文字があることが分かるようにはして貰いたいですね。
-----< 2023-3-04 追加>-----
Office 2019 以前のバージョンをお使いの場合は、[ダークモードの切り替え] がありませんので、宛名面が表示されないのは別の原因になります。
以下の例では、Excel で作成した差し込み用の住所録データの、1行目の項目 (はがきのフィールド項目に対応) に誤りがあって、宛名面の枠線だけの表示となって、はがきの背景画像と宛名の文字が表示されない現象になったようです。
ワード差し込み文書、はがき印刷について。
以前のペイントを Windows 11 で使う [Windows]
ペイントはWindows に標準で搭載されている画像編集ソフトで、画像のサイズ変更やトリミング編集などができるソフトです。
Windows 10以前では、スタートメニューの Windowsアクセサリにありましたが、Windows 11ではスタートメニューの「すべてのアプリ」から選択して起動するようになっています。
すべてのアプリにあるペイントは、デスクトップ画面にドラッグしてショートカットを作成できます。
右クリックして、スタートメニュー画面にピン止め、タスクバーには詳細のタスクバーにピン止めでショートカットを表示できます。
Windows 11用のペイントは、Microsoft Storeのアプリで配布されています。
無い場合は Microsoft Store アプリを起動して、検索ボックスに「ペイント」と入力すると表示され、ダウンロードしてインストール可能になっています。
スクリーンショットの画像は以前のペイント画面が表示されていますが、実際はデザインが変更された Windows 11 用のペイントになります。
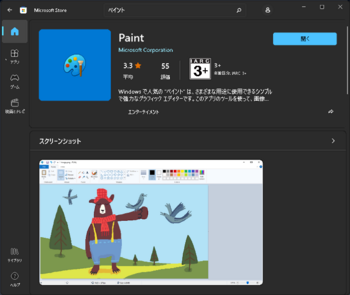
従来のペイントをWindows 11 にインストールする方法
Windows 10 に搭載されていたペイントは、以下のサイトから (DOWNLOAD PAINT) ボタンでダウンロードしてインストールすると、Windows 11 でも動作します。
Windows 11 に搭載のペイントと、従来のペイントを追加でインストール可能で、両方を同時に使うこともできます。
英語版で表示されていますが、日本語の Windows 11 にインストールすると、日本語のペイントで表示されます。
https://win7games.com/#mspaint
----------------------------------------------------------------------------------------
注) ページの最後に免責事項が書かれています。
上記のソフトウェアはすべて、それぞれの著作権所有者によって著作権で保護されています。
私たちはそれを所有したり、あなたに販売したりライセンス供与したりしません。
自己責任においてご利用ください。
このソフトウェアは「現状有姿」で配布され、明示または黙示の保証はありません。
----------------------------------------------------------------------------------------
(1) Classic Paint (mspaint) をダウンロード
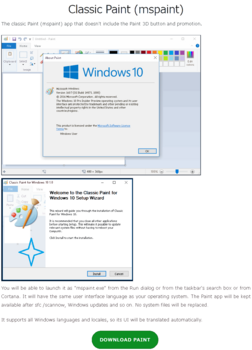
(2) ダウンロードすると、C:\ユーザー\ユーザー名\ダウンロードにファイルが保存されます。
保存ファイル名は ClassicPaintforWindows10.zip という zipファイルです。
保存された zipファイル内に ClassicPaint-1.0-setup.exe というインストーラーがあるので、これを実行するとインストールが開始されます。
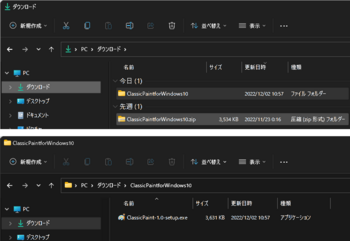
(3) セットアップウィザードが表示されるので、[Next >] を選択
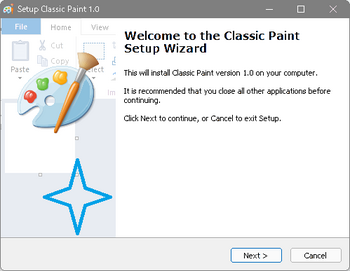
(4) アイコンをの作成を全ユーザー対象にして、[Next >] を選択
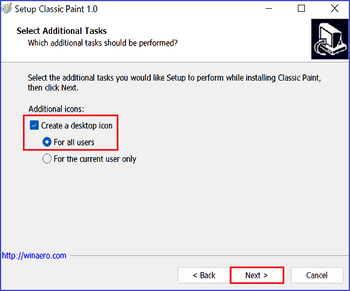
(5) 確認が表示されるので、[Install] を指定
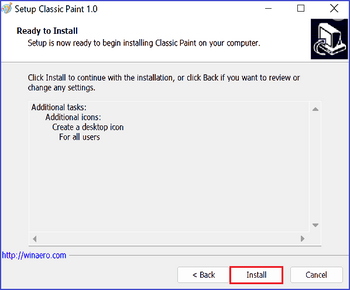
(6) [Finish] を指定でインストールを終了します。
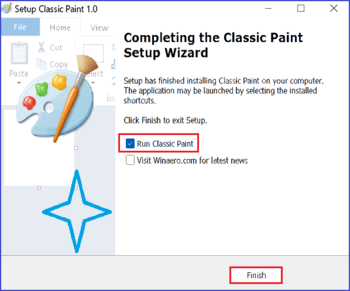
(7) インストールが完了すると、下記の場所にショートカットが作成されます。
C:\ProgramData\Microsoft\Windows\Start Menu\Programs\Accessories
(C:\ProgramData\Microsoft\Windows\スタート メニュー\プログラム\Windowsアクセサリ)
作成されたショートカットを、スタート画面(デスクトップ、タスクバーなど) に作成すればOKです。
両方インストールした状態で、画像ファイルをプログラムから開くで開くと、既定ではWindows 11に搭載のペイントで開かれます。
従来のペイントで開くようにするには、Paint (clasic) のショートカットを右クリックして、プロパティを選択し、[ショートカット]タブのリンク先にある mspaint1.exeの場所を参照しておきます。
画像ファイルを右クリックしてプログラムから開く > 別のプログラムを選択 > その他のアプリ > このPCで別のアプリを探すで、mspaint1.exe を指定して、アプリの選択画面で「常にこのアプリを使用して *.*** を開く」(*.jpegなど) で従来のペイント優先で開くようになります。
下図の上段はインストールで作成されたショートカットアイコン、下段はデスクトップにコピー作成したショートカットです。
左側がWindows 11に搭載のペイント、右側が従来のペイントでアイコンの色が違います。
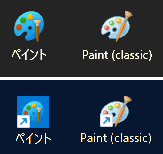
(8) ペイント (classic) を起動すると従来と同じペイントが起動します。
ペイントのバージョン情報は、Windows 11 のバージョンが表示されます。

Windows 11 と Windows 10 のペイントの比較
Windows 11のペイントを比べると、機能アイコンに日本語表示が無くなって、起動画面はアイコン表示だけのシンプルな画面になっています。
機能的には同じで変わらないですが、一部の機能については選択方法が変わっています。
画面デザイン(UI)については好みがあるので触れませんが、Windows 11のペイントはユニバーサルアプリ(UWP)に変わって、使用上で下記のような不具合があり、改善すべき点が多く見受けられるようです。
以下に、従来のペイント(mspaint)と、Windows 11のペイント(paint)を比較して見ました。
・従来のペイント (mspaint)
キャンバスより大きい画像はスクロールして移動可能
キャンバスの周囲は薄青色で、境界を識別しやすい
リボンメニューの表示/非表示が可能で、キャンバスの高さを広げることができる
テキスト入力は、フォントや書式設定のリボン表示に変わるので、キャンバスに影響しない
リボンメニューはアイコンと日本語表示されて、Altによるアクセスキー操作が可能
・Win11のペイント (paint)
スクロールの範囲移動が一部範囲しかできない。(起動時、ズーム拡大/縮小時)
※表示→ルーラーをオン・オフするとキャンバス全体に移動可能となる
キャンバスの周囲が薄いグレーで、境界が見づらい
メニュー、リボン、周囲のグレー余白部が広くなって、その分キャンバスが狭くなっている
リボンメニューは固定表示で、スタンダードな解像度の画面では縦方向が狭くなる
※ノートPCなどの場合は、フルHD以上が望ましい
テキスト入力は、フォントや書式設定のバーがリボン下部からキャンバス上部に表示されて邪魔
リボンメニューはアイコン表示のUIになって、Altによるアクセスキー操作はできない
Windows 10以前では、スタートメニューの Windowsアクセサリにありましたが、Windows 11ではスタートメニューの「すべてのアプリ」から選択して起動するようになっています。
すべてのアプリにあるペイントは、デスクトップ画面にドラッグしてショートカットを作成できます。
右クリックして、スタートメニュー画面にピン止め、タスクバーには詳細のタスクバーにピン止めでショートカットを表示できます。
Windows 11用のペイントは、Microsoft Storeのアプリで配布されています。
無い場合は Microsoft Store アプリを起動して、検索ボックスに「ペイント」と入力すると表示され、ダウンロードしてインストール可能になっています。
スクリーンショットの画像は以前のペイント画面が表示されていますが、実際はデザインが変更された Windows 11 用のペイントになります。
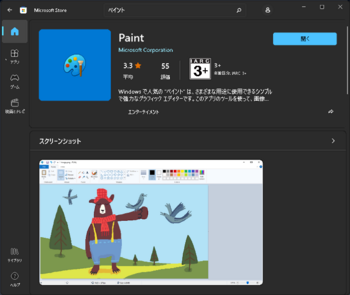
従来のペイントをWindows 11 にインストールする方法
Windows 10 に搭載されていたペイントは、以下のサイトから (DOWNLOAD PAINT) ボタンでダウンロードしてインストールすると、Windows 11 でも動作します。
Windows 11 に搭載のペイントと、従来のペイントを追加でインストール可能で、両方を同時に使うこともできます。
英語版で表示されていますが、日本語の Windows 11 にインストールすると、日本語のペイントで表示されます。
https://win7games.com/#mspaint
----------------------------------------------------------------------------------------
注) ページの最後に免責事項が書かれています。
上記のソフトウェアはすべて、それぞれの著作権所有者によって著作権で保護されています。
私たちはそれを所有したり、あなたに販売したりライセンス供与したりしません。
自己責任においてご利用ください。
このソフトウェアは「現状有姿」で配布され、明示または黙示の保証はありません。
----------------------------------------------------------------------------------------
(1) Classic Paint (mspaint) をダウンロード
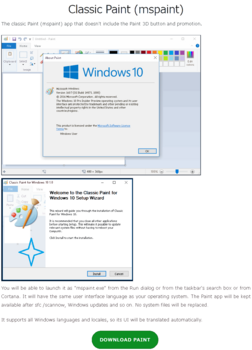
(2) ダウンロードすると、C:\ユーザー\ユーザー名\ダウンロードにファイルが保存されます。
保存ファイル名は ClassicPaintforWindows10.zip という zipファイルです。
保存された zipファイル内に ClassicPaint-1.0-setup.exe というインストーラーがあるので、これを実行するとインストールが開始されます。
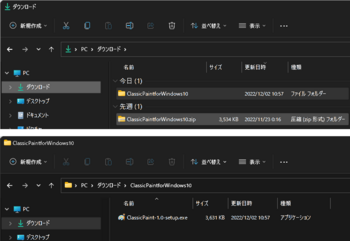
(3) セットアップウィザードが表示されるので、[Next >] を選択
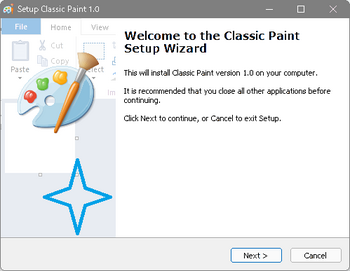
(4) アイコンをの作成を全ユーザー対象にして、[Next >] を選択
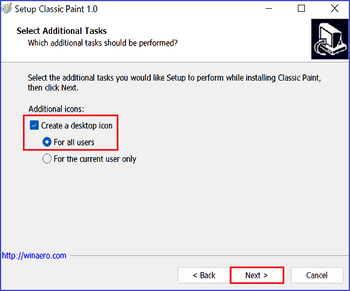
(5) 確認が表示されるので、[Install] を指定
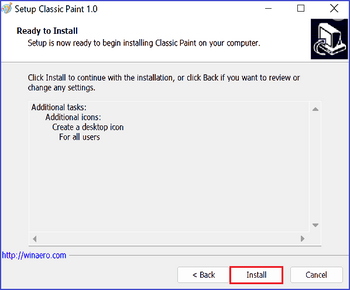
(6) [Finish] を指定でインストールを終了します。
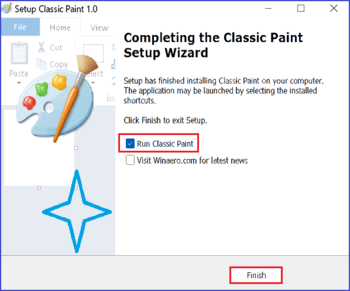
(7) インストールが完了すると、下記の場所にショートカットが作成されます。
C:\ProgramData\Microsoft\Windows\Start Menu\Programs\Accessories
(C:\ProgramData\Microsoft\Windows\スタート メニュー\プログラム\Windowsアクセサリ)
作成されたショートカットを、スタート画面(デスクトップ、タスクバーなど) に作成すればOKです。
両方インストールした状態で、画像ファイルをプログラムから開くで開くと、既定ではWindows 11に搭載のペイントで開かれます。
従来のペイントで開くようにするには、Paint (clasic) のショートカットを右クリックして、プロパティを選択し、[ショートカット]タブのリンク先にある mspaint1.exeの場所を参照しておきます。
画像ファイルを右クリックしてプログラムから開く > 別のプログラムを選択 > その他のアプリ > このPCで別のアプリを探すで、mspaint1.exe を指定して、アプリの選択画面で「常にこのアプリを使用して *.*** を開く」(*.jpegなど) で従来のペイント優先で開くようになります。
下図の上段はインストールで作成されたショートカットアイコン、下段はデスクトップにコピー作成したショートカットです。
左側がWindows 11に搭載のペイント、右側が従来のペイントでアイコンの色が違います。
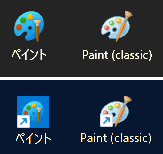
(8) ペイント (classic) を起動すると従来と同じペイントが起動します。
ペイントのバージョン情報は、Windows 11 のバージョンが表示されます。

Windows 11 と Windows 10 のペイントの比較
Windows 11のペイントを比べると、機能アイコンに日本語表示が無くなって、起動画面はアイコン表示だけのシンプルな画面になっています。
機能的には同じで変わらないですが、一部の機能については選択方法が変わっています。
画面デザイン(UI)については好みがあるので触れませんが、Windows 11のペイントはユニバーサルアプリ(UWP)に変わって、使用上で下記のような不具合があり、改善すべき点が多く見受けられるようです。
以下に、従来のペイント(mspaint)と、Windows 11のペイント(paint)を比較して見ました。
・従来のペイント (mspaint)
キャンバスより大きい画像はスクロールして移動可能
キャンバスの周囲は薄青色で、境界を識別しやすい
リボンメニューの表示/非表示が可能で、キャンバスの高さを広げることができる
テキスト入力は、フォントや書式設定のリボン表示に変わるので、キャンバスに影響しない
リボンメニューはアイコンと日本語表示されて、Altによるアクセスキー操作が可能
・Win11のペイント (paint)
スクロールの範囲移動が一部範囲しかできない。(起動時、ズーム拡大/縮小時)
※表示→ルーラーをオン・オフするとキャンバス全体に移動可能となる
キャンバスの周囲が薄いグレーで、境界が見づらい
メニュー、リボン、周囲のグレー余白部が広くなって、その分キャンバスが狭くなっている
リボンメニューは固定表示で、スタンダードな解像度の画面では縦方向が狭くなる
※ノートPCなどの場合は、フルHD以上が望ましい
テキスト入力は、フォントや書式設定のバーがリボン下部からキャンバス上部に表示されて邪魔
リボンメニューはアイコン表示のUIになって、Altによるアクセスキー操作はできない



