Wordの囲い文字の不具合 [Word]
Wordに任意の文字を○、□、△、◇などの記号で囲む [囲い文字]という機能があります。
設定してあるフォントサイズに、文字と記号のどちらのサイズを合わせるかによって、文字が記号からはみ出す不具合となるようです。
[囲い文字]は、[ホーム]タブのフォントグループに[囲い文字]のアイコンがあります。
囲い文字のスタイルで「外枠記号のサイズを合わせる」と、「文字のサイズを合わせる」の選択ができるようになっています。
「外枠のサイズを合わせる」
文字を囲む外枠記号のサイズを、設定しているフォントサイズと同じサイズに合わせます。
記号内に文字が収まるように文字のサイズが小さくなるのですが、Word 2016以降ではこの部分に不具合があり、文字が小さくならずに同じサイズとなって、記号からはみ出してしまいます。
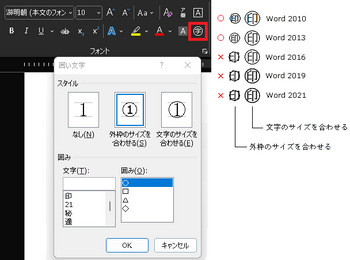
Wordのバージョンを変えて確認したところ、サポートが終了した Word 2013以前のバージョンは正常で、サポート期間中の Word 2016 以降のバージョンではすべて異常になりました。
「文字のサイズを合わせる」
外枠記号になる文字のサイズを、設定しているフォントサイズと同じサイズに合わせます。
文字を囲む外枠記号のサイズが大きくなって文字を囲むため、行間が広くなります。
通常の文字列だけの行と同じ行間隔にしたい場合は、段落の設定を変える必要があります。
[囲い文字] のフィールドコードを表示して、囲い文字を編集
Alt+F9 を押すとフィールドコード表示になります。再度押すと通常表示に戻ります。
囲い文字は EQ フィールドの重ね文字が使われています。
フィールドコード表示にすると、記号と文字のフォント、サイズ、任意の文字記号に変更といったことができます。
Word 2016以降で、フォントサイズ 10pt に設定のとき
外枠のサイズを合わせる:外枠記号と文字サイズ両方が10ptで文字がはみ出す

文字のサイズを合わせる:外枠記号は15pt、文字は10ptで文字が収まる

Word 2013、Word 2010のとき
外枠のサイズを合わせる:外枠記号は10pt、文字は7ptで文字が収まる

文字のサイズを合わせる:外枠記号は15pt、文字は10ptで文字が収まる

フィールドコードを表示して編集した例
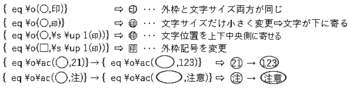
フィールドコードを表示すると、外枠記号、文字のフォント、サイズ、種類を、それぞれ変えることができます。
フォントとサイズは、[ホーム]タブのフォントとサイズボックスから変更できます。
外枠記号と文字位置は、EQフィールドの重ね文字(\o)に、上付き/下付き(\s)を組み合わせて上下方向位置の編集もできます。
文字フォントが小さいと、文字が下寄りになるので、上下中央寄りにします。
フィールドコード表示にして、外枠記号のフォント倍率を大きくして、複数文字を囲む囲い文字とすることも可能です。
上図の(123)、(注意) は、外枠記号が横長になるのでフォントサイズを15pt→16ptに変更して幅を広げ、フォントの詳細設定で、外枠記号のフォント倍率を150%、200%にして、文字の重なりを小さくするため上下方向位置を少し下になるようにした例です。
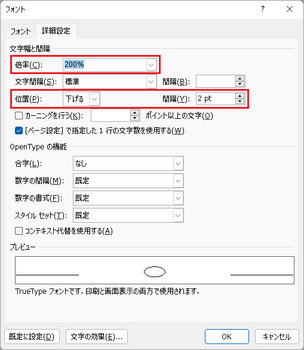
関連の情報
フィールド コード: Eq (数式) フィールド Microsoft サポート
設定してあるフォントサイズに、文字と記号のどちらのサイズを合わせるかによって、文字が記号からはみ出す不具合となるようです。
[囲い文字]は、[ホーム]タブのフォントグループに[囲い文字]のアイコンがあります。
囲い文字のスタイルで「外枠記号のサイズを合わせる」と、「文字のサイズを合わせる」の選択ができるようになっています。
「外枠のサイズを合わせる」
文字を囲む外枠記号のサイズを、設定しているフォントサイズと同じサイズに合わせます。
記号内に文字が収まるように文字のサイズが小さくなるのですが、Word 2016以降ではこの部分に不具合があり、文字が小さくならずに同じサイズとなって、記号からはみ出してしまいます。
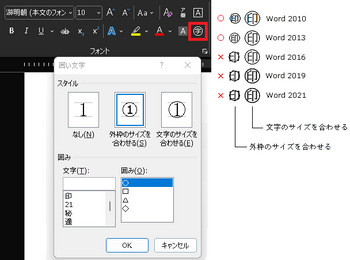
Wordのバージョンを変えて確認したところ、サポートが終了した Word 2013以前のバージョンは正常で、サポート期間中の Word 2016 以降のバージョンではすべて異常になりました。
「文字のサイズを合わせる」
外枠記号になる文字のサイズを、設定しているフォントサイズと同じサイズに合わせます。
文字を囲む外枠記号のサイズが大きくなって文字を囲むため、行間が広くなります。
通常の文字列だけの行と同じ行間隔にしたい場合は、段落の設定を変える必要があります。
[囲い文字] のフィールドコードを表示して、囲い文字を編集
Alt+F9 を押すとフィールドコード表示になります。再度押すと通常表示に戻ります。
囲い文字は EQ フィールドの重ね文字が使われています。
フィールドコード表示にすると、記号と文字のフォント、サイズ、任意の文字記号に変更といったことができます。
Word 2016以降で、フォントサイズ 10pt に設定のとき
外枠のサイズを合わせる:外枠記号と文字サイズ両方が10ptで文字がはみ出す
文字のサイズを合わせる:外枠記号は15pt、文字は10ptで文字が収まる
Word 2013、Word 2010のとき
外枠のサイズを合わせる:外枠記号は10pt、文字は7ptで文字が収まる
文字のサイズを合わせる:外枠記号は15pt、文字は10ptで文字が収まる
フィールドコードを表示して編集した例
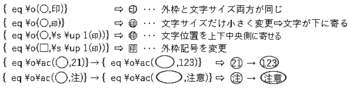
フィールドコードを表示すると、外枠記号、文字のフォント、サイズ、種類を、それぞれ変えることができます。
フォントとサイズは、[ホーム]タブのフォントとサイズボックスから変更できます。
外枠記号と文字位置は、EQフィールドの重ね文字(\o)に、上付き/下付き(\s)を組み合わせて上下方向位置の編集もできます。
文字フォントが小さいと、文字が下寄りになるので、上下中央寄りにします。
フィールドコード表示にして、外枠記号のフォント倍率を大きくして、複数文字を囲む囲い文字とすることも可能です。
上図の(123)、(注意) は、外枠記号が横長になるのでフォントサイズを15pt→16ptに変更して幅を広げ、フォントの詳細設定で、外枠記号のフォント倍率を150%、200%にして、文字の重なりを小さくするため上下方向位置を少し下になるようにした例です。
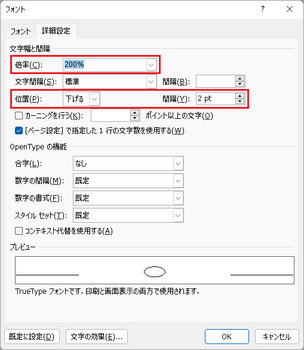
関連の情報
フィールド コード: Eq (数式) フィールド Microsoft サポート
PowerPoint で段落番号だけ太字にするには [PowerPoint]
PowerPoint でテキストボックスを挿入して、[ホーム]タブ > 段落グループの [段落番号] で自動で箇条書きの文章に段落番号を振るようにしたときに、段落番号だけを太字にしたい場合の設定方法です。
挿入したテキストボックスで、[ホーム]タブ > 段落の [段落番号] を選択すると、下図の段落番号スタイルの選択が表示されます。
段落番号スタイルを選択すると、テキストボックスに段落番号が表示され、続けて文字列を入力して、[Enter]で改行すると、次の段落番号が表示されます。
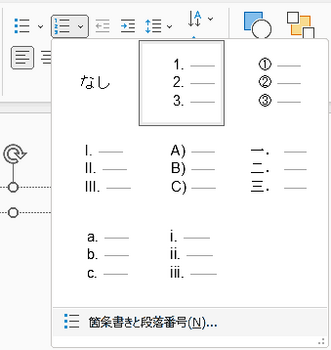
下部の [箇条書きと段落番号] を選択すると、下図の段落番号のサイズ、開始番号、色の設定が表示されます。
PowerPoint には、Word の段落番号スタイル設定のような、段落番号を太字に設定する機能が見当たりません。
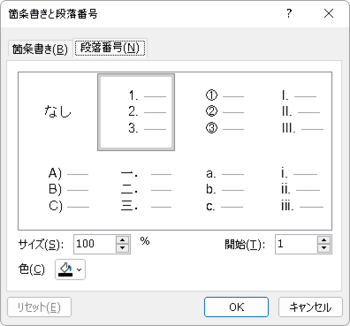
PowerPoint の場合、段落番号を設定して文字列を入力すると、段落番号と文字列の太さは、[ホーム]タブ > フォントで設定されているフォントスタイルになります。
下図は、フォントが標準の太さで游ゴシックに段落番号を設定した例です。
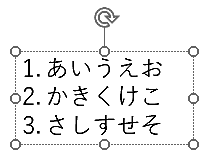
フォント設定で太字にすると、図のように段落番号とそれに続く文字列すべてが太字になります。

PowerPointで段落番号だけを太字にしたい場合、図のように段落番号の直後に半角のスペースを入力して、半角スペースのフォントを太字に設定すると、手前の段落番号が太字に変わります。
※行全体を一括して変更はできないため、行単位で設定が必要です。
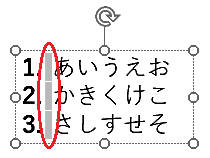
半角スペースを入力した後の文字列だけを選択して、フォントを太字にすると、文字列だけが太字に変わります。
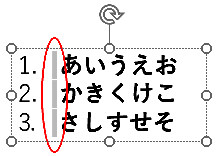
挿入したテキストボックスで、[ホーム]タブ > 段落の [段落番号] を選択すると、下図の段落番号スタイルの選択が表示されます。
段落番号スタイルを選択すると、テキストボックスに段落番号が表示され、続けて文字列を入力して、[Enter]で改行すると、次の段落番号が表示されます。
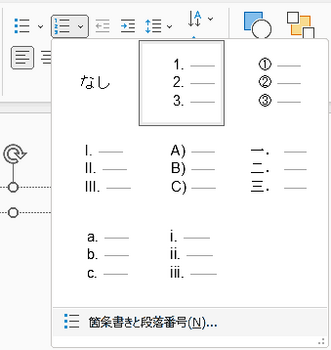
下部の [箇条書きと段落番号] を選択すると、下図の段落番号のサイズ、開始番号、色の設定が表示されます。
PowerPoint には、Word の段落番号スタイル設定のような、段落番号を太字に設定する機能が見当たりません。
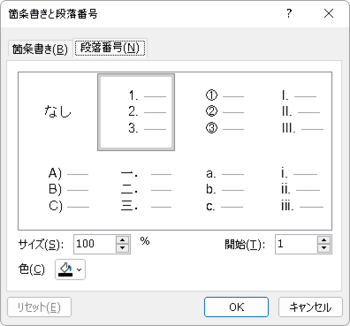
PowerPoint の場合、段落番号を設定して文字列を入力すると、段落番号と文字列の太さは、[ホーム]タブ > フォントで設定されているフォントスタイルになります。
下図は、フォントが標準の太さで游ゴシックに段落番号を設定した例です。
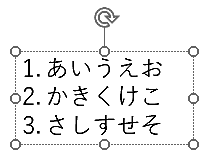
フォント設定で太字にすると、図のように段落番号とそれに続く文字列すべてが太字になります。

PowerPointで段落番号だけを太字にしたい場合、図のように段落番号の直後に半角のスペースを入力して、半角スペースのフォントを太字に設定すると、手前の段落番号が太字に変わります。
※行全体を一括して変更はできないため、行単位で設定が必要です。
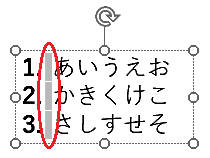
半角スペースを入力した後の文字列だけを選択して、フォントを太字にすると、文字列だけが太字に変わります。
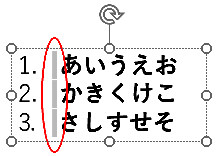
Word 表罫線と文字の間隔を変更するには [Word]
Wordの挿入→表で挿入した表の、表罫線と文字列との隙間は既定の間隔がありますが、以下の方法で変更することができます。
方法1 水平ルーラーのインデント位置を変更して、罫線と文字の間隔を変更する
表のセル(列)を選択すると、水平ルーラーにセルの左インデント(□)、右インデント(△)が表示されるので、ドラッグして左右に移動すると、選択しているセルの文字位置が左右に移動します。
※ Alt キーを押しながらドラッグすると、細かな移動ができます。
※①は既定の 1.9mm、②は文字と罫線の間隔を 0mm とした例です。
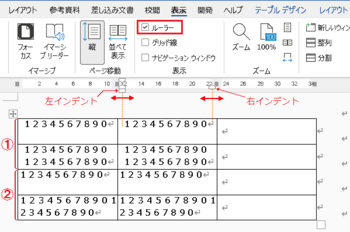
方法2 表のプロパティのオプションで、表全体または選択しているセルだけ、罫線と文字の間隔を変更する
表を右クリック → 表のプロパティを選択、または表を選択してレイアウトタブの [プロパティ]を選択します。
※選択したセルだけ変更する場合は、セルを選択してからプロパティを選択します。
表のプロパティの[表]タブ → [オプション] を選択して、既定のセルの余白の値を変更して [OK] で、表全体の罫線と文字列との間隔が変わります。
※[位置] の周囲の文字列との間隔は、表外側の文字列との間隔を変更したい場合に使用します。
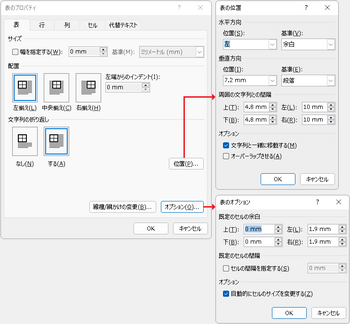
選択した特定のセルだけ罫線と文字の間隔を変更したいときは、変更したいセルを選択反転して、表のプロパティの [セル]タブで [オプション]を選択して、セル内の配置の値を変更します。
表全体を同じ設定にするチェックがオフのときは選択したセルだけ、オンのときは表全体の罫線と文字との間隔が変わります。
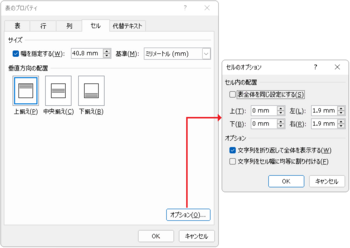
方法1 水平ルーラーのインデント位置を変更して、罫線と文字の間隔を変更する
表のセル(列)を選択すると、水平ルーラーにセルの左インデント(□)、右インデント(△)が表示されるので、ドラッグして左右に移動すると、選択しているセルの文字位置が左右に移動します。
※ Alt キーを押しながらドラッグすると、細かな移動ができます。
※①は既定の 1.9mm、②は文字と罫線の間隔を 0mm とした例です。
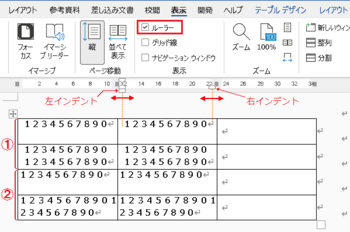
方法2 表のプロパティのオプションで、表全体または選択しているセルだけ、罫線と文字の間隔を変更する
表を右クリック → 表のプロパティを選択、または表を選択してレイアウトタブの [プロパティ]を選択します。
※選択したセルだけ変更する場合は、セルを選択してからプロパティを選択します。
表のプロパティの[表]タブ → [オプション] を選択して、既定のセルの余白の値を変更して [OK] で、表全体の罫線と文字列との間隔が変わります。
※[位置] の周囲の文字列との間隔は、表外側の文字列との間隔を変更したい場合に使用します。
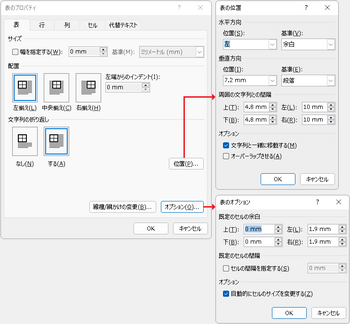
選択した特定のセルだけ罫線と文字の間隔を変更したいときは、変更したいセルを選択反転して、表のプロパティの [セル]タブで [オプション]を選択して、セル内の配置の値を変更します。
表全体を同じ設定にするチェックがオフのときは選択したセルだけ、オンのときは表全体の罫線と文字との間隔が変わります。
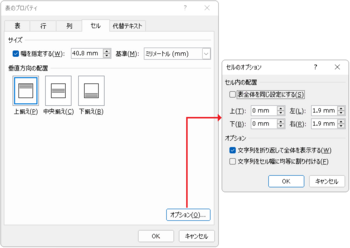
縦書き文書で文字列の位置を揃える方法 [Word]
Wordで作成の縦書き文書で、タブ揃えを使用して文字列の位置を揃えて作成する方法です。
タブ揃えで文字列の位置を揃えるために、水平ルーラー(目盛り)を表示して、文字列を揃える位置を設定します。
水平ルーラーは、表示タブの「ルーラー」にチェックを入れると表示されます。
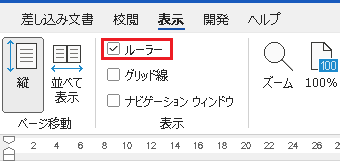
縦書きで作成した文書のときは、文字列の位置を揃えるために、「レイアウト」タブの「文字列の方向」で「横書き」を選択して、一時的に横書きの文書に変更します。
横書きにすることで、文字列の途中にタブを挿入して、タブ揃え機能により行の任意の位置で文書の文字位置を揃えることが簡単にできます。
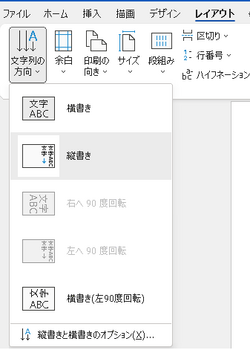
縦書きで作成した文書を「横書きに」変更して、文書の行範囲を選択して水平ルーラーにタブ揃えを設定します。
タブ揃えは、文字列を揃える行範囲を選択してから、水平ルーラー左端側にある「タブ揃え」記号で、文字列を揃える種類(┗:左揃え、┻:中央揃え、┛:右揃えなど)を選択して、文字を揃えたい水平ルーラー上の位置をクリックして、水平ルーラーに文字揃え記号を表示します。
Ctrl+A をクリックすると、文書全体が選択できます。
各行ごとの位置を揃えたい文字列の直前に Tabキーでタブを挿入すると、文字列を揃える位置に文字列が移動します。
すべての行にタブを挿入して文字列位置を揃えたら、「レイアウト」タブの「文字列の方向」で「縦書き」を選択して、縦書きの文書に変更します。
以上の操作で、縦書き文書の行の途中で、各行の文字列位置を揃えて作成することができます。
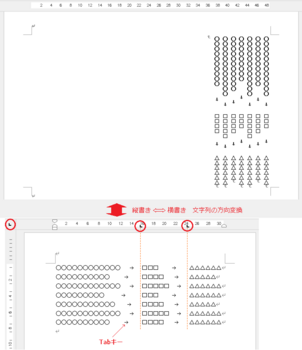
段落改行記号、タブ記号などの編集文字は、「ホーム」タブの段落グループの「編集記号の表示/非表示」で表示しないようにできます。
段落改行記号だけ表示して、タブ記号は表示したくないときは、「ファイル」タブのオプションの表示で、段落記号だけチェックを入れることで設定できます。
上記は縦書きで文字を揃える一つの方法ですが、他の方法として、段組みを使って揃える方法、表を挿入して罫線表示なしにして揃える方法などでも可能です。
タブ揃えで文字列の位置を揃えるために、水平ルーラー(目盛り)を表示して、文字列を揃える位置を設定します。
水平ルーラーは、表示タブの「ルーラー」にチェックを入れると表示されます。
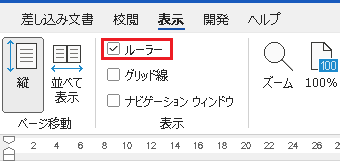
縦書きで作成した文書のときは、文字列の位置を揃えるために、「レイアウト」タブの「文字列の方向」で「横書き」を選択して、一時的に横書きの文書に変更します。
横書きにすることで、文字列の途中にタブを挿入して、タブ揃え機能により行の任意の位置で文書の文字位置を揃えることが簡単にできます。
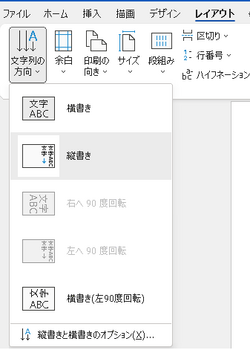
縦書きで作成した文書を「横書きに」変更して、文書の行範囲を選択して水平ルーラーにタブ揃えを設定します。
タブ揃えは、文字列を揃える行範囲を選択してから、水平ルーラー左端側にある「タブ揃え」記号で、文字列を揃える種類(┗:左揃え、┻:中央揃え、┛:右揃えなど)を選択して、文字を揃えたい水平ルーラー上の位置をクリックして、水平ルーラーに文字揃え記号を表示します。
Ctrl+A をクリックすると、文書全体が選択できます。
各行ごとの位置を揃えたい文字列の直前に Tabキーでタブを挿入すると、文字列を揃える位置に文字列が移動します。
すべての行にタブを挿入して文字列位置を揃えたら、「レイアウト」タブの「文字列の方向」で「縦書き」を選択して、縦書きの文書に変更します。
以上の操作で、縦書き文書の行の途中で、各行の文字列位置を揃えて作成することができます。
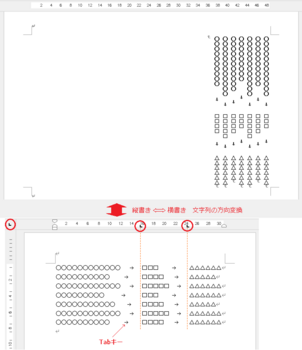
段落改行記号、タブ記号などの編集文字は、「ホーム」タブの段落グループの「編集記号の表示/非表示」で表示しないようにできます。
段落改行記号だけ表示して、タブ記号は表示したくないときは、「ファイル」タブのオプションの表示で、段落記号だけチェックを入れることで設定できます。
上記は縦書きで文字を揃える一つの方法ですが、他の方法として、段組みを使って揃える方法、表を挿入して罫線表示なしにして揃える方法などでも可能です。



