Word 2019 で OneDrive 上のファイルを編集するときの注意点 [Word]
クラウドの OneDriveを共有、同期設定して保存してある文書ファイルを、Word 2019で開いて編集すると、リアルタイムで更新されてしまう場合があります。
コピーファイルが無い場合に、文書内容の削除、追加、変更などといった編集を行うと、ファイル内容が変わってしまい、元文書が残っていない状態になってしまうことがあります。
Microsoft 365 サブスクリプションの Word 365、永続版の Office 2021 には、自動保存機能があるため、オン/オフの切り替えで、OneDrive 上のファイルのリアルタイム更新をしないようにすることができます。
自動保存がオンの場合は、OneDrive上のファイルはリアルタイムで更新保存されます。
Word 2019 には自動保存機能が無いので、リアルタイム更新がされないようにするには、
・OneDriveの共有、同期設定を停止して編集する
・OneDrive にファイルのコピーを残してから編集する
・ローカルドライブにファイルをコピーして編集する
・オプションの詳細設定で「バックグラウンドで保存する」のチェックをオフにして編集する
などの方法で対応可能です。
オプション設定の「バックグラウンドで保存する」をオフにして編集が簡単で、現実的と思います。
※実際に動作を確認するには、事前にコピーファイルを作成しておき、リアルタイム更新されなくなるかどうか確認、検証を行うと確実です。
※サブスクリプションのWord 365 は自動回復用ファイルの履歴が保存されますので、履歴から編集前の内容を回復できる可能性があります。
最初の保存前に削除、変更した内容は回復できませんので、事前にバックアップのコピーを残す必要があります。
※Word 2019 は閉じてしまうと自動回復用ファイルも削除されますので、閉じる前に自動回復用ファイルを確認すれば、同様に自動回復用ファイルから取り出しできる可能性があります。
Microsoft 365 サブスクリプション、およびOffice 2021 の自動保存機能
OneDrive 上のファイルを編集時に、リアルタイムで更新保存を可能とする機能です。
オプションの保存の自動回復用ファイルの保存とは異なります。
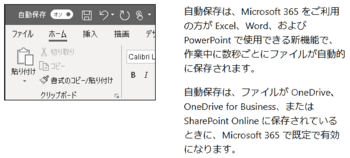
OneDrive の同期、共有設定されているときに表示される画面で、表示しないようにすることもできます。
OneDrive の設定
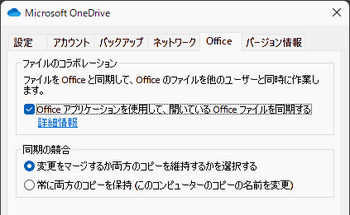
OneDrive の共有
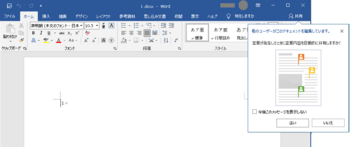
Word 2019 で OneDriveのファイル編集時に、リアルタイム更新をしないようにする
オプションの詳細設定の保存セクションにある「バックグラウンドで保存する」のチェックを無しにします。
Word の詳細設定オプション
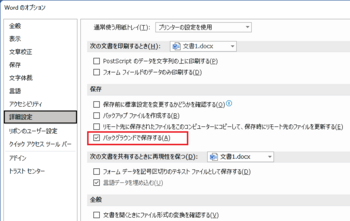
Word ファイルの保存オプション
Word ファイルの保存に関係する設定は、ファイル→オプション→保存にあります。
Microsoft 365 サブスクリプションの Word 365 または Word 2021 の保存オプションには、
自動保存機能と関連する「OneDriveとSharePoint Online のファイルを、Word の既定で自動保存する」の設定があります。
Word 365、Word 2021の保存設定オプション
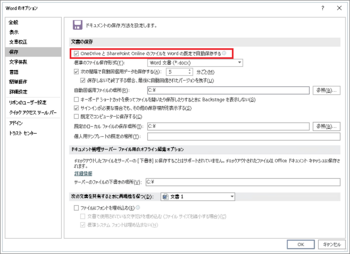
Word 2019 の保存設定オプション
Word 2019 の保存オプションには、上と同じ設定項目がありません。
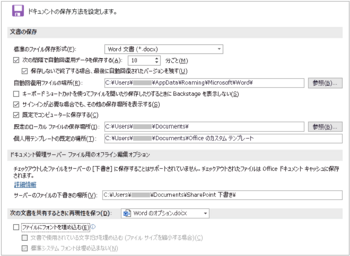
保存オプションの自動回復用ファイルは、何らかの原因で Word が終了してしまった場合に、ファイルを自動回復するための設定で、編集中のファイルの更新、保存とは別です。
保存オプションの、自動回復用ファイルの場所に設定されているフォルダーに、回復用ファイルが作成されます。
ファイル→情報→[文書の管理] に、自動回復用ファイルの保存状況が表示されます。
注)自動回復用ファイルは、最後に保存された以降に編集した内容は含まれていません。
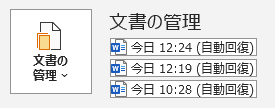
コピーファイルが無い場合に、文書内容の削除、追加、変更などといった編集を行うと、ファイル内容が変わってしまい、元文書が残っていない状態になってしまうことがあります。
Microsoft 365 サブスクリプションの Word 365、永続版の Office 2021 には、自動保存機能があるため、オン/オフの切り替えで、OneDrive 上のファイルのリアルタイム更新をしないようにすることができます。
自動保存がオンの場合は、OneDrive上のファイルはリアルタイムで更新保存されます。
Word 2019 には自動保存機能が無いので、リアルタイム更新がされないようにするには、
・OneDriveの共有、同期設定を停止して編集する
・OneDrive にファイルのコピーを残してから編集する
・ローカルドライブにファイルをコピーして編集する
・オプションの詳細設定で「バックグラウンドで保存する」のチェックをオフにして編集する
などの方法で対応可能です。
オプション設定の「バックグラウンドで保存する」をオフにして編集が簡単で、現実的と思います。
※実際に動作を確認するには、事前にコピーファイルを作成しておき、リアルタイム更新されなくなるかどうか確認、検証を行うと確実です。
※サブスクリプションのWord 365 は自動回復用ファイルの履歴が保存されますので、履歴から編集前の内容を回復できる可能性があります。
最初の保存前に削除、変更した内容は回復できませんので、事前にバックアップのコピーを残す必要があります。
※Word 2019 は閉じてしまうと自動回復用ファイルも削除されますので、閉じる前に自動回復用ファイルを確認すれば、同様に自動回復用ファイルから取り出しできる可能性があります。
Microsoft 365 サブスクリプション、およびOffice 2021 の自動保存機能
OneDrive 上のファイルを編集時に、リアルタイムで更新保存を可能とする機能です。
オプションの保存の自動回復用ファイルの保存とは異なります。
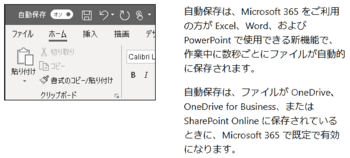
OneDrive の同期、共有設定されているときに表示される画面で、表示しないようにすることもできます。
OneDrive の設定
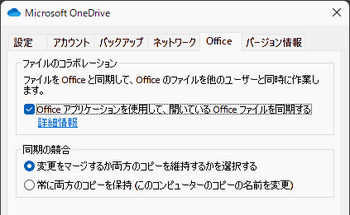
OneDrive の共有
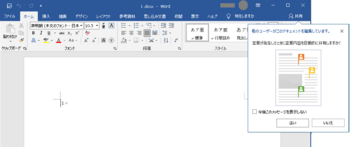
Word 2019 で OneDriveのファイル編集時に、リアルタイム更新をしないようにする
オプションの詳細設定の保存セクションにある「バックグラウンドで保存する」のチェックを無しにします。
Word の詳細設定オプション
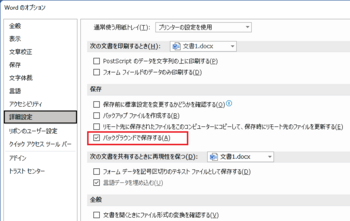
Word ファイルの保存オプション
Word ファイルの保存に関係する設定は、ファイル→オプション→保存にあります。
Microsoft 365 サブスクリプションの Word 365 または Word 2021 の保存オプションには、
自動保存機能と関連する「OneDriveとSharePoint Online のファイルを、Word の既定で自動保存する」の設定があります。
Word 365、Word 2021の保存設定オプション
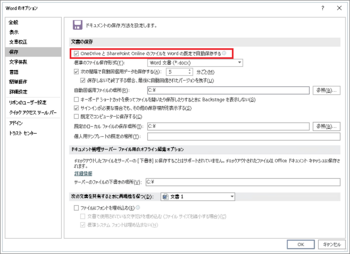
Word 2019 の保存設定オプション
Word 2019 の保存オプションには、上と同じ設定項目がありません。
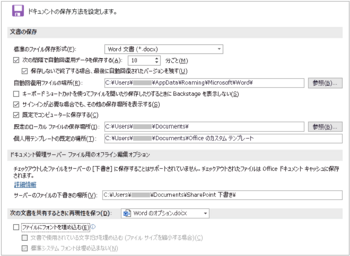
保存オプションの自動回復用ファイルは、何らかの原因で Word が終了してしまった場合に、ファイルを自動回復するための設定で、編集中のファイルの更新、保存とは別です。
保存オプションの、自動回復用ファイルの場所に設定されているフォルダーに、回復用ファイルが作成されます。
ファイル→情報→[文書の管理] に、自動回復用ファイルの保存状況が表示されます。
注)自動回復用ファイルは、最後に保存された以降に編集した内容は含まれていません。
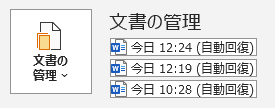
Word VBA でパスワード保護ファイルを開けなくなる [Word]
2022年7月18日に配信された Office の更新プログラムのバージョン 2206 に更新後に、Excel VBA のブックを開くとエラー 80004005 が表示されて、ファイルが開けなくなる問題が発生していますので、VBA (マクロ) 使用の場合は、更新プログラムの影響と思われます。
Excel の場合と同様に、ひとつ前のバージョン 2205 にロールバックすることで、掲題の問題も解消したとありますので、更新プログラムにバグがあるためと思われます。
関連の情報
Word VBA に設定したパスワード保護ファイルを開くことができなくなった
更新プログラムの履歴は、下記にて確認することができます。
下記情報の左ペインで、Microsoft 365 アプリ、Office for Mac、Office (Windows向け永続版) の更新履歴を参照できます。
Microsoft 365 Apps の更新プログラムに関するリリース情報
Excel の場合と同様に、ひとつ前のバージョン 2205 にロールバックすることで、掲題の問題も解消したとありますので、更新プログラムにバグがあるためと思われます。
関連の情報
Word VBA に設定したパスワード保護ファイルを開くことができなくなった
更新プログラムの履歴は、下記にて確認することができます。
下記情報の左ペインで、Microsoft 365 アプリ、Office for Mac、Office (Windows向け永続版) の更新履歴を参照できます。
Microsoft 365 Apps の更新プログラムに関するリリース情報
ナビゲーション ウィンドウと表示される見出しレベル [Word]
Word文書で検索したい場合や、見出しを設定している場合に、ナビゲーション ウィンドウを表示した検索機能を使うと、本文の場所を簡単に表示できるようになります。
検索のショートカットキー Ctrl + Fを押すか、[ホーム]タブの [検索] の指定、または [表示]タブの [ナビゲーション ウィンドウ] にチェックを入れるとナビゲーションウィンドウが表示されて、見出し項目の表示、縮小ページの表示、文書内の文字列の検索を行うことができます。
見出し
見出しは、見出し設定された段落行の内容が表示され、クリックすると本文の該当見出し行が表示されてきます。
ナビゲーション ウィンドウを表示したとき、既定では見出しレベル3までの表示となっているため、見出し4以降が表示されてきません。
このような場合は、ナビゲーション ウィンドウの見出し行部分で右クリックして、[すべて展開] または [見出しレベルの表示] で [すべて] または [〇レベルまで表示] を選択すると、指定したレベル範囲の見出しが表示されてきます。
ナビゲーション ウィンドウの表示
※Ctrl+Fで表示した場合は、見出しでなく検索の結果が選択されてきます。
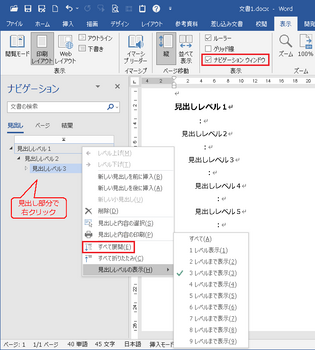
ページ
ナビゲーション ウィンドウにページの縮小画面が表示され、縮小ページを選択して、本文の該当ページを表示することができます。
縮小ページだけを、スクロールして表示することができます。
縮小ページ表示の例
複数ページある時は、ナビゲーション ウィンドウと本文の境界線位置をドラッグして、縮小ページを複数列で表示することも可能です。
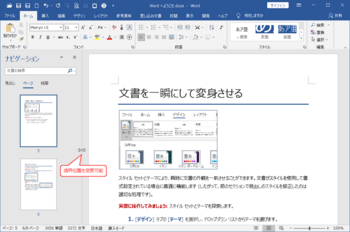
結果
ナビゲーション ウィンドウの [文書の検索] は、検索した文字列を含む段落行の一部が結果に表示されてきます。
表示された結果の内容を選択すると、本文の該当箇所が表示されてきます。
検索と結果の例
本文には、検索した文字列部分が網掛け表示されてきます。
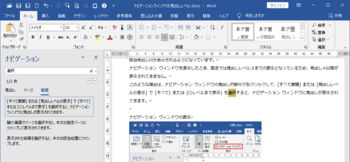
検索のショートカットキー Ctrl + Fを押すか、[ホーム]タブの [検索] の指定、または [表示]タブの [ナビゲーション ウィンドウ] にチェックを入れるとナビゲーションウィンドウが表示されて、見出し項目の表示、縮小ページの表示、文書内の文字列の検索を行うことができます。
見出し
見出しは、見出し設定された段落行の内容が表示され、クリックすると本文の該当見出し行が表示されてきます。
ナビゲーション ウィンドウを表示したとき、既定では見出しレベル3までの表示となっているため、見出し4以降が表示されてきません。
このような場合は、ナビゲーション ウィンドウの見出し行部分で右クリックして、[すべて展開] または [見出しレベルの表示] で [すべて] または [〇レベルまで表示] を選択すると、指定したレベル範囲の見出しが表示されてきます。
ナビゲーション ウィンドウの表示
※Ctrl+Fで表示した場合は、見出しでなく検索の結果が選択されてきます。
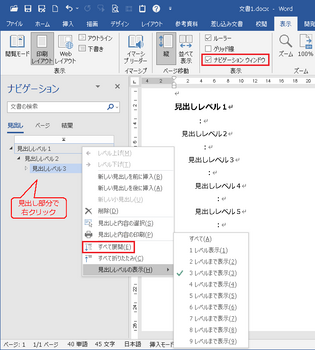
ページ
ナビゲーション ウィンドウにページの縮小画面が表示され、縮小ページを選択して、本文の該当ページを表示することができます。
縮小ページだけを、スクロールして表示することができます。
縮小ページ表示の例
複数ページある時は、ナビゲーション ウィンドウと本文の境界線位置をドラッグして、縮小ページを複数列で表示することも可能です。
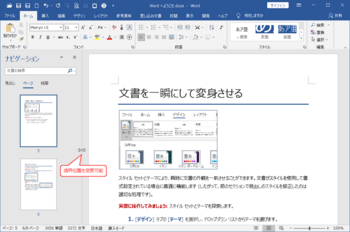
結果
ナビゲーション ウィンドウの [文書の検索] は、検索した文字列を含む段落行の一部が結果に表示されてきます。
表示された結果の内容を選択すると、本文の該当箇所が表示されてきます。
検索と結果の例
本文には、検索した文字列部分が網掛け表示されてきます。
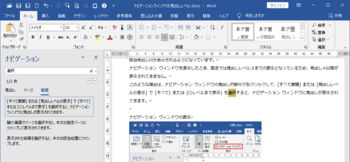
Word 描画機能のアクションペン [Word]
Office 搭載PCを購入して、最新版の Office 2021 の Word で [描画] 機能にアクションペンが無いということを時々聞きます。
Office は大別すると、常に最新機能の追加があるサブスクリプション版の Microsoft 365 と、発売時の機能に固定された永続ライセンス版の Office 2021、2019 といった製品があります。
永続版の Office 2019、2021 には、Microsoft 365 の新機能の一部が追加されていますが、それ以外に新しい機能が追加されることは無い製品です。
サブスクリプション版と永続版の [描画] タブの違いを比べてみると、下図のように異なっています。
上がサブスクリプション版の Word 365、下が永続版の Word 2019 です。
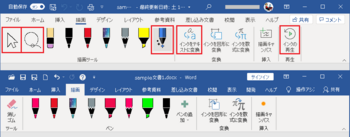
Word 365 の [描画] は、新機能追加でオブジェクトの選択、投げ縄、アクションペン、インクをテキストに変換、インクの再生などが追加されていますが、永続版の Word にはこれらの機能は無く、サブスクリプション版のみで利用できる機能となっていることが分かります。
ペンの種類には、ペン、鉛筆書き、蛍光ペンがあり、フリーハンドで図形を描画できますが、ペンと鉛筆書きは [インクを図形に変換] をオンの状態で図形を描くと、図形に自動変換されて、線の太さ/色、塗りつぶしの色などを変更することが可能です。
アクションペンは、文書のテキストに対して、単語の削除、追加、分割、改行などを行える機能で、これはサブスクリプションの Word 365 のみで利用できます。
Office 2021 の新機能の一つとして、[描画] のペンにアクションペンがあることになっていますが、実際は Microsoft 365 サブスクリプションだけで、Office 2021 にはありません。
※2022年4月にサポート窓口にも確認済み。
[インクの再生] は、PowerPoint のプレゼンテーション中に手書きで追加した文字や蛍光ペンを、再生して描画したい場合などでの利用に向くと思います。
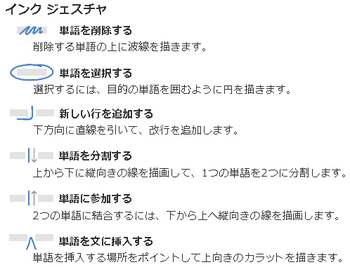
関連の情報
下記情報の一部にある「投げ縄」機能の説明が、機械翻訳によるためおかしな日本語になっている個所があります。
投げ縄 → なながなす、ながなびき、[ななわ] 、ななやかツールなどになっている個所があります。
下記情報でペンツールボックスにあるアクションペンは、Microsodt 365 だけ利用可能で、Office 2021 にはありません。(発売時は組み込む予定で機能説明の情報を作成したように思います)
新しいペン ツールボックスを見る
自然なジェスチャを使用して文書を編集する
Office で図形やテキストを手描き入力する
Office でインク ストロークを再生する
Office は大別すると、常に最新機能の追加があるサブスクリプション版の Microsoft 365 と、発売時の機能に固定された永続ライセンス版の Office 2021、2019 といった製品があります。
永続版の Office 2019、2021 には、Microsoft 365 の新機能の一部が追加されていますが、それ以外に新しい機能が追加されることは無い製品です。
サブスクリプション版と永続版の [描画] タブの違いを比べてみると、下図のように異なっています。
上がサブスクリプション版の Word 365、下が永続版の Word 2019 です。
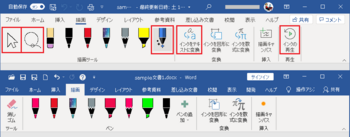
Word 365 の [描画] は、新機能追加でオブジェクトの選択、投げ縄、アクションペン、インクをテキストに変換、インクの再生などが追加されていますが、永続版の Word にはこれらの機能は無く、サブスクリプション版のみで利用できる機能となっていることが分かります。
ペンの種類には、ペン、鉛筆書き、蛍光ペンがあり、フリーハンドで図形を描画できますが、ペンと鉛筆書きは [インクを図形に変換] をオンの状態で図形を描くと、図形に自動変換されて、線の太さ/色、塗りつぶしの色などを変更することが可能です。
アクションペンは、文書のテキストに対して、単語の削除、追加、分割、改行などを行える機能で、これはサブスクリプションの Word 365 のみで利用できます。
Office 2021 の新機能の一つとして、[描画] のペンにアクションペンがあることになっていますが、実際は Microsoft 365 サブスクリプションだけで、Office 2021 にはありません。
※2022年4月にサポート窓口にも確認済み。
[インクの再生] は、PowerPoint のプレゼンテーション中に手書きで追加した文字や蛍光ペンを、再生して描画したい場合などでの利用に向くと思います。
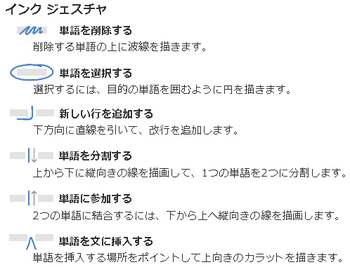
関連の情報
下記情報の一部にある「投げ縄」機能の説明が、機械翻訳によるためおかしな日本語になっている個所があります。
投げ縄 → なながなす、ながなびき、[ななわ] 、ななやかツールなどになっている個所があります。
下記情報でペンツールボックスにあるアクションペンは、Microsodt 365 だけ利用可能で、Office 2021 にはありません。(発売時は組み込む予定で機能説明の情報を作成したように思います)
新しいペン ツールボックスを見る
自然なジェスチャを使用して文書を編集する
Office で図形やテキストを手描き入力する
Office でインク ストロークを再生する
Wordの編集でテキストを選択コピーすると、図や図形も選択される [Word]
Word文書で、任意の位置に配置した図、図形などのある文字列範囲を選択・コピーして、貼り付けすると、図や図形も一緒に貼り付けされることがあります。
図や図形を任意の位置に配置するには、文字列の折り返しを行内以外の、四角形、狭く、内部、上下、前面、背面などで配置しますが、配置したときに基準位置を示すアンカーが、図や図形を挿入した段落に設定されます。
※アンカー:図、図形を配置した基準位置を示す碇マークで、図や図形を選択すると左余白側に表示されます。
文字列を選択・コピーするときに、アンカーのある段落を選択すると、図や図形も一緒に選択・コピーされます。
貼り付けするとコピーした内容がそのまま貼り付けされます。
テキストだけをコピー/貼り付けしたい場合は、
(1) 貼り付けのオプションで [テキストのみ保持] で貼り付けする
(2) 貼り付けした後に、形式をテキストだけに変更する
(3) 図のアンカーのある段落でコピーするとき、段落記号だけ除いてテキストだけコピーして貼り付けする
(4) 図のアンカー位置を別の段落に移動して、選択する範囲に図のアンカーを含まないようにしてコピーし貼り付けする
(5) コピー、貼り付け後に図を選択して切り取り、テキストだけにする
といった方法で、図や図形を除いてテキストだけを貼り付けすることができます。
(1) 貼り付けのオプションで [テキストのみ保持] で貼り付けする
コピーするテキスト範囲をCtrl+C、[ホーム]タブの[コピー]、右クリックメニューのコピーなどでコピーし、[ホーム]タブの [貼り付け] または右クリックのミニツールバーで、貼り付けのオプションの [テキストのみ保持] で貼り付けします。
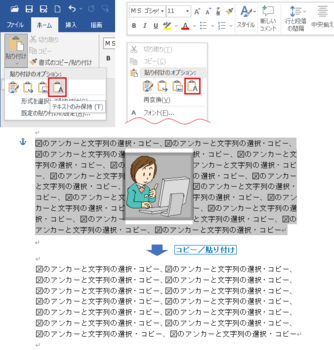
(2) 貼り付けした後に、形式をテキストだけに変更する
アンカーのあるテキスト範囲(段落)を選択すると図もコピー/貼り付けされます。貼り付けすると右下に [Ctrl] が表示されます。
クリックすると貼り付けのオプションが表示されるので、[テキストのみ保持] にすると図が消えてテキストだけになります。
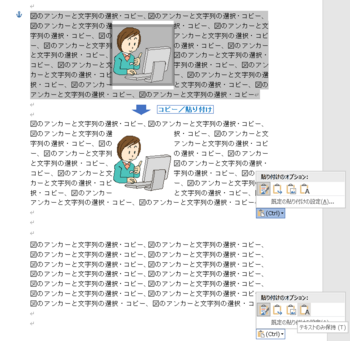
(3) 図のアンカーのある段落でコピーするとき、段落記号だけ除いてテキストだけコピーして貼り付けする
図のアンカーのある段落範囲を選択するときに、最後にある段落記号だけ除いて範囲選択すると、図が選択されないでテキストだけコピー/貼り付けができます。
ドラッグ操作などで段落範囲を選択後に、Shift+← キーで段落記号だけ選択から除外できます。
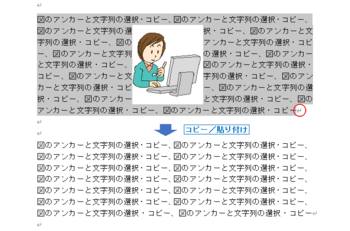
(4) 図のアンカー位置を別の段落に移動して、選択する範囲に図のアンカーを含まないようにしてコピーし貼り付けする
図を選択すると左余白側にアンカー記号が表示され、アンカーを上下方向にドラッグすると、別の段落に移動することができます。
他の場所にアンカーがあると、図のある段落を選択するとテキストだけが選択されて、図は選択されず、テキストだけ貼り付けができます。
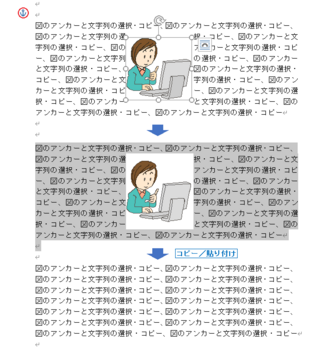
(5) コピー、貼り付け後に図を選択して切り取り、テキストだけにする
範囲選択してコピーし、貼り付けすると図、図形も貼り付けされます。
図だけ選択して、[Del]キー、図を右クリックして[切り取り]、[ホーム]タブの[切り取り]などで図だけ削除してテキストだけにします。
図がテキストの背面にあるときは、[ホーム]タブの[選択] → [オブジェクトの選択と表示] で選択ウィンドウを表示しておくと簡単に選択できます。
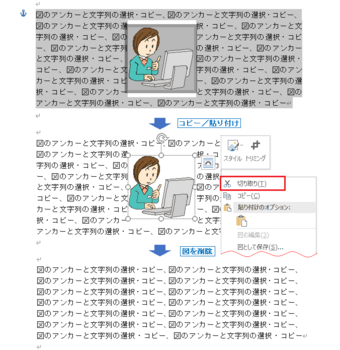
図や図形を任意の位置に配置するには、文字列の折り返しを行内以外の、四角形、狭く、内部、上下、前面、背面などで配置しますが、配置したときに基準位置を示すアンカーが、図や図形を挿入した段落に設定されます。
※アンカー:図、図形を配置した基準位置を示す碇マークで、図や図形を選択すると左余白側に表示されます。
文字列を選択・コピーするときに、アンカーのある段落を選択すると、図や図形も一緒に選択・コピーされます。
貼り付けするとコピーした内容がそのまま貼り付けされます。
テキストだけをコピー/貼り付けしたい場合は、
(1) 貼り付けのオプションで [テキストのみ保持] で貼り付けする
(2) 貼り付けした後に、形式をテキストだけに変更する
(3) 図のアンカーのある段落でコピーするとき、段落記号だけ除いてテキストだけコピーして貼り付けする
(4) 図のアンカー位置を別の段落に移動して、選択する範囲に図のアンカーを含まないようにしてコピーし貼り付けする
(5) コピー、貼り付け後に図を選択して切り取り、テキストだけにする
といった方法で、図や図形を除いてテキストだけを貼り付けすることができます。
(1) 貼り付けのオプションで [テキストのみ保持] で貼り付けする
コピーするテキスト範囲をCtrl+C、[ホーム]タブの[コピー]、右クリックメニューのコピーなどでコピーし、[ホーム]タブの [貼り付け] または右クリックのミニツールバーで、貼り付けのオプションの [テキストのみ保持] で貼り付けします。
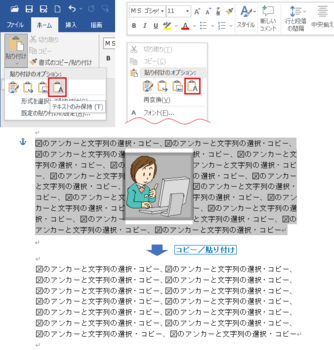
(2) 貼り付けした後に、形式をテキストだけに変更する
アンカーのあるテキスト範囲(段落)を選択すると図もコピー/貼り付けされます。貼り付けすると右下に [Ctrl] が表示されます。
クリックすると貼り付けのオプションが表示されるので、[テキストのみ保持] にすると図が消えてテキストだけになります。
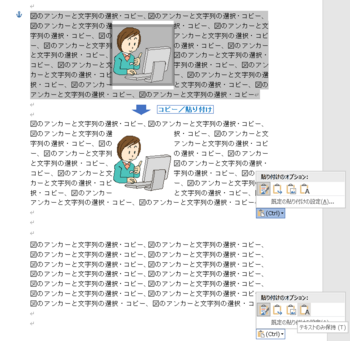
(3) 図のアンカーのある段落でコピーするとき、段落記号だけ除いてテキストだけコピーして貼り付けする
図のアンカーのある段落範囲を選択するときに、最後にある段落記号だけ除いて範囲選択すると、図が選択されないでテキストだけコピー/貼り付けができます。
ドラッグ操作などで段落範囲を選択後に、Shift+← キーで段落記号だけ選択から除外できます。
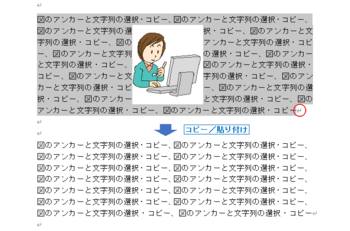
(4) 図のアンカー位置を別の段落に移動して、選択する範囲に図のアンカーを含まないようにしてコピーし貼り付けする
図を選択すると左余白側にアンカー記号が表示され、アンカーを上下方向にドラッグすると、別の段落に移動することができます。
他の場所にアンカーがあると、図のある段落を選択するとテキストだけが選択されて、図は選択されず、テキストだけ貼り付けができます。
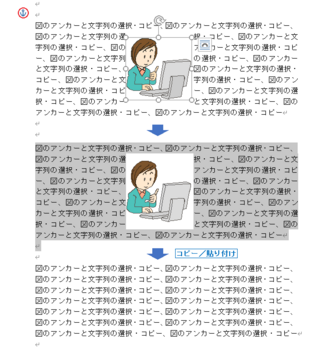
(5) コピー、貼り付け後に図を選択して切り取り、テキストだけにする
範囲選択してコピーし、貼り付けすると図、図形も貼り付けされます。
図だけ選択して、[Del]キー、図を右クリックして[切り取り]、[ホーム]タブの[切り取り]などで図だけ削除してテキストだけにします。
図がテキストの背面にあるときは、[ホーム]タブの[選択] → [オブジェクトの選択と表示] で選択ウィンドウを表示しておくと簡単に選択できます。
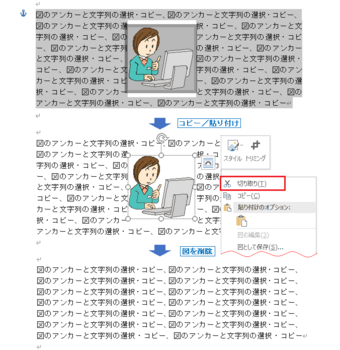
Wordのはがき宛名面印刷でセキュリティ通知が表示されて印刷できない時の確認事項 [Word]
Excel などで作成した住所録データを使用して、Word の [差し込み文書] > [はがき印刷] > [宛名面の作成] で、[はがき宛名面印刷ウィザード] に従って作成した宛名面の印刷を行ったときに、宛名面の文字が印刷できなかったり、セキュリティに関する通知メッセージが表示される現象が発生することがあるようです。
現象としては、
・差し込み印刷の [はがき印刷] で宛名面を作成して印刷するときに、セキュリティに関する通知が表示されて印刷できない。([OK] で印刷できる場合もある)
・宛名印刷ウィザードで作成した宛名面を、[ファイル] > [名前を付けて保存] でファイルに保存して、後日にファイルを開いて差し込み印刷を行おうとすると、「マクロが無効になっています」と表示される。
宛名面のプレビューは表示されているが、印刷すると白紙になってしまう。
といった内容です。
手元にある環境 (Windows 10+Office 2019) で確認すると、ウィザードで宛名面を作成して、引き続いて印刷を行う場合は、セキュリティに関する通知は表示されず、正常に印刷可能でした。
作成した宛名面を一旦ファイル (*.docx) に保存して、後からファイルを開いて差し込み印刷しようとしたときは、セキュリティに関する通知が表示される現象が出ましたが、宛名面は印刷可能で白紙になることはありませんでした。
※ただし、保存した宛名面のファイルを開いて、セキュリティに関する通知が表示された時は、リボンメニューに追加表示されるはずの [はがき宛名面印刷]タブが表示されませんでした。
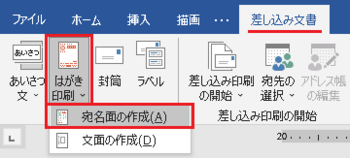
図1 差し込み印刷による「はがき宛名面」の作成メニュー
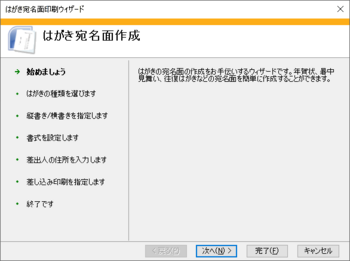
図2 はがき宛名面作成のウィザードが起動
手順に従って住所録を指定すると、はがきの宛名面が表示されてきます。
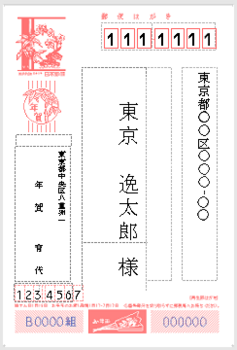
図3 はがき宛名面の例
上記のように、新規に作成の場合は正常にはがきの宛名面が表示されてきましたが、保存してある宛名面のファイルを開いて、Excel の住所録を指定するとセキュリティに関する通知画面が表示されてきました。
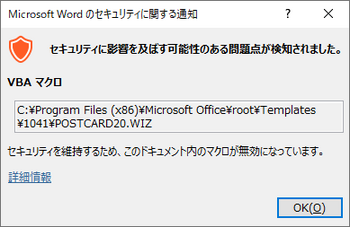
図4 セキュリティに関する通知画面(1)
セキュリティに関する通知については、以下のような情報が公開されていて、レジストリーにキーを追加設定したところ、この通知が表示されずに宛名面の表示、印刷が可能になりました。
アドインと VBA マクロが無効になっている (microsoft.com)
追加したレジストリは 手順2 にある 2件
HKEY_CURRENT_USER\SOFTWARE\Microsoft\Office\16.0\Word\Security キーの場所に
SkipSignatureCheckForUnsafeVBA
SkipSignatureCheckForUnsafeWLL
および、通知を抑制できますか? の4.項の1件
HKEY_CURRENT_USER\SOFTWARE\Microsoft\Office\16.0\Common\Security キーの場所に
AutoConsentSkipSignatureCheckForUnsafeContent
というキーです。
上の2件を追加だけの場合は、ファイルを開くとセキュリティに関する通知が表示されてきます。
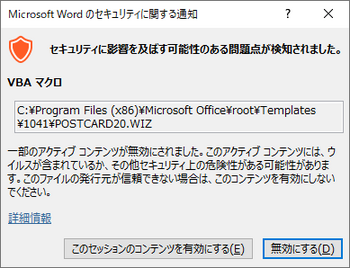
図5 セキュリティに関する通知画面(2)
[このセッションのコンテンツを有効にする] の指定で、はがき宛名面が表示されてきますが、リボン メニューの下に黄色の帯で [コンテンツの有効化] が表示されてきますので、[コンテンツの有効化] を指定します。
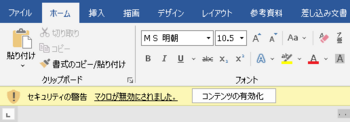
図6 コンテンツの有効化
3つ目の通知の抑制のキーを指定しないと毎回上のような状態になります。
すべてのキーを追加作成したところ、上記の通知は表示されなくなりました。
レジストリ キーの追加の詳細
レジストリ キーの追加方法は、以下の手順になります。
1) 検索ボックスで regedit と入力します。
2) 上部右側のレジストリ エディター で、管理者として実行を指定します。
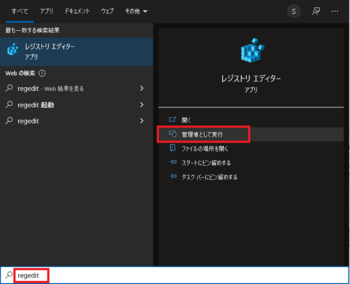
図7 レジストリ エディタの起動
3) このデバイスに変更を加えることを許可しますか? が表示されるので、 [はい] を指定します。
4) レジストリ エディター画面にキーが表示されるので、左側の HKEY_CURRENT_USER の手前にある > 部をクリックして、Security キーまで展開して表示します。
5) Security キーの右画面側の白紙部分で右クリックし、[新規] > [DWORD (32ビット) 値] を指定します。
6) 名前に [新しい値 #1]が追加されるので、上記の情報に出ていたキーの名前にします。
※キーの名前をコピーしておき、[新しい値 #1] に貼り付けすることもできます。
7) 追加したキーの名前をダブルクリックして、値の編集画面で値のデータを 1 にして [OK] とします。
4)~7) の操作で 3つのキーを追加設定が済んだら、右上の [X] でレジストリ エディターを閉じて、はがき印刷を確認してください。
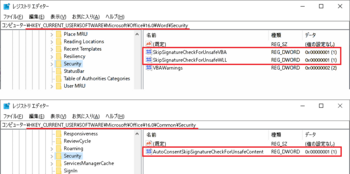
図8 レジストリ キーの追加
※差し込み印刷で、印刷するプリンターを Print to PDF に変更して PDFファイルに出力すると、用紙を使わないで印刷結果を確認することができます。
上記と別の対処方法
セキュリティに関する通知が表示される場合、以下のキーを削除することで表示されなくなった方もいるようです。
Word を終了している状態で、以下の2つのキーを削除してから Word を起動します。
Word を起動すると、削除したキーは自動作成されてきます。
※ 16.0 は Office 2016、2019、2021、Microsoft 365 の Word の場合です。
HKEY_CURRENT_USER\SOFTWARE\Microsoft\Office\16.0\User Settings\Word_AddinPostCardWiz
HKEY_CURRENT_USER\SOFTWARE\Microsoft\Office\16.0\User Settings\Word_AddinRpostCard
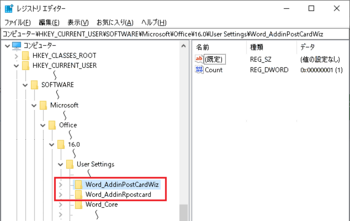
図9 レジストリ キーの削除
オプションのマクロの設定変更による対応
[ファイル]タブ > オプション > トラスト センター > [トラストセンターの設定] > マクロの設定で、「警告を表示せずにすべてのマクロを無効にする」で表示しないようにすることも可能なようです。
この場合は、はがき宛名面印刷以外で発生している場合にも表示されなくなってしまうため、はがき印刷時の一時的な対処にして、終了後は元の設定に戻しておいたほうが良いと思います。
注) レジストリ エディターの操作を誤って行うと、致命的な問題を引き起こす危険性があるので、追加設定する場所や名前、値などを間違えないように、十分注意して行うようにしてください。 変更、削除をする場合は、事前にファイル > エクスポートでバックアップを残すようにしてください。
<関連の情報>
Microsoft Wordのセキュリティに関する通知
Wordが印字されません
現象としては、
・差し込み印刷の [はがき印刷] で宛名面を作成して印刷するときに、セキュリティに関する通知が表示されて印刷できない。([OK] で印刷できる場合もある)
・宛名印刷ウィザードで作成した宛名面を、[ファイル] > [名前を付けて保存] でファイルに保存して、後日にファイルを開いて差し込み印刷を行おうとすると、「マクロが無効になっています」と表示される。
宛名面のプレビューは表示されているが、印刷すると白紙になってしまう。
といった内容です。
手元にある環境 (Windows 10+Office 2019) で確認すると、ウィザードで宛名面を作成して、引き続いて印刷を行う場合は、セキュリティに関する通知は表示されず、正常に印刷可能でした。
作成した宛名面を一旦ファイル (*.docx) に保存して、後からファイルを開いて差し込み印刷しようとしたときは、セキュリティに関する通知が表示される現象が出ましたが、宛名面は印刷可能で白紙になることはありませんでした。
※ただし、保存した宛名面のファイルを開いて、セキュリティに関する通知が表示された時は、リボンメニューに追加表示されるはずの [はがき宛名面印刷]タブが表示されませんでした。
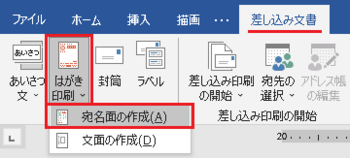
図1 差し込み印刷による「はがき宛名面」の作成メニュー
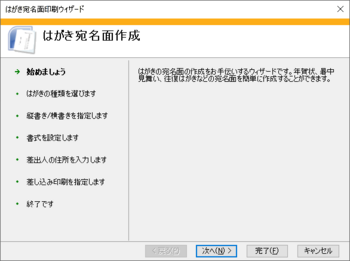
図2 はがき宛名面作成のウィザードが起動
手順に従って住所録を指定すると、はがきの宛名面が表示されてきます。
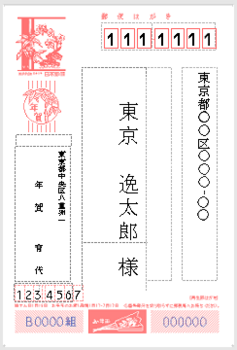
図3 はがき宛名面の例
上記のように、新規に作成の場合は正常にはがきの宛名面が表示されてきましたが、保存してある宛名面のファイルを開いて、Excel の住所録を指定するとセキュリティに関する通知画面が表示されてきました。
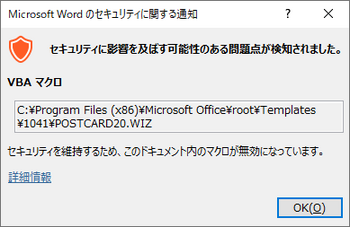
図4 セキュリティに関する通知画面(1)
セキュリティに関する通知については、以下のような情報が公開されていて、レジストリーにキーを追加設定したところ、この通知が表示されずに宛名面の表示、印刷が可能になりました。
アドインと VBA マクロが無効になっている (microsoft.com)
追加したレジストリは 手順2 にある 2件
HKEY_CURRENT_USER\SOFTWARE\Microsoft\Office\16.0\Word\Security キーの場所に
SkipSignatureCheckForUnsafeVBA
SkipSignatureCheckForUnsafeWLL
および、通知を抑制できますか? の4.項の1件
HKEY_CURRENT_USER\SOFTWARE\Microsoft\Office\16.0\Common\Security キーの場所に
AutoConsentSkipSignatureCheckForUnsafeContent
というキーです。
上の2件を追加だけの場合は、ファイルを開くとセキュリティに関する通知が表示されてきます。
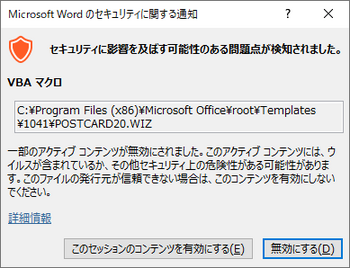
図5 セキュリティに関する通知画面(2)
[このセッションのコンテンツを有効にする] の指定で、はがき宛名面が表示されてきますが、リボン メニューの下に黄色の帯で [コンテンツの有効化] が表示されてきますので、[コンテンツの有効化] を指定します。
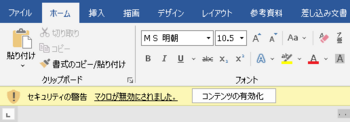
図6 コンテンツの有効化
3つ目の通知の抑制のキーを指定しないと毎回上のような状態になります。
すべてのキーを追加作成したところ、上記の通知は表示されなくなりました。
レジストリ キーの追加の詳細
レジストリ キーの追加方法は、以下の手順になります。
1) 検索ボックスで regedit と入力します。
2) 上部右側のレジストリ エディター で、管理者として実行を指定します。
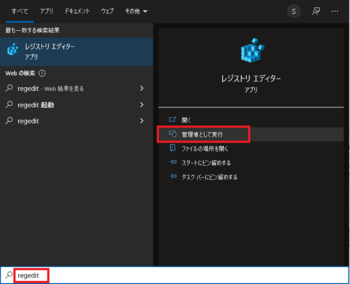
図7 レジストリ エディタの起動
3) このデバイスに変更を加えることを許可しますか? が表示されるので、 [はい] を指定します。
4) レジストリ エディター画面にキーが表示されるので、左側の HKEY_CURRENT_USER の手前にある > 部をクリックして、Security キーまで展開して表示します。
5) Security キーの右画面側の白紙部分で右クリックし、[新規] > [DWORD (32ビット) 値] を指定します。
6) 名前に [新しい値 #1]が追加されるので、上記の情報に出ていたキーの名前にします。
※キーの名前をコピーしておき、[新しい値 #1] に貼り付けすることもできます。
7) 追加したキーの名前をダブルクリックして、値の編集画面で値のデータを 1 にして [OK] とします。
4)~7) の操作で 3つのキーを追加設定が済んだら、右上の [X] でレジストリ エディターを閉じて、はがき印刷を確認してください。
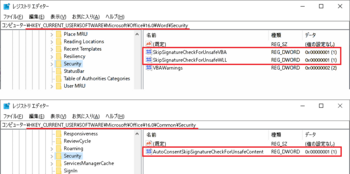
図8 レジストリ キーの追加
※差し込み印刷で、印刷するプリンターを Print to PDF に変更して PDFファイルに出力すると、用紙を使わないで印刷結果を確認することができます。
上記と別の対処方法
セキュリティに関する通知が表示される場合、以下のキーを削除することで表示されなくなった方もいるようです。
Word を終了している状態で、以下の2つのキーを削除してから Word を起動します。
Word を起動すると、削除したキーは自動作成されてきます。
※ 16.0 は Office 2016、2019、2021、Microsoft 365 の Word の場合です。
HKEY_CURRENT_USER\SOFTWARE\Microsoft\Office\16.0\User Settings\Word_AddinPostCardWiz
HKEY_CURRENT_USER\SOFTWARE\Microsoft\Office\16.0\User Settings\Word_AddinRpostCard
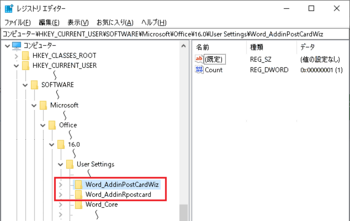
図9 レジストリ キーの削除
オプションのマクロの設定変更による対応
[ファイル]タブ > オプション > トラスト センター > [トラストセンターの設定] > マクロの設定で、「警告を表示せずにすべてのマクロを無効にする」で表示しないようにすることも可能なようです。
この場合は、はがき宛名面印刷以外で発生している場合にも表示されなくなってしまうため、はがき印刷時の一時的な対処にして、終了後は元の設定に戻しておいたほうが良いと思います。
注) レジストリ エディターの操作を誤って行うと、致命的な問題を引き起こす危険性があるので、追加設定する場所や名前、値などを間違えないように、十分注意して行うようにしてください。 変更、削除をする場合は、事前にファイル > エクスポートでバックアップを残すようにしてください。
<関連の情報>
Microsoft Wordのセキュリティに関する通知
Wordが印字されません
Word 97-2003文書の互換モード時に、マウス操作で図形などの拡大/縮小ができない [Word]
Word で 97-2003 文書 (*.doc) 形式で使用の場合に、図形、図(画像)、ワードアートなどの描画オブジェクトの大きさを、マウスドラッグ操作で拡大/縮小ができない、図形の頂点の編集(頂点の移動) ができない、といった現象(不具合) が発生しています。
この現象は、12月3日にリリースされた更新の、バージョン 2111 (ビルド 14701.20226) で発生することを確認しています。
直前の 12月1日にも、バージョン 2110 (ビルド 14527.20312) がリリースされていますが、こちらではマウス操作により拡大/縮小などができます。
※バージョンは [ファイル]タブのアカウントで確認できます。
標準モード (*.docx) の場合は、この現象は発生せず、マウスによるドラッグ操作で拡大/縮小などが可能です。
[図形の書式]、[図の書式]タブにあるサイズで大きさを指定すれば拡大/縮小は可能ですが、図形相互の関係などを見ながら変更したような場合は、やはりマウス操作のほうが楽な場合があります。
また、過去の資産の doc 形式の文書を扱うケースもあると思いますので、基本的な機能に不具合が出ると困ったことになってきます。
暫定的な対処方法としては、上記の 12月1日にリリースされた更新バージョンにロールバックするか、サイズで数値を指定して拡大/縮小を行う、といった方法になってきます。
[ファイル]タブの情報の [変換] で、標準モードの文書 (*.docx) に変換してしまうということも可能ですが、互換性によって文書のレイアウトが変わったり、オブジェクトの形式が変換されることもあるので、見直し、変更修正が必要になることがあります。
変換を行う場合は、事前に [ファイル]タブ > [問題のチェック] > [互換性のチェック] を行ったほうが良いと思います。
ロールバックする方法については、下記の関連の情報に書かれていますが、修正がいつ頃行われて、どの更新で正常となるかが不明なので、今後リリースされる更新バージョンの状況を、時々確認してみる必要があります。
<関連の情報>
Microsoft![[レジスタードトレードマーク]](https://blog.ss-blog.jp/_images_e/219.gif) Word 2016 MSO .docファイルでの図形のサイズ変更などがマウスで出来ない
Word 2016 MSO .docファイルでの図形のサイズ変更などがマウスで出来ない
word97-03文章で、描画キャンパスの移動と拡大縮小ができない
----- 2022-01-07 追記 -----
関連情報に寄せられているように、最近リリースされた Insider Preview 版のほうでは修正が行われているようです。
検証が行われた後、問題なければ製品版の更新で反映されるので、間もなく上記の修正された更新が行われるかと思います。
----- 2022-01-15 追記 -----
1月13日に更新プログラムがリリースされてバグの修正が行われたようで、上記サイトで複数のユーザーから改称したと報告が上がってきています。
手元の Office 2019 を更新してみると、修正されたバージョン 2112 (ビルド 14729.20260) に変わりますが、Word 2019 の互換モードのドラッグ操作で、図形の拡大/縮小ができない現象は改善されませんでした。
(以前から、リボンのサイズ、図形の書式設定のサイズからは変更できる状態です)
知人の Word 365 も変わらなかったので、必ずしもすべてが解消するわけではないようです。
正常に戻った人との違いがどこにあるのかは現状不明で、次の更新まで待って様子を見ようと思います。
----- 2022-01-18 追記 -----
本現象ですが、改めて確認してみたところ、ドラッグ操作でも拡大/縮小可能に修正されていました。
1月13日に更新した最新状態のバージョンのままとなっていますが、更新直後から数日間は変わらずの状態でした。
グローバルでみると使用数が多いので、更新したものに対して修正の適用を順次行っているような感じです。
この現象は、12月3日にリリースされた更新の、バージョン 2111 (ビルド 14701.20226) で発生することを確認しています。
直前の 12月1日にも、バージョン 2110 (ビルド 14527.20312) がリリースされていますが、こちらではマウス操作により拡大/縮小などができます。
※バージョンは [ファイル]タブのアカウントで確認できます。
標準モード (*.docx) の場合は、この現象は発生せず、マウスによるドラッグ操作で拡大/縮小などが可能です。
[図形の書式]、[図の書式]タブにあるサイズで大きさを指定すれば拡大/縮小は可能ですが、図形相互の関係などを見ながら変更したような場合は、やはりマウス操作のほうが楽な場合があります。
また、過去の資産の doc 形式の文書を扱うケースもあると思いますので、基本的な機能に不具合が出ると困ったことになってきます。
暫定的な対処方法としては、上記の 12月1日にリリースされた更新バージョンにロールバックするか、サイズで数値を指定して拡大/縮小を行う、といった方法になってきます。
[ファイル]タブの情報の [変換] で、標準モードの文書 (*.docx) に変換してしまうということも可能ですが、互換性によって文書のレイアウトが変わったり、オブジェクトの形式が変換されることもあるので、見直し、変更修正が必要になることがあります。
変換を行う場合は、事前に [ファイル]タブ > [問題のチェック] > [互換性のチェック] を行ったほうが良いと思います。
ロールバックする方法については、下記の関連の情報に書かれていますが、修正がいつ頃行われて、どの更新で正常となるかが不明なので、今後リリースされる更新バージョンの状況を、時々確認してみる必要があります。
<関連の情報>
Microsoft
word97-03文章で、描画キャンパスの移動と拡大縮小ができない
----- 2022-01-07 追記 -----
関連情報に寄せられているように、最近リリースされた Insider Preview 版のほうでは修正が行われているようです。
検証が行われた後、問題なければ製品版の更新で反映されるので、間もなく上記の修正された更新が行われるかと思います。
----- 2022-01-15 追記 -----
1月13日に更新プログラムがリリースされてバグの修正が行われたようで、上記サイトで複数のユーザーから改称したと報告が上がってきています。
手元の Office 2019 を更新してみると、修正されたバージョン 2112 (ビルド 14729.20260) に変わりますが、Word 2019 の互換モードのドラッグ操作で、図形の拡大/縮小ができない現象は改善されませんでした。
(以前から、リボンのサイズ、図形の書式設定のサイズからは変更できる状態です)
知人の Word 365 も変わらなかったので、必ずしもすべてが解消するわけではないようです。
正常に戻った人との違いがどこにあるのかは現状不明で、次の更新まで待って様子を見ようと思います。
----- 2022-01-18 追記 -----
本現象ですが、改めて確認してみたところ、ドラッグ操作でも拡大/縮小可能に修正されていました。
1月13日に更新した最新状態のバージョンのままとなっていますが、更新直後から数日間は変わらずの状態でした。
グローバルでみると使用数が多いので、更新したものに対して修正の適用を順次行っているような感じです。
Word の音声読み上げが英語になってしまう不具合 [Word]
Microsoft 365、Word 2021/2019 など、Word の [校閲]タブや[表示]タブのイマーシブ リーダーに [音声読み上げ] 機能がありますが、日本語の文書を音声読み上げした時に、先頭に英数字があると英語の読み上げとなって、日本語部分の読み上げが無視されて読み上げされない不具合が発生しているようです。
手元にある Word 2019 では、昔からある TTS (Text-To-Speech) 音声エンジンをインストールしているためか、英語にならず日本語で読み上げしてくれます。
※英単語の個所だけは英語読み、それ以外は日本語読みになります。
ただし、オプションのクイック アクセス ツールバーの設定で、すべてのコマンドにある「読み上げ」を追加して読み上げすると、上記と同じような現象になります。
日本語版の Office で Word のステータスバーに言語を表示しておくと、半角の英数字は英語(米国)、日本語や全角の英数字は日本語と表示が切り替わりますので、音声読み上げの場合に、言語の自動認識に何らかの不具合があるような気がします。
暫定的な回避策として、[校閲]タブの [言語] > [構成言語の設定] に、英語、日本語以外の言語を追加して、その言語で読み上げすると、日本語で読み上げがされるようです。
※読み上げ時に、リボンメニューの下に黄色のバーで「音声に対応していない言語が含まれています」と表示されますが、無視して読み上げをするようにします。
<関連の情報>
WORDの読み上げ機能で,先頭が数字の段落であっても日本語で読ませたい。
手元にある Word 2019 では、昔からある TTS (Text-To-Speech) 音声エンジンをインストールしているためか、英語にならず日本語で読み上げしてくれます。
※英単語の個所だけは英語読み、それ以外は日本語読みになります。
ただし、オプションのクイック アクセス ツールバーの設定で、すべてのコマンドにある「読み上げ」を追加して読み上げすると、上記と同じような現象になります。
日本語版の Office で Word のステータスバーに言語を表示しておくと、半角の英数字は英語(米国)、日本語や全角の英数字は日本語と表示が切り替わりますので、音声読み上げの場合に、言語の自動認識に何らかの不具合があるような気がします。
暫定的な回避策として、[校閲]タブの [言語] > [構成言語の設定] に、英語、日本語以外の言語を追加して、その言語で読み上げすると、日本語で読み上げがされるようです。
※読み上げ時に、リボンメニューの下に黄色のバーで「音声に対応していない言語が含まれています」と表示されますが、無視して読み上げをするようにします。
<関連の情報>
WORDの読み上げ機能で,先頭が数字の段落であっても日本語で読ませたい。
表のセルの結合、罫線の削除により、罫線の途切れが発生する不具合 [Word]
Word 2019 および Microsoft 365 の Mac用 Word において、12月に更新の最新の更新バージョンで、表のセルの結合や、セルの罫線の削除を行うと、縦方向の罫線や表のコーナー部の一部に、罫線の途切れる不具合が発生するようです。
新規作成だけでなく、過去に作成した文書の表がすべて同様の状態になるようです。
表罫線の表示で不具合の発生するバージョン
Windows 版の Word 2019 12月3日にリリースされたバージョン 2111 (ビルド 14701.20226)
Mac 用の Word 2019 11月16日にリリースされたバージョン 16.55
<関連の情報>
表の罫線の一部が消える
mac for word 2019 で囲み罫線の右上と右下が欠けてしまった
回避方法としては、いずれの場合も一つ前の更新バージョンにロールバックして、修正されるまでの間は一時的に回避するといった対応が必要となるようです。
新規作成だけでなく、過去に作成した文書の表がすべて同様の状態になるようです。
表罫線の表示で不具合の発生するバージョン
Windows 版の Word 2019 12月3日にリリースされたバージョン 2111 (ビルド 14701.20226)
Mac 用の Word 2019 11月16日にリリースされたバージョン 16.55
<関連の情報>
表の罫線の一部が消える
mac for word 2019 で囲み罫線の右上と右下が欠けてしまった
回避方法としては、いずれの場合も一つ前の更新バージョンにロールバックして、修正されるまでの間は一時的に回避するといった対応が必要となるようです。
Wordのはがき宛名印刷で、差出人の郵便番号が重なって表示される現象と対処方法 [Word]
今年も年賀状を作成する時期になってきました。
Word のはがき印刷を使用して作成する方もいると思いますが、Word のバージョンによって不具合が出ているようです。
いつ頃から起きているか不明ですが、Word の差し込み文書の [はがき印刷] で、はがき宛名面印刷ウィザードで差出人情報を印刷する設定で作成して宛名面が表示されたときに、差出人の下の郵便番号枠に表示される郵便番号の一部が重なって、位置もずれてしまう現象が発生しているようです。
この現象は、マイクロソフトのコミュニティや、Yahoo 知恵袋などでも最近質問を見かけるので、Office 2016 以降の比較的新しいバージョンで発生しているようです。
手元の Word 2019では本現象が発生し、Word 2013 以前のバージョンは正常に表示されることを確認しています。
宛名面に差出人情報を印刷しない場合は影響ありませんが、印刷する場合は問題で修正が必要になってきます。
以下に、この現象が発生した場合に、郵便番号の配置を簡単に修正する対処方法を紹介します。
はがき印刷ウィザードによる作成手順(一部省略)
はがきの宛名面の作成は、予め Excel や Word などで宛先の住所録を作成しておき、図1の [差し込み文書]タブで作成グループの [はがき印刷] → [宛名面の作成] で、宛名面作成ウィザードに従ってはがきの種類、差出人情報の入力、宛名の住所録ファイルの指定などを行い、住所録ファイルのデータを元に、差し込み印刷によりはがき宛名面の印刷を行う機能です。
※住所録データは Excelで作成が多いようですが、ここでは省略します。
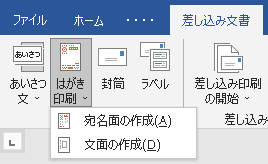
図1 はがき印刷の選択画面
[宛名面の作成] を選択すると、図2の宛名面作成ウィザードが起動して、左にある手順に従って宛名面を作成して印刷を行います。
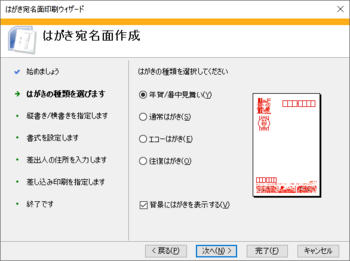
図2 はがき宛名面ウィザードの開始画面
宛名面に差出人の住所、姓名、郵便番号などを印刷する場合は、図3のステップで情報を入力します。
差出人を印刷するにチェックを入れると、宛名面の左側に差出人の情報が表示されます。
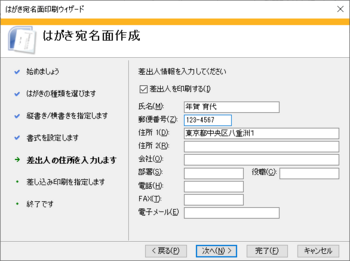
図3 はがき宛名面印刷ウィザードの差出人情報入力画面
住所録ファイルを指定して[完了]で、図4の宛名データが差し込まれた宛名面が表示されてきます。
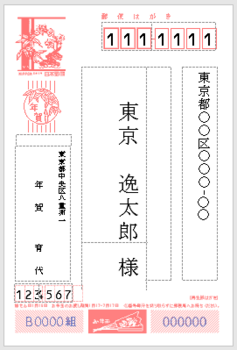
図4 ウィザードで作成された宛名面
作成された宛名面の差出人の郵便番号を見ると、図5のように郵便番号枠に対して、左側3桁の番号が少し左寄りで、4桁目以降の番号は大きく左に寄って、3桁目に重なっている状態になっています。
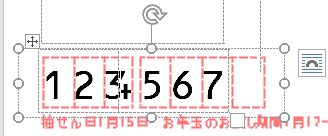
図5 差出人の郵便番号の異常表示の状態
比較的新しいバージョンの Wordで差し込み印刷のはがき印刷を行うと、図5のように宛名面の差出人の郵便番号表示に不具合があることがわかります。(図は Word 2019 の表示結果です)
修正がいつ行われるか現時点では不明のため、本現象が発生した場合の修正は比較的簡単に行うことができるので、プログラムの修正を待てない人は、暫定の対応として、以下に示す手順で郵便番号の位置を修正して、差し込み印刷すると良いでしょう。
差出人の郵便番号表示の修正手順
差出人の郵便番号は、テキストボックス内に表が挿入された形で作成されているので、テキストボックスの位置と、郵便番号の挿入されている表のセル幅を変更すると、郵便番号が正しい位置に配置されます。

図6 修正前と修正後の郵便番号の状態
(1) テキストボックスの位置を変更する
郵便番号の個所でクリックして、白丸と回転ハンドルのあるテキストボックスを表示します。
リボンに描画ツール[図形の書式]タブが表示されるので選択して、配置グループの [位置] → [その他のレイアウトオプション] を選択、またはサイズ ダイアログボックス (レイアウトの詳細設定:サイズ) を指定して、図7の上側の図のレイアウトの [位置]タブを表示します。
レイアウト画面で、水平方向の右側の距離が -5.9mm になっていると思います。
-5.2mm に変更して [OK] でテキストボックスが少し右に移動し、郵便番号全体も右に移動します。
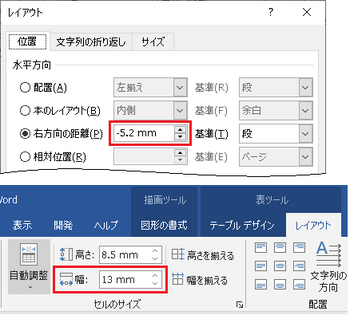
図7 レイアウト位置と表のセルサイズの変更
(2) 郵便番号枠に合うように番号の位置を変更する
郵便番号前部の3桁の番号部分でクリックして、カーソルを置きます。
表ツールの [レイアウト]タブを選択すると、セルのサイズ グループの幅が 10.6mm になっていると思いますので、13mm に変更して[Enter]で確定すると4桁の番号部分が右に移動します。
続けて郵便番号後部4桁の番号部分でクリックして、カーソルを置きます。
セルのサイズの幅が 14.5mm になっていると思いますので、16mm に変更して[Enter]で確定すると、郵便番号の個々の数字が枠内のほぼ中央に表示されます。
以上の手順で、差出人の郵便番号の重なりが無くなって枠内に表示されますので、差出人を表示した状態で、差込データによる宛名面の印刷を行うことができるようになります。
本現象は Word の差し込みウィザードの不具合と思いますので、[ファイル]タブのフィードバックから、不具合の問題点と改善要望を送信しておくと良いでしょう。
フィードバックが多いと、修正の優先度が高くなる傾向にあるようです。
注)はがき印刷ウィザードで作成・表示した宛名面のレイアウトについて
[はがき宛名面印刷]タブの編集グループに [レイアウトの微調整] があり、宛名面の郵便番号枠が表示されていますが、これは宛名の郵便番号位置だけでなく、宛名面全体の位置が変わりますので、上記の差出人の郵便番号位置の修正後に行うと、差出人の郵便番号位置の再修正が必要になります。
微調整を先に行った場合は、上記で紹介した修正する値も変わってきます。
微調整した値に対して、差出人の郵便番号のテキストボックスの位置変更だけ、再度行うことで対処できます。
----- 2024-01-04 追記 -----
差出人の郵便番号枠は、前述したようにテキストボックス内に1行2列の表を挿入して、3桁と4桁の番号が作成されています。
水平ルーラーを表示した状態で、3桁または4桁の番号のある表のセルをクリックすると、下図赤丸の表罫線位置を示すマークが表示されますので、これを左右にドラッグで移動することでも番号の位置を変えることができます。
Alt キーを押しながらドラッグすると、微小量で移動することができます。
番号のあるセルの縦罫線のドラッグでも可能ですが、ルーラーで操作のほうが行い易いと思います。
3桁および4桁の番号の右位置の罫線の位置調整で、枠内に収ます番号を表示できます。
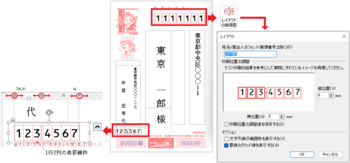
宛名の郵便番号位置を変更する場合は背景の全体が移動しますので、差出人の郵便番号位置は後から調整するようにしてください。
Word のはがき印刷を使用して作成する方もいると思いますが、Word のバージョンによって不具合が出ているようです。
いつ頃から起きているか不明ですが、Word の差し込み文書の [はがき印刷] で、はがき宛名面印刷ウィザードで差出人情報を印刷する設定で作成して宛名面が表示されたときに、差出人の下の郵便番号枠に表示される郵便番号の一部が重なって、位置もずれてしまう現象が発生しているようです。
この現象は、マイクロソフトのコミュニティや、Yahoo 知恵袋などでも最近質問を見かけるので、Office 2016 以降の比較的新しいバージョンで発生しているようです。
手元の Word 2019では本現象が発生し、Word 2013 以前のバージョンは正常に表示されることを確認しています。
宛名面に差出人情報を印刷しない場合は影響ありませんが、印刷する場合は問題で修正が必要になってきます。
以下に、この現象が発生した場合に、郵便番号の配置を簡単に修正する対処方法を紹介します。
はがき印刷ウィザードによる作成手順(一部省略)
はがきの宛名面の作成は、予め Excel や Word などで宛先の住所録を作成しておき、図1の [差し込み文書]タブで作成グループの [はがき印刷] → [宛名面の作成] で、宛名面作成ウィザードに従ってはがきの種類、差出人情報の入力、宛名の住所録ファイルの指定などを行い、住所録ファイルのデータを元に、差し込み印刷によりはがき宛名面の印刷を行う機能です。
※住所録データは Excelで作成が多いようですが、ここでは省略します。
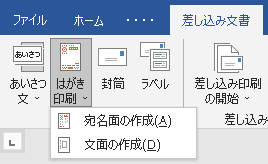
図1 はがき印刷の選択画面
[宛名面の作成] を選択すると、図2の宛名面作成ウィザードが起動して、左にある手順に従って宛名面を作成して印刷を行います。
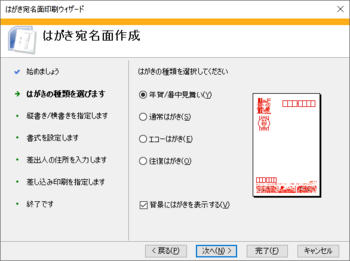
図2 はがき宛名面ウィザードの開始画面
宛名面に差出人の住所、姓名、郵便番号などを印刷する場合は、図3のステップで情報を入力します。
差出人を印刷するにチェックを入れると、宛名面の左側に差出人の情報が表示されます。
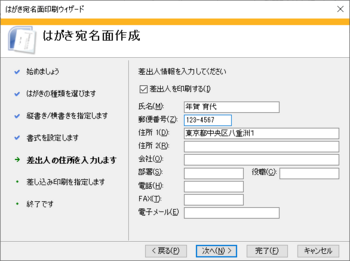
図3 はがき宛名面印刷ウィザードの差出人情報入力画面
住所録ファイルを指定して[完了]で、図4の宛名データが差し込まれた宛名面が表示されてきます。
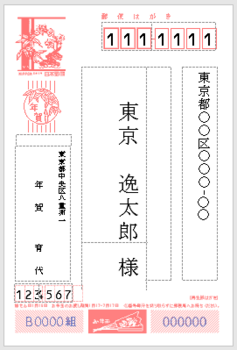
図4 ウィザードで作成された宛名面
作成された宛名面の差出人の郵便番号を見ると、図5のように郵便番号枠に対して、左側3桁の番号が少し左寄りで、4桁目以降の番号は大きく左に寄って、3桁目に重なっている状態になっています。
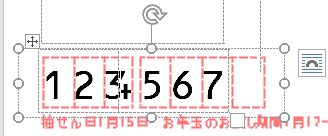
図5 差出人の郵便番号の異常表示の状態
比較的新しいバージョンの Wordで差し込み印刷のはがき印刷を行うと、図5のように宛名面の差出人の郵便番号表示に不具合があることがわかります。(図は Word 2019 の表示結果です)
修正がいつ行われるか現時点では不明のため、本現象が発生した場合の修正は比較的簡単に行うことができるので、プログラムの修正を待てない人は、暫定の対応として、以下に示す手順で郵便番号の位置を修正して、差し込み印刷すると良いでしょう。
差出人の郵便番号表示の修正手順
差出人の郵便番号は、テキストボックス内に表が挿入された形で作成されているので、テキストボックスの位置と、郵便番号の挿入されている表のセル幅を変更すると、郵便番号が正しい位置に配置されます。

図6 修正前と修正後の郵便番号の状態
(1) テキストボックスの位置を変更する
郵便番号の個所でクリックして、白丸と回転ハンドルのあるテキストボックスを表示します。
リボンに描画ツール[図形の書式]タブが表示されるので選択して、配置グループの [位置] → [その他のレイアウトオプション] を選択、またはサイズ ダイアログボックス (レイアウトの詳細設定:サイズ) を指定して、図7の上側の図のレイアウトの [位置]タブを表示します。
レイアウト画面で、水平方向の右側の距離が -5.9mm になっていると思います。
-5.2mm に変更して [OK] でテキストボックスが少し右に移動し、郵便番号全体も右に移動します。
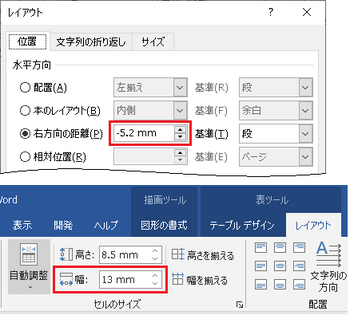
図7 レイアウト位置と表のセルサイズの変更
(2) 郵便番号枠に合うように番号の位置を変更する
郵便番号前部の3桁の番号部分でクリックして、カーソルを置きます。
表ツールの [レイアウト]タブを選択すると、セルのサイズ グループの幅が 10.6mm になっていると思いますので、13mm に変更して[Enter]で確定すると4桁の番号部分が右に移動します。
続けて郵便番号後部4桁の番号部分でクリックして、カーソルを置きます。
セルのサイズの幅が 14.5mm になっていると思いますので、16mm に変更して[Enter]で確定すると、郵便番号の個々の数字が枠内のほぼ中央に表示されます。
以上の手順で、差出人の郵便番号の重なりが無くなって枠内に表示されますので、差出人を表示した状態で、差込データによる宛名面の印刷を行うことができるようになります。
本現象は Word の差し込みウィザードの不具合と思いますので、[ファイル]タブのフィードバックから、不具合の問題点と改善要望を送信しておくと良いでしょう。
フィードバックが多いと、修正の優先度が高くなる傾向にあるようです。
注)はがき印刷ウィザードで作成・表示した宛名面のレイアウトについて
[はがき宛名面印刷]タブの編集グループに [レイアウトの微調整] があり、宛名面の郵便番号枠が表示されていますが、これは宛名の郵便番号位置だけでなく、宛名面全体の位置が変わりますので、上記の差出人の郵便番号位置の修正後に行うと、差出人の郵便番号位置の再修正が必要になります。
微調整を先に行った場合は、上記で紹介した修正する値も変わってきます。
微調整した値に対して、差出人の郵便番号のテキストボックスの位置変更だけ、再度行うことで対処できます。
----- 2024-01-04 追記 -----
差出人の郵便番号枠は、前述したようにテキストボックス内に1行2列の表を挿入して、3桁と4桁の番号が作成されています。
水平ルーラーを表示した状態で、3桁または4桁の番号のある表のセルをクリックすると、下図赤丸の表罫線位置を示すマークが表示されますので、これを左右にドラッグで移動することでも番号の位置を変えることができます。
Alt キーを押しながらドラッグすると、微小量で移動することができます。
番号のあるセルの縦罫線のドラッグでも可能ですが、ルーラーで操作のほうが行い易いと思います。
3桁および4桁の番号の右位置の罫線の位置調整で、枠内に収ます番号を表示できます。
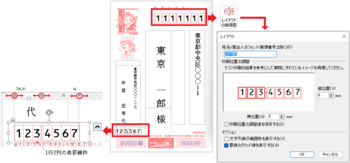
宛名の郵便番号位置を変更する場合は背景の全体が移動しますので、差出人の郵便番号位置は後から調整するようにしてください。
Word 文書のページ境界の上下余白の表示と非表示 [Word]
Word で文書の作成、編集は、通常「印刷レイアウト」表示で操作を行っていると思います。
印刷レイアウト表示は、[表示]タブの表示、またはステータスバーの右側のほう (ズームバーの左側) にあるアイコンで指定できます。
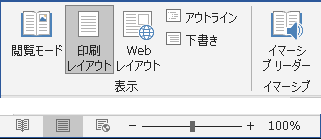
図1 表示モードの設定
この印刷レイアウト表示は、既定ではページの変わり目がグレーの帯で区切られて、上下の余白が表示されるようになっています。
インターネットのコミュニティサイトなどで時々見かけますが、ページの変わり目が一本の線になってしまい、元に戻すにはどうすれば良いか?といった内容です。
ページが一本の線で表示された状態になって、ページが繋がって表示されると、上下余白とヘッダー、フッターの内容が見えなくなります。
※上下余白を非表示にすることで、本文の上下表示領域が少し広くなります。(PC画面は横長なので)
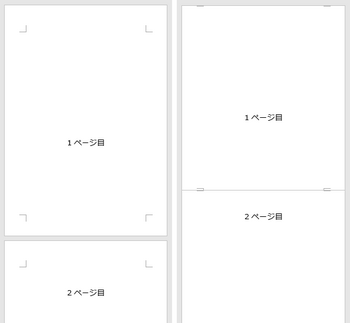
図2 印刷レイアウト表示画面(左が既定の状態、右が上下余白非表示の状態)
これは、文書作成や編集を行っている最中に、意識しないで操作を行ったものと思いますが、簡単な操作で上下の余白部分を表示、非表示にすることができるようになっています。
Word の印刷レイアウト表示で、ページ境界の線、ページの上端部分にカーソルを合わせると、カーソルの形が変化します。
カーソルの形が変わったときにダブルクリックすると、上下余白の表示/非表示の状態が切り替わります。
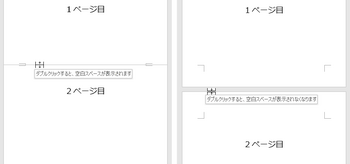
図3 上下余白の表示/非表示を切り替えするカーソル
上記の設定は Word のオプションの表示設定に、該当の項目があります。
[ファイル]タブ > オプション > 表示を選択すると、右のページ表示オプションに「印刷レイアウト表示でページ間の余白を表示する」という項目があります。
チェックを入れると上下余白がある状態、チェックを外すと上下余白の無い状態になります。
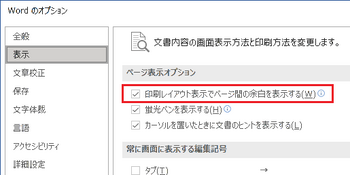
図4 Word の表示オプションの設定
用紙端のダブルクリックによる切り替えと、オプションの表示切り替えのチェックは連動しています。
印刷レイアウト表示は、[表示]タブの表示、またはステータスバーの右側のほう (ズームバーの左側) にあるアイコンで指定できます。
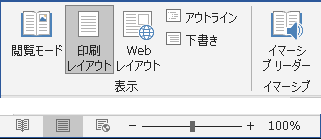
図1 表示モードの設定
この印刷レイアウト表示は、既定ではページの変わり目がグレーの帯で区切られて、上下の余白が表示されるようになっています。
インターネットのコミュニティサイトなどで時々見かけますが、ページの変わり目が一本の線になってしまい、元に戻すにはどうすれば良いか?といった内容です。
ページが一本の線で表示された状態になって、ページが繋がって表示されると、上下余白とヘッダー、フッターの内容が見えなくなります。
※上下余白を非表示にすることで、本文の上下表示領域が少し広くなります。(PC画面は横長なので)
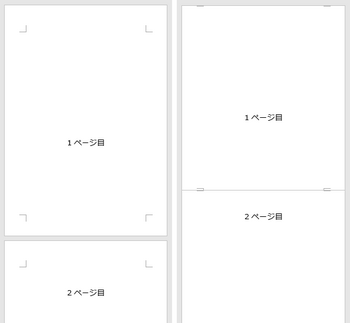
図2 印刷レイアウト表示画面(左が既定の状態、右が上下余白非表示の状態)
これは、文書作成や編集を行っている最中に、意識しないで操作を行ったものと思いますが、簡単な操作で上下の余白部分を表示、非表示にすることができるようになっています。
Word の印刷レイアウト表示で、ページ境界の線、ページの上端部分にカーソルを合わせると、カーソルの形が変化します。
カーソルの形が変わったときにダブルクリックすると、上下余白の表示/非表示の状態が切り替わります。
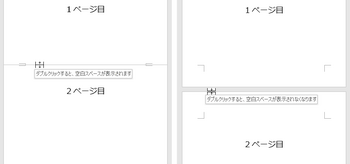
図3 上下余白の表示/非表示を切り替えするカーソル
上記の設定は Word のオプションの表示設定に、該当の項目があります。
[ファイル]タブ > オプション > 表示を選択すると、右のページ表示オプションに「印刷レイアウト表示でページ間の余白を表示する」という項目があります。
チェックを入れると上下余白がある状態、チェックを外すと上下余白の無い状態になります。
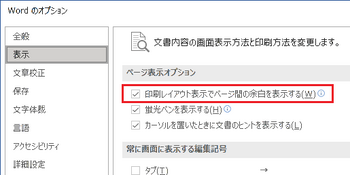
図4 Word の表示オプションの設定
用紙端のダブルクリックによる切り替えと、オプションの表示切り替えのチェックは連動しています。
ダークモード設定時のマス目付き原稿用紙の表示に不具合 [Word]
Office 2019, 2021, Microsoft 365 の Word 画面の色に、ダークモード(黒)が追加されています。
白色系の表示画面で長時間使用する人によっては、眩しさや目の疲れなどの理由により、かなり前から要望が出ていたようです。
このダークモードで画面全体を黒で表示して、日本語版固有のマス目付き原稿用紙機能を使用すると、マス目の一部だけが白く残ってしまう不具合が発生します。
ダークモードの設定は、[ファイル]タブのアカウントで、Office テーマに追加された"黒"を選択します。
ダークモードにすると、メニューや用紙を含めて画面全体が黒になります。
カラフル、濃い灰色など、他の設定の場合は、用紙部分は白の表示になります。
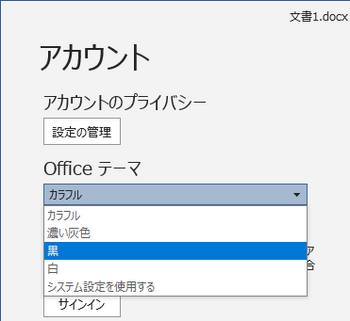
ダークモードでマス目付き原稿用紙を表示したときの状態
行間の部分が白く残ってしまい、非常に見づらくなります。
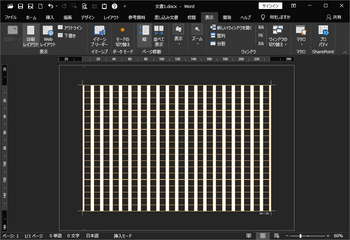
[表示]タブの [モードの切り替え] で用紙部分だけ白い表示に変更すると、マス目が表示されます。
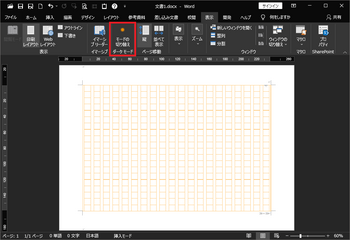
ダークモード時の原稿用紙表示の不具合としてフィードバックをしてありますが、修正されるまではダークモード以外、またはダークモードの切り替えで使用するという対応になると思います。
白色系の表示画面で長時間使用する人によっては、眩しさや目の疲れなどの理由により、かなり前から要望が出ていたようです。
このダークモードで画面全体を黒で表示して、日本語版固有のマス目付き原稿用紙機能を使用すると、マス目の一部だけが白く残ってしまう不具合が発生します。
ダークモードの設定は、[ファイル]タブのアカウントで、Office テーマに追加された"黒"を選択します。
ダークモードにすると、メニューや用紙を含めて画面全体が黒になります。
カラフル、濃い灰色など、他の設定の場合は、用紙部分は白の表示になります。
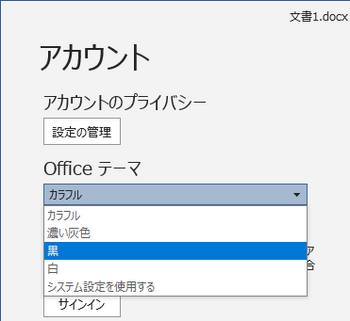
ダークモードでマス目付き原稿用紙を表示したときの状態
行間の部分が白く残ってしまい、非常に見づらくなります。
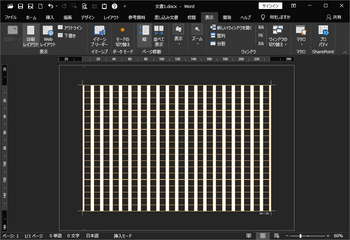
[表示]タブの [モードの切り替え] で用紙部分だけ白い表示に変更すると、マス目が表示されます。
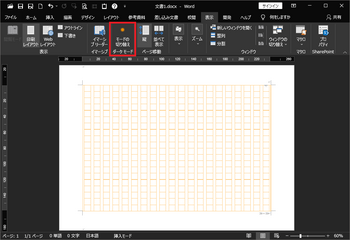
ダークモード時の原稿用紙表示の不具合としてフィードバックをしてありますが、修正されるまではダークモード以外、またはダークモードの切り替えで使用するという対応になると思います。
任意の文字数と行数のマス目付き原稿用紙を作成する方法 (4) [Word]
だいぶ前に以下のような記事を書きましたが、
任意の文字数と行数のマス目付き原稿用紙を作成する方法 (2)
任意の文字数と行数のマス目付き原稿用紙を作成する方法 (3)
これらの記事は、Wordのアドインとして標準で組み込まれている機能 ([レイアウト]タブの [原稿用紙設定] ウィザード) で作成する原稿用紙と同様、A4サイズ用紙で縦書きは横向き用紙、横書きは縦向き用紙に作成する方法でした。
今回、縦書きで縦向き用紙、横書きで横向き用紙に、文字方向と用紙の向きが異なるマス目付きの原稿用紙として作成する方法を紹介します。
(1) 用紙サイズ
用紙サイズは A4 (297×210mm) で、原稿用紙設定ウィザードと同じ余白量を使用していますが、文字方向が広く、行方向の用紙幅が狭い余白量としています。
縦向き用紙に縦書きは、上下余白 30mm、 左右余白 25.4mm
横向き用紙に横書きは、上下余白 25.4mm、左右余白 30mm
マス目を作成する本文領域のサイズは、(用紙サイズ-余白量) となるので、
縦向き用紙に縦書きは、横方向: 210-25.4×2=159.2mm、縦方向: 297-30×2=237mm
横向き用紙に横書きは、横方向: 297-30×2=237mm、縦方向: 210-25.4×2=159.2mm
になります。
縦向き用紙に縦書き 横向き用紙に横書き
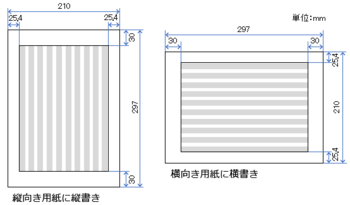
図1 縦書き、横書きの用紙サイズと余白量
(2) ページ設定
新規作成または既存の原稿用紙のコピーを利用して作成する場合は、[レイアウト]タブで [ページ設定] 画面で原稿用紙用の文字数と行数を設定して、ヘッダーで図形を作成または変更します。
・[用紙]タブの、用紙サイズは A4 に設定
・[その他]タブの、ヘッダーとフッターの用紙端からの距離は 0mm に設定
・[余白]タブで、用紙の印刷の向きと上下左右の余白量を設定
・[文字数と行数]タブで、⦿原稿用紙の設定にするにして文字方向、文字数、行数を設定
必要に応じて、[フォントの設定] で使用するフォントとサイズを先に指定しておきます。
※段落の設定の行間は既定の [1行] で、「1ページの行数を指定時に文字をグリッド線に合わせる」にチェックありにして作成します。
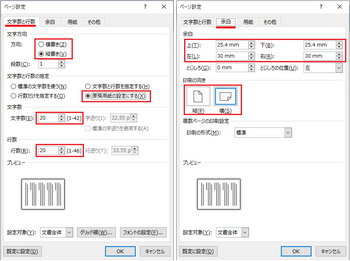
図2 ページ設定の文字数と行数、余白の設定画面
(3) マス目の枠線
原稿用紙設定ウィザードで作成されるマス目は、下図のように長方形図形の組み合わせでヘッダーに作成されています。
各図形は白で塗りつぶしされた図形で、行ごとの文字を区切る長方形図形A (紫色濃淡部分)、行間を区切る長方形図形B (水色部分)、行両端部の長方形図形C (黄色部分) と、全体を囲む外枠の長方形図形がグループ化されて、上下にページ番号、文字数などを表示するテキストボックスで構成されています。

図3 原稿用紙のマス目枠を構成する図形と各部のサイズ
任意の原稿用紙を作成する場合も、マス目を構成する長方形図形A, B, C は、すべて白で塗りつぶした図形で作成し、外枠の図形とテキストボックスは塗りつぶしなしで作成します。
作成した図形全体をグループ化して、図のようなマス目付きの原稿用紙にします。
文字区切り用の長方形図形A
すべての行に対して文字単位ごとの枠線を区切る文字区切り用の図形で、両端余白内側の長さ×1文字のサイズ(A1=文字方向の領域サイズ/文字数の値) の長方形図形になります。
図形配置の方法によって、1文字目または最終文字用の図形の幅(高さ)は算出した高さ(A1)、それ以外の図形は微小量だけ大きく作成 (A1+0.1~0.2mm) して、大きくした分だけ図形の背面側に重ねて配置して文字数分の図形を作成します。
図形は白で塗りつぶしているので、微少量重ねることで、重なり部の線の太さとマス目の高さを一定にすることができるためです。
1文字目~最終文字用の図形のどちら側を前面配置にするかによって、作成ずる図形サイズと図形配置の基準位置が変わります。
・1文字目用を算出した文字幅の図形にして、それ以外の文字用図形幅を大きく作成する場合
1文字目用以外の2文字目以降の図形は、手前の図形の背面側になるように微小量重ねて配置します。(1文字目用が最前面側、最終文字用が最背面側の配置にします)
各図形の基準位置は、1文字の文字高さ×(n行目-1) -0.1~0.2 になります。
・最終文字用を算出した文字幅の図形として、それ以外の文字用図形幅を大きく作成する場合
最終文字用以外の1文字目以降の図形は、次の図形の背面側になるように微小量重ねて配置します。(1文字目用を最背面側、最終文字用が最前面側にします)
各文字用図形の基準位置は、1文字の高さ×(n行目-1) になります。
図4の左が1文字目側の図形を前面に配置、右が最終行側の図形を前面に配置した状態で、配置方法 (重ねる部分が基準側と反基準側の位置) によって図形の基準位置の指定位置が異なってきます。
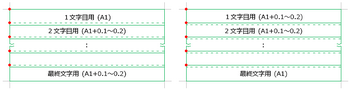
図4 文字用図形の配置方法と基準位置
行区切り用の長方形図形B
文字区切り用長方形図形Aの前面に等間隔で行数分だけ配置して、文字単位の四角/長方形のマス目を構成します。
行区切り図形の幅は、文字幅と行間隔が適度なバランスとなるように、文字数と行数の比が 2:1前後でマス目枠が正方形となる状態で算出します。
例)縦向き用紙に縦書きで、文字数=20字、行数=10行の場合 (領域の幅=159.2mm、高さ=237mm)
1文字の高さA1, A2 = 237mm/20字 = 11.85mm、 1行の幅W = 159.2mm/10行 = 15.9mm
正方形のマス目枠にする行区切り図形の幅B = W-A1 = 15.9mm-11.85mm = 4.05mm
左右両端部の図形の幅C = B/2 = 4.05mm/2 = 2.03mm
行の両端の長方形図形C
行区切り用の図形の1/2幅で、行の両端部に行区切り用図形Bと同様に前面側に配置します。
図形全体を囲む外枠
この図形は塗りつぶしなしで線の太さを少し太く作成して、最前面または最背面に配置します。
ページ番号などが必要な場合は、ヘッダーのマス目の上下側に、枠線なし、塗りつぶしなしのテキストボックスを作成して、ページ番号は「現在の位置」を指定してテキストボックスに挿入します。
これにより、各ページのページ番号を自動で振ることができます。
マス目が作成できると、図5のように本文頁に文字入力できる原稿用紙になります。

図5 マス目付き原稿用紙
(4) 縦書き/横書き時の図形と配置
原稿用紙ウィザードで作成する文字方向と用紙の向きの組み合わせとは異なり、用紙の向きが文字方向に広く、行方向が狭い領域で、縦横比も1:1.5前後あるため、マス目枠を正方形で作成できる文字数と行数の組み合わせが限定されてきます。
用紙幅の狭い側が行方向になるので、行数を少なく文字数を多くしないとマス目の枠が四角にならず、条件を満たさない場合は長方形のマス目枠になります。
文字数と行数の比を2:1 位にした時に、マス目を正方形に近い状態で作成することができます。
(例:20字×10行、30字×15行、40字×20行など)
縦向き用紙に縦書きの原稿用紙の場合
各行ごとの文字区切り用の長方形図形Aは横長で、用紙の左右余白内側一杯の長さ159.2mm (余白25.4mmの時) で、上下余白内側領域の高さ/文字数が1文字分のマス目の高さになります。
1文字目用は算出した高さの図形で、2文字目以降用は高さを 0.1~0.2mm大きく作成して、手前の図形の背面側に大きくした分を重ね合わせて、文字数分の図形を一方向に順に配置します。
2文字目以降の図形の垂直方向の位置は、図形を大きくして重ねた分ずれた位置を指定して配置します。
図形は塗りつぶしされているので、重なり部分の線が1本に見えて、重なり部を除いた部分が文字のマス目の高さになります。
行の区切り用の図形Bは、文字数と行数から算出した図形幅と、上下余白内側一杯の長さ 237mm (上下余白30mmの時)で、文字区切り用図形Aの前面に行数分だけ等間隔で配置します。
左右両端部に行区切り用図形Bの1/2幅の縦長の長方形図形Cを作成して、図形の外枠を長方形図形で囲み、図形全体をグループ化するとマス目の枠線が出来上がります。
縦向き用紙の縦書き30字×15行の文字幅と行区切り例
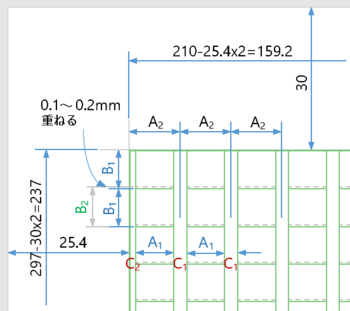
図6 縦書き図形各部のサイズ
1文字のマス目サイズB1= 237/30 = 7.9mm、1行の幅A2= 159.2/15 = 10.61mm
マス目を正方形にした時の行区切りの幅C1= 10.61-7.9 = 2.71mm、左右端C2= 2.71/2 = 1.34mm
1文字目の文字用図形は、幅=159.2mm、高さB1=7.9mm
2文字目以降の文字用図形は、幅=159.2mm、高さ=B1+0.1~0.2mm
行区切り用の図形は、幅C1=2.71mm、高さ=237mm
各図形の配置基準位置は、左上余白などを基準にして、図形左上隅の位置を指定して配置します。
2文字目以降の文字用図形の垂直方向位置は、7.9×(n字-1)-0.1~0.2mmとなる。
行区切り用図形の水平方向位置は 10.61×n行-1.34 となる。
横向き用紙に横書きの原稿用紙の場合
各行ごとの文字区切り用の縦長の長方形図形Aは、用紙の上下余白内側領域一杯の高さ(237mm(余白30mmの時)で、左右余白内側領域の幅/文字数が1文字分のマス目の幅になります。
1文字目用は算出した幅の図形、2文字目以降用は幅を0.1~0.2mm大きく作成して、手前の図形の背面側に大きくした分を重ね合わせて、文字数分の図形を一方向に順に配置します。
2文字目以降の図形の水平方向の位置は、図形を大きくして重ねた分ずれた位置を指定して配置します。
図形は塗りつぶしされているので、重なり部分の線が1本に見えて、重なり部を除いた部分が文字のマス目の高さになります。
行区切り用の図形Bは、文字数と行数から算出した図形高さと、上下端一杯の長さで (159.2mm=上下余白25.4mmの時)、文字区切り用図形Aの前面に行数分だけ等間隔で配置します。
上下両端部に行区切り用図形Bの1/2幅の横長の長方形図形Cを作成して、図形の外枠を長方形図形で囲み、図形全体をグループ化するとマス目の枠線が出来上がります。
横向き用紙の横書き30字×15行の文字幅と行区切り例
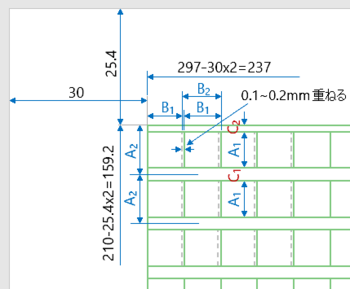
図7 横書き用図形各部のサイズ
1文字のマス目サイズB1 = 237/30 = 7.9mm、1行の幅A2 = 159.2/15 = 10.61mm
マス目を四角にした時の行区切りの幅C1 = 10.61-7.9 = 2.71mm、上下端C2 = 2.71/2 = 1.34mm
1文字目の文字用図形は、高さ=159.2mm、幅=7.9mm
2文字目以降の文字用図形は、高さ=159.2mm、幅=B1+0.1~0.2mm
行区切り用の図形は、幅=2.71mm、高さ=237mm
各図形の配置基準位置は、左上余白などを基準にして、図形左上隅の位置を指定して配置します。
2文字目以降の文字用図形の水平方向位置は、7.9×(n字-1)-0.1~0.2mmとなる。
行区切り用図形の垂直方向位置は 10.61×n行-1.34 (A2×n行-C2) となる。
(5) 図形のサイズ(幅と高さ)の変更操作
図形を選択して、描画ツール[書式]タブのサイズ ボックスでサイズ変更が可能で、複数図形を選択して一括で変更することもできます。
サイズ ダイアログボックス(レイアウトの詳細設定:サイズ)でレイアウトの [サイズ] を表示して、高さ、幅で変更することもできます。
注)図形の幅だけなど片方のみ変更したい場合は、サイズ ダイアログボックスの [サイズ] タブで、倍率の下にある「縦横比を固定する」のチェックをオフにしておくと、幅と高さを個別に変更できるようになります。
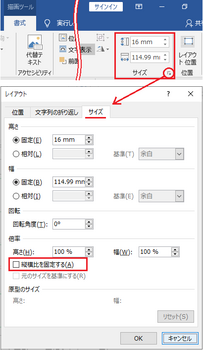
図8 描画ツール[図形の書式]のサイズとレイアウトのサイズ
※図形のサイズは 0.01mm単位で表示されますが、7mm→6.99mm のようになる場合があります。
(6) 図形の配置位置を設定する操作
マス目用の図形を配置する位置を設定する場合に使用します。
図形などの配置位置は、図形を選択して
・図形の右に表示される [レイアウト オプション] ボタンの詳細表示を選択
・描画ツール[図形の書式]タブで [位置] > [その他のレイアウト オプション] を選択
といった操作で、ページ、余白などを基準に、図形の左上隅の位置を指定します。
図形を選択して、サイズ ダイアロボックス (レイアウトの詳細設定:サイズ) でレイアウト画面を表示して、[位置]タブに変更して選択図形の位置を指定することもできます。
位置設定ダイアログ画面
グループ化されている図形とグループ化されていない図形で、レイアウト画面内容が違ってきますが、左上余白を基準にグループ化してあるので、左上余白を基準で指定すれば同じ値で指定できます。
既存の原稿用紙を利用の場合は、グループ化されている図形で編集します。
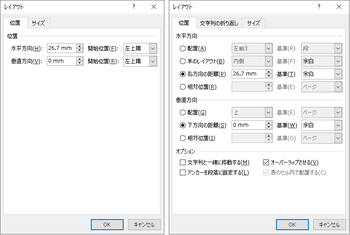
図9 グループ化されている場合とグループ化されていない場合のレイアウト位置画面
※図形の位置は 0.1mm単位での表示になりますが、四捨五入されない場合があります。
図形の編集を行っているとサイズが微妙に変わったりしますが、見た目は分からないので、気にしなければどちらでも良いと思います。
選択した図形は矢印方向キー、[Ctrl]+方向キーで微小移動ができますが、図形のサイズと位置を求めておき、[オブジェクトの選択と表示] ウィンドウ、[書式]タブのサイズ、およびレイアウトの詳細設定の [位置] 指定で行うと正確に編集できます。
多数の図形の位置編集操作
図形ごとにレイアウト設定画面の [位置]タブを表示して位置を指定するので、図形が多いとメニュー操作が煩わしくなって面倒です。
図形ごとに設定する場合は、以下のようにリボンメニューまたはクイックアクセス ツールバーに、[レイアウトの詳細設定] コマンドボタンを追加しておくと、1回のクリック操作で位置設定画面を表示できます。
●リボンに位置メニューを追加
[ファイル]タブ > オプション > リボンのユーザー設定で、コマンドの選択を「リボンにないコマンド」にすると、下に「レイアウトの詳細設定」コマンドがあるので、リボンメニューの描画ツール[図形の書式]タブに追加しておくと、1回のクリックでレイアウト位置の設定画面を表示することができます。
※追加したコマンドの名前を変更しています。
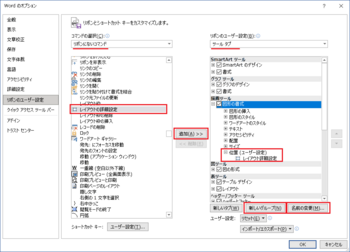
図10 リボンにレイアウトの詳細設定コマンドを追加
リボンのユーザー設定の「ツール タブ」で、描画ツール[図形の書式]タブに、 [新しいグループ] で位置(ユーザー設定) を作成し、[名前の変更] で [レイアウト詳細設定] としたコマンドを、サイズの横に追加した例で、リボンメニューには下図のように表示されます。
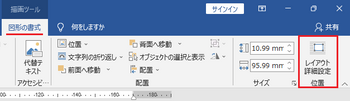
図11 図形の書式タブにレイアウトの詳細設定コマンドを追加した例
●クイックアクセス ツールバーに追加
[ファイル]タブ➜オプション➜クイック アクセス ツールバーを選択し、コマンドの選択を [リボンにないコマンド] または [すべてのコマンド] にして、コマンド一覧からレイアウトの詳細設定を選択して [追加] でコマンドを追加します。
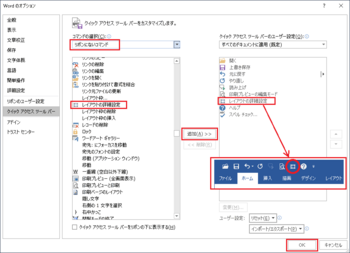
図12 クイック アクセス ツールバーにレイアウトの詳細設定を追加した例
図形を選択して、リボンメニューまたはクイックアクセス ツールバーに追加したレイアウト位置コマンドをクリックすると、位置設定ダイアログ画面が表示されるので、本文領域左上(左上余白) を基準(0,0) として、図形の左上の位置を設定して図形を指定の位置に配置します。
※図形が多いので、図形の選択を選択ウィンドウで行って、レイアウトで位置を設定する操作が一番簡単に行えると思います。
(7) 図形の選択と前面/背面の設定を変更する操作
各図形の前面、背面の設定は、描画ツール [図形の書式]タブの配置にある [前面/最前面へ移動]、[背面/最背面へ移動] で設定可能ですが、この方法では図形を選択して行うため、図形の数が多くなると非常に手間がかかります。
[ホーム]タブの[選択] または描画ツール[図形の書式]タブにある [オブジェクトの選択と表示] で選択ウィンドウを表示して、図形オブジェクト名の並び順をドラッグ操作で移動するだけで、図形の前面/背面の関係を設定できるので、この操作で行うと素早く編集できます。
選択ウィンドウで図形の名前(オブジェクト名)をクリックすると該当図形を選択でき、[Ctrl] キーを押しながら選択すると複数図形を選択できます。
選択している図形の名前を再度クリックすると、その図形の選択が解除されます。
[ホーム]タブ➜編集グループの [選択] ➜ [オブジェクトの選択と表示]、または図形を選択して、描画ツール[図形の書式]タブ➜配置グループの [オブジェクトの選択と表示]で、下図のような選択ウィンドウを表示できます。
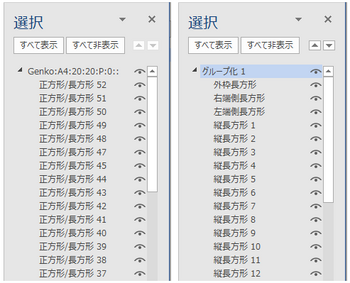
図13 表示される標準のオブジェクト名と、名前を変更したオブジェクト名の例
選択ウィンドウに表示される図形の名前が、上側にあるほうが前面側、下にあるほうが背面側になります。
文字用の長方形図形を順番に前面➜背面に設定する場合や、行区切り用の図形を文字用図形の前面に配置する場合などは、選択ウィンドウで名前のドラッグ操作だけで簡単に変更できます。
補足
Ctrl+D キーで図形のコピーを作成すると、斜め右下側の前面にコピーが作成されます。
他の図形が背面側となって隠れてしまうので、前面/背面の配置編集が必要になります。
[オブジェクトの選択と表示] の選択ウィンドウには、追加した図形の名前が先頭に表示されます。
選択ウィンドウでは、上側にある名前の図形が前面になっているので、同じ種類の図形の前または後の位置に移動すると前面/背面が変わります。
選択ウィンドウでは、以下のような操作も行うことができます。
・オブジェクト名をクリックして図形を選択できる
[Ctrl] キーを押しながらクリックで、複数図形も選択できる。
・オブジェクト名の並び順を変更して、図形の前面/背面の変更ができる
オブジェクト名を選択して[˄][˅]をクリック、またはオブジェクトの名前をドラッグして、並び順を変更すると図形の前面/背面が変更される。上側にあるオブジェクトが前面配置になる。
・どの図形か分かるように、オブジェクトの名前を変更できる。
選択ウィンドウに表示される名前は、正方形/長方形+Noのように図形名称と番号で表示されます。
名前を2回クリックして、場所がわかる名前などに変更できます。
・図形の表示と非表示(名前右の眼のマークをオン/オフ)
※選択ウィンドウの図形の名前は、どの図形か識別しやすい名前に変更することができます。 ただし、コピー図形も同じ名前になるので名前の変更が必要になります。
(8) 新規に原稿用紙を作成する方法
新規に白紙の状態からマス目付き原稿用紙を作成する場合は、以下のように作成します。
個々の設定方法は他の個所に書いてありますので、そちらを参照してください。
1) ページ設定を行う ・・・ (1) 用紙サイズ、(2) ページ設定を参照
[レイアウト]タブのページ設定で、用紙サイズ、ヘッダーとフッターの用紙端からの距離、余白量と用紙の向き、縦書きと横書き、文字数と行数、使用するフォントとサイズを設定します。
2) マス目枠を構成する図形のサイズを算出する ・・・ (3) マス目の枠線を参照
領域サイズと文字数から、1文字分のマス目のサイズを算出
行数と文字数から行区切り用の図形幅、両端部の図形幅と配置位置を算出
3) ヘッダーを表示する
上部の余白部でダブルクリック、または [挿入]タブの [ヘッダー] > [ヘッダーの編集] でヘッダーを表示して編集可能にします。
4) 図形全体を囲む外枠図形を作成する
[挿入]タブ > [図形] > 正方形/長方形で、適当な位置に適当な大きさで長方形を作成して、描画ツール[図形の書式]タブで、[図形の塗りつぶし] で塗りつぶしなし、[図形の枠線] で線の色を緑、太さを1~1.5ptにする。
レイアウトの詳細設定の[位置]で、左上余白位置に配置して、サイズで外枠サイズに変更する。
5) 1文字目の文字区切り用図形を作成する
適当な位置に適当なサイズで長方形図形を作成して、塗りつぶしの色を白、線の色を緑、太さを0.5~0.75 ptに設定する。
レイアウトの詳細設定の[位置]で、左上余白位置の1文字目に配置して、サイズで文字用図形のサイズに変更する。
6) 行の両端部の図形を作成する
行区切り用図形の図形の1/2幅の図形を作成して、塗りつぶしの色を白、線の色を緑、太さを 0.5~0.75ptに設定する。
レイアウトの詳細設定の[位置]で、左上余白位置を基準に行の両端位置に配置して、サイズで行区切り用のサイズに変更する。
7) 行区切り用の図形を作成する
適当な位置に適当なサイズで長方形図形を作成して、塗りつぶしの色を白、線の色を緑、太さを 0.5~0.75ptに設定する。
レイアウトの詳細設定の[位置]で、左上余白を基準に1行目と2行目の行区切り位置に配置する。
8) 図形をグループ化する
選択ウィンドウを表示して、作成した図形をすべて選択してグループ化する。
9) すべての文字用図形を作成する
1文字目の文字用図形を選択して、Ctrl+Dでコピーを一つ作成し、文字方向の幅サイズを 0.1~0.2mm大きくします。
図形は斜め右下にコピーされるので、レイアウトの詳細設定の[位置]で、コピーした図形の基準位置を2文字目用の位置に設定する。(0.1~0.2mm大きくした分が重なる位置)
続けて Ctrl+D を押すと同じ並びで図形がコピーされるので、文字数分の図形を作成する。
選択ウィンドウの上側にコピー作成した文字用図形の名前が表示されるので、選択して1文字目用図形の名前の下に移動して、前面/背面の順に並びを変更する。
(1文字目用~最終文字用の並び順にします)
10) すべての行区切り用図形を作成する
行区切り用の図形を選択して、Ctrl+Dでコピーを一つ作成し、レイアウトの詳細設定の[位置]で、次の行の区切り位置に配置する。
続けて Ctrl+D を押すと同じ並びで図形がコピーされるので、行数分の図形を作成する。
行区切り用図形が文字区切り用図形の前面の配置になるように、選択ウィンドウで文字区切り用図形の名前の前に、行区切り用図形の名前を移動する。
11) ページ番号などを追加する (必要時)
ページ番号を挿入したい場合は、マス目枠の上部または下部に塗りつぶすなし、枠線なしのテキストボックスを挿入して、[挿入] > [ページ番号] > [現在の位置] でページ番号を挿入して、段落の設定で右寄せなどに設定する。
12) ファイルに保存する
[Esc] キーを押してヘッダーの表示を閉じて、任意の原稿用紙を作成できます。
適当な名前を付けてファイルに保存します。
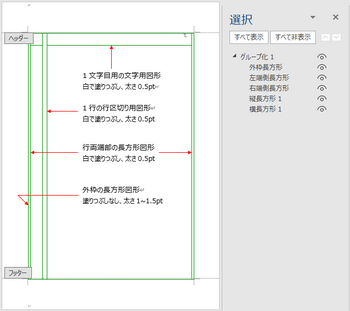
図14 4)~8) の手順で、外枠、文字区切り図形、行両端部図形、行区切り用図形を作成してグループ化した状態
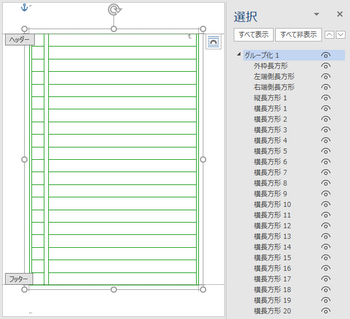
図15 9) の手順で文字区切り用図形のコピーをすべて追加した状態
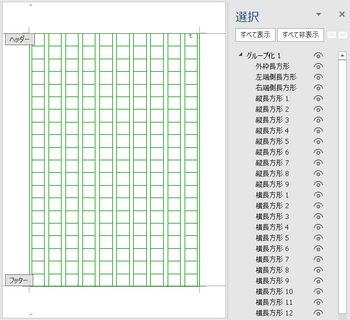
図16 10) の手順で行区切り用図形のコピーをすべて追加して、原稿用紙として出来上がった状態
(9) 既存の原稿用紙を利用して、新たな原稿用紙を作成する方法
原稿用紙設定ウィザードで作成した原稿用紙や、サンプルの既作成の原稿用紙などを利用して、任意の文字数と行数に変更して、マス目用の図形の変更、追加、削除を行って、別の原稿用紙を作成する方法について示します。
原稿用紙ウィザードで作成した原稿用紙を利用する場合は、ヘッダーを開いてグループ化されている図形をコピーして、新規文書のヘッダーに貼り付けて、編集するようにします。
文字数または行数を少なくする場合
ヘッダーに作成されている長方形図形の一部だけを削除して、残った図形のサイズと配置位置を編集します。
文字数を少なくする場合は、文字区切り用の長方形図形を削除します。
行数を少なくする場合は、行区切り用の長方形図形を削除します。
削除する図形は、最終列側にある図形を選択して、[切り取り] または [Delete] キーで削除するようにします。
文字数を25文字➜22文字に減らす場合の例
削除する文字用の図形を直接選択、または選択ウィンドウで文字用の図形オブジェクト名を選択して、[Delete] キーで削除します。
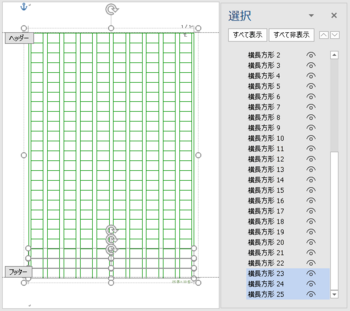
図17 削除する文字用図形を選択した状態
選択した図形を削除すると、選択ウィンドウの名前も消えます。
文字数を変更後のマス目の高さと配置位置を求めて、1文字目の文字用図形の高さを変更します。
2文字目以降の図形をすべて選択して、一括で高さを変更します。
1文字目の高さ (変更前) 237/25=9.48mm (変更後) 237/22=10.77mm
2文字目以降の高さ (変更前) 9.58mm (変更後) 10.87mm ※0.1mm重ねる場合
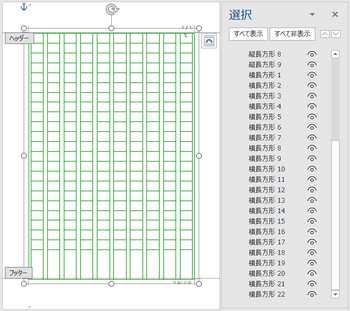
図18 文字用図形を削除した状態
文字用図形のサイズと位置をすべて変更すると、文字数を減らした原稿用紙になります。
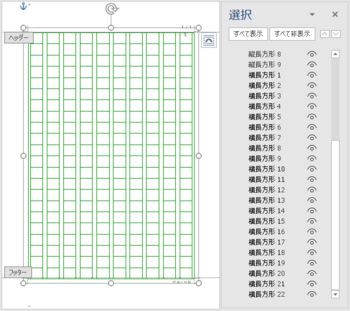
図19 文字用図形の高さと位置を変更後の状態
行を減らしたい場合は、行区切り用図形に対して不要分の図形を削除し、残った図形の幅と配置位置を変更して再配置します。
文字数または行数を増やす場合
ヘッダーに作成されている長方形図形を、変更する文字数または行数に合わせて、既存の図形のサイズと配置位置を変更して追加します。
文字数を増やす場合は、文字区切り用の長方形図形のサイズと位置を変更します。
行数を増やす場合は、行区切り用と両端部の図形のサイズと位置を変更します。
図形のサイズを変更する時は、変更する文字または行の区切り用の図形をすべて選択して、サイズを一括で変更してから個々の図形の配置位置を変更するようにします。
図形のサイズと位置を編集すると、図形の無い空白部ができるので、空白側に近い側の長方形図形を追加する数だけ選択して、Ctrl+D キーでコピーを作成します。
斜め右下側に最前面の状態でコピー図形が追加されるので、選択ウィンドウで先頭に追加されている図形の名前を、同じ図形の名前の下にドラッグして移動します。
※文字区切り用の図形は、前面/背面の配置があるので、移動位置が意味を持ってきます。
追加された図形は、空白部のおよその位置に方向キーで移動して、個々の図形ごとにレイアウト オプションの [位置] で配置位置を設定して新しい原稿用紙にします。
行数を10行➜12行に2行増やす場合の例
文字数と行数から、行数を変更後の行区切り用図形と両端部の図形の幅サイズと、配置位置を求めておきます。
文字数と行数の値によって、行区切り用図形と両端部図形の幅の変更が必要になります。
行区切り用の図形をすべて選択して、図ツール[書式]タブのサイズで図形の幅を一括変更します。
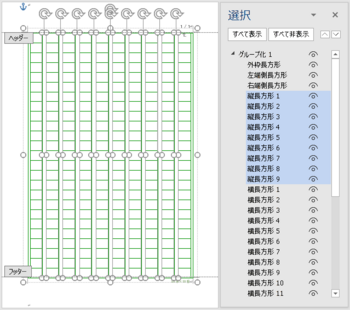
図20 行区切り用図形をすべて選択した状態
幅サイズを変更した行区切り用図形と両端部の図形の水平方向の位置を変更します。
右側に空きができるので、手前にある行区切り用図形を追加する行数だけ選択して、Ctrl+Dでコピーを作成します。
選択ウィンドウに追加した図形が表示されるので、Ctrlキーを押したまま名前をクリックして選択し、同じ種類の図形の名前の末尾にドラッグして移動します。([˅]のクリックで移動もできます)
※ドラッグして移動しても、図形の位置はコピーした位置のままです。
※選択ウィンドウで図形オブジェクトの名前を変更している時は、コピー元と同じ名前になっているので、コピーした名前を変更します。
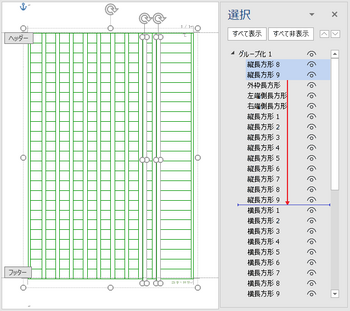
図21 行区切り用図形を2行選択して追加した状態
追加した図形を順に選択して、レイアウトの詳細設定の [位置] で各図形の配置位置を変更して、行数を追加した原稿用紙にします。
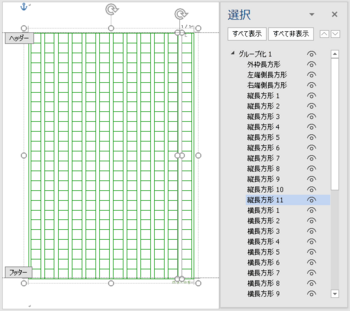
図22 追加した行区切り用図形位置を変更して出来上がった状態
文字数を増やしたい場合は、文字区切り用の図形に対して同様に行うことで変更ができます。
(10) サンプル ダウンロード
ダウンロード可能なサンプルの原稿用紙は、フォントを游明朝で、文字数と行数によるマス目の大きさによりフォントサイズを変えています。フォントやサイズは任意に変更できます。
ダウンロード方法
リンクを指定すると Webブラウザーの Web用 Office の Word で原稿用紙が表示されてきます。
上部メニューの [ダウンロード] で PC のダウンロード フォルダーにファイルが保存されるので、任意の場所に移動して保存してください。
保存したファイルは、PC にインストールしてある Word で開いて編集することができます。
Web用 Office の Word に原稿用紙が表示されない時は、表示タブの[閲覧表示]で表示されれば、上部の [ダウンロード] で保存できます。
※保存したファイルを開いたときに、セキュリティ設定で文書の保護が表示されるときは [保護の解除] で編集可能になります。
※読み取り専用] で開かれた場合は、名前を付けて保存で保存しなおすと、読み取り専用は解除されます。
縦向き用紙、縦書きの原稿用紙サンプル
20字×10行 20字×15行 20字×20行
25字×10行 25字×15行 25字×20行
30字×10行 30字×15行 30字×20行 30字×25行
35字×10行 35字×15行 35字×20行 35字×25行
40字×10行 40字×15行 40字×20行 40字×25行
45字×20行 45字×25行
50字×20行 50字×25行 50字×30行
縦向き用紙、縦書きの原稿用紙サンプル (上下と左右の余白設定量を入れ替え)
上記の縦書きのサンプルは行方向の余白が大きいために行幅が狭くなってしまい、マス目が正方形にならないものが多くなるので、余白量を入れ替えた原稿用紙も作成してみました。
20字×10行 20字×15行 20字×20行
25字×10行 25字×15行 25字×20行
30字×10行 30字×15行 30字×20行 30字×25行
35字×10行 35字×15行 35字×20行 35字×25行
40字×10行 40字×15行 40字×20行 40字×25行
45字×20行 45字×25行
50字×20行 50字×25行 50字×30行
横向き用紙、横書きの原稿用紙サンプル
20字×10行 20字×15行 20字×20行
25字×10行 25字×15行 25字×20行
30字×10行 30字×15行 30字×20行 30字×25行
35字×10行 35字×15行 35字×20行 35字×25行
40字×10行 40字×15行 40字×20行 40字×25行
45字×20行 45字×25行
50字×20行 50字×25行
(11) 最後に
原稿用紙のマス目は、文字と行を区切る長方形図形の組み合わせで作成されています。
任意の文字数と行数の原稿用紙を作成するには、文字と行の間隔を求めて、それに合わせて図形のサイズと位置を設定していくことになります。
標準の原稿用紙ウィザードでは作成することができない縦向き用紙に縦書き、横向き用紙に横書きのマス目付き原稿用紙は、用紙の向きと文字数と行数の値によってマス目が正方形にならないケースも多いですが、自由に任意のマス目付き原稿用紙を作成できるようになると思います。
サンプル ファイルのデータを利用して、文字数や行数の増減を行うと、任意の原稿用紙を短時間で作成が可能となりますので、必要な方は自由にお使いください。
--- 2023-5-15 追加 ---
Word の原稿用紙設定と同じ用紙方法の、縦書き/横書きの原稿用紙ですが、図形の整列機能を使用して、図形の位置設定操作が最小で済むようにして、マス目用の図形作成を簡単に行える方法の記事を追加作成しました。
任意の文字数と行数のマス目付き原稿用紙の作成方法(5)
任意の文字数と行数のマス目付き原稿用紙を作成する方法 (2)
任意の文字数と行数のマス目付き原稿用紙を作成する方法 (3)
これらの記事は、Wordのアドインとして標準で組み込まれている機能 ([レイアウト]タブの [原稿用紙設定] ウィザード) で作成する原稿用紙と同様、A4サイズ用紙で縦書きは横向き用紙、横書きは縦向き用紙に作成する方法でした。
今回、縦書きで縦向き用紙、横書きで横向き用紙に、文字方向と用紙の向きが異なるマス目付きの原稿用紙として作成する方法を紹介します。
(1) 用紙サイズ
用紙サイズは A4 (297×210mm) で、原稿用紙設定ウィザードと同じ余白量を使用していますが、文字方向が広く、行方向の用紙幅が狭い余白量としています。
縦向き用紙に縦書きは、上下余白 30mm、 左右余白 25.4mm
横向き用紙に横書きは、上下余白 25.4mm、左右余白 30mm
マス目を作成する本文領域のサイズは、(用紙サイズ-余白量) となるので、
縦向き用紙に縦書きは、横方向: 210-25.4×2=159.2mm、縦方向: 297-30×2=237mm
横向き用紙に横書きは、横方向: 297-30×2=237mm、縦方向: 210-25.4×2=159.2mm
になります。
縦向き用紙に縦書き 横向き用紙に横書き
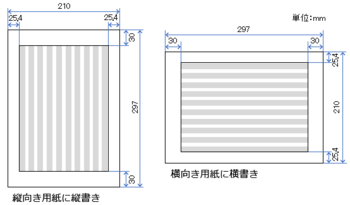
図1 縦書き、横書きの用紙サイズと余白量
(2) ページ設定
新規作成または既存の原稿用紙のコピーを利用して作成する場合は、[レイアウト]タブで [ページ設定] 画面で原稿用紙用の文字数と行数を設定して、ヘッダーで図形を作成または変更します。
・[用紙]タブの、用紙サイズは A4 に設定
・[その他]タブの、ヘッダーとフッターの用紙端からの距離は 0mm に設定
・[余白]タブで、用紙の印刷の向きと上下左右の余白量を設定
・[文字数と行数]タブで、⦿原稿用紙の設定にするにして文字方向、文字数、行数を設定
必要に応じて、[フォントの設定] で使用するフォントとサイズを先に指定しておきます。
※段落の設定の行間は既定の [1行] で、「1ページの行数を指定時に文字をグリッド線に合わせる」にチェックありにして作成します。
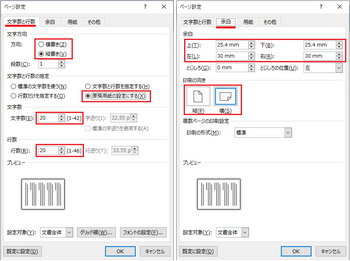
図2 ページ設定の文字数と行数、余白の設定画面
(3) マス目の枠線
原稿用紙設定ウィザードで作成されるマス目は、下図のように長方形図形の組み合わせでヘッダーに作成されています。
各図形は白で塗りつぶしされた図形で、行ごとの文字を区切る長方形図形A (紫色濃淡部分)、行間を区切る長方形図形B (水色部分)、行両端部の長方形図形C (黄色部分) と、全体を囲む外枠の長方形図形がグループ化されて、上下にページ番号、文字数などを表示するテキストボックスで構成されています。

図3 原稿用紙のマス目枠を構成する図形と各部のサイズ
任意の原稿用紙を作成する場合も、マス目を構成する長方形図形A, B, C は、すべて白で塗りつぶした図形で作成し、外枠の図形とテキストボックスは塗りつぶしなしで作成します。
作成した図形全体をグループ化して、図のようなマス目付きの原稿用紙にします。
文字区切り用の長方形図形A
すべての行に対して文字単位ごとの枠線を区切る文字区切り用の図形で、両端余白内側の長さ×1文字のサイズ(A1=文字方向の領域サイズ/文字数の値) の長方形図形になります。
図形配置の方法によって、1文字目または最終文字用の図形の幅(高さ)は算出した高さ(A1)、それ以外の図形は微小量だけ大きく作成 (A1+0.1~0.2mm) して、大きくした分だけ図形の背面側に重ねて配置して文字数分の図形を作成します。
図形は白で塗りつぶしているので、微少量重ねることで、重なり部の線の太さとマス目の高さを一定にすることができるためです。
1文字目~最終文字用の図形のどちら側を前面配置にするかによって、作成ずる図形サイズと図形配置の基準位置が変わります。
・1文字目用を算出した文字幅の図形にして、それ以外の文字用図形幅を大きく作成する場合
1文字目用以外の2文字目以降の図形は、手前の図形の背面側になるように微小量重ねて配置します。(1文字目用が最前面側、最終文字用が最背面側の配置にします)
各図形の基準位置は、1文字の文字高さ×(n行目-1) -0.1~0.2 になります。
・最終文字用を算出した文字幅の図形として、それ以外の文字用図形幅を大きく作成する場合
最終文字用以外の1文字目以降の図形は、次の図形の背面側になるように微小量重ねて配置します。(1文字目用を最背面側、最終文字用が最前面側にします)
各文字用図形の基準位置は、1文字の高さ×(n行目-1) になります。
図4の左が1文字目側の図形を前面に配置、右が最終行側の図形を前面に配置した状態で、配置方法 (重ねる部分が基準側と反基準側の位置) によって図形の基準位置の指定位置が異なってきます。
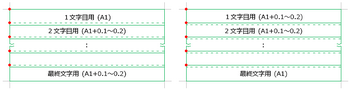
図4 文字用図形の配置方法と基準位置
行区切り用の長方形図形B
文字区切り用長方形図形Aの前面に等間隔で行数分だけ配置して、文字単位の四角/長方形のマス目を構成します。
行区切り図形の幅は、文字幅と行間隔が適度なバランスとなるように、文字数と行数の比が 2:1前後でマス目枠が正方形となる状態で算出します。
例)縦向き用紙に縦書きで、文字数=20字、行数=10行の場合 (領域の幅=159.2mm、高さ=237mm)
1文字の高さA1, A2 = 237mm/20字 = 11.85mm、 1行の幅W = 159.2mm/10行 = 15.9mm
正方形のマス目枠にする行区切り図形の幅B = W-A1 = 15.9mm-11.85mm = 4.05mm
左右両端部の図形の幅C = B/2 = 4.05mm/2 = 2.03mm
行の両端の長方形図形C
行区切り用の図形の1/2幅で、行の両端部に行区切り用図形Bと同様に前面側に配置します。
図形全体を囲む外枠
この図形は塗りつぶしなしで線の太さを少し太く作成して、最前面または最背面に配置します。
ページ番号などが必要な場合は、ヘッダーのマス目の上下側に、枠線なし、塗りつぶしなしのテキストボックスを作成して、ページ番号は「現在の位置」を指定してテキストボックスに挿入します。
これにより、各ページのページ番号を自動で振ることができます。
マス目が作成できると、図5のように本文頁に文字入力できる原稿用紙になります。

図5 マス目付き原稿用紙
(4) 縦書き/横書き時の図形と配置
原稿用紙ウィザードで作成する文字方向と用紙の向きの組み合わせとは異なり、用紙の向きが文字方向に広く、行方向が狭い領域で、縦横比も1:1.5前後あるため、マス目枠を正方形で作成できる文字数と行数の組み合わせが限定されてきます。
用紙幅の狭い側が行方向になるので、行数を少なく文字数を多くしないとマス目の枠が四角にならず、条件を満たさない場合は長方形のマス目枠になります。
文字数と行数の比を2:1 位にした時に、マス目を正方形に近い状態で作成することができます。
(例:20字×10行、30字×15行、40字×20行など)
縦向き用紙に縦書きの原稿用紙の場合
各行ごとの文字区切り用の長方形図形Aは横長で、用紙の左右余白内側一杯の長さ159.2mm (余白25.4mmの時) で、上下余白内側領域の高さ/文字数が1文字分のマス目の高さになります。
1文字目用は算出した高さの図形で、2文字目以降用は高さを 0.1~0.2mm大きく作成して、手前の図形の背面側に大きくした分を重ね合わせて、文字数分の図形を一方向に順に配置します。
2文字目以降の図形の垂直方向の位置は、図形を大きくして重ねた分ずれた位置を指定して配置します。
図形は塗りつぶしされているので、重なり部分の線が1本に見えて、重なり部を除いた部分が文字のマス目の高さになります。
行の区切り用の図形Bは、文字数と行数から算出した図形幅と、上下余白内側一杯の長さ 237mm (上下余白30mmの時)で、文字区切り用図形Aの前面に行数分だけ等間隔で配置します。
左右両端部に行区切り用図形Bの1/2幅の縦長の長方形図形Cを作成して、図形の外枠を長方形図形で囲み、図形全体をグループ化するとマス目の枠線が出来上がります。
縦向き用紙の縦書き30字×15行の文字幅と行区切り例
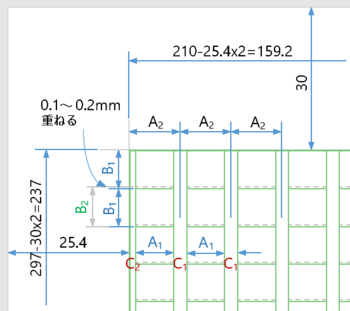
図6 縦書き図形各部のサイズ
1文字のマス目サイズB1= 237/30 = 7.9mm、1行の幅A2= 159.2/15 = 10.61mm
マス目を正方形にした時の行区切りの幅C1= 10.61-7.9 = 2.71mm、左右端C2= 2.71/2 = 1.34mm
1文字目の文字用図形は、幅=159.2mm、高さB1=7.9mm
2文字目以降の文字用図形は、幅=159.2mm、高さ=B1+0.1~0.2mm
行区切り用の図形は、幅C1=2.71mm、高さ=237mm
各図形の配置基準位置は、左上余白などを基準にして、図形左上隅の位置を指定して配置します。
2文字目以降の文字用図形の垂直方向位置は、7.9×(n字-1)-0.1~0.2mmとなる。
行区切り用図形の水平方向位置は 10.61×n行-1.34 となる。
横向き用紙に横書きの原稿用紙の場合
各行ごとの文字区切り用の縦長の長方形図形Aは、用紙の上下余白内側領域一杯の高さ(237mm(余白30mmの時)で、左右余白内側領域の幅/文字数が1文字分のマス目の幅になります。
1文字目用は算出した幅の図形、2文字目以降用は幅を0.1~0.2mm大きく作成して、手前の図形の背面側に大きくした分を重ね合わせて、文字数分の図形を一方向に順に配置します。
2文字目以降の図形の水平方向の位置は、図形を大きくして重ねた分ずれた位置を指定して配置します。
図形は塗りつぶしされているので、重なり部分の線が1本に見えて、重なり部を除いた部分が文字のマス目の高さになります。
行区切り用の図形Bは、文字数と行数から算出した図形高さと、上下端一杯の長さで (159.2mm=上下余白25.4mmの時)、文字区切り用図形Aの前面に行数分だけ等間隔で配置します。
上下両端部に行区切り用図形Bの1/2幅の横長の長方形図形Cを作成して、図形の外枠を長方形図形で囲み、図形全体をグループ化するとマス目の枠線が出来上がります。
横向き用紙の横書き30字×15行の文字幅と行区切り例
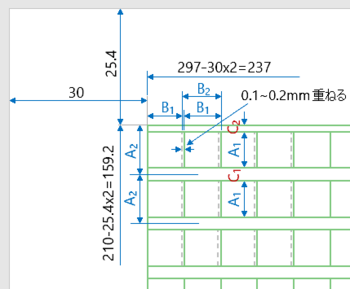
図7 横書き用図形各部のサイズ
1文字のマス目サイズB1 = 237/30 = 7.9mm、1行の幅A2 = 159.2/15 = 10.61mm
マス目を四角にした時の行区切りの幅C1 = 10.61-7.9 = 2.71mm、上下端C2 = 2.71/2 = 1.34mm
1文字目の文字用図形は、高さ=159.2mm、幅=7.9mm
2文字目以降の文字用図形は、高さ=159.2mm、幅=B1+0.1~0.2mm
行区切り用の図形は、幅=2.71mm、高さ=237mm
各図形の配置基準位置は、左上余白などを基準にして、図形左上隅の位置を指定して配置します。
2文字目以降の文字用図形の水平方向位置は、7.9×(n字-1)-0.1~0.2mmとなる。
行区切り用図形の垂直方向位置は 10.61×n行-1.34 (A2×n行-C2) となる。
(5) 図形のサイズ(幅と高さ)の変更操作
図形を選択して、描画ツール[書式]タブのサイズ ボックスでサイズ変更が可能で、複数図形を選択して一括で変更することもできます。
サイズ ダイアログボックス(レイアウトの詳細設定:サイズ)でレイアウトの [サイズ] を表示して、高さ、幅で変更することもできます。
注)図形の幅だけなど片方のみ変更したい場合は、サイズ ダイアログボックスの [サイズ] タブで、倍率の下にある「縦横比を固定する」のチェックをオフにしておくと、幅と高さを個別に変更できるようになります。
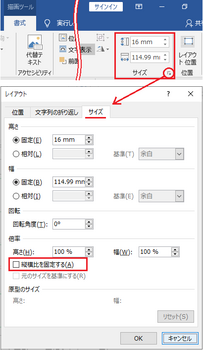
図8 描画ツール[図形の書式]のサイズとレイアウトのサイズ
※図形のサイズは 0.01mm単位で表示されますが、7mm→6.99mm のようになる場合があります。
(6) 図形の配置位置を設定する操作
マス目用の図形を配置する位置を設定する場合に使用します。
図形などの配置位置は、図形を選択して
・図形の右に表示される [レイアウト オプション] ボタンの詳細表示を選択
・描画ツール[図形の書式]タブで [位置] > [その他のレイアウト オプション] を選択
といった操作で、ページ、余白などを基準に、図形の左上隅の位置を指定します。
図形を選択して、サイズ ダイアロボックス (レイアウトの詳細設定:サイズ) でレイアウト画面を表示して、[位置]タブに変更して選択図形の位置を指定することもできます。
位置設定ダイアログ画面
グループ化されている図形とグループ化されていない図形で、レイアウト画面内容が違ってきますが、左上余白を基準にグループ化してあるので、左上余白を基準で指定すれば同じ値で指定できます。
既存の原稿用紙を利用の場合は、グループ化されている図形で編集します。
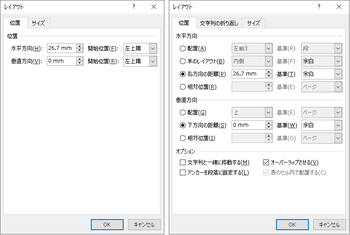
図9 グループ化されている場合とグループ化されていない場合のレイアウト位置画面
※図形の位置は 0.1mm単位での表示になりますが、四捨五入されない場合があります。
図形の編集を行っているとサイズが微妙に変わったりしますが、見た目は分からないので、気にしなければどちらでも良いと思います。
選択した図形は矢印方向キー、[Ctrl]+方向キーで微小移動ができますが、図形のサイズと位置を求めておき、[オブジェクトの選択と表示] ウィンドウ、[書式]タブのサイズ、およびレイアウトの詳細設定の [位置] 指定で行うと正確に編集できます。
多数の図形の位置編集操作
図形ごとにレイアウト設定画面の [位置]タブを表示して位置を指定するので、図形が多いとメニュー操作が煩わしくなって面倒です。
図形ごとに設定する場合は、以下のようにリボンメニューまたはクイックアクセス ツールバーに、[レイアウトの詳細設定] コマンドボタンを追加しておくと、1回のクリック操作で位置設定画面を表示できます。
●リボンに位置メニューを追加
[ファイル]タブ > オプション > リボンのユーザー設定で、コマンドの選択を「リボンにないコマンド」にすると、下に「レイアウトの詳細設定」コマンドがあるので、リボンメニューの描画ツール[図形の書式]タブに追加しておくと、1回のクリックでレイアウト位置の設定画面を表示することができます。
※追加したコマンドの名前を変更しています。
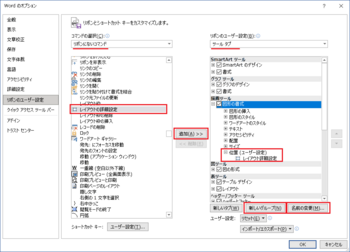
図10 リボンにレイアウトの詳細設定コマンドを追加
リボンのユーザー設定の「ツール タブ」で、描画ツール[図形の書式]タブに、 [新しいグループ] で位置(ユーザー設定) を作成し、[名前の変更] で [レイアウト詳細設定] としたコマンドを、サイズの横に追加した例で、リボンメニューには下図のように表示されます。
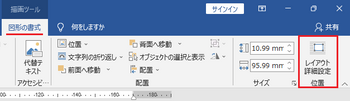
図11 図形の書式タブにレイアウトの詳細設定コマンドを追加した例
●クイックアクセス ツールバーに追加
[ファイル]タブ➜オプション➜クイック アクセス ツールバーを選択し、コマンドの選択を [リボンにないコマンド] または [すべてのコマンド] にして、コマンド一覧からレイアウトの詳細設定を選択して [追加] でコマンドを追加します。
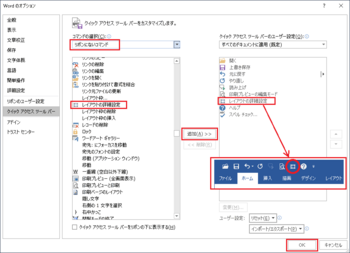
図12 クイック アクセス ツールバーにレイアウトの詳細設定を追加した例
図形を選択して、リボンメニューまたはクイックアクセス ツールバーに追加したレイアウト位置コマンドをクリックすると、位置設定ダイアログ画面が表示されるので、本文領域左上(左上余白) を基準(0,0) として、図形の左上の位置を設定して図形を指定の位置に配置します。
※図形が多いので、図形の選択を選択ウィンドウで行って、レイアウトで位置を設定する操作が一番簡単に行えると思います。
(7) 図形の選択と前面/背面の設定を変更する操作
各図形の前面、背面の設定は、描画ツール [図形の書式]タブの配置にある [前面/最前面へ移動]、[背面/最背面へ移動] で設定可能ですが、この方法では図形を選択して行うため、図形の数が多くなると非常に手間がかかります。
[ホーム]タブの[選択] または描画ツール[図形の書式]タブにある [オブジェクトの選択と表示] で選択ウィンドウを表示して、図形オブジェクト名の並び順をドラッグ操作で移動するだけで、図形の前面/背面の関係を設定できるので、この操作で行うと素早く編集できます。
選択ウィンドウで図形の名前(オブジェクト名)をクリックすると該当図形を選択でき、[Ctrl] キーを押しながら選択すると複数図形を選択できます。
選択している図形の名前を再度クリックすると、その図形の選択が解除されます。
[ホーム]タブ➜編集グループの [選択] ➜ [オブジェクトの選択と表示]、または図形を選択して、描画ツール[図形の書式]タブ➜配置グループの [オブジェクトの選択と表示]で、下図のような選択ウィンドウを表示できます。
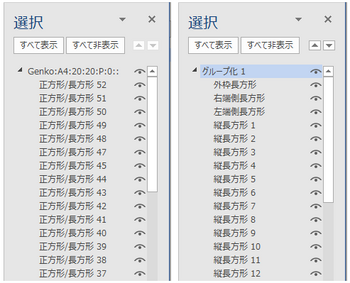
図13 表示される標準のオブジェクト名と、名前を変更したオブジェクト名の例
選択ウィンドウに表示される図形の名前が、上側にあるほうが前面側、下にあるほうが背面側になります。
文字用の長方形図形を順番に前面➜背面に設定する場合や、行区切り用の図形を文字用図形の前面に配置する場合などは、選択ウィンドウで名前のドラッグ操作だけで簡単に変更できます。
補足
Ctrl+D キーで図形のコピーを作成すると、斜め右下側の前面にコピーが作成されます。
他の図形が背面側となって隠れてしまうので、前面/背面の配置編集が必要になります。
[オブジェクトの選択と表示] の選択ウィンドウには、追加した図形の名前が先頭に表示されます。
選択ウィンドウでは、上側にある名前の図形が前面になっているので、同じ種類の図形の前または後の位置に移動すると前面/背面が変わります。
選択ウィンドウでは、以下のような操作も行うことができます。
・オブジェクト名をクリックして図形を選択できる
[Ctrl] キーを押しながらクリックで、複数図形も選択できる。
・オブジェクト名の並び順を変更して、図形の前面/背面の変更ができる
オブジェクト名を選択して[˄][˅]をクリック、またはオブジェクトの名前をドラッグして、並び順を変更すると図形の前面/背面が変更される。上側にあるオブジェクトが前面配置になる。
・どの図形か分かるように、オブジェクトの名前を変更できる。
選択ウィンドウに表示される名前は、正方形/長方形+Noのように図形名称と番号で表示されます。
名前を2回クリックして、場所がわかる名前などに変更できます。
・図形の表示と非表示(名前右の眼のマークをオン/オフ)
※選択ウィンドウの図形の名前は、どの図形か識別しやすい名前に変更することができます。 ただし、コピー図形も同じ名前になるので名前の変更が必要になります。
(8) 新規に原稿用紙を作成する方法
新規に白紙の状態からマス目付き原稿用紙を作成する場合は、以下のように作成します。
個々の設定方法は他の個所に書いてありますので、そちらを参照してください。
1) ページ設定を行う ・・・ (1) 用紙サイズ、(2) ページ設定を参照
[レイアウト]タブのページ設定で、用紙サイズ、ヘッダーとフッターの用紙端からの距離、余白量と用紙の向き、縦書きと横書き、文字数と行数、使用するフォントとサイズを設定します。
2) マス目枠を構成する図形のサイズを算出する ・・・ (3) マス目の枠線を参照
領域サイズと文字数から、1文字分のマス目のサイズを算出
行数と文字数から行区切り用の図形幅、両端部の図形幅と配置位置を算出
3) ヘッダーを表示する
上部の余白部でダブルクリック、または [挿入]タブの [ヘッダー] > [ヘッダーの編集] でヘッダーを表示して編集可能にします。
4) 図形全体を囲む外枠図形を作成する
[挿入]タブ > [図形] > 正方形/長方形で、適当な位置に適当な大きさで長方形を作成して、描画ツール[図形の書式]タブで、[図形の塗りつぶし] で塗りつぶしなし、[図形の枠線] で線の色を緑、太さを1~1.5ptにする。
レイアウトの詳細設定の[位置]で、左上余白位置に配置して、サイズで外枠サイズに変更する。
5) 1文字目の文字区切り用図形を作成する
適当な位置に適当なサイズで長方形図形を作成して、塗りつぶしの色を白、線の色を緑、太さを0.5~0.75 ptに設定する。
レイアウトの詳細設定の[位置]で、左上余白位置の1文字目に配置して、サイズで文字用図形のサイズに変更する。
6) 行の両端部の図形を作成する
行区切り用図形の図形の1/2幅の図形を作成して、塗りつぶしの色を白、線の色を緑、太さを 0.5~0.75ptに設定する。
レイアウトの詳細設定の[位置]で、左上余白位置を基準に行の両端位置に配置して、サイズで行区切り用のサイズに変更する。
7) 行区切り用の図形を作成する
適当な位置に適当なサイズで長方形図形を作成して、塗りつぶしの色を白、線の色を緑、太さを 0.5~0.75ptに設定する。
レイアウトの詳細設定の[位置]で、左上余白を基準に1行目と2行目の行区切り位置に配置する。
8) 図形をグループ化する
選択ウィンドウを表示して、作成した図形をすべて選択してグループ化する。
9) すべての文字用図形を作成する
1文字目の文字用図形を選択して、Ctrl+Dでコピーを一つ作成し、文字方向の幅サイズを 0.1~0.2mm大きくします。
図形は斜め右下にコピーされるので、レイアウトの詳細設定の[位置]で、コピーした図形の基準位置を2文字目用の位置に設定する。(0.1~0.2mm大きくした分が重なる位置)
続けて Ctrl+D を押すと同じ並びで図形がコピーされるので、文字数分の図形を作成する。
選択ウィンドウの上側にコピー作成した文字用図形の名前が表示されるので、選択して1文字目用図形の名前の下に移動して、前面/背面の順に並びを変更する。
(1文字目用~最終文字用の並び順にします)
10) すべての行区切り用図形を作成する
行区切り用の図形を選択して、Ctrl+Dでコピーを一つ作成し、レイアウトの詳細設定の[位置]で、次の行の区切り位置に配置する。
続けて Ctrl+D を押すと同じ並びで図形がコピーされるので、行数分の図形を作成する。
行区切り用図形が文字区切り用図形の前面の配置になるように、選択ウィンドウで文字区切り用図形の名前の前に、行区切り用図形の名前を移動する。
11) ページ番号などを追加する (必要時)
ページ番号を挿入したい場合は、マス目枠の上部または下部に塗りつぶすなし、枠線なしのテキストボックスを挿入して、[挿入] > [ページ番号] > [現在の位置] でページ番号を挿入して、段落の設定で右寄せなどに設定する。
12) ファイルに保存する
[Esc] キーを押してヘッダーの表示を閉じて、任意の原稿用紙を作成できます。
適当な名前を付けてファイルに保存します。
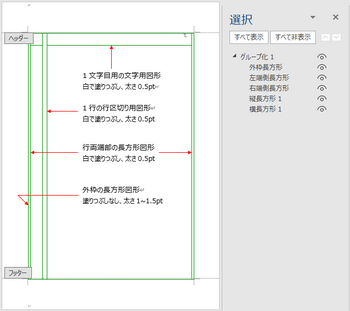
図14 4)~8) の手順で、外枠、文字区切り図形、行両端部図形、行区切り用図形を作成してグループ化した状態
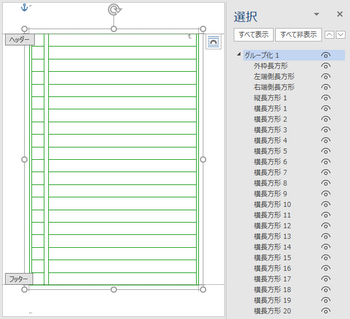
図15 9) の手順で文字区切り用図形のコピーをすべて追加した状態
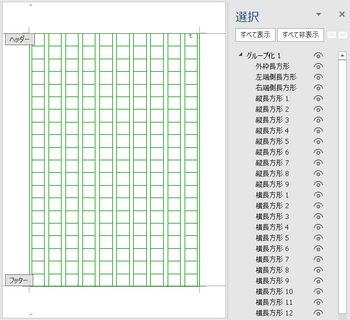
図16 10) の手順で行区切り用図形のコピーをすべて追加して、原稿用紙として出来上がった状態
(9) 既存の原稿用紙を利用して、新たな原稿用紙を作成する方法
原稿用紙設定ウィザードで作成した原稿用紙や、サンプルの既作成の原稿用紙などを利用して、任意の文字数と行数に変更して、マス目用の図形の変更、追加、削除を行って、別の原稿用紙を作成する方法について示します。
原稿用紙ウィザードで作成した原稿用紙を利用する場合は、ヘッダーを開いてグループ化されている図形をコピーして、新規文書のヘッダーに貼り付けて、編集するようにします。
文字数または行数を少なくする場合
ヘッダーに作成されている長方形図形の一部だけを削除して、残った図形のサイズと配置位置を編集します。
文字数を少なくする場合は、文字区切り用の長方形図形を削除します。
行数を少なくする場合は、行区切り用の長方形図形を削除します。
削除する図形は、最終列側にある図形を選択して、[切り取り] または [Delete] キーで削除するようにします。
文字数を25文字➜22文字に減らす場合の例
削除する文字用の図形を直接選択、または選択ウィンドウで文字用の図形オブジェクト名を選択して、[Delete] キーで削除します。
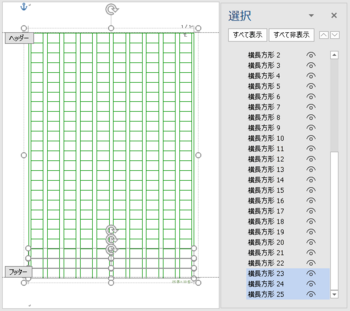
図17 削除する文字用図形を選択した状態
選択した図形を削除すると、選択ウィンドウの名前も消えます。
文字数を変更後のマス目の高さと配置位置を求めて、1文字目の文字用図形の高さを変更します。
2文字目以降の図形をすべて選択して、一括で高さを変更します。
1文字目の高さ (変更前) 237/25=9.48mm (変更後) 237/22=10.77mm
2文字目以降の高さ (変更前) 9.58mm (変更後) 10.87mm ※0.1mm重ねる場合
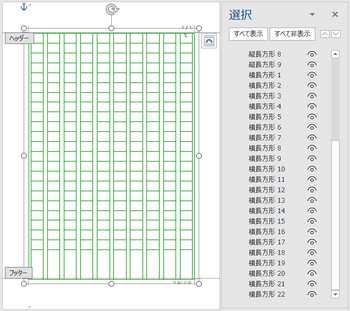
図18 文字用図形を削除した状態
文字用図形のサイズと位置をすべて変更すると、文字数を減らした原稿用紙になります。
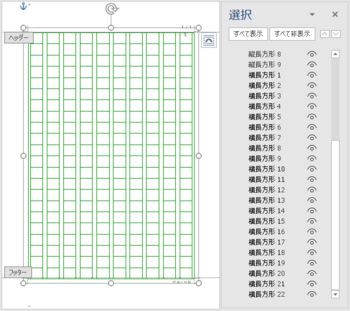
図19 文字用図形の高さと位置を変更後の状態
行を減らしたい場合は、行区切り用図形に対して不要分の図形を削除し、残った図形の幅と配置位置を変更して再配置します。
文字数または行数を増やす場合
ヘッダーに作成されている長方形図形を、変更する文字数または行数に合わせて、既存の図形のサイズと配置位置を変更して追加します。
文字数を増やす場合は、文字区切り用の長方形図形のサイズと位置を変更します。
行数を増やす場合は、行区切り用と両端部の図形のサイズと位置を変更します。
図形のサイズを変更する時は、変更する文字または行の区切り用の図形をすべて選択して、サイズを一括で変更してから個々の図形の配置位置を変更するようにします。
図形のサイズと位置を編集すると、図形の無い空白部ができるので、空白側に近い側の長方形図形を追加する数だけ選択して、Ctrl+D キーでコピーを作成します。
斜め右下側に最前面の状態でコピー図形が追加されるので、選択ウィンドウで先頭に追加されている図形の名前を、同じ図形の名前の下にドラッグして移動します。
※文字区切り用の図形は、前面/背面の配置があるので、移動位置が意味を持ってきます。
追加された図形は、空白部のおよその位置に方向キーで移動して、個々の図形ごとにレイアウト オプションの [位置] で配置位置を設定して新しい原稿用紙にします。
行数を10行➜12行に2行増やす場合の例
文字数と行数から、行数を変更後の行区切り用図形と両端部の図形の幅サイズと、配置位置を求めておきます。
文字数と行数の値によって、行区切り用図形と両端部図形の幅の変更が必要になります。
行区切り用の図形をすべて選択して、図ツール[書式]タブのサイズで図形の幅を一括変更します。
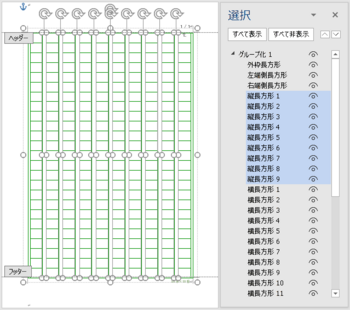
図20 行区切り用図形をすべて選択した状態
幅サイズを変更した行区切り用図形と両端部の図形の水平方向の位置を変更します。
右側に空きができるので、手前にある行区切り用図形を追加する行数だけ選択して、Ctrl+Dでコピーを作成します。
選択ウィンドウに追加した図形が表示されるので、Ctrlキーを押したまま名前をクリックして選択し、同じ種類の図形の名前の末尾にドラッグして移動します。([˅]のクリックで移動もできます)
※ドラッグして移動しても、図形の位置はコピーした位置のままです。
※選択ウィンドウで図形オブジェクトの名前を変更している時は、コピー元と同じ名前になっているので、コピーした名前を変更します。
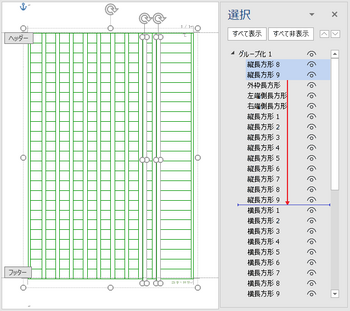
図21 行区切り用図形を2行選択して追加した状態
追加した図形を順に選択して、レイアウトの詳細設定の [位置] で各図形の配置位置を変更して、行数を追加した原稿用紙にします。
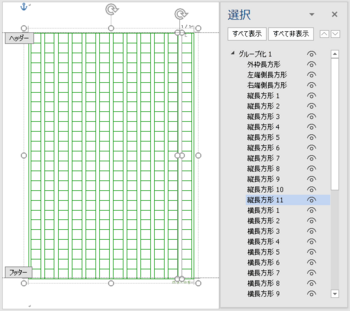
図22 追加した行区切り用図形位置を変更して出来上がった状態
文字数を増やしたい場合は、文字区切り用の図形に対して同様に行うことで変更ができます。
(10) サンプル ダウンロード
ダウンロード可能なサンプルの原稿用紙は、フォントを游明朝で、文字数と行数によるマス目の大きさによりフォントサイズを変えています。フォントやサイズは任意に変更できます。
ダウンロード方法
リンクを指定すると Webブラウザーの Web用 Office の Word で原稿用紙が表示されてきます。
上部メニューの [ダウンロード] で PC のダウンロード フォルダーにファイルが保存されるので、任意の場所に移動して保存してください。
保存したファイルは、PC にインストールしてある Word で開いて編集することができます。
Web用 Office の Word に原稿用紙が表示されない時は、表示タブの[閲覧表示]で表示されれば、上部の [ダウンロード] で保存できます。
※保存したファイルを開いたときに、セキュリティ設定で文書の保護が表示されるときは [保護の解除] で編集可能になります。
※読み取り専用] で開かれた場合は、名前を付けて保存で保存しなおすと、読み取り専用は解除されます。
縦向き用紙、縦書きの原稿用紙サンプル
20字×10行 20字×15行 20字×20行
25字×10行 25字×15行 25字×20行
30字×10行 30字×15行 30字×20行 30字×25行
35字×10行 35字×15行 35字×20行 35字×25行
40字×10行 40字×15行 40字×20行 40字×25行
45字×20行 45字×25行
50字×20行 50字×25行 50字×30行
縦向き用紙、縦書きの原稿用紙サンプル (上下と左右の余白設定量を入れ替え)
上記の縦書きのサンプルは行方向の余白が大きいために行幅が狭くなってしまい、マス目が正方形にならないものが多くなるので、余白量を入れ替えた原稿用紙も作成してみました。
20字×10行 20字×15行 20字×20行
25字×10行 25字×15行 25字×20行
30字×10行 30字×15行 30字×20行 30字×25行
35字×10行 35字×15行 35字×20行 35字×25行
40字×10行 40字×15行 40字×20行 40字×25行
45字×20行 45字×25行
50字×20行 50字×25行 50字×30行
横向き用紙、横書きの原稿用紙サンプル
20字×10行 20字×15行 20字×20行
25字×10行 25字×15行 25字×20行
30字×10行 30字×15行 30字×20行 30字×25行
35字×10行 35字×15行 35字×20行 35字×25行
40字×10行 40字×15行 40字×20行 40字×25行
45字×20行 45字×25行
50字×20行 50字×25行
(11) 最後に
原稿用紙のマス目は、文字と行を区切る長方形図形の組み合わせで作成されています。
任意の文字数と行数の原稿用紙を作成するには、文字と行の間隔を求めて、それに合わせて図形のサイズと位置を設定していくことになります。
標準の原稿用紙ウィザードでは作成することができない縦向き用紙に縦書き、横向き用紙に横書きのマス目付き原稿用紙は、用紙の向きと文字数と行数の値によってマス目が正方形にならないケースも多いですが、自由に任意のマス目付き原稿用紙を作成できるようになると思います。
サンプル ファイルのデータを利用して、文字数や行数の増減を行うと、任意の原稿用紙を短時間で作成が可能となりますので、必要な方は自由にお使いください。
--- 2023-5-15 追加 ---
Word の原稿用紙設定と同じ用紙方法の、縦書き/横書きの原稿用紙ですが、図形の整列機能を使用して、図形の位置設定操作が最小で済むようにして、マス目用の図形作成を簡単に行える方法の記事を追加作成しました。
任意の文字数と行数のマス目付き原稿用紙の作成方法(5)
ページ番号を漢数字で縦書きに作成できない不具合 [Word]
新しいバージョンの Office (Microsoft 365, Office 2021, 2019, 2016) の Word で、ヘッダーまたはフッターに縦書きテキストボックスを挿入して、ページ番号を一、二、三、・・・ ように漢数字で縦書きで作成すると、文字が90度右に回転した状態の表示となってしまう不具合があります。
1, 2, 3,・・・ の全角数字の場合も、右に90度回転して表示されます。
ページ番号の後に "頁" などと追加した文字部分は、回転せずに縦書きで表示されます。
Word 画面下部のステータスバーに表示の言語は、全角文字なので本来は"日本語"と表示されるべきですが、"英語 (米国)” と表示されるので、ページ番号部分だけが半角英数字と同じ扱いとなって回転してしまうようです。
以前のバージョンの Word 2013、2010 では正常に表示されますので、内部的なバージョンが 16.0 となっている新しいバージョンだけ不具合が発生しているようです。
<関連情報 - Microsoft コミュニティ>
[Word 365]ヘッダ・フッタ等余白におけるページ番号の漢数字表現が縦書きテキストボックスで横書きになる現象(バージョン 2109)
1, 2, 3,・・・ の全角数字の場合も、右に90度回転して表示されます。
ページ番号の後に "頁" などと追加した文字部分は、回転せずに縦書きで表示されます。
Word 画面下部のステータスバーに表示の言語は、全角文字なので本来は"日本語"と表示されるべきですが、"英語 (米国)” と表示されるので、ページ番号部分だけが半角英数字と同じ扱いとなって回転してしまうようです。
以前のバージョンの Word 2013、2010 では正常に表示されますので、内部的なバージョンが 16.0 となっている新しいバージョンだけ不具合が発生しているようです。
<関連情報 - Microsoft コミュニティ>
[Word 365]ヘッダ・フッタ等余白におけるページ番号の漢数字表現が縦書きテキストボックスで横書きになる現象(バージョン 2109)
Wordで方眼紙を作成 [Word]
Wordでいくつかの方眼紙を作成しました。簡単に作成できたので作成方法を紹介します。
最後に、作成した方眼紙をサンプルとしてダウンロードできるリンクを載せておきます。
1. Wordを起動して新規作成でページ設定を行う
Wordの新規作成で [レイアウト]タブを選択して、ページ設定右下のダイアログを指定し、ページ設定の [余白]タブで方眼紙の左右上下の余白量を設定します。
ページ設定画面は、水平ルーラーの両端部の濃いグレーの目盛り部分をダブルクリックでも表示できます。
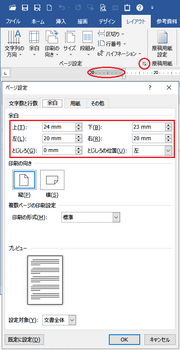
2. グリッドの設定をする
グリッド線を表示して、方眼紙の線図形をグリッドに合わせて作成する場合には、線図形の間隔のグリッド線を設定して、グリッド線に合わせて線図形を配置するようにします。
ページ設定の [文字数と行数]タブの [グリッド線]、または [レイアウト]タブの [配置] でグリッド線を指定すると、グリッドとガイドの設定画面が表示されます。
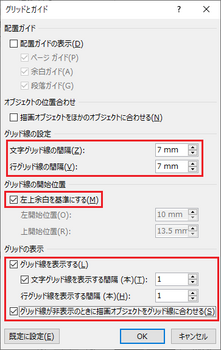
直接図形のサイズと配置する基準位置を指定して、図形のコピー/貼り付けで作成する場合は、グリッド線を設定、表示する必要はありませんので、次の項のグリッド線を使用しないで作成する場合の方法で図形を作成します。
3. 方眼紙の線図形を作成する
[挿入]タブの [図形] で線または正方形/長方形を選択して、縦方向と横方向の図形を作成して方眼紙にします。
複数ページの方眼紙を作成したい場合は、ヘッダーに図形を作成します。
上部の余白部でダブルクリックするか、[挿入]タブでヘッダーとフッターの [ヘッダー] → [ヘッダーの編集] でヘッダーが表示されて編集可能になります。
ヘッダーの編集中に [Esc] キーを押すか、本文領域でダブルクリックすると、ヘッダーの表示が閉じて本文領域の表示に戻ります。
■グリッド線に合わせて作成する
2.グリッドを設定するで線の間隔にグリッド線を設定・表示して作成する方法で、方眼紙外周部は長方形図形で囲むので、一つ内側(端から2本目)からのグリッド線に合わせて、上下余白(縦線図形)および左右余白(横線図形)間の長さの直線、または長方形図形を作成して方眼紙にします。
線の場合は1本ごと、長方形の場合は2本分の線をグリッド線に合わせて作成しますが、図形をコピー/貼り付け(Ctrl+C/Ctrl+V) して、グリッド線に合わせて作成することもできます。
コピー/貼り付けは、複数図形を選択して行うこともできます。
線で作成するときは、最初の位置に線を引いて、描画ツール[図形の書式]タブの [図形の枠線]で線の色と線の太さを設定し、Ctrl+Dでコピーの線を作成、またはCtrl+CとCtrl+Vでコピー/貼り付けして、グリッド位置に合わせて配置する方法で、すべての線を作成します。
長方形で作成のときは、最初の位置に図形を作成したら、描画ツール[図形の書式]タブの [図形の塗りつぶし]で塗りつぶしなしにして、[図形の枠線]で線の色と太さを設定し、Ctrl+Dでコピー図形を作成、または Ctrl+CとCtrl+Vでコピー/貼り付けして、2行分ごとのグリッド位置に合わせて配置する方法で、すべての線を作成します。
すべての線を作成したら、方眼紙の線の外枠サイズに長方形で図形を作成して、描画ツール[図形の書式]タブの[図形の塗りつぶし]で塗りつぶしなしに、[図形の枠線]で線の色と太さを変更します。
作成した図形を一括で選択できる機能がないため、描画ツール[図形の書式]タブの [オブジェクトの選択と表示] で選択ウィンドウを表示して、Ctrl キーを押しながらすべての図形を選択して、グループ化をしておきます。
Shift キーを押しながら線を選択していくことも可能ですが、線の選択をミスすると選択が解除されてやり直す羽目になってしまうので、[オブジェクトの選択と表示] で行うほうが確実です。
※この作業が一番面倒に感じます。
最後に[表示]タブの表示にある「グリッド線」のチェックをなしにして、グリッド線を表示しないようにして、[ファイル]タブの名前を付けて保存で適当な場所にファイルを保存します。
※途中でファイルに保存しておき、最後に上書き保存しても可能です。
■グリッド線を表示しないで作成する
図形の線または正方形/長方形で横線と縦線、外枠の長方形を作成しますが、グリッド線を使用しないで、図形のサイズと配置位置を指定して作成する方法になります。
線の場合は、Shift キーを押しながら線を引くと、水平・垂直の線を引くことができます。
描画ツール[図形の書式]タブのサイズで、一方を0mmにして水平、垂直の線にすることもできます。
◆図形の線を使用して作成する場合
縦方向の線、横方向の線をそれぞれ作成して、外枠を長方形図形で囲みグループ化して作成します。
(1) [挿入]タブの [図形] で線を選択して、適当な位置で適当な長さの水平線または垂直線を一本作成します。
(2) 描画ツール[図形の書式]タブを選択して、[図形の枠線]で線の色と太さを設定します。
(3) 線の右に表示される [レイアウト オプション]ボタンの詳細表示、または描画ツール[書式]タブのサイズ ダイアログボックス ([レイアウトの詳細設定:サイズ])、または配置の [位置] > その他のレイアウトオプションのどれかを選択して、レイアウト設定画面を表示します。(以下、レイアウトと言います)
(4) [サイズ]タブで高さまたは幅の値を、左右または上下の余白間の長さに設定し、[位置]タブで図形の位置を外枠長方形図形内側の最初の位置にして一本目の線を作成します。
(5) Ctrl+Dを押して線図形のコピーを作成します。
斜め下方向にコピーの線が作成されるので、レイアウトの [位置]タブで2本目の位置に設定します。
(6) 1, 2本目の線を選択して、右クリックのグループ化、または描画ツール[図形の書式]タブの配置 > [グループ化] で線図形をグループ化します。
(7) グループ化した線の2本目だけ選択して、レイアウトの [位置]タブで水平方向、垂直方向の値が、方眼紙にする線の間隔になっていることを確認します。
一方が 0mmで、もう一方が方眼紙にする間隔。(例:7mm の方眼紙にする場合は 7 mm) で、間隔がずれている場合は修正して[OK]とします。(グループ化の左上が基準 (0,0) になっている)
(8) グループ化した線の2本目の線だけ選択して、レイアウトのCtrl+Dで3本目のコピーの線を作成します。
(9) レイアウトの [位置]タブで、3本目の位置に設定します。(一方が 0mm で、もう一方が方眼紙の3本目の位置。例:7mm の方眼紙にする場合は 14mm を指定)
(10) 続けて Ctrl+D を押すと、真下または真横に1~3本目と同じ間隔で線がコピーされるので、必要な本数になるまで繰り返して線を作成します。
(11) 横線、縦線について上記の手順ですべての線を作成して、最後に長方形図形で外枠の線を作成し、図形の塗りつぶしをなしにして、線の色と太さを設定します。
(5)~(10)の Ctrl+D のコピー操作は、グループ化して行うと等間隔で水平または垂直方向にコピーできるためです。
グループ化しないで行うと常に右下側にコピーされて、位置の設定が必要になることと、最後にグループ化するのに比べて、図形の選択操作を大幅に少なくできる利点があるためです。
◆図形の正方形/長方形を使用して作成する場合
前述した直線による方法とほとんど同じ手順ですが、異なる点は最初に作成した長方形図形を塗りつぶしなしにして、図形の幅を方眼紙の幅にして作成し、一度に2本分の線が作成できる点です。
(1) [挿入]タブの [図形] で正方形/長方形を選択して、適当な位置に適当な長さと幅で長方形図形を一つ作成します。
(2) 描画ツール[図形の書式]タブを選択して、[図形の塗りつぶし]で塗りつぶしの色をなしにします。
(3) [図形の枠線]で線の色と太さを設定します。
(4) 図形の右に表示される [レイアウト オプション]ボタンの詳細表示、または描画ツール[書式]タブのサイズ ダイアログボックス ([レイアウトの詳細設定:サイズ])、または配置の [位置] > その他のレイアウトオプションのどれかを選択して、レイアウト設定画面を表示します。(以下、レイアウトと言います)
(5) [サイズ]タブで高さと幅の値を、左右または上下余白間の長さと方眼紙の線の間隔に設定します。
(6) [位置]タブで、外枠長方形の内側に1~2本目の線となるように、図形の左上位置を設定して配置します。
(7) Ctrl+Dを押して長方形図形のコピーを作成します。
斜め右下側にコピー図形が作成されるので、レイアウトの [位置]タブで次の線の位置 (3~4本目) に設定します。
(8) 作成した2個の長方形図形を選択して、右クリックのグループ化、または描画ツール[図形の書式]タブで配置の [グループ化] でグループ化します。
(9) グループ化の枠だけ選択の状態で、レイアウトの [位置]タブで左上余白位置に設定します。
右方向の距離と下方向の距離で、基準を余白にして0mm の設定が分り易い。
(10) グループ化した後2個目の図形だけ選択して、レイアウトの[位置]タブで配置位置にずれがないことを確認して、ずれがあるときは修正します。
(例:7mm方眼紙にする場合は、一方が0mmで、もう一方を14mmにする)
(11) グループ化した図形の2個目だけを選択して、Ctrl+D で3個目の図形をコピーで作成します。
(12) レイアウトの[位置]タブで、3個目の図形の位置を設定して[OK]とします。
(例:7mm方眼紙にする場合は、一方が0mmで、もう一方を28mmにする)
(13) 続けて Ctrl+D を押すと真下または真横に同じ間隔で図形がコピーされるので、必要な本数になるまで繰り返して線を作成します。
(14) 横線、縦線について、(1)~(13) の手順ですべての線を作成して、最後に長方形図形で外枠の線を作成し、図形の塗りつぶしをなしにして、線の色と太さを設定します。
(15) グループ化された横線、縦線図形と、外枠図形を選択して、全体をグループ化します。
すべての図形はグループ化しておくと、一部の図形だけが大きくずれることがなくなります。
Word の場合、表示位置が0.1mm単位、サイズが0.01mm単位となっているので、サイズは190mmとしても 189.99mm のように微妙にずれて表示されることがあります。
線の太さで目立たなければ、実用上は無視しても良いと思います。
■方眼紙の線を作成するときの位置設定画面とサイズ設定画面
レイアウト オプションの [位置]タブ
グループ化されていない図形の場合は左画面で、いろいろな指定方法を選択できす。
グループ化されている図形の場合は右画面になり、グループ化の左上基準位置からの距離を指定します。
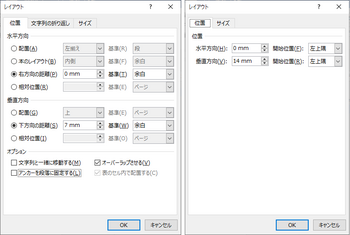
レイアウト オプションの [サイズ]タブ
描画ツール[図形の書式]タブのサイズで設定も可能です。
高さと幅を個別に設定したい場合は、倍率の「縦横比を固定する」のチェックをオフにしておきます。
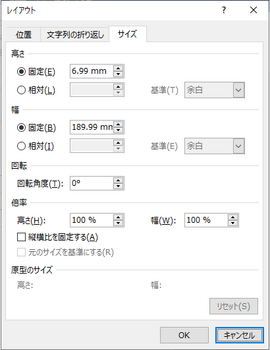
描画ツール[図形の書式]タブのサイズ
図形のサイズは、下記で設定することもできます。
高さと幅を個別に設定したい場合は、あらかじめ右下のサイズ ダイアログでレイアウトの [サイズ]タブを表示して、倍率の下にある「縦横比を固定する」のチェックをなしにしておく必要があります。
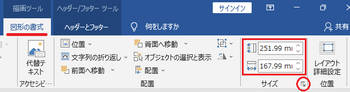
以上の方法で、下図のような方眼紙を作成することができます。
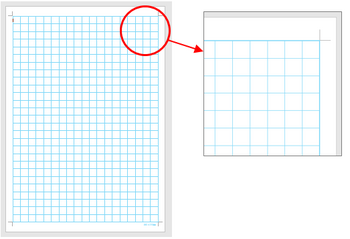
1mm、5mm、7mm、10mmのサンプル ファイルをダウンロードできるようにしてあります。
クリックすると Office for Web のWordで表示され、ダウンロードの [名前を付けて保存] でローカルドライブに保存できます。
ダウンロードしたファイルは、デスクトップ版の Word で開くと保護ビューで開かれます。
[編集を有効にする] を指定すると保護ビューは解除されて編集可能になります。
[開く] を指定すると、デスクトップ版の Word が起動して、読み取り専用の保護ビューで開かれます。
ダウンロード後の、Webブラウザーの不要なウィンドウは閉じてください。
サンプル ファイル
図形はすべてヘッダーに作成してあります。
編集で本文領域に文字などを書きたい場合は、フォント設定、段落設定を行ってください。
★1mm方眼紙
サイズ: 190×270mm (長方形図形で作成、直線で作成の2種類)
★5mm方眼紙
サイズ: 190×275mm (余白小 上下:11mm, 左右:10mm)
サイズ: 170×255mm (余白大 上下:21mm, 左右:20mm)
★7mm方眼紙
サイズ: 189×273mm (余白小 上下:12mm, 左右:10.5mm)
サイズ: 168×252mm (余白大 上:23mm, 下:22mm, 左右:21mm)
★10mm方眼紙
サイズ: 190×270mm (余白小 上下:13.5mm, 左右:10mm)
サイズ: 170×250mm (余白大 上:24mm, 下:23mm, 左右:20mm)
ダウンロード ファイル
1mm方眼紙 長方形で作成の方眼紙 直線で作成の方眼紙
余白小の方眼紙 5mm方眼紙 7mm方眼紙 10mm方眼紙
余白大の方眼紙 5mm方眼紙 7mm方眼紙 10mm方眼紙
最後に、作成した方眼紙をサンプルとしてダウンロードできるリンクを載せておきます。
1. Wordを起動して新規作成でページ設定を行う
Wordの新規作成で [レイアウト]タブを選択して、ページ設定右下のダイアログを指定し、ページ設定の [余白]タブで方眼紙の左右上下の余白量を設定します。
ページ設定画面は、水平ルーラーの両端部の濃いグレーの目盛り部分をダブルクリックでも表示できます。
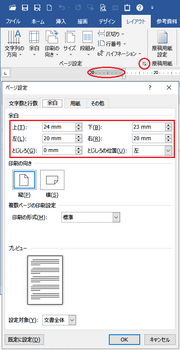
2. グリッドの設定をする
グリッド線を表示して、方眼紙の線図形をグリッドに合わせて作成する場合には、線図形の間隔のグリッド線を設定して、グリッド線に合わせて線図形を配置するようにします。
ページ設定の [文字数と行数]タブの [グリッド線]、または [レイアウト]タブの [配置] でグリッド線を指定すると、グリッドとガイドの設定画面が表示されます。
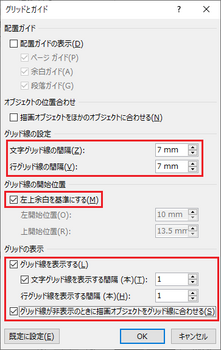
直接図形のサイズと配置する基準位置を指定して、図形のコピー/貼り付けで作成する場合は、グリッド線を設定、表示する必要はありませんので、次の項のグリッド線を使用しないで作成する場合の方法で図形を作成します。
3. 方眼紙の線図形を作成する
[挿入]タブの [図形] で線または正方形/長方形を選択して、縦方向と横方向の図形を作成して方眼紙にします。
複数ページの方眼紙を作成したい場合は、ヘッダーに図形を作成します。
上部の余白部でダブルクリックするか、[挿入]タブでヘッダーとフッターの [ヘッダー] → [ヘッダーの編集] でヘッダーが表示されて編集可能になります。
ヘッダーの編集中に [Esc] キーを押すか、本文領域でダブルクリックすると、ヘッダーの表示が閉じて本文領域の表示に戻ります。
■グリッド線に合わせて作成する
2.グリッドを設定するで線の間隔にグリッド線を設定・表示して作成する方法で、方眼紙外周部は長方形図形で囲むので、一つ内側(端から2本目)からのグリッド線に合わせて、上下余白(縦線図形)および左右余白(横線図形)間の長さの直線、または長方形図形を作成して方眼紙にします。
線の場合は1本ごと、長方形の場合は2本分の線をグリッド線に合わせて作成しますが、図形をコピー/貼り付け(Ctrl+C/Ctrl+V) して、グリッド線に合わせて作成することもできます。
コピー/貼り付けは、複数図形を選択して行うこともできます。
線で作成するときは、最初の位置に線を引いて、描画ツール[図形の書式]タブの [図形の枠線]で線の色と線の太さを設定し、Ctrl+Dでコピーの線を作成、またはCtrl+CとCtrl+Vでコピー/貼り付けして、グリッド位置に合わせて配置する方法で、すべての線を作成します。
長方形で作成のときは、最初の位置に図形を作成したら、描画ツール[図形の書式]タブの [図形の塗りつぶし]で塗りつぶしなしにして、[図形の枠線]で線の色と太さを設定し、Ctrl+Dでコピー図形を作成、または Ctrl+CとCtrl+Vでコピー/貼り付けして、2行分ごとのグリッド位置に合わせて配置する方法で、すべての線を作成します。
すべての線を作成したら、方眼紙の線の外枠サイズに長方形で図形を作成して、描画ツール[図形の書式]タブの[図形の塗りつぶし]で塗りつぶしなしに、[図形の枠線]で線の色と太さを変更します。
作成した図形を一括で選択できる機能がないため、描画ツール[図形の書式]タブの [オブジェクトの選択と表示] で選択ウィンドウを表示して、Ctrl キーを押しながらすべての図形を選択して、グループ化をしておきます。
Shift キーを押しながら線を選択していくことも可能ですが、線の選択をミスすると選択が解除されてやり直す羽目になってしまうので、[オブジェクトの選択と表示] で行うほうが確実です。
※この作業が一番面倒に感じます。
最後に[表示]タブの表示にある「グリッド線」のチェックをなしにして、グリッド線を表示しないようにして、[ファイル]タブの名前を付けて保存で適当な場所にファイルを保存します。
※途中でファイルに保存しておき、最後に上書き保存しても可能です。
■グリッド線を表示しないで作成する
図形の線または正方形/長方形で横線と縦線、外枠の長方形を作成しますが、グリッド線を使用しないで、図形のサイズと配置位置を指定して作成する方法になります。
線の場合は、Shift キーを押しながら線を引くと、水平・垂直の線を引くことができます。
描画ツール[図形の書式]タブのサイズで、一方を0mmにして水平、垂直の線にすることもできます。
◆図形の線を使用して作成する場合
縦方向の線、横方向の線をそれぞれ作成して、外枠を長方形図形で囲みグループ化して作成します。
(1) [挿入]タブの [図形] で線を選択して、適当な位置で適当な長さの水平線または垂直線を一本作成します。
(2) 描画ツール[図形の書式]タブを選択して、[図形の枠線]で線の色と太さを設定します。
(3) 線の右に表示される [レイアウト オプション]ボタンの詳細表示、または描画ツール[書式]タブのサイズ ダイアログボックス ([レイアウトの詳細設定:サイズ])、または配置の [位置] > その他のレイアウトオプションのどれかを選択して、レイアウト設定画面を表示します。(以下、レイアウトと言います)
(4) [サイズ]タブで高さまたは幅の値を、左右または上下の余白間の長さに設定し、[位置]タブで図形の位置を外枠長方形図形内側の最初の位置にして一本目の線を作成します。
(5) Ctrl+Dを押して線図形のコピーを作成します。
斜め下方向にコピーの線が作成されるので、レイアウトの [位置]タブで2本目の位置に設定します。
(6) 1, 2本目の線を選択して、右クリックのグループ化、または描画ツール[図形の書式]タブの配置 > [グループ化] で線図形をグループ化します。
(7) グループ化した線の2本目だけ選択して、レイアウトの [位置]タブで水平方向、垂直方向の値が、方眼紙にする線の間隔になっていることを確認します。
一方が 0mmで、もう一方が方眼紙にする間隔。(例:7mm の方眼紙にする場合は 7 mm) で、間隔がずれている場合は修正して[OK]とします。(グループ化の左上が基準 (0,0) になっている)
(8) グループ化した線の2本目の線だけ選択して、レイアウトのCtrl+Dで3本目のコピーの線を作成します。
(9) レイアウトの [位置]タブで、3本目の位置に設定します。(一方が 0mm で、もう一方が方眼紙の3本目の位置。例:7mm の方眼紙にする場合は 14mm を指定)
(10) 続けて Ctrl+D を押すと、真下または真横に1~3本目と同じ間隔で線がコピーされるので、必要な本数になるまで繰り返して線を作成します。
(11) 横線、縦線について上記の手順ですべての線を作成して、最後に長方形図形で外枠の線を作成し、図形の塗りつぶしをなしにして、線の色と太さを設定します。
(5)~(10)の Ctrl+D のコピー操作は、グループ化して行うと等間隔で水平または垂直方向にコピーできるためです。
グループ化しないで行うと常に右下側にコピーされて、位置の設定が必要になることと、最後にグループ化するのに比べて、図形の選択操作を大幅に少なくできる利点があるためです。
◆図形の正方形/長方形を使用して作成する場合
前述した直線による方法とほとんど同じ手順ですが、異なる点は最初に作成した長方形図形を塗りつぶしなしにして、図形の幅を方眼紙の幅にして作成し、一度に2本分の線が作成できる点です。
(1) [挿入]タブの [図形] で正方形/長方形を選択して、適当な位置に適当な長さと幅で長方形図形を一つ作成します。
(2) 描画ツール[図形の書式]タブを選択して、[図形の塗りつぶし]で塗りつぶしの色をなしにします。
(3) [図形の枠線]で線の色と太さを設定します。
(4) 図形の右に表示される [レイアウト オプション]ボタンの詳細表示、または描画ツール[書式]タブのサイズ ダイアログボックス ([レイアウトの詳細設定:サイズ])、または配置の [位置] > その他のレイアウトオプションのどれかを選択して、レイアウト設定画面を表示します。(以下、レイアウトと言います)
(5) [サイズ]タブで高さと幅の値を、左右または上下余白間の長さと方眼紙の線の間隔に設定します。
(6) [位置]タブで、外枠長方形の内側に1~2本目の線となるように、図形の左上位置を設定して配置します。
(7) Ctrl+Dを押して長方形図形のコピーを作成します。
斜め右下側にコピー図形が作成されるので、レイアウトの [位置]タブで次の線の位置 (3~4本目) に設定します。
(8) 作成した2個の長方形図形を選択して、右クリックのグループ化、または描画ツール[図形の書式]タブで配置の [グループ化] でグループ化します。
(9) グループ化の枠だけ選択の状態で、レイアウトの [位置]タブで左上余白位置に設定します。
右方向の距離と下方向の距離で、基準を余白にして0mm の設定が分り易い。
(10) グループ化した後2個目の図形だけ選択して、レイアウトの[位置]タブで配置位置にずれがないことを確認して、ずれがあるときは修正します。
(例:7mm方眼紙にする場合は、一方が0mmで、もう一方を14mmにする)
(11) グループ化した図形の2個目だけを選択して、Ctrl+D で3個目の図形をコピーで作成します。
(12) レイアウトの[位置]タブで、3個目の図形の位置を設定して[OK]とします。
(例:7mm方眼紙にする場合は、一方が0mmで、もう一方を28mmにする)
(13) 続けて Ctrl+D を押すと真下または真横に同じ間隔で図形がコピーされるので、必要な本数になるまで繰り返して線を作成します。
(14) 横線、縦線について、(1)~(13) の手順ですべての線を作成して、最後に長方形図形で外枠の線を作成し、図形の塗りつぶしをなしにして、線の色と太さを設定します。
(15) グループ化された横線、縦線図形と、外枠図形を選択して、全体をグループ化します。
すべての図形はグループ化しておくと、一部の図形だけが大きくずれることがなくなります。
Word の場合、表示位置が0.1mm単位、サイズが0.01mm単位となっているので、サイズは190mmとしても 189.99mm のように微妙にずれて表示されることがあります。
線の太さで目立たなければ、実用上は無視しても良いと思います。
■方眼紙の線を作成するときの位置設定画面とサイズ設定画面
レイアウト オプションの [位置]タブ
グループ化されていない図形の場合は左画面で、いろいろな指定方法を選択できす。
グループ化されている図形の場合は右画面になり、グループ化の左上基準位置からの距離を指定します。
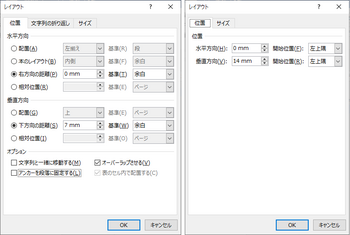
レイアウト オプションの [サイズ]タブ
描画ツール[図形の書式]タブのサイズで設定も可能です。
高さと幅を個別に設定したい場合は、倍率の「縦横比を固定する」のチェックをオフにしておきます。
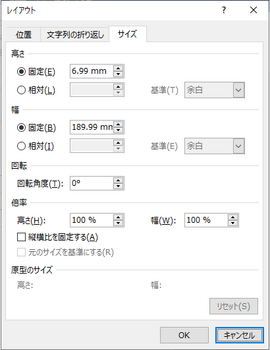
描画ツール[図形の書式]タブのサイズ
図形のサイズは、下記で設定することもできます。
高さと幅を個別に設定したい場合は、あらかじめ右下のサイズ ダイアログでレイアウトの [サイズ]タブを表示して、倍率の下にある「縦横比を固定する」のチェックをなしにしておく必要があります。
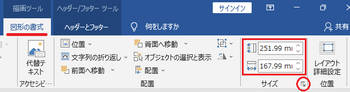
以上の方法で、下図のような方眼紙を作成することができます。
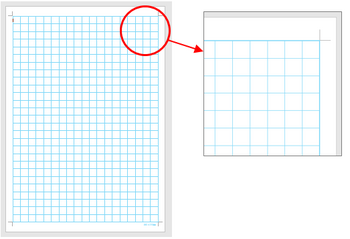
1mm、5mm、7mm、10mmのサンプル ファイルをダウンロードできるようにしてあります。
クリックすると Office for Web のWordで表示され、ダウンロードの [名前を付けて保存] でローカルドライブに保存できます。
ダウンロードしたファイルは、デスクトップ版の Word で開くと保護ビューで開かれます。
[編集を有効にする] を指定すると保護ビューは解除されて編集可能になります。
[開く] を指定すると、デスクトップ版の Word が起動して、読み取り専用の保護ビューで開かれます。
ダウンロード後の、Webブラウザーの不要なウィンドウは閉じてください。
サンプル ファイル
図形はすべてヘッダーに作成してあります。
編集で本文領域に文字などを書きたい場合は、フォント設定、段落設定を行ってください。
★1mm方眼紙
サイズ: 190×270mm (長方形図形で作成、直線で作成の2種類)
★5mm方眼紙
サイズ: 190×275mm (余白小 上下:11mm, 左右:10mm)
サイズ: 170×255mm (余白大 上下:21mm, 左右:20mm)
★7mm方眼紙
サイズ: 189×273mm (余白小 上下:12mm, 左右:10.5mm)
サイズ: 168×252mm (余白大 上:23mm, 下:22mm, 左右:21mm)
★10mm方眼紙
サイズ: 190×270mm (余白小 上下:13.5mm, 左右:10mm)
サイズ: 170×250mm (余白大 上:24mm, 下:23mm, 左右:20mm)
ダウンロード ファイル
1mm方眼紙 長方形で作成の方眼紙 直線で作成の方眼紙
余白小の方眼紙 5mm方眼紙 7mm方眼紙 10mm方眼紙
余白大の方眼紙 5mm方眼紙 7mm方眼紙 10mm方眼紙
Word で印刷範囲指定の印刷ができないときの確認内容 [Word]
Word 文書をプリンターに印刷する場合に、「すべてのページ」の印刷は正常に印刷されるが、1,2 や 1-4 などのように、印刷範囲を指定して印刷しようとすると、プリンターに印刷データが送られず、何も反応しなくなって印刷されない現象が発生することがあるようです。
Web上で見た限りですが、この現象の発生している Office は、比較的最近の Word 2016、Word 2019 といったバージョンで起きているようで、[ファイル] タブ > オプション > 表示 > 印刷オプションにある、「印刷前にフィールドを更新する」のチェックが外れていると、この現象が発生することがあるようです。
手元にある Word 2019 で試したところでは、チェックが外れている状態でも、範囲指定の印刷も問題なく可能でしたので、本質的な原因は他の所にあるとも考えられます。
こちらで試した環境は以下の通りです。
Windows 10 バージョン 21H1 (OS ビルド 19043.2137)
Office Professional Plus 2019 の Word 2019 、バージョン 2108 ビルド 14326.20404 クイック実行)
Office 2016 以降のバージョンで、PC 付属のプレインストール版の場合は、クイック実行のデスクトップアプリと、Windows UWP のストアアプリの 2種類があり、一部の機能(仕様) が違っています。
別途買い切りで購入の永続版の Office、法人向けのボリュームライセンスの Office、サブスクリプションの Microsoft 365 などの Office は、クイック実行または MSI 形式のデスクトップアプリとなっています。
ストアアプリ版が手元にありませんので確認をとれていませんが、このあたりの違いによることも考えられます。
※ストアアプリ版をお使いの方がいらっしゃいましたら、動作状況についてコメント頂けると有難いです。
ストアアプリ版をお使いの方は、デスクトップ版に変更することができますが、ストア版に戻すことはできなくなります。
<関連情報>
Wordで範囲指定の印刷ができない
----- 2021年 9月24日 追加 -----
少し進展がありましたので追記します。
単純に 1, 2, 3, ・・・ のように、ページ番号だけの場合は範囲指定の印刷は可能でした。
ページ番号が X/Y のように、ページ番号/総ページ数といった形式となっている場合に、範囲指定の印刷ができない場合があるようですが、下記のオプションの設定により印刷可能となるようです。
[ファイル]タブ > オプション > 表示で、印刷オプションの「印刷前にフィールドを更新する」のチェックがない場合は、チェックを入れると範囲指定の印刷が可能となりました。
「印刷前にフィールドを更新する」のチェックについては通常はオフの状態で、以前は印刷可能だったと思いますので、更新プログラムの不具合で上記現象が発生するようになったものと思います。
※本現象について本日フィードバックを送っておきました。
印刷オプションの設定でも範囲指定印刷できない場合は、Microsoft Print to PDF、Microsoft XPS Document Writer などにプリンターを変更して、すべてのページの印刷でファイルに出力して、PDF、XPS ファイルから指定範囲の印刷を行うか、Web用 Office の Word で開いて印刷することで、暫定的ですが回避可能となっているようです。
Word 365、Word 2019、Word 2016 などで範囲指定の印刷を可能にするには、2021年6月8日にリリースされた更新時点まで Office をロールバックすると印刷可能となるようです。
※Microsoft 側もバグであることを認識しているようですが、複雑な問題であるとのことで時間がかかっているようです。
----- 2021-10-09 追記 -----
上記の印刷トラブルについては、9月28日にリリースされた バージョン 2109 (ビルド 14430.20234) で修正されたようで、10月6日に次の更新のバージョン 2109 (ビルド 14430.20276) がリリースされています。
----- 2023-12-20 追記 -----
セクション区切りを挿入してページ番号を設定している場合は、p●s● のようにページ番号とセクション番号で範囲指定が必要な場合があります。
どのように作成してある文書で、ページ番号の設定をどのようにしてあるかを確認したほうが良いと思います。
Word 画面下部にステータスバーで右クリックして、書式設定されたページ番号、セクションも表示するようにしておき、範囲指定するページの状態を表示すると判断しやすくなると思います。
Web上で見た限りですが、この現象の発生している Office は、比較的最近の Word 2016、Word 2019 といったバージョンで起きているようで、[ファイル] タブ > オプション > 表示 > 印刷オプションにある、「印刷前にフィールドを更新する」のチェックが外れていると、この現象が発生することがあるようです。
手元にある Word 2019 で試したところでは、チェックが外れている状態でも、範囲指定の印刷も問題なく可能でしたので、本質的な原因は他の所にあるとも考えられます。
こちらで試した環境は以下の通りです。
Windows 10 バージョン 21H1 (OS ビルド 19043.2137)
Office Professional Plus 2019 の Word 2019 、バージョン 2108 ビルド 14326.20404 クイック実行)
Office 2016 以降のバージョンで、PC 付属のプレインストール版の場合は、クイック実行のデスクトップアプリと、Windows UWP のストアアプリの 2種類があり、一部の機能(仕様) が違っています。
別途買い切りで購入の永続版の Office、法人向けのボリュームライセンスの Office、サブスクリプションの Microsoft 365 などの Office は、クイック実行または MSI 形式のデスクトップアプリとなっています。
ストアアプリ版が手元にありませんので確認をとれていませんが、このあたりの違いによることも考えられます。
※ストアアプリ版をお使いの方がいらっしゃいましたら、動作状況についてコメント頂けると有難いです。
ストアアプリ版をお使いの方は、デスクトップ版に変更することができますが、ストア版に戻すことはできなくなります。
<関連情報>
Wordで範囲指定の印刷ができない
----- 2021年 9月24日 追加 -----
少し進展がありましたので追記します。
単純に 1, 2, 3, ・・・ のように、ページ番号だけの場合は範囲指定の印刷は可能でした。
ページ番号が X/Y のように、ページ番号/総ページ数といった形式となっている場合に、範囲指定の印刷ができない場合があるようですが、下記のオプションの設定により印刷可能となるようです。
[ファイル]タブ > オプション > 表示で、印刷オプションの「印刷前にフィールドを更新する」のチェックがない場合は、チェックを入れると範囲指定の印刷が可能となりました。
「印刷前にフィールドを更新する」のチェックについては通常はオフの状態で、以前は印刷可能だったと思いますので、更新プログラムの不具合で上記現象が発生するようになったものと思います。
※本現象について本日フィードバックを送っておきました。
印刷オプションの設定でも範囲指定印刷できない場合は、Microsoft Print to PDF、Microsoft XPS Document Writer などにプリンターを変更して、すべてのページの印刷でファイルに出力して、PDF、XPS ファイルから指定範囲の印刷を行うか、Web用 Office の Word で開いて印刷することで、暫定的ですが回避可能となっているようです。
Word 365、Word 2019、Word 2016 などで範囲指定の印刷を可能にするには、2021年6月8日にリリースされた更新時点まで Office をロールバックすると印刷可能となるようです。
※Microsoft 側もバグであることを認識しているようですが、複雑な問題であるとのことで時間がかかっているようです。
----- 2021-10-09 追記 -----
上記の印刷トラブルについては、9月28日にリリースされた バージョン 2109 (ビルド 14430.20234) で修正されたようで、10月6日に次の更新のバージョン 2109 (ビルド 14430.20276) がリリースされています。
----- 2023-12-20 追記 -----
セクション区切りを挿入してページ番号を設定している場合は、p●s● のようにページ番号とセクション番号で範囲指定が必要な場合があります。
どのように作成してある文書で、ページ番号の設定をどのようにしてあるかを確認したほうが良いと思います。
Word 画面下部にステータスバーで右クリックして、書式設定されたページ番号、セクションも表示するようにしておき、範囲指定するページの状態を表示すると判断しやすくなると思います。
Word2019/2016 マス目付き原稿用紙設定の枠線表示に不具合 [Word]
Word 2019/2016 の原稿用紙設定で、Office 更新プログラムの不具合によると思われるマス目の枠線表示に不具合が発生しているようです。
正常表示の時は、行間に文字の枠線の無い状態のマス目の表示となりますが、不具合のある表示は枠線がすべて表示されてしまうため、行間にも文字区切りの枠線が表示されて、文字間の枠線も二重線で表示される、といった状態となります。
異常表示となるマス目の枠線表示の状態 (縦書きの例)
2021年3月30日以降の更新バージョン 2103、2104 で発生します。
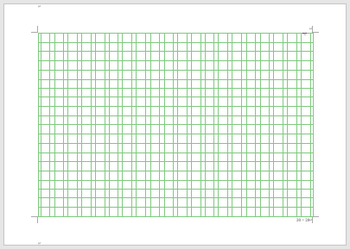
正常表示のマス目の枠線表示の状態 (縦書きの例)
2021年3月18日以前の更新バージョン 2102 までの表示状態です。
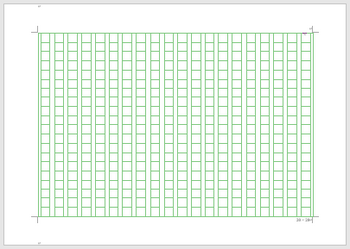
上記例は、手元にある Office 2019 で確認してみたところ、2021年3月18日以前に更新したバージョン 2102 までは正常で、2021年3月30日以降に更新したバージョン 2103 以降では異常な表示となってしまいます。
2021年6月8日時点の最新バージョンは 2105 ですが、以前の更新バージョンにロールバックして、表示の状態を確認しました。
※バージョンは、ファイルタブ > アカウントで、[バージョン情報] ボタンの横に表示される番号です。
枠線は、ヘッダーに緑の枠線に白で塗りつぶしされた長方形図形の組み合わせで、グループ化された図形です。
図形の表示位置、前面/背面の関係は問題なさそうなので、アドインの設定で原稿用紙設定を無効にして、手動ですべての枠線図形を選択して白の塗りつぶし設定を行うと、正常な形式のマス目となりますので、Office のバージョン 2103 以降の更新プログラムでは、図形の塗りつぶしの色設定が無効にされているものと推測しました。
※5月16日に Word の不具合としてフィードバックを送ってあります。
Microsoft コミュニティのほうにも同様の質問が投稿されていましたので、更新バージョンのロールバック方法なども含めて回答を行っていますので、参考にしてください。
wordの原稿用紙設定でマス目の罫線が二重になってしまう
<参考情報>
Word の [原稿用紙設定] による作成ではなく、任意のス目付きの原稿用紙を作成する方法と、通常の文書としてダウンロードして利用できるサンプルを置いた、しばらく前に書いたブログ記事です。
任意の文字数と行数のマス目付き原稿用紙を作成する方法 (2)
任意の文字数と行数のマス目付き原稿用紙を作成する方法 (3)
----- 2021-10-18 追記 -----
だいぶ日数が過ぎてしまいましたが、現状のバージョン 2109 で確認したところ、本現象は修正されたようで正常に戻っています。
正常表示の時は、行間に文字の枠線の無い状態のマス目の表示となりますが、不具合のある表示は枠線がすべて表示されてしまうため、行間にも文字区切りの枠線が表示されて、文字間の枠線も二重線で表示される、といった状態となります。
異常表示となるマス目の枠線表示の状態 (縦書きの例)
2021年3月30日以降の更新バージョン 2103、2104 で発生します。
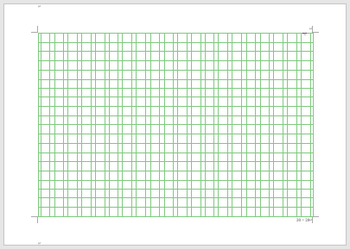
正常表示のマス目の枠線表示の状態 (縦書きの例)
2021年3月18日以前の更新バージョン 2102 までの表示状態です。
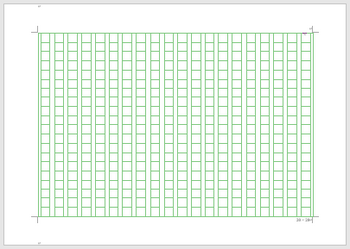
上記例は、手元にある Office 2019 で確認してみたところ、2021年3月18日以前に更新したバージョン 2102 までは正常で、2021年3月30日以降に更新したバージョン 2103 以降では異常な表示となってしまいます。
2021年6月8日時点の最新バージョンは 2105 ですが、以前の更新バージョンにロールバックして、表示の状態を確認しました。
※バージョンは、ファイルタブ > アカウントで、[バージョン情報] ボタンの横に表示される番号です。
枠線は、ヘッダーに緑の枠線に白で塗りつぶしされた長方形図形の組み合わせで、グループ化された図形です。
図形の表示位置、前面/背面の関係は問題なさそうなので、アドインの設定で原稿用紙設定を無効にして、手動ですべての枠線図形を選択して白の塗りつぶし設定を行うと、正常な形式のマス目となりますので、Office のバージョン 2103 以降の更新プログラムでは、図形の塗りつぶしの色設定が無効にされているものと推測しました。
※5月16日に Word の不具合としてフィードバックを送ってあります。
Microsoft コミュニティのほうにも同様の質問が投稿されていましたので、更新バージョンのロールバック方法なども含めて回答を行っていますので、参考にしてください。
wordの原稿用紙設定でマス目の罫線が二重になってしまう
<参考情報>
Word の [原稿用紙設定] による作成ではなく、任意のス目付きの原稿用紙を作成する方法と、通常の文書としてダウンロードして利用できるサンプルを置いた、しばらく前に書いたブログ記事です。
任意の文字数と行数のマス目付き原稿用紙を作成する方法 (2)
任意の文字数と行数のマス目付き原稿用紙を作成する方法 (3)
----- 2021-10-18 追記 -----
だいぶ日数が過ぎてしまいましたが、現状のバージョン 2109 で確認したところ、本現象は修正されたようで正常に戻っています。
Word, Excel などで文字が印刷されない時に試す簡単な対処方法 [Word]
Word、Excel などの Office で印刷を行ったときに、文字だけが印刷されない現象が発生した場合は、以下のようなことを行って、正常に印刷できるようになるか試してみると良いでしょう。
ファイルを保存していないときは、保存してから行ってください。
・[スタート] > 電源 > 再起動を行ってから、再度印刷を行ってみる。
または
・[スタート] > 電源 > [Shift] キーを押したままでシャットダウンを行って、シャットダウン後に通常に起動してから印刷を行ってみる。
原因として考えられるのは、
・Windows の更新を行った後に再起動をしていないため、更新が有効となっていない影響
・PC を使用時に印刷に影響する何らかの問題が発生していて、シャットダウンで PC を終了のため、次回起動したときに問題が継続して、印刷時に現象が表面化した。
などがあります。
シャットダウンの場合、システム情報を保存して終了し、次回 Windows を高速に起動するための高速スタートアップ機能が働いて、保存したシステム情報を読み込むために、PC を起動しても問題が継続されてしまうことが考えられます。
PCを再起動、または [Shift] キーを押しながらシャットダウンした場合には、高速スタートアップ機能が働かないで起動しますので、問題を回避できることがあります。
その他、使用しているプリンターのドライバーソフトの影響によることも考えられます。
この場合は、印刷設定画面でプリンターを Microsoft XPS Document Writer、Print to PDF に変更して印刷を実行してみます。
ファイルの保存先が表示されるので、適当な名前を付けてデスクトップなどに保存します。
保存されたファイルをダブルクリックして開くと印刷内容が表示されるので、正常に印刷されている状態の場合は、プリンタードライバーソフト側に問題があると可能性が高いと判断できます。
プリンターメーカーでドライバーソフトの更新版が出ていないか確認して、一度ドライバーソフトを更新してから再度印刷の確認を行ってみます。
デスクトップなどに保存した印刷結果のファイルは、不要なので削除してください。
ファイルを右クリックして、[Shift] キーを押しながら [削除] を選択すると、ゴミ箱に入れないで削除できます。
【補足】
Word の場合、文字以外 (例えば図形や画像、挿入オブジェクトなど) は、オプションの表示の印刷オプションに、印刷するかどうかの設定がありますが、文字についての設定はどこにもありませんので (隠し文字を除く)、文字が印刷されないのは異常な状態といえます。
ファイルを保存していないときは、保存してから行ってください。
・[スタート] > 電源 > 再起動を行ってから、再度印刷を行ってみる。
または
・[スタート] > 電源 > [Shift] キーを押したままでシャットダウンを行って、シャットダウン後に通常に起動してから印刷を行ってみる。
原因として考えられるのは、
・Windows の更新を行った後に再起動をしていないため、更新が有効となっていない影響
・PC を使用時に印刷に影響する何らかの問題が発生していて、シャットダウンで PC を終了のため、次回起動したときに問題が継続して、印刷時に現象が表面化した。
などがあります。
シャットダウンの場合、システム情報を保存して終了し、次回 Windows を高速に起動するための高速スタートアップ機能が働いて、保存したシステム情報を読み込むために、PC を起動しても問題が継続されてしまうことが考えられます。
PCを再起動、または [Shift] キーを押しながらシャットダウンした場合には、高速スタートアップ機能が働かないで起動しますので、問題を回避できることがあります。
その他、使用しているプリンターのドライバーソフトの影響によることも考えられます。
この場合は、印刷設定画面でプリンターを Microsoft XPS Document Writer、Print to PDF に変更して印刷を実行してみます。
ファイルの保存先が表示されるので、適当な名前を付けてデスクトップなどに保存します。
保存されたファイルをダブルクリックして開くと印刷内容が表示されるので、正常に印刷されている状態の場合は、プリンタードライバーソフト側に問題があると可能性が高いと判断できます。
プリンターメーカーでドライバーソフトの更新版が出ていないか確認して、一度ドライバーソフトを更新してから再度印刷の確認を行ってみます。
デスクトップなどに保存した印刷結果のファイルは、不要なので削除してください。
ファイルを右クリックして、[Shift] キーを押しながら [削除] を選択すると、ゴミ箱に入れないで削除できます。
【補足】
Word の場合、文字以外 (例えば図形や画像、挿入オブジェクトなど) は、オプションの表示の印刷オプションに、印刷するかどうかの設定がありますが、文字についての設定はどこにもありませんので (隠し文字を除く)、文字が印刷されないのは異常な状態といえます。
文字の上に横線を引く方法 [Word]
文字上部に横線を作成・表示するには、以下のような方法で行うことができます。
下図例は MSゴシック 10.5pt の例です。全角と半角文字Aの例で示します。
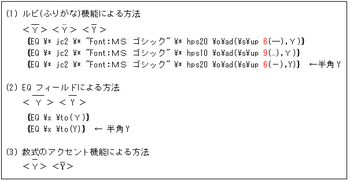
図1 文字の上に横線を引く
※以下、説明文中の \ 記号は、半角の¥記号です。
(1) ルビによる方法
文字Aを選択して [ホーム]タブ > フォントグループの [ルビ] を選択します。
ルビ設定画面で、ルビにダッシュ、ハイフンなどの横線文字("―","-"など)を入力して、サイズを指定します。
確定すると文字上部に横線が表示されます。
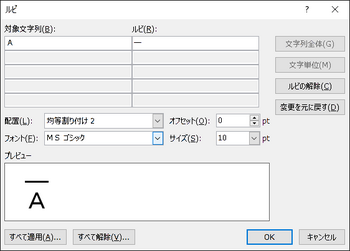
図2 ルビ設定画面
サイズによって線の長さ、文字と線の間隔が変化します。
文字と離れてバランスが良くない場合は、フィールドコードを表示して間隔を調整します。
[Alt]+[F9]キーを押すと、図1のようにすべての EQフィールドコードが表示されます。
選択している1か所の文字だけを表示したい場合は、[Shift]+[F9]で表示できます。
\up の後の数値(図1の赤文字部分) を小さくすると文字と線の間隔を狭くなり、大きくすると広くなります。
再度 [Alt]+[F9]、または [Shift]+[F9]を押して通常表示にします。
Alt+F9:すべての個所のフィールドコードを表示・または通常文字にします。
Shift+F9:選択している文字のフィールドコードを表示・または通常表示にします
文字フォントとサイズ、色などは、EQ フィールドコード上で変更することができます。
hpsの数値はルビ文字のサイズの1/2の値、\adは均等配置、\upは上方向の間隔を表します。
\up を \do とすると、下方向への間隔になります。
ルビ文字と本文文字との間隔変更なので、通常のルビ文字にそのまま使えます。
ルビのフィールドコードは、EQ フィールドの上書きの変形のコードです。
EQ フィールド:上書き(重ね文字)の例
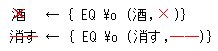
(2) EQ フィールド:ボックスによる上罫線表示の方法
文字Aを入力する位置で [Ctrl]+[F9] を押します。→ コードを入力する{ }が表示されます。
図1にあるように、{ }内に EQ \x \to(A) と入力して、[Shift]+[F9] または [Alt]+[F9] を押します。
これは、[ホーム]タブのフォントグループにある囲み線、[罫線]の文字罫線で四角囲みとなる文字の、上罫線部だけ表示するようにするフィールドコードです。
\to(top)は上側、\bo(botom)は下側、\le(left)は左側、\ri(right)は右側の要素だけを表示します。
{ EQ \x \to \bo(A)}とすると、上下の線になります。
四角枠の一部を表示するため、線は長めになります。
(3) 数式機能のアクセントによる方法
文字Aを入力する位置で、[挿入]タブ > [数式] を指定します。→ [ここに数式を入力] が表示されます。
数式画面でリボンの [アクセント] で横線を選択して、点線枠内にAを入力して確定します。
文字が全角文字の場合は、半角文字と比べて横線の位置が文字と離れます。
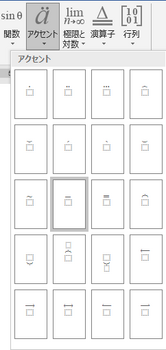
図3 数式のアクセント
関連の情報
フィールド コード: Eq (式) フィールド
下図例は MSゴシック 10.5pt の例です。全角と半角文字Aの例で示します。
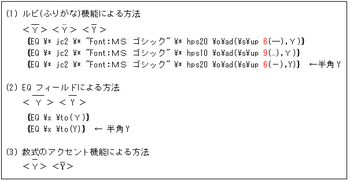
図1 文字の上に横線を引く
※以下、説明文中の \ 記号は、半角の¥記号です。
(1) ルビによる方法
文字Aを選択して [ホーム]タブ > フォントグループの [ルビ] を選択します。
ルビ設定画面で、ルビにダッシュ、ハイフンなどの横線文字("―","-"など)を入力して、サイズを指定します。
確定すると文字上部に横線が表示されます。
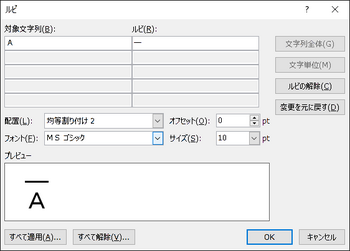
図2 ルビ設定画面
サイズによって線の長さ、文字と線の間隔が変化します。
文字と離れてバランスが良くない場合は、フィールドコードを表示して間隔を調整します。
[Alt]+[F9]キーを押すと、図1のようにすべての EQフィールドコードが表示されます。
選択している1か所の文字だけを表示したい場合は、[Shift]+[F9]で表示できます。
\up の後の数値(図1の赤文字部分) を小さくすると文字と線の間隔を狭くなり、大きくすると広くなります。
再度 [Alt]+[F9]、または [Shift]+[F9]を押して通常表示にします。
Alt+F9:すべての個所のフィールドコードを表示・または通常文字にします。
Shift+F9:選択している文字のフィールドコードを表示・または通常表示にします
文字フォントとサイズ、色などは、EQ フィールドコード上で変更することができます。
hpsの数値はルビ文字のサイズの1/2の値、\adは均等配置、\upは上方向の間隔を表します。
\up を \do とすると、下方向への間隔になります。
ルビ文字と本文文字との間隔変更なので、通常のルビ文字にそのまま使えます。
ルビのフィールドコードは、EQ フィールドの上書きの変形のコードです。
EQ フィールド:上書き(重ね文字)の例
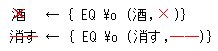
(2) EQ フィールド:ボックスによる上罫線表示の方法
文字Aを入力する位置で [Ctrl]+[F9] を押します。→ コードを入力する{ }が表示されます。
図1にあるように、{ }内に EQ \x \to(A) と入力して、[Shift]+[F9] または [Alt]+[F9] を押します。
これは、[ホーム]タブのフォントグループにある囲み線、[罫線]の文字罫線で四角囲みとなる文字の、上罫線部だけ表示するようにするフィールドコードです。
\to(top)は上側、\bo(botom)は下側、\le(left)は左側、\ri(right)は右側の要素だけを表示します。
{ EQ \x \to \bo(A)}とすると、上下の線になります。
四角枠の一部を表示するため、線は長めになります。
(3) 数式機能のアクセントによる方法
文字Aを入力する位置で、[挿入]タブ > [数式] を指定します。→ [ここに数式を入力] が表示されます。
数式画面でリボンの [アクセント] で横線を選択して、点線枠内にAを入力して確定します。
文字が全角文字の場合は、半角文字と比べて横線の位置が文字と離れます。
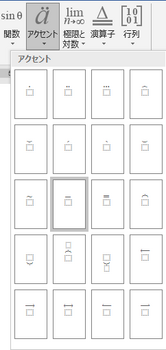
図3 数式のアクセント
関連の情報
フィールド コード: Eq (式) フィールド
インデントを増やす/減らす機能の不具合? [Word]
Word 2019 バージョン 2102 (ビルド 13801.20266 クイック実行) において、箇条書きを設定した行に対して、インデントを増やす/減らすの挙動に不具合と思われる現象が出ているので、その状況の内容です。
インデントの設定は、[ホーム]タブの段落に [インデントを増やす]、[インデントを減らす]、[レイアウト]タブの段落に [インデント 左と右]、段落の設定の [インデントと行間隔] のインデント、水平ルーラー上のインデントと、何か所にも設定・変更の個所があります。
今までは水平ルーラーの、インデントマーカーで設定してしまうことが多くて気づかなかったのですが、今回、箇条書きを設定した文書を編集する際に、[ホーム]タブのインデントを増やす//減らすの機能に不具合と思われる現象が見つかり、フィードバックを行いましたので、その内容を紹介します。
Word のオプションの詳細設定で、表示にある「単位に文字幅を使用する」のチェックはオン状態で作成している文書で検証しています。
[ホーム]タブと[レイアウト]タブにあるインデント機能

<不具合の内容>
・箇条書きなしの行のとき
どの個所のインデント設定を使用しても正常に動作する。
[ホーム]タブのインデントを増やすは 0.5字→1字→1.5字→2字 のように、 0.5字単位で位置が変わる。
下図は6回クリックした状態で、3字の位置になっています。
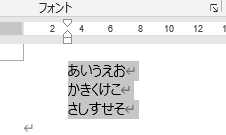
※現象を見つけたときは上のような状態でしたが、再起動によって 1字ごとの移動になることもあるようです。
・箇条書きありの行の時(ぶら下げは既定値7.4mm)
[ホーム]タブのインデント
[インデントを増やす] の動作
クリックごとに 0 → 7.4mm → 8.7mm → 10.5mm のように位置が一定に変化しない
※こちらも再起動によって移動間隔が違ってきましたが、一定間隔になりません。
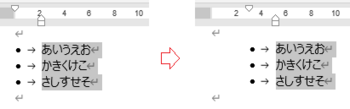
インデント位置が 0は字、それ以外は mm の単位に変わって表示される。(オプション設定と異なる表示)
[インデントを減らす] の動作
10.5mm → 8.7mm → 0字 のように位置が変わり、0 に戻った時に単位が字に変わる。
※ mm と字単位は [レイアウト]タブのインデントに表示される単位です。
・[レイアウト]タブのインデント、段落設定のインデント、水平ルーラーのインデントを操作すると、[ホーム]タブのインデントを増やす/減らすが反応しなくなる。
・箇条書きの一部の行だけ選択してインデントを増やすと、箇条書きの記号が変わり、インデント位置も意味不明な位置になる。
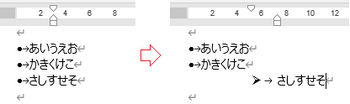
[レイアウト]タブのインデント
インデント左の増減 0.5字単位でインデント位置が増減し、単位も字の状態で正常動作となる。
段落の設定のインデント、ルーラー上のインデントも問題はなく、[ホーム]タブのインデントを増やす/減らすの機能だけ不具合が起こるようです。
インデントの設定は、[ホーム]タブの段落に [インデントを増やす]、[インデントを減らす]、[レイアウト]タブの段落に [インデント 左と右]、段落の設定の [インデントと行間隔] のインデント、水平ルーラー上のインデントと、何か所にも設定・変更の個所があります。
今までは水平ルーラーの、インデントマーカーで設定してしまうことが多くて気づかなかったのですが、今回、箇条書きを設定した文書を編集する際に、[ホーム]タブのインデントを増やす//減らすの機能に不具合と思われる現象が見つかり、フィードバックを行いましたので、その内容を紹介します。
Word のオプションの詳細設定で、表示にある「単位に文字幅を使用する」のチェックはオン状態で作成している文書で検証しています。
[ホーム]タブと[レイアウト]タブにあるインデント機能

<不具合の内容>
・箇条書きなしの行のとき
どの個所のインデント設定を使用しても正常に動作する。
[ホーム]タブのインデントを増やすは 0.5字→1字→1.5字→2字 のように、 0.5字単位で位置が変わる。
下図は6回クリックした状態で、3字の位置になっています。
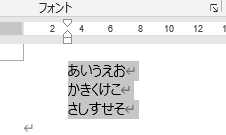
※現象を見つけたときは上のような状態でしたが、再起動によって 1字ごとの移動になることもあるようです。
・箇条書きありの行の時(ぶら下げは既定値7.4mm)
[ホーム]タブのインデント
[インデントを増やす] の動作
クリックごとに 0 → 7.4mm → 8.7mm → 10.5mm のように位置が一定に変化しない
※こちらも再起動によって移動間隔が違ってきましたが、一定間隔になりません。
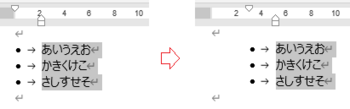
インデント位置が 0は字、それ以外は mm の単位に変わって表示される。(オプション設定と異なる表示)
[インデントを減らす] の動作
10.5mm → 8.7mm → 0字 のように位置が変わり、0 に戻った時に単位が字に変わる。
※ mm と字単位は [レイアウト]タブのインデントに表示される単位です。
・[レイアウト]タブのインデント、段落設定のインデント、水平ルーラーのインデントを操作すると、[ホーム]タブのインデントを増やす/減らすが反応しなくなる。
・箇条書きの一部の行だけ選択してインデントを増やすと、箇条書きの記号が変わり、インデント位置も意味不明な位置になる。
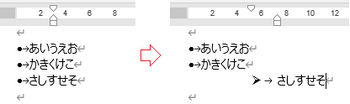
[レイアウト]タブのインデント
インデント左の増減 0.5字単位でインデント位置が増減し、単位も字の状態で正常動作となる。
段落の設定のインデント、ルーラー上のインデントも問題はなく、[ホーム]タブのインデントを増やす/減らすの機能だけ不具合が起こるようです。



