Windows 11のペイントにレイヤーと透過機能が追加された [Windows]
久しぶりにWindows 11 のペイントを起動してみました。メニューの一部が変わっていて、レイヤー機能と透過機能、背景の削除のほか、ダーク/ライトのテーマ表示が追加更新されていました。
従来のバージョンではレイヤーと透過機能が無いので、ピクセル単位で何らかの色が設定されましたが、透過や背景の削除機能が追加されたことで、市松模様(チェッカーボード)で透明部分が表示されるようになっています。
これに伴って、リボンメニューも一部の機能が変更されています。
・リボンにあった[貼り付け]アイコンが、[選択]アイコンに変更されている。
・[貼り付け]、[切り取り]、[コピー]機能が、追加された[編集]タブに変わっている。
・リボンに[背景の削除]、[レイヤー]アイコンが追加された。
・[消しゴム]を使うと、指定されたピクセルは透明色に変わる。
選択の[透明の選択]は従来と同じに使える。
・画面右上に[設定]アイコンが追加されて、表示テーマの色をライト、ダークに選択とバージョン番号が表示される。
レイヤー機能と透過機能を使って、複数の画像を重ねて編集できるようになったのは便利ですが、保存するとレイヤーは失われて、再度開くと単なる画像になります。
[消しゴム]で透明化する場合、線の幅の最小が4pxになっているので、これより狭い個所の透明化はできないため、4pxで透明化したあとに、必要部分の再描画が必要になります。
レイヤーと透過機能の追加によって、透明色と色1、色2の扱い方を考える必要が出てきます。
更新によって一部のメニュー配置などが変わっていますが、レイヤーを使わない場合は従来と同じ使い方ができます。
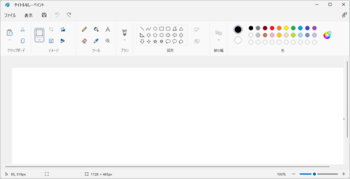
変更前のペイント画面 (バージョン 11.2308.17.0以前)
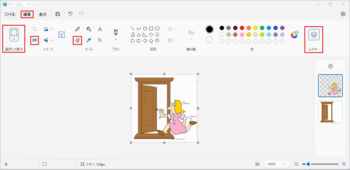
更新後のペイント画面で、現状はバージョン 11.2309.28.0
赤枠の個所が、変更・追加になっている機能部分で、レイヤー、背景の削除、、消しゴムなどで透過可能になっている。
上記の図は、レイヤーごとに読み込んだ人とドアの2つの画像のうち、人の周囲を透明にして表示した例です。
ファイルに保存するときは既定で下記画面が表示され、保存した画像はフラット化されてレイヤーと透明化のない単なる画像として保存されます。
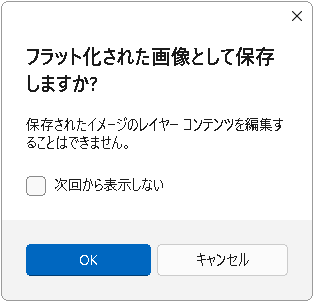
保存時の確認画面
[ファイル]タブの変更内容
以前[貼り付け]にあったインポートは、[キャンバスにインポート]に変更された。
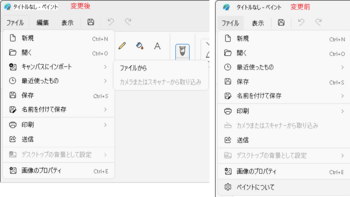
更新後と更新前の[ファイル]タブのメニュー
[編集]タブの追加
リボンにあった[貼り付け]が[選択]機能に入れ替わり、切り取り、コピー機能と共に、追加された[編集]タブのメニューに位置が変わっている。
キャンバスに貼り付けた画像イメージを選択、削除すると、削除された領域の色は透明色になります。(以前は色2となった範囲です)
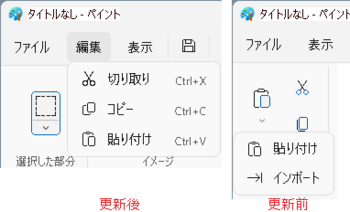
更新で追加された[編集]タブ
[設定]機能
以前のペイントの[ファイル] > [ペイントについて]はバージョンの表示だけでしたが、更新後は右上に[設定]アイコンが追加され、バージョンの表示とライト/ダークのテーマ表示が可能となっている。
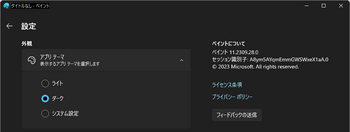
設定アイコン選択画面
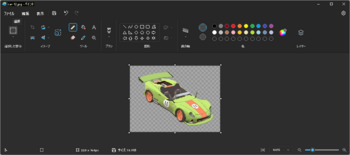
ダーク表示にした時の画面 (ライトは最初に示した薄いグレー基調の画面)
<関連の情報>
Windows 11のペイントがレイヤーに対応。透過処理も可能に
以前のペイントを Windows 11 で使う
従来のバージョンではレイヤーと透過機能が無いので、ピクセル単位で何らかの色が設定されましたが、透過や背景の削除機能が追加されたことで、市松模様(チェッカーボード)で透明部分が表示されるようになっています。
これに伴って、リボンメニューも一部の機能が変更されています。
・リボンにあった[貼り付け]アイコンが、[選択]アイコンに変更されている。
・[貼り付け]、[切り取り]、[コピー]機能が、追加された[編集]タブに変わっている。
・リボンに[背景の削除]、[レイヤー]アイコンが追加された。
・[消しゴム]を使うと、指定されたピクセルは透明色に変わる。
選択の[透明の選択]は従来と同じに使える。
・画面右上に[設定]アイコンが追加されて、表示テーマの色をライト、ダークに選択とバージョン番号が表示される。
レイヤー機能と透過機能を使って、複数の画像を重ねて編集できるようになったのは便利ですが、保存するとレイヤーは失われて、再度開くと単なる画像になります。
[消しゴム]で透明化する場合、線の幅の最小が4pxになっているので、これより狭い個所の透明化はできないため、4pxで透明化したあとに、必要部分の再描画が必要になります。
レイヤーと透過機能の追加によって、透明色と色1、色2の扱い方を考える必要が出てきます。
更新によって一部のメニュー配置などが変わっていますが、レイヤーを使わない場合は従来と同じ使い方ができます。
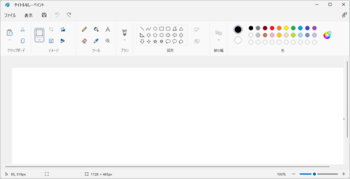
変更前のペイント画面 (バージョン 11.2308.17.0以前)
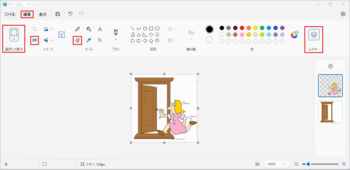
更新後のペイント画面で、現状はバージョン 11.2309.28.0
赤枠の個所が、変更・追加になっている機能部分で、レイヤー、背景の削除、、消しゴムなどで透過可能になっている。
上記の図は、レイヤーごとに読み込んだ人とドアの2つの画像のうち、人の周囲を透明にして表示した例です。
ファイルに保存するときは既定で下記画面が表示され、保存した画像はフラット化されてレイヤーと透明化のない単なる画像として保存されます。
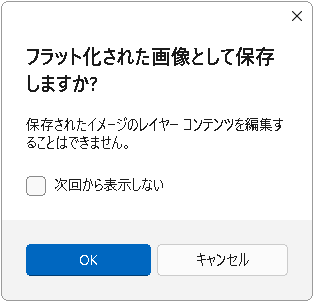
保存時の確認画面
[ファイル]タブの変更内容
以前[貼り付け]にあったインポートは、[キャンバスにインポート]に変更された。
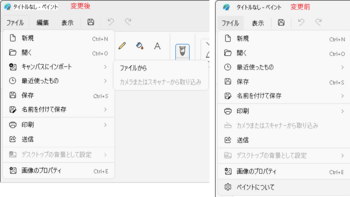
更新後と更新前の[ファイル]タブのメニュー
[編集]タブの追加
リボンにあった[貼り付け]が[選択]機能に入れ替わり、切り取り、コピー機能と共に、追加された[編集]タブのメニューに位置が変わっている。
キャンバスに貼り付けた画像イメージを選択、削除すると、削除された領域の色は透明色になります。(以前は色2となった範囲です)
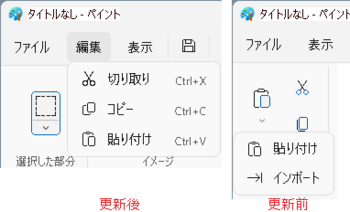
更新で追加された[編集]タブ
[設定]機能
以前のペイントの[ファイル] > [ペイントについて]はバージョンの表示だけでしたが、更新後は右上に[設定]アイコンが追加され、バージョンの表示とライト/ダークのテーマ表示が可能となっている。
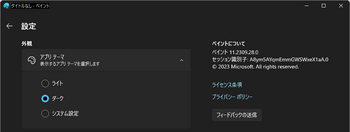
設定アイコン選択画面
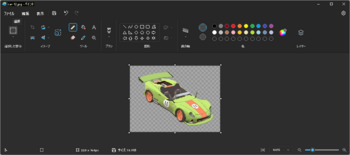
ダーク表示にした時の画面 (ライトは最初に示した薄いグレー基調の画面)
<関連の情報>
Windows 11のペイントがレイヤーに対応。透過処理も可能に
以前のペイントを Windows 11 で使う
パソコンのサポート詐欺や詐欺メールに注意しましょう!! [Windows]
数年前から増えているようですが、つい先日も関西の方で引っかかった人がいて、連絡先に電話をかけて140万円もの大金を騙し取られてしまったようです。
地方公務員の方のようですが、仕事ができなくなると困るという理由で、連絡してしまったようですが、セキュリティ対策はどうなっているんでしょうね。
Webサイトを閲覧中に突然ウィルス感染の警告表示が出て、パソコンが使えなくなったり、情報が盗まれる危険性があるので、サポートに連絡して対処するよう表示されるサポート詐欺です。
連絡先に電話して、リモートによるサポートで対応して貰うと、情報搾取のウイルスが仕込まれます。
過去にも同様の事例があって、こちらの方は詐欺と気が付いて、途中で強制終了して難を逃れたようです。
つい先日、サポート詐欺にあいました。
サポート詐欺画面の一例(表示と同時に警告音が鳴ることもあるようです)
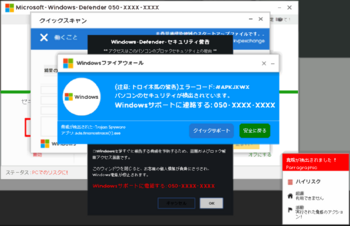
サポート詐欺の注意と対処方法については、以下のサイトに詳しく書かれていますので参考にしてください。
万一表示された場合に、詐欺の警告表示画面を終了させる方法も書かれています。
IPA独立行政法人情報処理推進機構
偽のセキュリティ警告に表示された番号に電話をかけないで
マイクロソフト
マイクロソフトのサポートを装った詐欺にご注意ください
テクニカル サポート詐欺から身を守る
ファイナンシャルフィールド
フィッシング詐欺に遭ったかも? すでに銀行口座から引き落とされていたらどうなる?
INTERNET Watch
URLが本物そっくりな詐欺サイトに注意! 「ホモグラフ攻撃」などの手法を知っておこう【だまされないように注意!】
Webブラウザーの Microsoft Edge の通知機能を悪用したスパム通知については、対策改善したものになっているようです。
「Microsoft Edge」に悪質なスパム通知への対策 ~5月より稼働中/通知だけなら害はない、冷静に対処すれば簡単に無効化可能
Webサイトを参照したときに、以下の表示がされることがあります。
この場合は、Webブラウザーを閉じるだけで問題ありません。
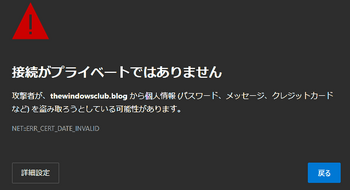
パソコン、スマートフォンで多く使われている QRコードのフィッシング詐欺もあるようで、手口も巧妙化しているので、むやみに反応することがないように注意が必要です。
既存の対策をすり抜ける!巧妙なQRコードフィッシングに注意 - PC Watchより
また、迷惑メールで個人情報を搾取しようとするメールも氾濫しています。
・アマゾン、駅ネットなどのアカウントが確認できない
・カード情報の記載内容の再確認が必要
・宅急便の配送先の確認が取れない
・マイナカードのポイント付与が終了になるので、終了前に申し込み手続きを
といった内容が多いようです。
確認先や手続き先のリンク先情報を参照すると、中国(cn)に接続されるものが多くあります。
上記マイナカードのポイント付与手続きも cn になってました。
以下のなりすましメールも数年前からあります。
心当たりのないときは、開かないで削除するようにしてください。
マイクロソフトを装った不審メールの配信について
サポート詐欺や迷惑メールか判断できない場合、すぐに返信しないで、慌てないで落ち着いて対応するようにしましょう。
-----
最新のパソコン詐欺被害の記事
2023年7月12日 神戸新聞NEXT
パソコン画面にメッセージ「IPアドレスが不正利用された」 連絡した43歳男性が1650万円詐欺被害 神戸
2023年7月19日 神戸新聞NEXT
パソコンから突然大音量の音楽→画面に電話番号 かけた75歳男性が70万円詐欺被害
地方公務員の方のようですが、仕事ができなくなると困るという理由で、連絡してしまったようですが、セキュリティ対策はどうなっているんでしょうね。
Webサイトを閲覧中に突然ウィルス感染の警告表示が出て、パソコンが使えなくなったり、情報が盗まれる危険性があるので、サポートに連絡して対処するよう表示されるサポート詐欺です。
連絡先に電話して、リモートによるサポートで対応して貰うと、情報搾取のウイルスが仕込まれます。
過去にも同様の事例があって、こちらの方は詐欺と気が付いて、途中で強制終了して難を逃れたようです。
つい先日、サポート詐欺にあいました。
サポート詐欺画面の一例(表示と同時に警告音が鳴ることもあるようです)
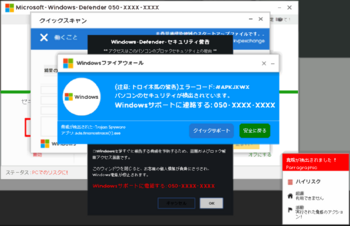
サポート詐欺の注意と対処方法については、以下のサイトに詳しく書かれていますので参考にしてください。
万一表示された場合に、詐欺の警告表示画面を終了させる方法も書かれています。
IPA独立行政法人情報処理推進機構
偽のセキュリティ警告に表示された番号に電話をかけないで
マイクロソフト
マイクロソフトのサポートを装った詐欺にご注意ください
テクニカル サポート詐欺から身を守る
ファイナンシャルフィールド
フィッシング詐欺に遭ったかも? すでに銀行口座から引き落とされていたらどうなる?
INTERNET Watch
URLが本物そっくりな詐欺サイトに注意! 「ホモグラフ攻撃」などの手法を知っておこう【だまされないように注意!】
Webブラウザーの Microsoft Edge の通知機能を悪用したスパム通知については、対策改善したものになっているようです。
「Microsoft Edge」に悪質なスパム通知への対策 ~5月より稼働中/通知だけなら害はない、冷静に対処すれば簡単に無効化可能
Webサイトを参照したときに、以下の表示がされることがあります。
この場合は、Webブラウザーを閉じるだけで問題ありません。
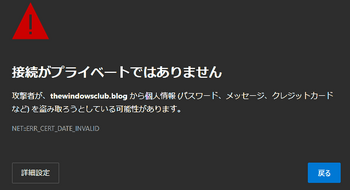
パソコン、スマートフォンで多く使われている QRコードのフィッシング詐欺もあるようで、手口も巧妙化しているので、むやみに反応することがないように注意が必要です。
既存の対策をすり抜ける!巧妙なQRコードフィッシングに注意 - PC Watchより
また、迷惑メールで個人情報を搾取しようとするメールも氾濫しています。
・アマゾン、駅ネットなどのアカウントが確認できない
・カード情報の記載内容の再確認が必要
・宅急便の配送先の確認が取れない
・マイナカードのポイント付与が終了になるので、終了前に申し込み手続きを
といった内容が多いようです。
確認先や手続き先のリンク先情報を参照すると、中国(cn)に接続されるものが多くあります。
上記マイナカードのポイント付与手続きも cn になってました。
以下のなりすましメールも数年前からあります。
心当たりのないときは、開かないで削除するようにしてください。
マイクロソフトを装った不審メールの配信について
サポート詐欺や迷惑メールか判断できない場合、すぐに返信しないで、慌てないで落ち着いて対応するようにしましょう。
-----
最新のパソコン詐欺被害の記事
2023年7月12日 神戸新聞NEXT
パソコン画面にメッセージ「IPアドレスが不正利用された」 連絡した43歳男性が1650万円詐欺被害 神戸
2023年7月19日 神戸新聞NEXT
パソコンから突然大音量の音楽→画面に電話番号 かけた75歳男性が70万円詐欺被害
Windows 11 のメモ帳アプリについて [Windows]
単純なテキストの作成、編集や、コピー/貼り付けなどで使っていますが、複数ファイルを一つのウィンドウにタブ表示で切り替えたり、別ウィンドウで表示したりできるようになっています。
保存機能については、これまで新規保存は「名前を付けて保存」で、「保存」が表示しているタブ単位の保存(上書き)となっていました。(上書き保存:未保存の時は保存ダイアログを表示)
新たにメモ帳のバージョン 11.2304.26.0 で「すべて保存」が追加されて、開いているタブのファイルを一括保存可能になりました。
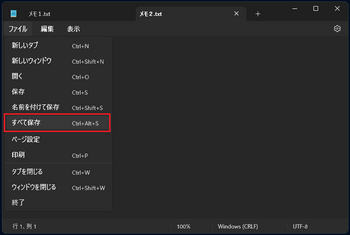
Windows 10以前のメモ帳と変わった機能
・一つの必つのウィンドウに、複数ファイルをタブ表示で切り替えでき、タブ単位や一括保存が可能になりました。
従来と同様、別ウィンドウで表示も可能です。
・フォント設定、文字列の折り返し設定が、従来は「書式」にありましたが、設定に変更(右上の歯車アイコン)となって、表示テーマもライトモード、ダークモードの切り替えが可能になっています。
・メモ帳のバージョンは「ヘルプ」にありましたが、「設定」に表示されます。
ページ設定のヘッダー、フッター、ページ番号は印刷時のみ可能で、保存されないのは従来と同じです。
メモ帳でヘッダーとフッターのコマンドを変更する
メモ帳にある検索と置換機能は、半角、全角文字ともに、最大127文字まで指定可能です。
保存機能については、これまで新規保存は「名前を付けて保存」で、「保存」が表示しているタブ単位の保存(上書き)となっていました。(上書き保存:未保存の時は保存ダイアログを表示)
新たにメモ帳のバージョン 11.2304.26.0 で「すべて保存」が追加されて、開いているタブのファイルを一括保存可能になりました。
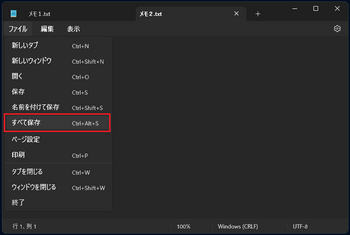
Windows 10以前のメモ帳と変わった機能
・一つの必つのウィンドウに、複数ファイルをタブ表示で切り替えでき、タブ単位や一括保存が可能になりました。
従来と同様、別ウィンドウで表示も可能です。
・フォント設定、文字列の折り返し設定が、従来は「書式」にありましたが、設定に変更(右上の歯車アイコン)となって、表示テーマもライトモード、ダークモードの切り替えが可能になっています。
・メモ帳のバージョンは「ヘルプ」にありましたが、「設定」に表示されます。
ページ設定のヘッダー、フッター、ページ番号は印刷時のみ可能で、保存されないのは従来と同じです。
メモ帳でヘッダーとフッターのコマンドを変更する
メモ帳にある検索と置換機能は、半角、全角文字ともに、最大127文字まで指定可能です。
Windows 11 の準備ができました。(アップグレードの案内通知) [Windows]
Windows 10 の利用は約68%と非常に高いようですが、サポート期限が 2025年10月14日となっており、1月31日で公式サイトのダウンロード販売が 終了となったようです。
ちなみに、Office 2016, 2019 のサポート期限も 2025年10月14日になっています。
ご存じですか? OS にはサポート期限があります! - Microsoft …
ご存じですか? Office にはサポート期限があります
アップグレード可能な要件を満たす PC では、表題の「Windows 11 の準備ができました。」が表示されてくるようですが、アップグレードの選択肢には「インストールする」と「スケジュールを決める」の2択で、まだアップグレードをしたくない場合は、別の個所(左下)での指定になっています。
まだ2年半以上の期間があるので、急いでアップグレードする必要もないので、わかる範囲で情報を収集してから行ったほうが良いと思います。
<参考で引用したニュースです>
2023年02月02日 ー GIGAZINE
MicrosoftがWindows 11への更新を全画面で求めてくる上にダークパターンを用いていたという報告
MicrosoftがWindows 10の公式サイトでの販売を2023年1月31日で終了へ
使用環境によっては、アップグレードはリスクを伴うこともありますので、実施する場合は、必要データのバックアップ、Micro Office の再インストールに備えたアカウントやダウンロード先の確認など、最低限のことは行っておいた方が良いでしょう。
ちなみに、Office 2016, 2019 のサポート期限も 2025年10月14日になっています。
ご存じですか? OS にはサポート期限があります! - Microsoft …
ご存じですか? Office にはサポート期限があります
アップグレード可能な要件を満たす PC では、表題の「Windows 11 の準備ができました。」が表示されてくるようですが、アップグレードの選択肢には「インストールする」と「スケジュールを決める」の2択で、まだアップグレードをしたくない場合は、別の個所(左下)での指定になっています。
まだ2年半以上の期間があるので、急いでアップグレードする必要もないので、わかる範囲で情報を収集してから行ったほうが良いと思います。
<参考で引用したニュースです>
2023年02月02日 ー GIGAZINE
MicrosoftがWindows 11への更新を全画面で求めてくる上にダークパターンを用いていたという報告
MicrosoftがWindows 10の公式サイトでの販売を2023年1月31日で終了へ
使用環境によっては、アップグレードはリスクを伴うこともありますので、実施する場合は、必要データのバックアップ、Micro Office の再インストールに備えたアカウントやダウンロード先の確認など、最低限のことは行っておいた方が良いでしょう。
以前のペイントを Windows 11 で使う [Windows]
ペイントはWindows に標準で搭載されている画像編集ソフトで、画像のサイズ変更やトリミング編集などができるソフトです。
Windows 10以前では、スタートメニューの Windowsアクセサリにありましたが、Windows 11ではスタートメニューの「すべてのアプリ」から選択して起動するようになっています。
すべてのアプリにあるペイントは、デスクトップ画面にドラッグしてショートカットを作成できます。
右クリックして、スタートメニュー画面にピン止め、タスクバーには詳細のタスクバーにピン止めでショートカットを表示できます。
Windows 11用のペイントは、Microsoft Storeのアプリで配布されています。
無い場合は Microsoft Store アプリを起動して、検索ボックスに「ペイント」と入力すると表示され、ダウンロードしてインストール可能になっています。
スクリーンショットの画像は以前のペイント画面が表示されていますが、実際はデザインが変更された Windows 11 用のペイントになります。
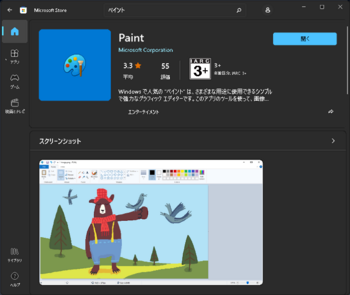
従来のペイントをWindows 11 にインストールする方法
Windows 10 に搭載されていたペイントは、以下のサイトから (DOWNLOAD PAINT) ボタンでダウンロードしてインストールすると、Windows 11 でも動作します。
Windows 11 に搭載のペイントと、従来のペイントを追加でインストール可能で、両方を同時に使うこともできます。
英語版で表示されていますが、日本語の Windows 11 にインストールすると、日本語のペイントで表示されます。
https://win7games.com/#mspaint
----------------------------------------------------------------------------------------
注) ページの最後に免責事項が書かれています。
上記のソフトウェアはすべて、それぞれの著作権所有者によって著作権で保護されています。
私たちはそれを所有したり、あなたに販売したりライセンス供与したりしません。
自己責任においてご利用ください。
このソフトウェアは「現状有姿」で配布され、明示または黙示の保証はありません。
----------------------------------------------------------------------------------------
(1) Classic Paint (mspaint) をダウンロード
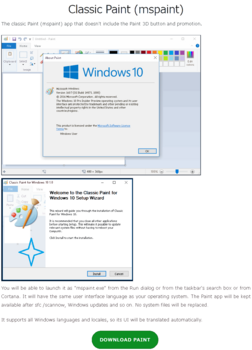
(2) ダウンロードすると、C:\ユーザー\ユーザー名\ダウンロードにファイルが保存されます。
保存ファイル名は ClassicPaintforWindows10.zip という zipファイルです。
保存された zipファイル内に ClassicPaint-1.0-setup.exe というインストーラーがあるので、これを実行するとインストールが開始されます。
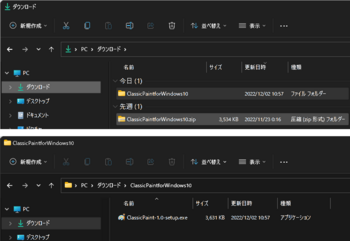
(3) セットアップウィザードが表示されるので、[Next >] を選択
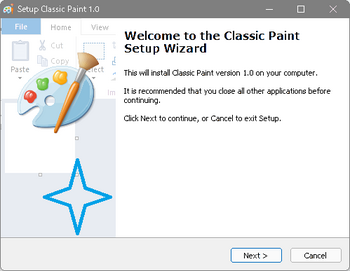
(4) アイコンをの作成を全ユーザー対象にして、[Next >] を選択
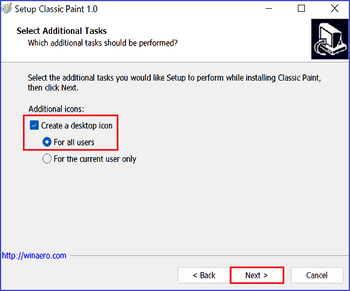
(5) 確認が表示されるので、[Install] を指定
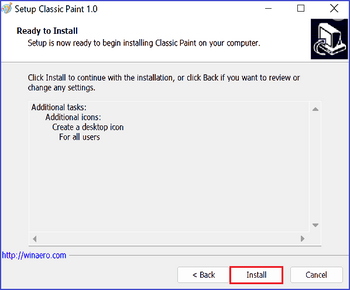
(6) [Finish] を指定でインストールを終了します。
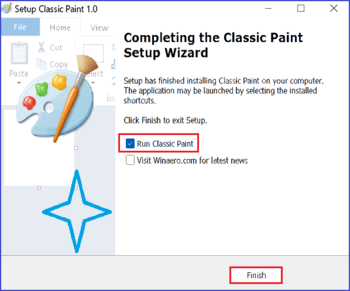
(7) インストールが完了すると、下記の場所にショートカットが作成されます。
C:\ProgramData\Microsoft\Windows\Start Menu\Programs\Accessories
(C:\ProgramData\Microsoft\Windows\スタート メニュー\プログラム\Windowsアクセサリ)
作成されたショートカットを、スタート画面(デスクトップ、タスクバーなど) に作成すればOKです。
両方インストールした状態で、画像ファイルをプログラムから開くで開くと、既定ではWindows 11に搭載のペイントで開かれます。
従来のペイントで開くようにするには、Paint (clasic) のショートカットを右クリックして、プロパティを選択し、[ショートカット]タブのリンク先にある mspaint1.exeの場所を参照しておきます。
画像ファイルを右クリックしてプログラムから開く > 別のプログラムを選択 > その他のアプリ > このPCで別のアプリを探すで、mspaint1.exe を指定して、アプリの選択画面で「常にこのアプリを使用して *.*** を開く」(*.jpegなど) で従来のペイント優先で開くようになります。
下図の上段はインストールで作成されたショートカットアイコン、下段はデスクトップにコピー作成したショートカットです。
左側がWindows 11に搭載のペイント、右側が従来のペイントでアイコンの色が違います。
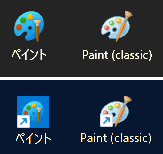
(8) ペイント (classic) を起動すると従来と同じペイントが起動します。
ペイントのバージョン情報は、Windows 11 のバージョンが表示されます。

Windows 11 と Windows 10 のペイントの比較
Windows 11のペイントを比べると、機能アイコンに日本語表示が無くなって、起動画面はアイコン表示だけのシンプルな画面になっています。
機能的には同じで変わらないですが、一部の機能については選択方法が変わっています。
画面デザイン(UI)については好みがあるので触れませんが、Windows 11のペイントはユニバーサルアプリ(UWP)に変わって、使用上で下記のような不具合があり、改善すべき点が多く見受けられるようです。
以下に、従来のペイント(mspaint)と、Windows 11のペイント(paint)を比較して見ました。
・従来のペイント (mspaint)
キャンバスより大きい画像はスクロールして移動可能
キャンバスの周囲は薄青色で、境界を識別しやすい
リボンメニューの表示/非表示が可能で、キャンバスの高さを広げることができる
テキスト入力は、フォントや書式設定のリボン表示に変わるので、キャンバスに影響しない
リボンメニューはアイコンと日本語表示されて、Altによるアクセスキー操作が可能
・Win11のペイント (paint)
スクロールの範囲移動が一部範囲しかできない。(起動時、ズーム拡大/縮小時)
※表示→ルーラーをオン・オフするとキャンバス全体に移動可能となる
キャンバスの周囲が薄いグレーで、境界が見づらい
メニュー、リボン、周囲のグレー余白部が広くなって、その分キャンバスが狭くなっている
リボンメニューは固定表示で、スタンダードな解像度の画面では縦方向が狭くなる
※ノートPCなどの場合は、フルHD以上が望ましい
テキスト入力は、フォントや書式設定のバーがリボン下部からキャンバス上部に表示されて邪魔
リボンメニューはアイコン表示のUIになって、Altによるアクセスキー操作はできない
Windows 10以前では、スタートメニューの Windowsアクセサリにありましたが、Windows 11ではスタートメニューの「すべてのアプリ」から選択して起動するようになっています。
すべてのアプリにあるペイントは、デスクトップ画面にドラッグしてショートカットを作成できます。
右クリックして、スタートメニュー画面にピン止め、タスクバーには詳細のタスクバーにピン止めでショートカットを表示できます。
Windows 11用のペイントは、Microsoft Storeのアプリで配布されています。
無い場合は Microsoft Store アプリを起動して、検索ボックスに「ペイント」と入力すると表示され、ダウンロードしてインストール可能になっています。
スクリーンショットの画像は以前のペイント画面が表示されていますが、実際はデザインが変更された Windows 11 用のペイントになります。
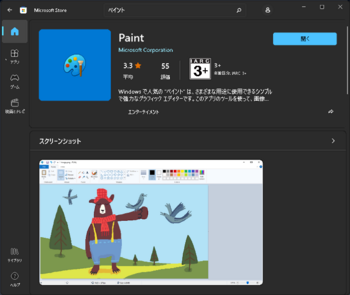
従来のペイントをWindows 11 にインストールする方法
Windows 10 に搭載されていたペイントは、以下のサイトから (DOWNLOAD PAINT) ボタンでダウンロードしてインストールすると、Windows 11 でも動作します。
Windows 11 に搭載のペイントと、従来のペイントを追加でインストール可能で、両方を同時に使うこともできます。
英語版で表示されていますが、日本語の Windows 11 にインストールすると、日本語のペイントで表示されます。
https://win7games.com/#mspaint
----------------------------------------------------------------------------------------
注) ページの最後に免責事項が書かれています。
上記のソフトウェアはすべて、それぞれの著作権所有者によって著作権で保護されています。
私たちはそれを所有したり、あなたに販売したりライセンス供与したりしません。
自己責任においてご利用ください。
このソフトウェアは「現状有姿」で配布され、明示または黙示の保証はありません。
----------------------------------------------------------------------------------------
(1) Classic Paint (mspaint) をダウンロード
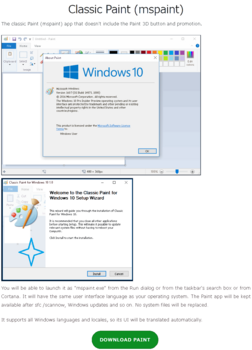
(2) ダウンロードすると、C:\ユーザー\ユーザー名\ダウンロードにファイルが保存されます。
保存ファイル名は ClassicPaintforWindows10.zip という zipファイルです。
保存された zipファイル内に ClassicPaint-1.0-setup.exe というインストーラーがあるので、これを実行するとインストールが開始されます。
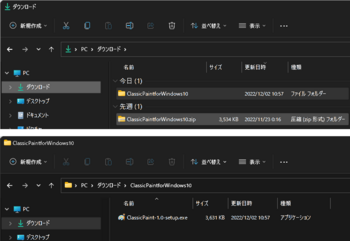
(3) セットアップウィザードが表示されるので、[Next >] を選択
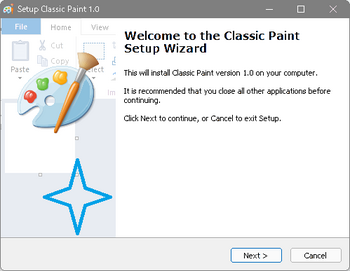
(4) アイコンをの作成を全ユーザー対象にして、[Next >] を選択
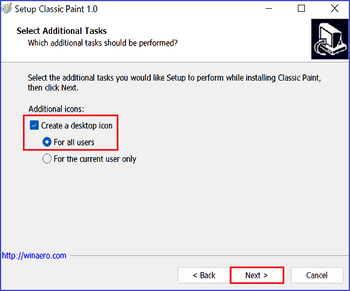
(5) 確認が表示されるので、[Install] を指定
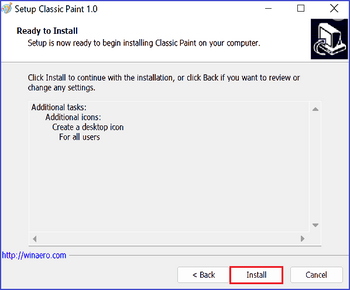
(6) [Finish] を指定でインストールを終了します。
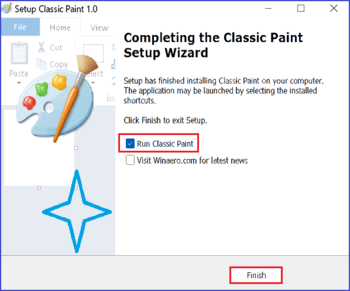
(7) インストールが完了すると、下記の場所にショートカットが作成されます。
C:\ProgramData\Microsoft\Windows\Start Menu\Programs\Accessories
(C:\ProgramData\Microsoft\Windows\スタート メニュー\プログラム\Windowsアクセサリ)
作成されたショートカットを、スタート画面(デスクトップ、タスクバーなど) に作成すればOKです。
両方インストールした状態で、画像ファイルをプログラムから開くで開くと、既定ではWindows 11に搭載のペイントで開かれます。
従来のペイントで開くようにするには、Paint (clasic) のショートカットを右クリックして、プロパティを選択し、[ショートカット]タブのリンク先にある mspaint1.exeの場所を参照しておきます。
画像ファイルを右クリックしてプログラムから開く > 別のプログラムを選択 > その他のアプリ > このPCで別のアプリを探すで、mspaint1.exe を指定して、アプリの選択画面で「常にこのアプリを使用して *.*** を開く」(*.jpegなど) で従来のペイント優先で開くようになります。
下図の上段はインストールで作成されたショートカットアイコン、下段はデスクトップにコピー作成したショートカットです。
左側がWindows 11に搭載のペイント、右側が従来のペイントでアイコンの色が違います。
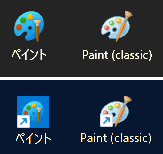
(8) ペイント (classic) を起動すると従来と同じペイントが起動します。
ペイントのバージョン情報は、Windows 11 のバージョンが表示されます。

Windows 11 と Windows 10 のペイントの比較
Windows 11のペイントを比べると、機能アイコンに日本語表示が無くなって、起動画面はアイコン表示だけのシンプルな画面になっています。
機能的には同じで変わらないですが、一部の機能については選択方法が変わっています。
画面デザイン(UI)については好みがあるので触れませんが、Windows 11のペイントはユニバーサルアプリ(UWP)に変わって、使用上で下記のような不具合があり、改善すべき点が多く見受けられるようです。
以下に、従来のペイント(mspaint)と、Windows 11のペイント(paint)を比較して見ました。
・従来のペイント (mspaint)
キャンバスより大きい画像はスクロールして移動可能
キャンバスの周囲は薄青色で、境界を識別しやすい
リボンメニューの表示/非表示が可能で、キャンバスの高さを広げることができる
テキスト入力は、フォントや書式設定のリボン表示に変わるので、キャンバスに影響しない
リボンメニューはアイコンと日本語表示されて、Altによるアクセスキー操作が可能
・Win11のペイント (paint)
スクロールの範囲移動が一部範囲しかできない。(起動時、ズーム拡大/縮小時)
※表示→ルーラーをオン・オフするとキャンバス全体に移動可能となる
キャンバスの周囲が薄いグレーで、境界が見づらい
メニュー、リボン、周囲のグレー余白部が広くなって、その分キャンバスが狭くなっている
リボンメニューは固定表示で、スタンダードな解像度の画面では縦方向が狭くなる
※ノートPCなどの場合は、フルHD以上が望ましい
テキスト入力は、フォントや書式設定のバーがリボン下部からキャンバス上部に表示されて邪魔
リボンメニューはアイコン表示のUIになって、Altによるアクセスキー操作はできない
Windows 10/11でスクリーンショットを撮る方法 [Windows]
スクリーンショットとは、パソコンの表示画面を画像としてコピーを撮ることです。
画面全体、表示ウィンドウのみ、選択した範囲などの方法で表示画面内容をコピー(キャプチャ)して、画像ファイルとして保存できます。
コピーした画像はクリップボードという場所に保持されて、ペイント、その他のアプリに [貼り付け]ボタン、Ctrl+V キーで貼り付けすることができます。
画像の一部が必要な場合は、ペイントなど画像編集ソフトに貼り付けて、トリミング編集します。
Windows 10/11でスクリーンショットを撮る方法は、以下のような方法があります。
(1) スクリーン全体のコピー
a) PrintScreen または Fn+Prtsc キーで、スクリーン全体のコピー画像をクリップボードに保存します。
b)Windows+Print Screen または Windows+Fn+Prtsc キーでスクリーン全体をコピーして、画像をクリップボードおよびファイルに保存します。
画像ファイルは、PCのピクチャ\Screenshots フォルダーに、スクリーンショット(数字).png という名前で保存されます。
スクリーンショット画像ファイルの保存先
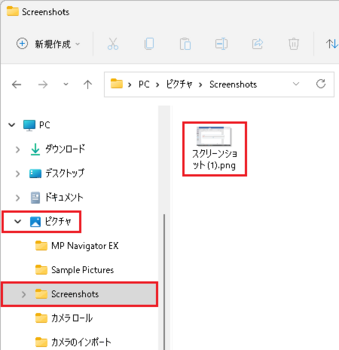
(2) アクティブな表示ウィンドウだけのコピー
Alt+PrintScreen または Alt+Fn+Prtsc キーで、アクティブな表示ウインドウだけのコピー画像をクリップボードに保存します。
コピー画像のファイル保存はされないので、ペイントなどに貼り付けて保存が必要です。
(3) スクリーンの選択範囲をコピー
a) Windows+Shift+S キーを押して範囲を選択して、クリップボードにコピー画像を保存します。
b) Windows の Snipping Tool を起動して、[新規] で範囲を選択して、クリップボードにコピー画像を保存します。
a)、b) 両者は殆ど同じで、Snipping Tool は n秒後に遅延してコピーできる機能があります。
コピー画像は、ピクチャ\Screenshots フォルダーに スクリーンショットyyyy-mm-ddnnnnnn.png という名前でファイルが保存されます。
スクリーン選択範囲のコピー例
コピーしたい画面を表示しておき、Windows+Shifty+S キーを押すと画面全体が薄暗い表示になります。
マウスドラッグでコピーしたい範囲を選択すると、クリップボードおよびファイルにコピー画像が保存されます。
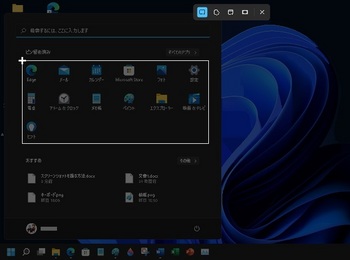
上記操作により選択範囲の画像がクリップボードにコピーされ、ペイント、その他のアプリに貼り付けすることができます。
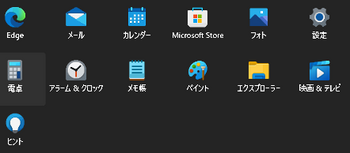
以下は Windows 10 と Windows 11 の Snipping Tool 画面です。
起動して [新規] を選択するとマウスドラッグで範囲選択可能な状態になります。
範囲を選択すると、クリップボードにコピー画像が保存されます。
Windows 10 の Snipping Tool
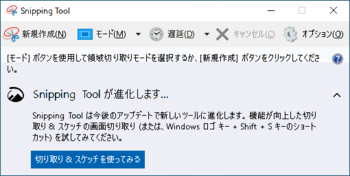
Windows 11 の Snipping Tool
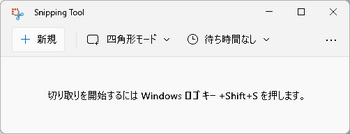
クリップボードに保存されると、画面右下の通知領域に表示されます。
通知領域から開いて、アプリに貼り付けて編集や、ファイルに保存することができます。
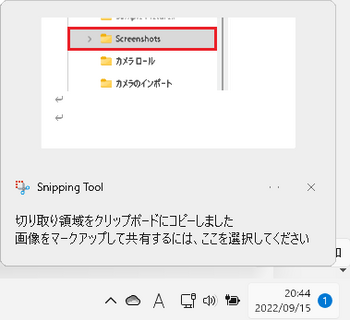
(補足)
スクリーンショットを頻繁に使用していると、Screenshots フォルダーに大量の画像ファイルが残ってしまうので、必要なものだけピクチャーフォルダーに保存して、不要な画像ファイルは削除したほうが良いと思います。
画面全体、表示ウィンドウのみ、選択した範囲などの方法で表示画面内容をコピー(キャプチャ)して、画像ファイルとして保存できます。
コピーした画像はクリップボードという場所に保持されて、ペイント、その他のアプリに [貼り付け]ボタン、Ctrl+V キーで貼り付けすることができます。
画像の一部が必要な場合は、ペイントなど画像編集ソフトに貼り付けて、トリミング編集します。
Windows 10/11でスクリーンショットを撮る方法は、以下のような方法があります。
(1) スクリーン全体のコピー
a) PrintScreen または Fn+Prtsc キーで、スクリーン全体のコピー画像をクリップボードに保存します。
b)Windows+Print Screen または Windows+Fn+Prtsc キーでスクリーン全体をコピーして、画像をクリップボードおよびファイルに保存します。
画像ファイルは、PCのピクチャ\Screenshots フォルダーに、スクリーンショット(数字).png という名前で保存されます。
スクリーンショット画像ファイルの保存先
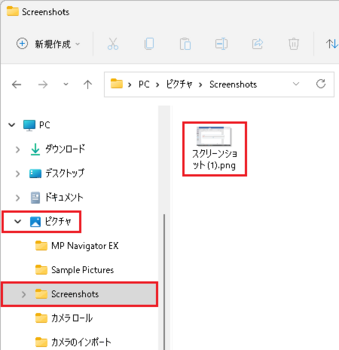
(2) アクティブな表示ウィンドウだけのコピー
Alt+PrintScreen または Alt+Fn+Prtsc キーで、アクティブな表示ウインドウだけのコピー画像をクリップボードに保存します。
コピー画像のファイル保存はされないので、ペイントなどに貼り付けて保存が必要です。
(3) スクリーンの選択範囲をコピー
a) Windows+Shift+S キーを押して範囲を選択して、クリップボードにコピー画像を保存します。
b) Windows の Snipping Tool を起動して、[新規] で範囲を選択して、クリップボードにコピー画像を保存します。
a)、b) 両者は殆ど同じで、Snipping Tool は n秒後に遅延してコピーできる機能があります。
コピー画像は、ピクチャ\Screenshots フォルダーに スクリーンショットyyyy-mm-ddnnnnnn.png という名前でファイルが保存されます。
スクリーン選択範囲のコピー例
コピーしたい画面を表示しておき、Windows+Shifty+S キーを押すと画面全体が薄暗い表示になります。
マウスドラッグでコピーしたい範囲を選択すると、クリップボードおよびファイルにコピー画像が保存されます。
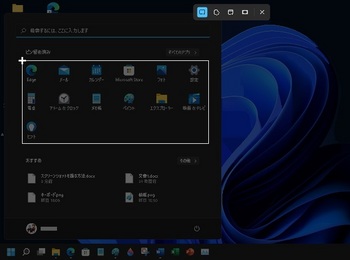
上記操作により選択範囲の画像がクリップボードにコピーされ、ペイント、その他のアプリに貼り付けすることができます。
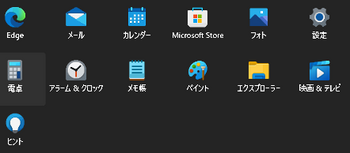
以下は Windows 10 と Windows 11 の Snipping Tool 画面です。
起動して [新規] を選択するとマウスドラッグで範囲選択可能な状態になります。
範囲を選択すると、クリップボードにコピー画像が保存されます。
Windows 10 の Snipping Tool
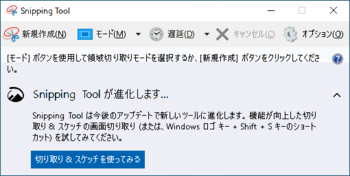
Windows 11 の Snipping Tool
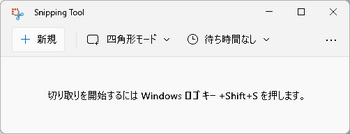
クリップボードに保存されると、画面右下の通知領域に表示されます。
通知領域から開いて、アプリに貼り付けて編集や、ファイルに保存することができます。
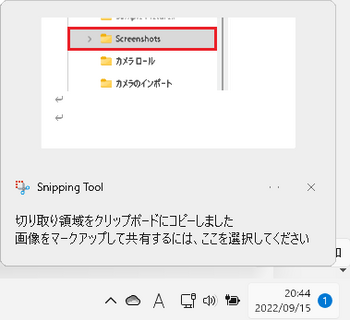
(補足)
スクリーンショットを頻繁に使用していると、Screenshots フォルダーに大量の画像ファイルが残ってしまうので、必要なものだけピクチャーフォルダーに保存して、不要な画像ファイルは削除したほうが良いと思います。
ペイントで余白なしの画像にする方法 [Windows]
インターネット、その他でコピーした画像をペイントに貼り付けする場合に、ペイントのキャンバスよりも小さなサイズの画像のときは、画像の周囲にキャンバスが余白として残るため、名前を付けて保存すると、キャンバスを含めた全体が画像として保存されてしまうことになります。
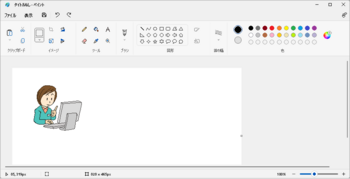
不要なキャンバス部分を除外して、画像周囲に余白のない画像だけにしたい場合には、以下のようにいくつか方法があります。
方法1
ペイントを起動したときに、貼り付けする画像よりもキャンバスが大きい場合は、キャンバスの右下、または水平、垂直のハンドル部分でドラッグして、画像サイズよりも小さなサイズのキャンバスにしてから画像を貼り付けします。
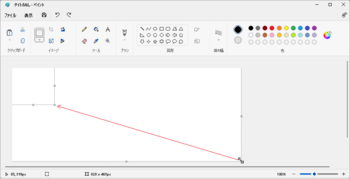
方法2
貼り付けした画像の周囲にキャンバスの余白がある場合は、キャンバスの移動とドラッグ操作によって画像だけにします。
キャンバスの右端側、下端側のハンドル部分でドラッグして、画像の右側と下側のキャンバス部分を削除します。
Ctrl+A で全体が選択されるので、←キー、↑キーを押して、キャンバスの左上隅に画像を移動します。
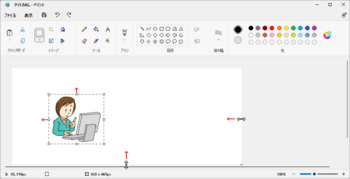
方法3
[選択]で残したい画像範囲を選択した後、[トリミング]を指定して画像だけにします。
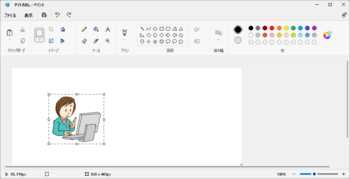
方法4
画像がファイルに保存されているときは、画像のコピー/貼り付けではなく、ペイントで画像ファイルを開くか、または画像ファイルをペイントにドラッグ/ドロップすると、余計なキャンバスのない画像になります。
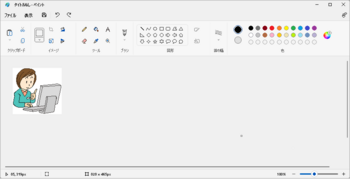
補足
方法1、方法4などの方法で、貼り付け/挿入する元画像の周囲に余白がある時は、それも含めた画像になるので、方法2または方法3による操作で余白部分を無くすトリミング操作が必要になります。
上記で使用の画像は Windows 11 に搭載のペイントですが、以前のペイントも同様に行うことができます。
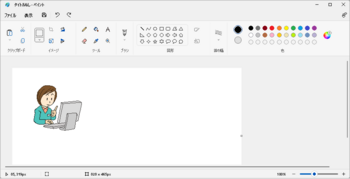
不要なキャンバス部分を除外して、画像周囲に余白のない画像だけにしたい場合には、以下のようにいくつか方法があります。
方法1
ペイントを起動したときに、貼り付けする画像よりもキャンバスが大きい場合は、キャンバスの右下、または水平、垂直のハンドル部分でドラッグして、画像サイズよりも小さなサイズのキャンバスにしてから画像を貼り付けします。
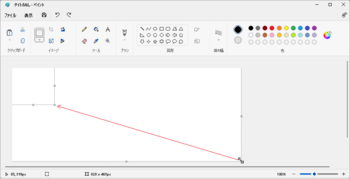
方法2
貼り付けした画像の周囲にキャンバスの余白がある場合は、キャンバスの移動とドラッグ操作によって画像だけにします。
キャンバスの右端側、下端側のハンドル部分でドラッグして、画像の右側と下側のキャンバス部分を削除します。
Ctrl+A で全体が選択されるので、←キー、↑キーを押して、キャンバスの左上隅に画像を移動します。
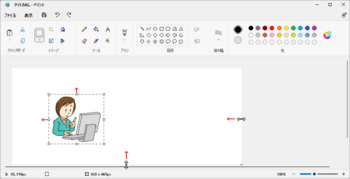
方法3
[選択]で残したい画像範囲を選択した後、[トリミング]を指定して画像だけにします。
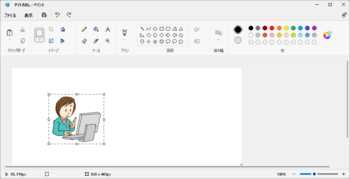
方法4
画像がファイルに保存されているときは、画像のコピー/貼り付けではなく、ペイントで画像ファイルを開くか、または画像ファイルをペイントにドラッグ/ドロップすると、余計なキャンバスのない画像になります。
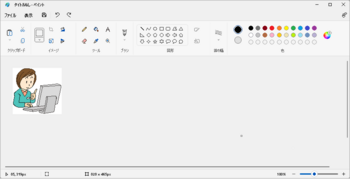
補足
方法1、方法4などの方法で、貼り付け/挿入する元画像の周囲に余白がある時は、それも含めた画像になるので、方法2または方法3による操作で余白部分を無くすトリミング操作が必要になります。
上記で使用の画像は Windows 11 に搭載のペイントですが、以前のペイントも同様に行うことができます。
Windows 搭載のペイント (Windows 10とWindows 11の比較) [Windows]
Windows に搭載されているペイントは手軽に画像編集を行えるソフトですが、Windows 11 のペイントは従来とUIデザインが変わり、機能面の問題もいくつかあるようなので、Windows 10のペイントと比べてみました。
1. 全般的な機能と画面デザイン
機能的にはほぼ同じで変わりませんが、UIデザインが変わっています。
従来のペイントはメニューとキャンバス部分、スクロールバーなど、全般的に画面がスッキリしていて、初心者でも分かりやすいと思います。
Windows 11 で変更されたペイントは、各機能がアイコン表示のみに変わり、画面全体も淡いグレー表示となって、見づらくなったと感じます。
動作面では、従来はキビキビとした軽い動作でしたが、Windows 11 のペイントは全体的に動作が重くなって、機能の一部には問題もありました。
従来のペイントは、独立したWindows アプリケーションでしたが、Windows 11 のペイントは Microsoft ストア版のユニバーサルアプリ(UWP)に変わっていて、プログラムサイズも 965KB から 2458KB と2.5倍の大きさになっているのが、動作に影響しているものと思います。
ペイントアプリ (mspaint.exe) の場所とサイズ
Windows 10 (Windows アプリ)
場所:C:\Windows\System32
サイズ: 965KB
Windows 11 (Windows ユニバーサルアプリ)
場所:C:\ProgramFiles\WindowsApps\Microsoft.Paint_11.2206.6.0_x64__8wekyb3d8bbwe\PaintApp
サイズ:2,458KB
Windows 10 搭載のペイント
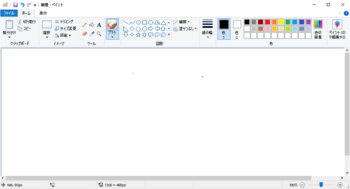
・画面全体のコントラストやスクロールバーの太さなどが適度にあって操作しやすい。
・全般的な動作も軽いのでキビキビとした動作をします。
・リボンメニューの非表示/展開の切り替えが可能で、キャンバスの高さを広くとることができる。
・ペイントのリボンにペイント3Dを追加して、編集している画像イメージをペイント3Dで開くことができる。
・ヘルプは参照しても何もありません。(Webブラウザーでコミュニティを案内されます)
Windows 11 搭載のペイント
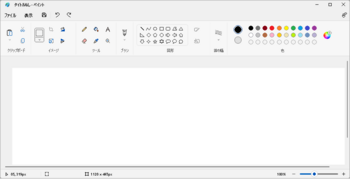
・全体的に動作が重くなっている感じがする。
・画面全般が薄いグレー表示となって見づらくなった。
・キャンバスの色が白で、外側余白の色が淡いグレーのため、境界位置が判別しづらくなった。
・画面デザインおよびUIメニューがアイコンのみに変わって、スクロールバーの幅も狭くなった。
スクロールバーは幅が狭いが、ポイントすると幅が変わる。
・キャンバス外側のグレーの余白幅が広くなって、キャンバスのサイズが狭くなった。
・サイズ変更する時に、値を入力した後 [OK] をクリックが必要となって、従来のように [Enter] で確定できなくなった。
・リボンの最小化/展開機能が無くなり、リボンメニューを隠してキャンバスサイズを広くとることができなくなった。
・[表示]タブ、[テキストツール] のリボンメニューがなくなって」、ドロップダウンメニューとなったため、操作ステップが増えてしまう。
・大きな画像イメージを開いたときや、イメージをズーム拡大した後に100%などに戻して再拡大すると、スクロールバーが表示されなくなって、画像の右側、下側への移動・編集ができなくなる。
※この場合、[表示]のルーラーをオン/オフすると、スクロールバーが正常表示され、イメージ全体に移動可能となる。
・Altキーを使用してメニューを選択できるアクセスキー機能が無くなり、マウス、タッチパッドなどでの操作が必要になった。
・サイズ変更などの設定を確定するときに [Enter] キーで確定できなくなり、[OK]ボタンのクリックが必要になった。
・UWPアプリとなったため、リボンにペイント3Dを追加できなくなり、別途起動してファイルを開く操作が必要になった。
・フィードバック機能が追加されて、フィードバック Hubから問題点や要望をフィードバックできるようになった。
2. ペイントのリボンメニューアイコン
Windows 10 のペイントでは、リボンのアイコンにカーソルを合わせると、機能と説明がポップ表示されます。
Windows 11 のペイント(新ペイント)は、機能名称だけのポップ表示となって説明が無くなりました。
機能的には殆ど同じですが、細かな点で違いのある機能があります。
ペイントの機能一覧
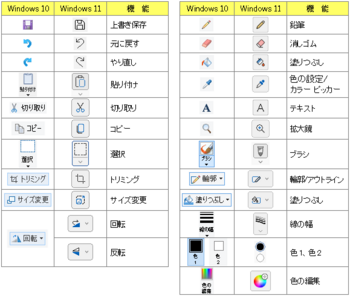
3. ペイントの機能比較
従来の Windows 10のペイントと、Windows 11 の新しいペイントを、機能ごとに比較してみた。
3.1 [ファイル]タブ
従来はメニューと最近使ったファイルが表示されるが、新ペイントはメニューだけとなって、「最近使ったもの」がメニュー項目に変わっている。
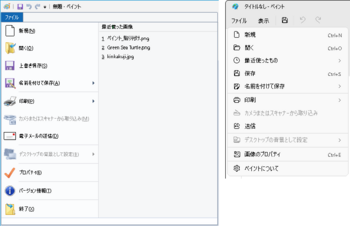
3.2 [ファイル] の最近使ったもの
変更後のペイントに追加された最近使ったものは、メニュー選択に変わっている。
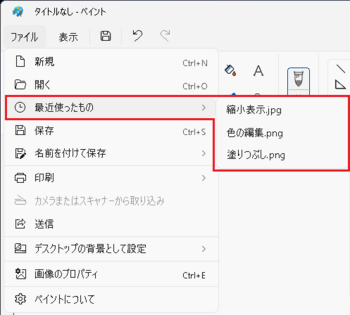
3.3 名前を付けて保存
画像イメージを名前を付けて保存する機能で、従来は説明付きで保存ファイル形式が表示されるが、新ペイントは保存するファイル形式だけの表示となった。
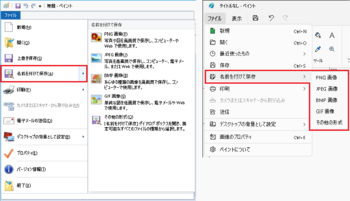
3.4 ファイルの印刷
印刷指定機能で、従来は説明付きのメニューが表示されるが、新ペイントは機能だけの表示になった。
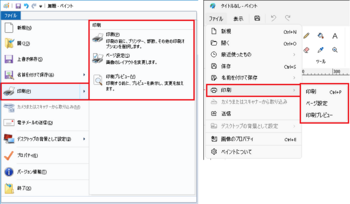
3.4.1 印刷 → 印刷
印刷するプリンターの選択、印刷設定機能で、従来と変わらない。
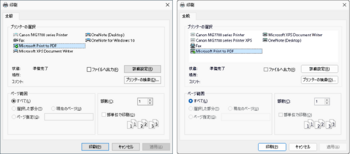
3.4.2 印刷 → ページ設定
印刷する用紙サイズ、余白、向きなどの設定機能で、従来と変わらない。
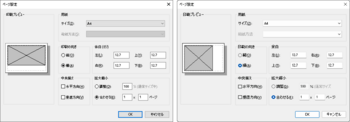
3.4.3 印刷のプレビュー
印刷状態のプレビュー機能で、従来と殆ど同じ。
新ペイントは、リボンの表示幅が大きくなって、プレビュー領域が狭くなっている。
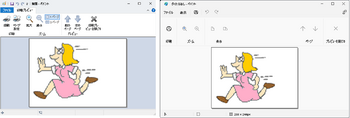
3.5 電子メールの送信/送信
画像を添付ファイルにしてメール送信する機能で、従来と殆ど同じ。
新ペイントは、差出人の表示が無くなっている。
<従来>
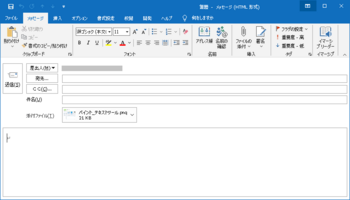
<新ペイント>
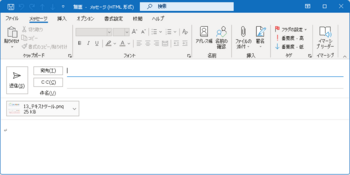
3.6 デスクトップの背景として設定
デスクトップの背景画像として設定および表示方法の指定する機能で、従来は説明付き、変更後はメニュー項目だけとなっている。
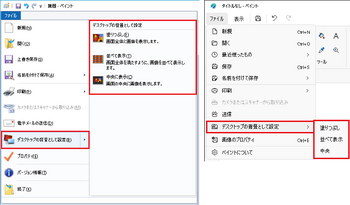
3.7 プロパティ・画像のプロパティ
画像イメージファイルの情報を示す機能で、機能は同じで変わらない。
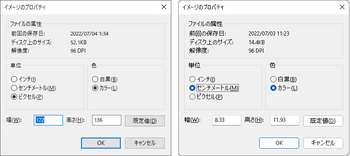
3.8 バージョン情報/ペイントについて
従来は Windows のバージョンが表示され、変更後はペイントのバージョン表示に変わっている。
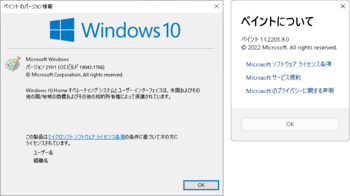
4. ペイントの編集機能
リボンの編集機能の違いについての比較です。
4.1 貼り付け、切り取り、コピー
貼り付けは、クリップボードにコピーしたイメージ、または画像ファイルからイメージを挿入/貼り付けする機能、 切り取り、コピーは、キャンバス上で選択された範囲のイメージを切り取り、またはクリップボードにコピーする機能で、従来と同じで変わらない。
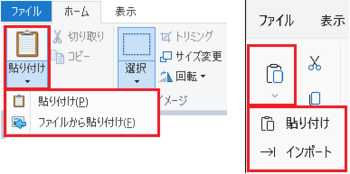
4.2 選択
キャンバスのイメージを選択する機能で、従来と同じで変わらない。
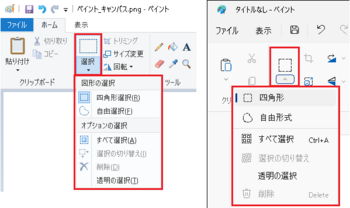
4.3 トリミング
選択範囲したイメージにトリミングする(選択範囲の画像に置き替える)機能で、従来と同じで変わらない。
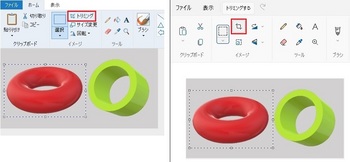
トリミング後
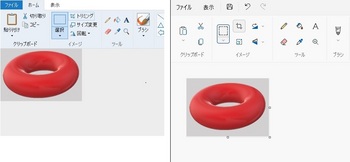
4.4 サイズ変更
イメージのサイズを変更する機能で、従来は変更する値を指定後に [OK]ボタンまたは [Enter]キーで変更できたが、新ペイントでは [Enter] が無効になり [OK]ボタンのクリックだけに変わっている。
[Enter] キーで確定できなくなったため不便になった。
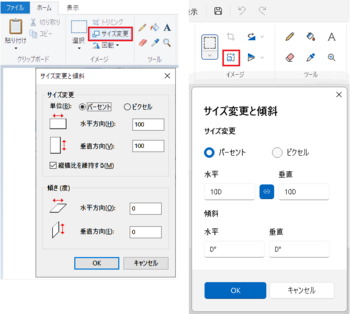
4.5 回転/反転
選択イメージを回転/反転する機能で、従来は回転のメニューにすべてあったが、変更後は回転と反転が別のメニューに分かれている。
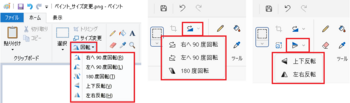
4.6 ツール(鉛筆、消しゴム、塗りつぶし、色の設定、テキスト、拡大鏡)
リボンメニューのアイコンの一部が変わっていますが、機能的には従来と同じです。
変更後のテキスト入力は、リボン表示からフォント設定、透明/不透明などバー形式にUIが変わり、キャンバスの上部に重なって表示されるので、キャンバス上端への配置操作がやりずらくなった。
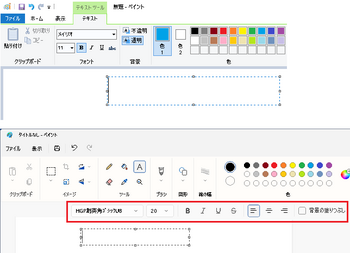
4.7 ブラシ
任意のブラシでイメージを作成する機能で、UIデザインが変更されたが機能は従来と同じです。
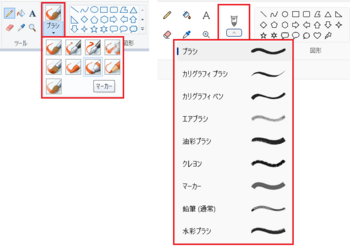
4.8 輪郭/アウトライン
図形で作成したイメージの輪郭線の種類を選択する機能で、UIデザインが変更されたが機能は従来と同じです。
マウスの左ボタン、右ボタンの描画で、色1、色2が輪郭線と塗りつぶしの色に対応するのも同じです。
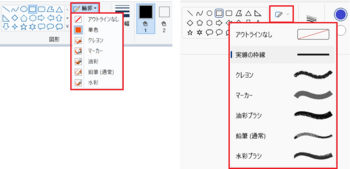
4.9 塗りつぶし
図形で作成したイメージの塗りつぶしを行う機能で、UIデザインが変わったが、機能は従来と同じです。
マウスの左ボタン、右ボタンに色1、色2が対応して、輪郭線と塗りつぶしの色になるのも同じです。
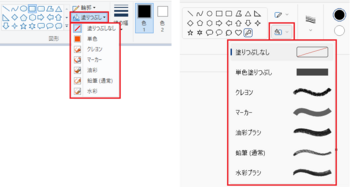
4.10 線の幅
ブラシ、図形を作成するときの線の幅を選択する機能で、従来と同じです。
ブラシは種類によって選択できる線の幅が変わります。
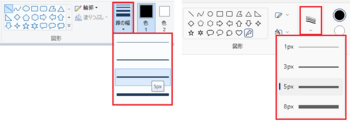
4.11 色の編集
色1、色2に適用する任意の色を編集する機能で、殆ど従来と同じです。
RGBと色合い、彩度などの設定は、新ペイントではRGBとHSV を切り替えて行う方式になっています。
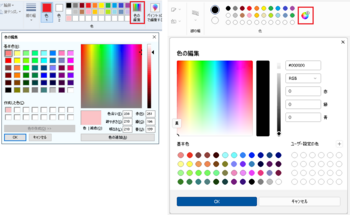
5. 表示メニューの比較
表示サイズ、ルーラー、グリッド線、ステータスバー、縮小表示などの機能です。
5.1 全般
従来は表示機能もリボン表示となっていましたが、新ペイントはドロップダウンメニューに変わっています。
変更後は、拡大/縮小表示がなくなっています。
描画キャンバス外側の余白幅が広がって、その分だけキャンバスが小さくなっています。
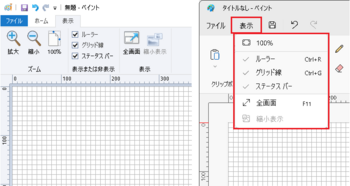
5.2 縮小表示
ズーム拡大表示をしているときに、縮小表示ウィンドウを表示する機能です。
新ペイントでは、拡大イメージを100%などにすると、再度拡大した時にスクロールバーが表示されないことがあります。
この場合は、表示のルーラーをオン/オフすると、スクロールバーが表示されてきます。
従来
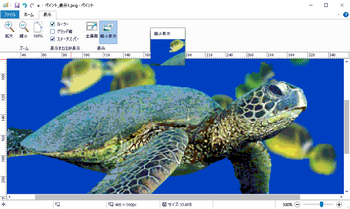
新ペイント
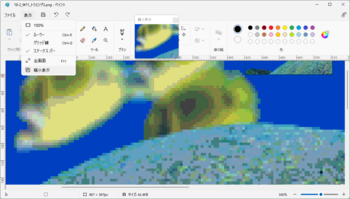
以上、従来のペイントと比較してみた結果です。
スクロールバーの表示、移動の問題、キャンバス領域拡大、キー操作の可否は、使用時に問題となってくるので、フィードバックしました。
Windows 11 用のペイントは、Microsoft ストアにサインインすると表示され、ダウンロード可能になっています。
1. 全般的な機能と画面デザイン
機能的にはほぼ同じで変わりませんが、UIデザインが変わっています。
従来のペイントはメニューとキャンバス部分、スクロールバーなど、全般的に画面がスッキリしていて、初心者でも分かりやすいと思います。
Windows 11 で変更されたペイントは、各機能がアイコン表示のみに変わり、画面全体も淡いグレー表示となって、見づらくなったと感じます。
動作面では、従来はキビキビとした軽い動作でしたが、Windows 11 のペイントは全体的に動作が重くなって、機能の一部には問題もありました。
従来のペイントは、独立したWindows アプリケーションでしたが、Windows 11 のペイントは Microsoft ストア版のユニバーサルアプリ(UWP)に変わっていて、プログラムサイズも 965KB から 2458KB と2.5倍の大きさになっているのが、動作に影響しているものと思います。
ペイントアプリ (mspaint.exe) の場所とサイズ
Windows 10 (Windows アプリ)
場所:C:\Windows\System32
サイズ: 965KB
Windows 11 (Windows ユニバーサルアプリ)
場所:C:\ProgramFiles\WindowsApps\Microsoft.Paint_11.2206.6.0_x64__8wekyb3d8bbwe\PaintApp
サイズ:2,458KB
Windows 10 搭載のペイント
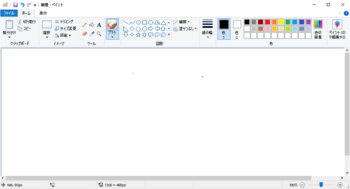
・画面全体のコントラストやスクロールバーの太さなどが適度にあって操作しやすい。
・全般的な動作も軽いのでキビキビとした動作をします。
・リボンメニューの非表示/展開の切り替えが可能で、キャンバスの高さを広くとることができる。
・ペイントのリボンにペイント3Dを追加して、編集している画像イメージをペイント3Dで開くことができる。
・ヘルプは参照しても何もありません。(Webブラウザーでコミュニティを案内されます)
Windows 11 搭載のペイント
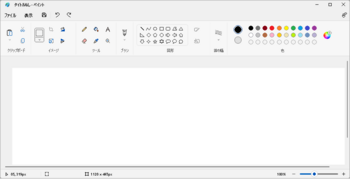
・全体的に動作が重くなっている感じがする。
・画面全般が薄いグレー表示となって見づらくなった。
・キャンバスの色が白で、外側余白の色が淡いグレーのため、境界位置が判別しづらくなった。
・画面デザインおよびUIメニューがアイコンのみに変わって、スクロールバーの幅も狭くなった。
スクロールバーは幅が狭いが、ポイントすると幅が変わる。
・キャンバス外側のグレーの余白幅が広くなって、キャンバスのサイズが狭くなった。
・サイズ変更する時に、値を入力した後 [OK] をクリックが必要となって、従来のように [Enter] で確定できなくなった。
・リボンの最小化/展開機能が無くなり、リボンメニューを隠してキャンバスサイズを広くとることができなくなった。
・[表示]タブ、[テキストツール] のリボンメニューがなくなって」、ドロップダウンメニューとなったため、操作ステップが増えてしまう。
・大きな画像イメージを開いたときや、イメージをズーム拡大した後に100%などに戻して再拡大すると、スクロールバーが表示されなくなって、画像の右側、下側への移動・編集ができなくなる。
※この場合、[表示]のルーラーをオン/オフすると、スクロールバーが正常表示され、イメージ全体に移動可能となる。
・Altキーを使用してメニューを選択できるアクセスキー機能が無くなり、マウス、タッチパッドなどでの操作が必要になった。
・サイズ変更などの設定を確定するときに [Enter] キーで確定できなくなり、[OK]ボタンのクリックが必要になった。
・UWPアプリとなったため、リボンにペイント3Dを追加できなくなり、別途起動してファイルを開く操作が必要になった。
・フィードバック機能が追加されて、フィードバック Hubから問題点や要望をフィードバックできるようになった。
2. ペイントのリボンメニューアイコン
Windows 10 のペイントでは、リボンのアイコンにカーソルを合わせると、機能と説明がポップ表示されます。
Windows 11 のペイント(新ペイント)は、機能名称だけのポップ表示となって説明が無くなりました。
機能的には殆ど同じですが、細かな点で違いのある機能があります。
ペイントの機能一覧
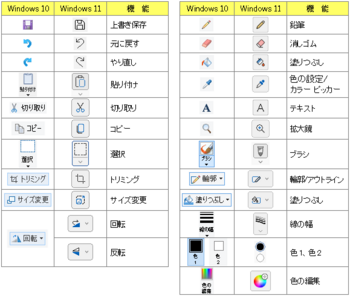
3. ペイントの機能比較
従来の Windows 10のペイントと、Windows 11 の新しいペイントを、機能ごとに比較してみた。
3.1 [ファイル]タブ
従来はメニューと最近使ったファイルが表示されるが、新ペイントはメニューだけとなって、「最近使ったもの」がメニュー項目に変わっている。
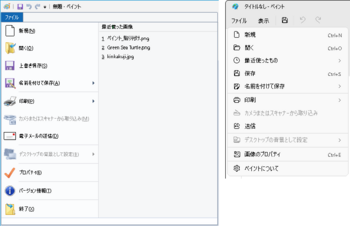
3.2 [ファイル] の最近使ったもの
変更後のペイントに追加された最近使ったものは、メニュー選択に変わっている。
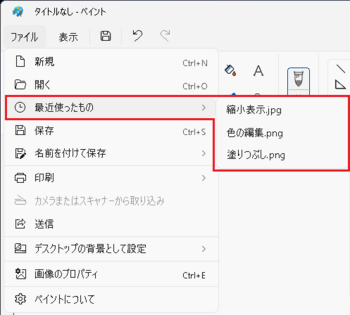
3.3 名前を付けて保存
画像イメージを名前を付けて保存する機能で、従来は説明付きで保存ファイル形式が表示されるが、新ペイントは保存するファイル形式だけの表示となった。
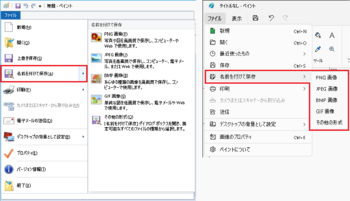
3.4 ファイルの印刷
印刷指定機能で、従来は説明付きのメニューが表示されるが、新ペイントは機能だけの表示になった。
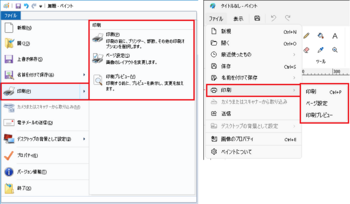
3.4.1 印刷 → 印刷
印刷するプリンターの選択、印刷設定機能で、従来と変わらない。
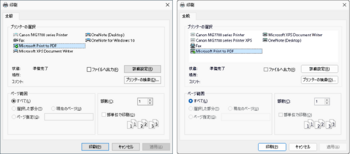
3.4.2 印刷 → ページ設定
印刷する用紙サイズ、余白、向きなどの設定機能で、従来と変わらない。
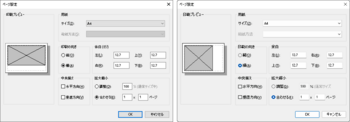
3.4.3 印刷のプレビュー
印刷状態のプレビュー機能で、従来と殆ど同じ。
新ペイントは、リボンの表示幅が大きくなって、プレビュー領域が狭くなっている。
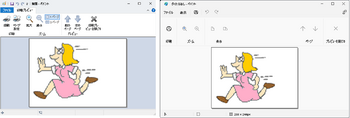
3.5 電子メールの送信/送信
画像を添付ファイルにしてメール送信する機能で、従来と殆ど同じ。
新ペイントは、差出人の表示が無くなっている。
<従来>
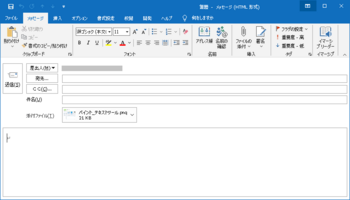
<新ペイント>
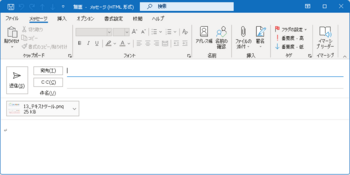
3.6 デスクトップの背景として設定
デスクトップの背景画像として設定および表示方法の指定する機能で、従来は説明付き、変更後はメニュー項目だけとなっている。
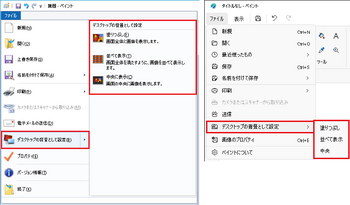
3.7 プロパティ・画像のプロパティ
画像イメージファイルの情報を示す機能で、機能は同じで変わらない。
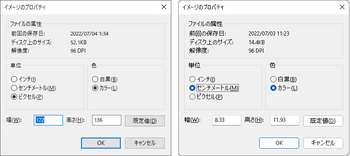
3.8 バージョン情報/ペイントについて
従来は Windows のバージョンが表示され、変更後はペイントのバージョン表示に変わっている。
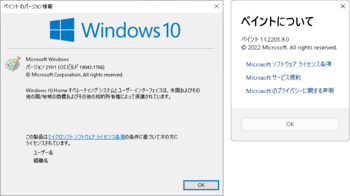
4. ペイントの編集機能
リボンの編集機能の違いについての比較です。
4.1 貼り付け、切り取り、コピー
貼り付けは、クリップボードにコピーしたイメージ、または画像ファイルからイメージを挿入/貼り付けする機能、 切り取り、コピーは、キャンバス上で選択された範囲のイメージを切り取り、またはクリップボードにコピーする機能で、従来と同じで変わらない。
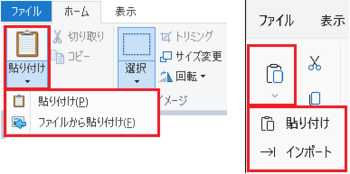
4.2 選択
キャンバスのイメージを選択する機能で、従来と同じで変わらない。
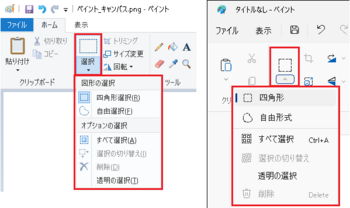
4.3 トリミング
選択範囲したイメージにトリミングする(選択範囲の画像に置き替える)機能で、従来と同じで変わらない。
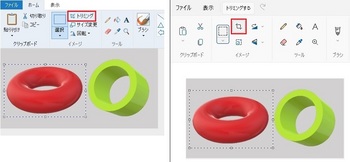
トリミング後
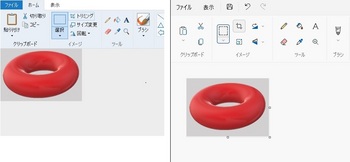
4.4 サイズ変更
イメージのサイズを変更する機能で、従来は変更する値を指定後に [OK]ボタンまたは [Enter]キーで変更できたが、新ペイントでは [Enter] が無効になり [OK]ボタンのクリックだけに変わっている。
[Enter] キーで確定できなくなったため不便になった。
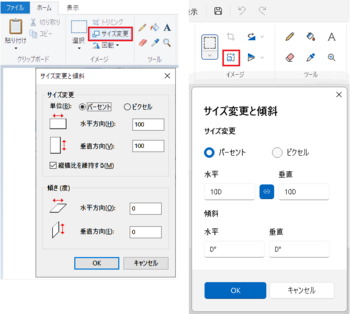
4.5 回転/反転
選択イメージを回転/反転する機能で、従来は回転のメニューにすべてあったが、変更後は回転と反転が別のメニューに分かれている。
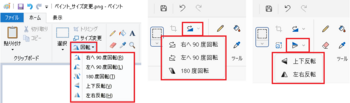
4.6 ツール(鉛筆、消しゴム、塗りつぶし、色の設定、テキスト、拡大鏡)
リボンメニューのアイコンの一部が変わっていますが、機能的には従来と同じです。
変更後のテキスト入力は、リボン表示からフォント設定、透明/不透明などバー形式にUIが変わり、キャンバスの上部に重なって表示されるので、キャンバス上端への配置操作がやりずらくなった。
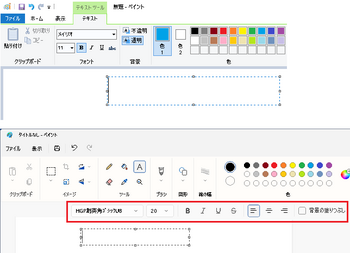
4.7 ブラシ
任意のブラシでイメージを作成する機能で、UIデザインが変更されたが機能は従来と同じです。
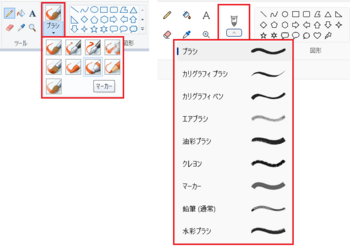
4.8 輪郭/アウトライン
図形で作成したイメージの輪郭線の種類を選択する機能で、UIデザインが変更されたが機能は従来と同じです。
マウスの左ボタン、右ボタンの描画で、色1、色2が輪郭線と塗りつぶしの色に対応するのも同じです。
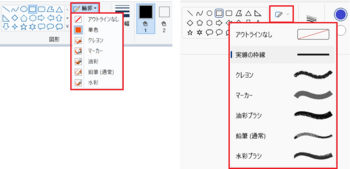
4.9 塗りつぶし
図形で作成したイメージの塗りつぶしを行う機能で、UIデザインが変わったが、機能は従来と同じです。
マウスの左ボタン、右ボタンに色1、色2が対応して、輪郭線と塗りつぶしの色になるのも同じです。
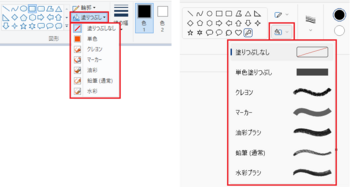
4.10 線の幅
ブラシ、図形を作成するときの線の幅を選択する機能で、従来と同じです。
ブラシは種類によって選択できる線の幅が変わります。
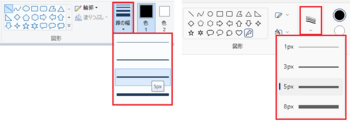
4.11 色の編集
色1、色2に適用する任意の色を編集する機能で、殆ど従来と同じです。
RGBと色合い、彩度などの設定は、新ペイントではRGBとHSV を切り替えて行う方式になっています。
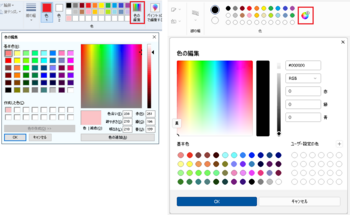
5. 表示メニューの比較
表示サイズ、ルーラー、グリッド線、ステータスバー、縮小表示などの機能です。
5.1 全般
従来は表示機能もリボン表示となっていましたが、新ペイントはドロップダウンメニューに変わっています。
変更後は、拡大/縮小表示がなくなっています。
描画キャンバス外側の余白幅が広がって、その分だけキャンバスが小さくなっています。
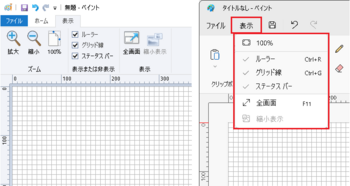
5.2 縮小表示
ズーム拡大表示をしているときに、縮小表示ウィンドウを表示する機能です。
新ペイントでは、拡大イメージを100%などにすると、再度拡大した時にスクロールバーが表示されないことがあります。
この場合は、表示のルーラーをオン/オフすると、スクロールバーが表示されてきます。
従来
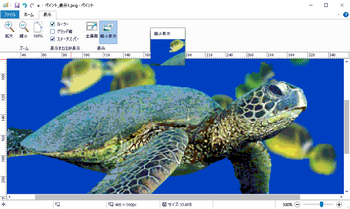
新ペイント
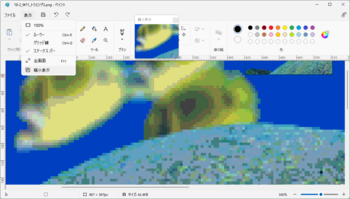
以上、従来のペイントと比較してみた結果です。
スクロールバーの表示、移動の問題、キャンバス領域拡大、キー操作の可否は、使用時に問題となってくるので、フィードバックしました。
Windows 11 用のペイントは、Microsoft ストアにサインインすると表示され、ダウンロード可能になっています。
サポートを装った詐欺などに注意しましょう! [Windows]
インターネットに接続して Web サイトを表示していると、突然ウィルスに感染しているので、至急対処が必要なため、すぐにサポートまで電話をするように、といった画面が表示されることがあります。
サポート詐欺画面の一例
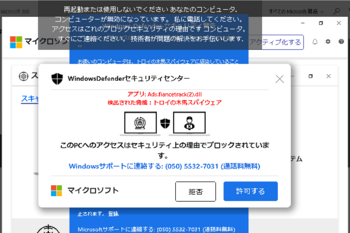
セキュリティ警告画面では、サポートの電話番号や、メールやリンクなどで連絡先などを表示することはありませんので、表示されている場合はサポートを装った詐欺です。
表示と一緒に、警告音を鳴らしたりすることもあります。
絶対に電話などをしたり、表示された警告画面で操作を行ってはいけません!
こういったセキュリティ警告の画面が表示がされたときは、落ち着いて画面をよく見てください。
一部がおかしな日本語になっていたりすることもあります。
表示されている画面ではクリックしないで、右上の[X]で Webブラウザ画面を閉じましょう。
Web ブラウザ画面を閉じることができない場合は、Ctrl+Alt+Del キーを同時に押してタスクマネージャーを選択し、[プロセス]タブで使用している Webブラウザ (Crome、Microsoft Edge など) を選択して、[タスクの終了] を選択すると Webブラウザ画面が閉じます。
サポート詐欺は、サポート料金と称して金銭を要求したり、アカウント情報を聞いてきたり、リモート操作の許可をするよう要求して、情報の抜き取りや、悪意のあるウイルスソフトなどをインストールされることもあります。
サポートを装った詐欺にご注意ください | 日本マイクロソフト(YouTube)
https://www.youtube.com/watch?v=2F9o8Qv92uQ
テクニカル サポート詐欺から身を守る - Microsoft
https://support.microsoft.com/ja-jp/windows/%E3%83%86%E3%82%AF%E3%83%8B%E3%82%AB%E3%83%AB-%E3%82%B5%E3%83%9D%E3%83%BC%E3%83%88%E8%A9%90%E6%AC%BA%E3%81%8B%E3%82%89%E8%BA%AB%E3%82%92%E5%AE%88%E3%82%8B-2ebf91bd-f94c-2a8a-e541-f5c800d18435
マイクロソフトのサポートを装った詐欺にご注意ください
https://news.microsoft.com/ja-jp/2021/01/29/210129-information/
ウイルス感染の警告とサポートへの電話番号が表示された - 警視庁
https://www.keishicho.metro.tokyo.lg.jp/sodan/nettrouble/jirei/warning_screen.html
サポート詐欺以外にも、クレジットカード会社や、アマゾン、楽天などのを装ったサイトもありますので、記載されている URL、メールアドレス、電話番号 などが本物かどうか確認して、分からない場合は直接問い合わせて確認したほうが良いでしょう。
サポート詐欺画面の一例
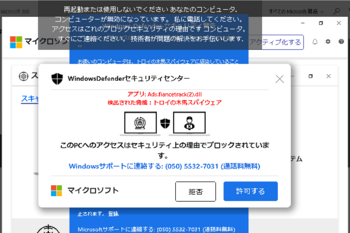
セキュリティ警告画面では、サポートの電話番号や、メールやリンクなどで連絡先などを表示することはありませんので、表示されている場合はサポートを装った詐欺です。
表示と一緒に、警告音を鳴らしたりすることもあります。
絶対に電話などをしたり、表示された警告画面で操作を行ってはいけません!
こういったセキュリティ警告の画面が表示がされたときは、落ち着いて画面をよく見てください。
一部がおかしな日本語になっていたりすることもあります。
表示されている画面ではクリックしないで、右上の[X]で Webブラウザ画面を閉じましょう。
Web ブラウザ画面を閉じることができない場合は、Ctrl+Alt+Del キーを同時に押してタスクマネージャーを選択し、[プロセス]タブで使用している Webブラウザ (Crome、Microsoft Edge など) を選択して、[タスクの終了] を選択すると Webブラウザ画面が閉じます。
サポート詐欺は、サポート料金と称して金銭を要求したり、アカウント情報を聞いてきたり、リモート操作の許可をするよう要求して、情報の抜き取りや、悪意のあるウイルスソフトなどをインストールされることもあります。
サポートを装った詐欺にご注意ください | 日本マイクロソフト(YouTube)
https://www.youtube.com/watch?v=2F9o8Qv92uQ
テクニカル サポート詐欺から身を守る - Microsoft
https://support.microsoft.com/ja-jp/windows/%E3%83%86%E3%82%AF%E3%83%8B%E3%82%AB%E3%83%AB-%E3%82%B5%E3%83%9D%E3%83%BC%E3%83%88%E8%A9%90%E6%AC%BA%E3%81%8B%E3%82%89%E8%BA%AB%E3%82%92%E5%AE%88%E3%82%8B-2ebf91bd-f94c-2a8a-e541-f5c800d18435
マイクロソフトのサポートを装った詐欺にご注意ください
https://news.microsoft.com/ja-jp/2021/01/29/210129-information/
ウイルス感染の警告とサポートへの電話番号が表示された - 警視庁
https://www.keishicho.metro.tokyo.lg.jp/sodan/nettrouble/jirei/warning_screen.html
サポート詐欺以外にも、クレジットカード会社や、アマゾン、楽天などのを装ったサイトもありますので、記載されている URL、メールアドレス、電話番号 などが本物かどうか確認して、分からない場合は直接問い合わせて確認したほうが良いでしょう。
次期 Windows 11 に関する情報 [Windows]
従来 Windows 10 が最後と言われていましたが方針が変わったようで、次期の Windows 11 が発表されました。
Windows Insider Program の参加者向けに、来週からプレビュー版のリリースを開始してテストを行った後、年内に正式の製品版が提供開始となるようです。
Windows 10 からの無償アップグレードもあるようで、Windows 11 の動作要件は チェックツール で確認できるようになっています。
例えば、搭載 CPU については、Intelは第8世代以降のCoreプロセッサ (Intel Core ix 8xxxなど)、AMDは「Zen+」以降のアーキテクチャを採用する Ryzenプロセッサが対応の目安となっているようです。
追加される新しい機能、廃止される機能などについても、各社から続々と情報が出てきていますので、興味のある人は確認しておいた方が良いでしょう。
パフォーマンス的には、Windows 10 と比べ 15%程度向上しているといった情報もありました。
現在の Windows 10 のサポートは 2025年10月で終わりになるようで、同じ時期に永続版の Office 2016、Office 2019 のサポートも終了になります。(mac 版の Office 2016 は既にサポート終了となっています)
Office 2019 の後継としては、今年の後半に Office 2021 が発売の予定になっています。
Windows 11 に関する各社の情報
新しい Windows 11 OS へのアップグレード | Microsoft
Windows 11 に関して
機能紹介、仕様、FAQ、システム要件、互換性チェックアプリなどに関する情報へのリンクがあります。
Windows 11は何が新しい?Androidアプリが動き、IEは廃止
Windows 11の新機能は? Androidアプリに対応、タスクバーが中央寄りに
Windows 11発表。年内提供予定でWindows 10からは無償アップグレード
新しめのPCでも動かない可能性が? 「Windows 11」を動作要件を改めてチェック!
「Windows 11」で廃止されるアプリや機能--「Cortana」も姿を消すことに
MS幹部に聞く「Windows 11」の真実…Google PlayのAndroidアプリは不可?
「Windows 11」最初のプレビュービルドは来週リリースへ
Windows Insider Program の参加者向けに、来週からプレビュー版のリリースを開始してテストを行った後、年内に正式の製品版が提供開始となるようです。
Windows 10 からの無償アップグレードもあるようで、Windows 11 の動作要件は チェックツール で確認できるようになっています。
例えば、搭載 CPU については、Intelは第8世代以降のCoreプロセッサ (Intel Core ix 8xxxなど)、AMDは「Zen+」以降のアーキテクチャを採用する Ryzenプロセッサが対応の目安となっているようです。
追加される新しい機能、廃止される機能などについても、各社から続々と情報が出てきていますので、興味のある人は確認しておいた方が良いでしょう。
パフォーマンス的には、Windows 10 と比べ 15%程度向上しているといった情報もありました。
現在の Windows 10 のサポートは 2025年10月で終わりになるようで、同じ時期に永続版の Office 2016、Office 2019 のサポートも終了になります。(mac 版の Office 2016 は既にサポート終了となっています)
Office 2019 の後継としては、今年の後半に Office 2021 が発売の予定になっています。
Windows 11 に関する各社の情報
新しい Windows 11 OS へのアップグレード | Microsoft
Windows 11 に関して
機能紹介、仕様、FAQ、システム要件、互換性チェックアプリなどに関する情報へのリンクがあります。
Windows 11は何が新しい?Androidアプリが動き、IEは廃止
Windows 11の新機能は? Androidアプリに対応、タスクバーが中央寄りに
Windows 11発表。年内提供予定でWindows 10からは無償アップグレード
新しめのPCでも動かない可能性が? 「Windows 11」を動作要件を改めてチェック!
「Windows 11」で廃止されるアプリや機能--「Cortana」も姿を消すことに
MS幹部に聞く「Windows 11」の真実…Google PlayのAndroidアプリは不可?
「Windows 11」最初のプレビュービルドは来週リリースへ
Windows セキュリティシステム破損の警告をする詐欺に注意!! [Windows]
インターネットで閲覧をしていると、突然警告画面が表示されるという現象が最近非常に増えているようです。
怪しい Webサイトの閲覧ではなく、まともな Webサイトを閲覧している時にも表示されることがあり、パソコンのビープ音が鳴ることもあるようです。
マイクロソフトのロゴやマカフィーのロゴを表示して、Windows システムが古くなってセキュリティシステムが破損しているなどと表示していますが、詐欺サイトに誘導することが目的のようです。
表示例
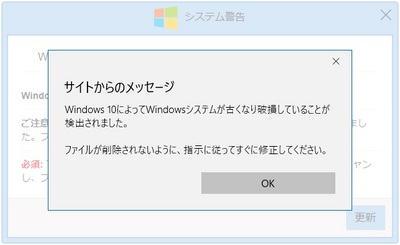
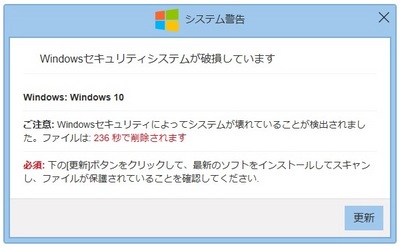
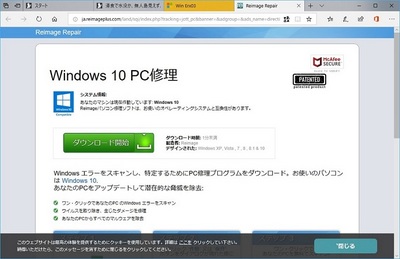
上記と似たような画面で、内容が異なるものが何種類かあるようです。
日本語としての表現がおかしい文章になっている場合もあるので、落ち着いて対処するようにしてください。
表示された画面の [OK] や [更新] などはクリックしないようにしてください。
もし表示された場合は、使用している Webブラウザーのタブを閉じるか、ブラウザー自体を終了するようにします。
ブラウザーを閉じることができない場合は、画面下のタスクバーの何も無いところで右クリックして「タスクマネージャー」を選択し、「プロセス」タブでブラウザーを選択して [タスクの終了] をクリックしてブラウザーを終了するようにします。
※今のところ、ウィルス、マルウェアなどのように、パソコン内に侵入して情報を盗み出すようなことはないようですが、使用するたびに表示されるような場合は対策が必要になってきます。
怪しい Webサイトの閲覧ではなく、まともな Webサイトを閲覧している時にも表示されることがあり、パソコンのビープ音が鳴ることもあるようです。
マイクロソフトのロゴやマカフィーのロゴを表示して、Windows システムが古くなってセキュリティシステムが破損しているなどと表示していますが、詐欺サイトに誘導することが目的のようです。
表示例
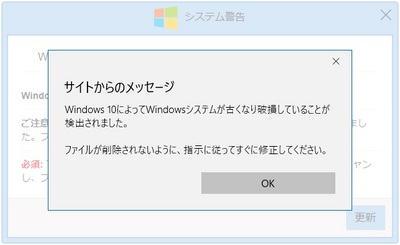
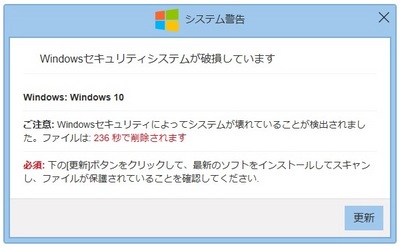
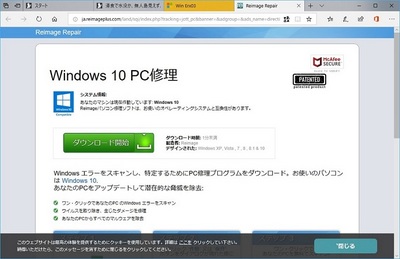
上記と似たような画面で、内容が異なるものが何種類かあるようです。
日本語としての表現がおかしい文章になっている場合もあるので、落ち着いて対処するようにしてください。
表示された画面の [OK] や [更新] などはクリックしないようにしてください。
もし表示された場合は、使用している Webブラウザーのタブを閉じるか、ブラウザー自体を終了するようにします。
ブラウザーを閉じることができない場合は、画面下のタスクバーの何も無いところで右クリックして「タスクマネージャー」を選択し、「プロセス」タブでブラウザーを選択して [タスクの終了] をクリックしてブラウザーを終了するようにします。
※今のところ、ウィルス、マルウェアなどのように、パソコン内に侵入して情報を盗み出すようなことはないようですが、使用するたびに表示されるような場合は対策が必要になってきます。
Windows 10 のペイントをストアアプリに移行する予告の表示! [Windows]
昨年7月頃に Windows の秋の大型アップデートで廃止になるとの情報があったのですが、先日の April 2018 Update でも廃止されていませんでした。
廃止といってもペイントソフトがなくなるわけではなく、ストアアプリから入手して使用する方式に変わるということだそうです。
いつ追加されたのかわからないのですが、Windows 10 でペイントを起動すると、メニューの右端に [製品の警告] というボタンが追加表示されてきます。
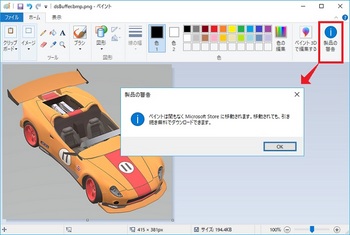
クリックすると、「ペイントはまもなく Microsoft Store に移動されます。・・・」と表示されてきました。
現状はストアアプリにはまだ見当たらないので、近いうちにストアアプリから入手する方式に変わるようです。
以前から利用している人はそのままで、新規に Windows PC を購入する場合は、Windows アクセサリにペイントが含まれてないことになるものと思いますが、いつから移行するのか様子を見る必要がありそうです。
廃止といってもペイントソフトがなくなるわけではなく、ストアアプリから入手して使用する方式に変わるということだそうです。
いつ追加されたのかわからないのですが、Windows 10 でペイントを起動すると、メニューの右端に [製品の警告] というボタンが追加表示されてきます。
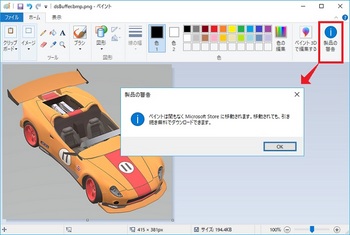
クリックすると、「ペイントはまもなく Microsoft Store に移動されます。・・・」と表示されてきました。
現状はストアアプリにはまだ見当たらないので、近いうちにストアアプリから入手する方式に変わるようです。
以前から利用している人はそのままで、新規に Windows PC を購入する場合は、Windows アクセサリにペイントが含まれてないことになるものと思いますが、いつから移行するのか様子を見る必要がありそうです。
Windows 10 春の大型アップデートが配信開始されます [Windows]
Windows 10 の春の大型アップデートが4月30日(日本時間では5月1日) から配信が開始されるようです。
普及台数が多いと思いますのでいつ落ちてくるかは不明ですが、対処できるようにしておいたほうがよいでしょう。
Windows 10大型アップデート「April 2018 Update」発表 4月30日に配信開始
Windows 10 April 2018 Update を発表
----- 2018-05-12 追加 -----
更新通知があったので実施してみました。
CPU Core i3 1.5MHz, メモリー 4GB のノートPCですが、1時間20分かかりました。
進捗が25%、50%、75%位の個所で自動で再起動がかかります。
普及台数が多いと思いますのでいつ落ちてくるかは不明ですが、対処できるようにしておいたほうがよいでしょう。
Windows 10大型アップデート「April 2018 Update」発表 4月30日に配信開始
Windows 10 April 2018 Update を発表
----- 2018-05-12 追加 -----
更新通知があったので実施してみました。
CPU Core i3 1.5MHz, メモリー 4GB のノートPCですが、1時間20分かかりました。
進捗が25%、50%、75%位の個所で自動で再起動がかかります。
【重要】 Windows 10 でウィルバスターを使用している場合の不具合について [Windows]
Windows 10 Fall Creators Update(RS3, Version 1709) の配信が始まったようですが、ウイルスバスター クラウドやNTT セキュリティ対策ツールなどをお使いの場合、Update を適用するとブルースクリーンが発生して Windows が使用できなくなる現象が見受けられるようです。
以下の対処方法が出ていますが、問題となった場合はトレンドマイクロまで問い合わせをしたほうが良いかもしれません。
NTT セキュリティ対策ツールでも同じ現象が発生するようで、トレンドマイクロの修正待ちのようです。
ウイルスバスター クラウドの Windows 10 Fall Creators Update (RS3) の対応状況について
ウイルスバスター Windows 10 Fall Creators Update (RS3) で不具合発生
修正待ちまでの間の一時的になら、Windows Defender を使用するなどで凌ぐ方法もありと思いますが、どうするかはご自身で判断してください。
Windows 10でWindows Defenderを有効/無効に設定する方法
以下の対処方法が出ていますが、問題となった場合はトレンドマイクロまで問い合わせをしたほうが良いかもしれません。
NTT セキュリティ対策ツールでも同じ現象が発生するようで、トレンドマイクロの修正待ちのようです。
ウイルスバスター クラウドの Windows 10 Fall Creators Update (RS3) の対応状況について
ウイルスバスター Windows 10 Fall Creators Update (RS3) で不具合発生
修正待ちまでの間の一時的になら、Windows Defender を使用するなどで凌ぐ方法もありと思いますが、どうするかはご自身で判断してください。
Windows 10でWindows Defenderを有効/無効に設定する方法
2017年10月 Windows10 の更新アップデートにより起動不可となる問題と対処方法 [Windows]
2017年10月10日に配信された Windows 10 の更新プログラムを適用すると、一部の PC 環境で Windows OS が起動しなくなる問題があったようで、影響を受けるのは企業・法人などのサーバーで更新プログラムをダウンロードしておき、その後に適用をしたような場合に発生しているようで、インターネット経由の Windows Update で適用の場合や、10月11日午前8時以降に適用した場合は問題はないようです。
10月10日以降に Windows 10 の起動で問題が発生するようでしたら、以下の情報を参考に調査、対応されてみると良いと思います。
2017 年 10 月にリリースされた Windows 10 1607 / 1703 向け更新プログラム適用後に OS 起動不可になる問題について (SCCM)
関連する情報
【修正完了】 Windows 10:2017年10月の更新プログラムをインストールして再起動すると起動しない現象
10月10日以降に Windows 10 の起動で問題が発生するようでしたら、以下の情報を参考に調査、対応されてみると良いと思います。
2017 年 10 月にリリースされた Windows 10 1607 / 1703 向け更新プログラム適用後に OS 起動不可になる問題について (SCCM)
関連する情報
【修正完了】 Windows 10:2017年10月の更新プログラムをインストールして再起動すると起動しない現象
Windows 10 Fall Creators Update は10月17日にリリース開始に決定! [Windows]
Windows 10 の大きなアップデートは3月と9月の年2回実施される予定になっていますが、今回は10月にずれ込んで実施されることになったようです。
前回の3月に実施された Creators Update と同じように一斉に更新されるのではないので、しばらく後にずれて実施される人も多く出てくると思います。
今回の更新には、新たに増えるものや削除されてしまう機能なども含まれているので、何が変わるのかを事前に掴んでおくと慌てないで済むと思います。
関連する情報
「Windows 10 Fall Creators Update」、10月17日にリリース
Windows 10 Fall Creators Update から導入予定 - Microsoft
Windows 10 Fall Creators Updateの影響を考える (1/2) - ITmedia
Windows 10 Fall Creators Updateで削除・非推奨となる機能 - 阿久津良和のWindows Weekly Report
Windows 10の次期アップデート、Fall Creators Updateでの重大な進化点とは?
前回の3月に実施された Creators Update と同じように一斉に更新されるのではないので、しばらく後にずれて実施される人も多く出てくると思います。
今回の更新には、新たに増えるものや削除されてしまう機能なども含まれているので、何が変わるのかを事前に掴んでおくと慌てないで済むと思います。
関連する情報
「Windows 10 Fall Creators Update」、10月17日にリリース
Windows 10 Fall Creators Update から導入予定 - Microsoft
Windows 10 Fall Creators Updateの影響を考える (1/2) - ITmedia
Windows 10 Fall Creators Updateで削除・非推奨となる機能 - 阿久津良和のWindows Weekly Report
Windows 10の次期アップデート、Fall Creators Updateでの重大な進化点とは?
Windows 10 秋の大型アップデートで MSペイントが廃止に!! [Windows]
既に IT 関連のニュースで報道されていますが、Windows 10 の大型アップデートは3月と9月の年2回行われることになっているのですが、次期の9月の大型アップデートで更新される Windows 10 にペイントが含まれなくなり廃止となる方向のようです。
ただ、廃止の発表後、ユーザーの反響が大きいため、アップデート後も Windows ストア から無償で提供するということになったようですが、提供開始される時期はまだ明言されていないようです。
ペイント 3D で代用可能ということと、スクリーンショットだけなら Snipping Tool などでも良いのですが、MS ペイントは動作が軽く、操作も単純で、これに代わるものも殆ど見当たりません。
スクリーンショットの貼り付け、簡単な編集を行うには、今でも重宝しています。
ストアからの提供時期を注視して、場合によっては対応策を考えておく必要があるかもしれません。
さらばMSペイント? 人気お絵かきアプリ、間もなく廃止か
ペイント、次期Windows 10で廃止の可能性
Microsoft、ペイントは廃止ではなくWindowsストアで無償提供へ
その他
Windows 10 の大型アップデートで影響のある内容としては、以下のようなことがあるようです。
・Windows 10 を実行するデバイスが、タブレットやモバイル用 PC の CPU が Atom プロセッサを使用のデバイスは、アップデートの対象外となる。
・IE11 の VBScript が無効化される。
ただ、廃止の発表後、ユーザーの反響が大きいため、アップデート後も Windows ストア から無償で提供するということになったようですが、提供開始される時期はまだ明言されていないようです。
ペイント 3D で代用可能ということと、スクリーンショットだけなら Snipping Tool などでも良いのですが、MS ペイントは動作が軽く、操作も単純で、これに代わるものも殆ど見当たりません。
スクリーンショットの貼り付け、簡単な編集を行うには、今でも重宝しています。
ストアからの提供時期を注視して、場合によっては対応策を考えておく必要があるかもしれません。
さらばMSペイント? 人気お絵かきアプリ、間もなく廃止か
ペイント、次期Windows 10で廃止の可能性
Microsoft、ペイントは廃止ではなくWindowsストアで無償提供へ
その他
Windows 10 の大型アップデートで影響のある内容としては、以下のようなことがあるようです。
・Windows 10 を実行するデバイスが、タブレットやモバイル用 PC の CPU が Atom プロセッサを使用のデバイスは、アップデートの対象外となる。
・IE11 の VBScript が無効化される。
Office アプリのメニューなど、Windowsで表示する文字サイズを変更する方法 [Windows]
Word や Excel などの Office アプリのリボンメニューや、右クリックメニューなどで表示される文字のサイズは、Windows のディスプレイの設定で100%を既定として設定された大きさで表示されるようになっています。
メニューの文字サイズが小さくて見づらいような場合は、以下の設定で個別に文字サイズ変更することができますので試してみてはどうでしょう。
デスクトップ上の何もない所で右クリックします。
Windows 10 の場合は「ディスプレイの設定」、Windows 8/8.1 または Windows 7 の場合は「個人設定」 - 「ディスプレイ」を選択すると、ディスプレイの設定画面が表示されてきます。
Windows 10 の場合、ディスプレイのカスタマイズの青画面イメージの下に、テキスト、アプリ、その他の項目のサイズを変更する: 100% (推奨) とスライドバーがあり、スライドバーのレバーを右に移動すると125%に変わります。
Windows 8/8.1 の場合は、小さくする<━━━>大きくするのスライドバーで100%と125%が変わります。
Windows 7 の場合は、小 - 100%(既定) と中 - 125% の選択オプションがあります。
この設定を 125% に変更すると、メニューの文字だけではなく、表示画面(ウィンドウ)も一緒に拡大されて表示されるようになり、次のような現象が発生することがあります。
ノートPC などで画面の解像度が 1366×768 などと解像度が高くない場合は、Officeアプリの Word のフォントの設定、段落の設定などのダイアログ画面がディスプレイからはみ出して表示され、一番下にある [OK] や [キャンセル] などのボタンが隠れてしまい、指定することができなくなることがあります。
このため、ディスプレイの設定は既定の 100% としておき、個別にメニューなどの文字だけを大きく表示するように設定をします。
Windows 10、8/8.1 については以下の情報で詳しく解説されています。
Windows 上の文字サイズを個別に変更する方法
Windows 7 以前 にはテキストサイズのみを個別に変更する機能はありませんので、部分的に拡大表示する「拡大鏡ツール」を使用しての対応になってきます。
メニューの文字サイズが小さくて見づらいような場合は、以下の設定で個別に文字サイズ変更することができますので試してみてはどうでしょう。
デスクトップ上の何もない所で右クリックします。
Windows 10 の場合は「ディスプレイの設定」、Windows 8/8.1 または Windows 7 の場合は「個人設定」 - 「ディスプレイ」を選択すると、ディスプレイの設定画面が表示されてきます。
Windows 10 の場合、ディスプレイのカスタマイズの青画面イメージの下に、テキスト、アプリ、その他の項目のサイズを変更する: 100% (推奨) とスライドバーがあり、スライドバーのレバーを右に移動すると125%に変わります。
Windows 8/8.1 の場合は、小さくする<━━━>大きくするのスライドバーで100%と125%が変わります。
Windows 7 の場合は、小 - 100%(既定) と中 - 125% の選択オプションがあります。
この設定を 125% に変更すると、メニューの文字だけではなく、表示画面(ウィンドウ)も一緒に拡大されて表示されるようになり、次のような現象が発生することがあります。
ノートPC などで画面の解像度が 1366×768 などと解像度が高くない場合は、Officeアプリの Word のフォントの設定、段落の設定などのダイアログ画面がディスプレイからはみ出して表示され、一番下にある [OK] や [キャンセル] などのボタンが隠れてしまい、指定することができなくなることがあります。
このため、ディスプレイの設定は既定の 100% としておき、個別にメニューなどの文字だけを大きく表示するように設定をします。
Windows 10、8/8.1 については以下の情報で詳しく解説されています。
Windows 上の文字サイズを個別に変更する方法
Windows 7 以前 にはテキストサイズのみを個別に変更する機能はありませんので、部分的に拡大表示する「拡大鏡ツール」を使用しての対応になってきます。
Windows 10の次期大型アップデート「Windows 10 Creators Update」について [Windows]
Windows 10 の大型アップデートの実施が 3月30日に正式に発表されたようです。
パートナー向けなどのWindows更新アシスタントでは 4月5日から開始、通常の Windows Updateからは 4月11日より配信を開始するそうですが、US の時間なので日本では 4月12日になると思います。
また、Windows 10 Mobile は 4月25日から配信開始とのことです。
http://internet.watch.impress.co.jp/docs/news/1052434.html
更新には時間がかかると思いますので、途中で落ちないよう電源設定などは注意したほうが良いでしょう。
<2017-4-7 追加>
まもなく正式配信のWindows 10のメジャーアップデート「Creators Update」が先行で手動ダウンロード可能になったので更新してみた
<2017-4-10 追加>
一部先行してリリースが開始されていますが、Windows 10 Creators Update についての問題点がいくつか報告されています。関連する場合は注意をしておいたほうが良さそうです。
・アップデート後、組み込みアプリのスタートメニューの並び順が正常となるまで時間がかかるようです。
Windows 10 Creators Update のインストール後、いくつかのアプリがスタート メニューに正しく表示されません
・東芝画面設定ユーティリティがインストールされている場合、アップデートが受信できないか、インストールできないそうです。
東芝画面設定ユーティリティは現在、Windows 10 Creators Update ではサポートされていません
・次の Intel プロセッサー (コードネーム Clover Trail) を搭載したデバイスで、当分の間はインストールしないことを推奨しています。
・Atom Z2760
•Atom Z2520
•Atom Z2560
•Atom Z2580
Intel Clover Trail プロセッサは、Windows 10 Creators Updateではサポートされていません
パートナー向けなどのWindows更新アシスタントでは 4月5日から開始、通常の Windows Updateからは 4月11日より配信を開始するそうですが、US の時間なので日本では 4月12日になると思います。
また、Windows 10 Mobile は 4月25日から配信開始とのことです。
http://internet.watch.impress.co.jp/docs/news/1052434.html
更新には時間がかかると思いますので、途中で落ちないよう電源設定などは注意したほうが良いでしょう。
<2017-4-7 追加>
まもなく正式配信のWindows 10のメジャーアップデート「Creators Update」が先行で手動ダウンロード可能になったので更新してみた
<2017-4-10 追加>
一部先行してリリースが開始されていますが、Windows 10 Creators Update についての問題点がいくつか報告されています。関連する場合は注意をしておいたほうが良さそうです。
・アップデート後、組み込みアプリのスタートメニューの並び順が正常となるまで時間がかかるようです。
Windows 10 Creators Update のインストール後、いくつかのアプリがスタート メニューに正しく表示されません
・東芝画面設定ユーティリティがインストールされている場合、アップデートが受信できないか、インストールできないそうです。
東芝画面設定ユーティリティは現在、Windows 10 Creators Update ではサポートされていません
・次の Intel プロセッサー (コードネーム Clover Trail) を搭載したデバイスで、当分の間はインストールしないことを推奨しています。
・Atom Z2760
•Atom Z2520
•Atom Z2560
•Atom Z2580
Intel Clover Trail プロセッサは、Windows 10 Creators Updateではサポートされていません
Windows 10 のペイントが 3D になる! [Windows]
これまで Windodows に付属していたペイントソフトは、おまけで付いているような存在でしたが、大きな進化を遂げて3D(3次元) が扱えるものに進化するようです。
今まではあまりスペックの高くない PC でも軽く動きますが、これはどうなのかは不明です。
Windows Insider 向けにはいち早く公開されるようですが、一般ユーザー向けは 2017年4月頃に Windows 10 の大幅なアップデートが予定されているようなので、その時期に合わせて公開されるのかもしれません。
Windows付属のアプリ「ペイント」最新版の様子が明らかに、3Dオブジェクトの描画も可能
Windowsの「ペイント」が3Dコンテンツを簡単に作れるようになる「Paint 3D」に超絶進化するなど、「3D」がカギの大型アップデート発表
VRヘッドセットやWindows 10の大幅アップデートなどが発表された「Windows 10 Event」まとめ
今まではあまりスペックの高くない PC でも軽く動きますが、これはどうなのかは不明です。
Windows Insider 向けにはいち早く公開されるようですが、一般ユーザー向けは 2017年4月頃に Windows 10 の大幅なアップデートが予定されているようなので、その時期に合わせて公開されるのかもしれません。
Windows付属のアプリ「ペイント」最新版の様子が明らかに、3Dオブジェクトの描画も可能
Windowsの「ペイント」が3Dコンテンツを簡単に作れるようになる「Paint 3D」に超絶進化するなど、「3D」がカギの大型アップデート発表
VRヘッドセットやWindows 10の大幅アップデートなどが発表された「Windows 10 Event」まとめ



