Word による表の計算式 [Word]
Word で作成した表では、[計算式] 機能を使って、入力した数値から四則演算、合計、平均などの簡単な計算を行うことができます。
計算式でできる機能、使い方などについては、Web上に多くの情報があるので省略しますが、計算式を行う表について注意点があります。
Word または Outlook の表で計算式を使用する
Word 表 計算式の検索結果
下図に合計を求める例を示しますが、数値の入っているセルの幅に対して、合計を求めるセルの幅が大きいと正しい結果が計算されません。
図の左は、すべてのセル幅が同じ場合ですが、合計のセル幅が狭い場合も大丈夫なようです。
図の右は、合計のセル幅が広い場合で、=SUM(ABOVE) での合計は、直前のセルの値になって正しい結果になりません。
明らかにセルの幅が違っていれば気が付くと思いますが、表の編集などでセル幅が微妙にずれたりしていると気付き難いので、正しい結果にならない時は、セルを選択 (枠がグレーの網掛け状態) して、セルのサイズを確認して、できれば同じセル幅にしてから再計算すると、正しい結果を得ることができます。
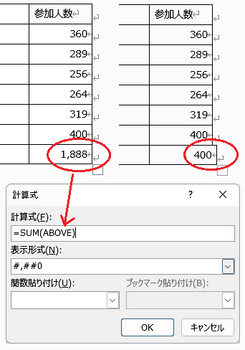
補足
・各数値のセル範囲を手入力すれば、セル幅に関係なく算出することはできます。
・合計のセル幅が同じか狭いと [計算式] で =SUM(ABOVE) が表示されますが、広いと何も表示されてきません。
計算式でできる機能、使い方などについては、Web上に多くの情報があるので省略しますが、計算式を行う表について注意点があります。
Word または Outlook の表で計算式を使用する
Word 表 計算式の検索結果
下図に合計を求める例を示しますが、数値の入っているセルの幅に対して、合計を求めるセルの幅が大きいと正しい結果が計算されません。
図の左は、すべてのセル幅が同じ場合ですが、合計のセル幅が狭い場合も大丈夫なようです。
図の右は、合計のセル幅が広い場合で、=SUM(ABOVE) での合計は、直前のセルの値になって正しい結果になりません。
明らかにセルの幅が違っていれば気が付くと思いますが、表の編集などでセル幅が微妙にずれたりしていると気付き難いので、正しい結果にならない時は、セルを選択 (枠がグレーの網掛け状態) して、セルのサイズを確認して、できれば同じセル幅にしてから再計算すると、正しい結果を得ることができます。
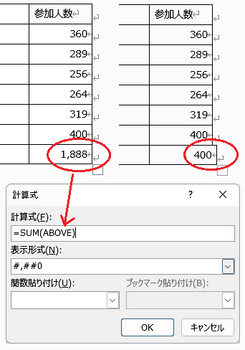
補足
・各数値のセル範囲を手入力すれば、セル幅に関係なく算出することはできます。
・合計のセル幅が同じか狭いと [計算式] で =SUM(ABOVE) が表示されますが、広いと何も表示されてきません。
Word で名前を付けて保存するときの問題点 [Word]
Word で新規文書の作成や、既存の文書ファイルを開いて編集し、ファイル → 名前を付けて保存でファイルを保存する場合に、保存先に同じ名前のファイルが存在していても、ファイルが既に存在しているという確認ダイアログ画面が表示されず、既存ファイルに上書き保存されてしまう現象が発生しています。
名前を付けて保存で既存ファイルが存在の場合、Excel や PowerPoint では下図のような保存確認ダイアログが表示されてきますが、Word は何も表示されずに上書き保存されてしまいます。
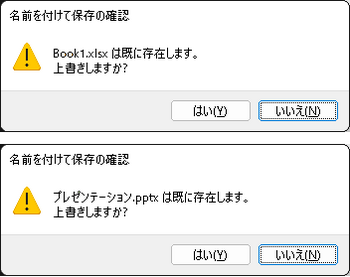
確認ダイアログが表示されればうっかりミスを避けることができますが、Word は注意しないと既存ファイルの内容が置き換えられてしまうため、バックアップしたファイルが無いと、置き換えられたファイル内容を元の状態に復活できなくなります。
Office の更新バージョンに不具合があったのか、 Word 2021 で以前の状態に戻してみましたが、1年前の最初の更新まで戻しても状態は変わりませんでした。
本現象は Microsoft 365 や Word 2019 など、他のバージョンでも発生するので、現在は使っていない 念のため、未使用の Windows 7 の Word 2010、2013、2016 を引っ張り出して確認してみたところ、同じように Word だけは、名前を付けて保存で同名の既存ファイルが存在していると、確認ダイアログが表示されず既存ファイルに上書き保存されました。
※サポートが終了している Office は、終了直前の更新バージョンです。
※以前は Word も表示されたように思ったのですが、思い違いだったのでしょうか?
Word で名前を付けて保存をしようする際には、
・保存先のフォルダーに同名のファイルが無いことを確認する
・うっかりミスを避けるために、新規作成や既存ファイルを開いたら、直後に別の名前で保存してから編集して上書き保存する
・名前を付けて保存するファイル名には、履歴に合わせた番号などを付け保存して、別途必要なファイルに仕分けを行う
・重要なファイルは、クラウド上や外付けのデバイスなどに必ずバックアップを残して、二重化しておく
といったような対応を行うようにするのが安全で、ある意味必須になってくると思います。
名前を付けて保存で、同名のファイルがある場合は、やはり Excel や PowerPoint のように、確認ダイアログを表示してくれるのが自然で、無用なトラブルを防ぐうえでも必要な機能と思います。
新しいバージョンの Office は、ファイル > フィードバックで問題点、改善要望を送ることができますので、できるだけ多くの方からフィードバックを送信して頂ければと思います。
名前を付けて保存で既存ファイルが存在の場合、Excel や PowerPoint では下図のような保存確認ダイアログが表示されてきますが、Word は何も表示されずに上書き保存されてしまいます。
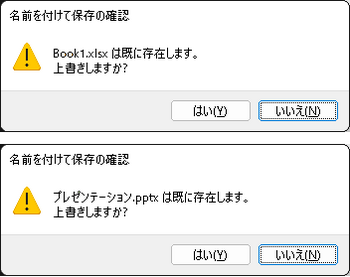
確認ダイアログが表示されればうっかりミスを避けることができますが、Word は注意しないと既存ファイルの内容が置き換えられてしまうため、バックアップしたファイルが無いと、置き換えられたファイル内容を元の状態に復活できなくなります。
Office の更新バージョンに不具合があったのか、 Word 2021 で以前の状態に戻してみましたが、1年前の最初の更新まで戻しても状態は変わりませんでした。
本現象は Microsoft 365 や Word 2019 など、他のバージョンでも発生するので、現在は使っていない 念のため、未使用の Windows 7 の Word 2010、2013、2016 を引っ張り出して確認してみたところ、同じように Word だけは、名前を付けて保存で同名の既存ファイルが存在していると、確認ダイアログが表示されず既存ファイルに上書き保存されました。
※サポートが終了している Office は、終了直前の更新バージョンです。
※以前は Word も表示されたように思ったのですが、思い違いだったのでしょうか?
Word で名前を付けて保存をしようする際には、
・保存先のフォルダーに同名のファイルが無いことを確認する
・うっかりミスを避けるために、新規作成や既存ファイルを開いたら、直後に別の名前で保存してから編集して上書き保存する
・名前を付けて保存するファイル名には、履歴に合わせた番号などを付け保存して、別途必要なファイルに仕分けを行う
・重要なファイルは、クラウド上や外付けのデバイスなどに必ずバックアップを残して、二重化しておく
といったような対応を行うようにするのが安全で、ある意味必須になってくると思います。
名前を付けて保存で、同名のファイルがある場合は、やはり Excel や PowerPoint のように、確認ダイアログを表示してくれるのが自然で、無用なトラブルを防ぐうえでも必要な機能と思います。
新しいバージョンの Office は、ファイル > フィードバックで問題点、改善要望を送ることができますので、できるだけ多くの方からフィードバックを送信して頂ければと思います。
PowerPoint 2019 のフォントスクロールバー表示の不具合 [PowerPoint]
表題の通りで、PowerPoint 2019 のフォント選択ボックスで、スクロールバー表示の一部に不具合があるようです。
フォント選択のドロップダウンリストを表示したときのスクロールバーに、スクロール操作や位置を示すバーが表示されません。
バーの長さは、インストールされているフォントの種類数で変わります。
この現象は、ファイル > アカウントで表示されるバージョンが 2208 以降の PowerPoint 2019 で発生し、8月9日にリリースされたバージョン 2207 以前、PowerPoint 2021 などでは正常に表示されます。
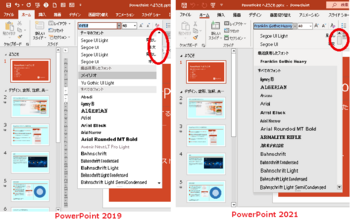
スクロールバー上下端の▲▼印部やバーの任意の位置、上下矢印方向キー、マウスホイールなどでスクロールは可能なので、実害は少ないと思います。
不具合については、ファイル > フィードバックから、問題点の報告、修正要望を送ることができます。
フォント選択のドロップダウンリストを表示したときのスクロールバーに、スクロール操作や位置を示すバーが表示されません。
バーの長さは、インストールされているフォントの種類数で変わります。
この現象は、ファイル > アカウントで表示されるバージョンが 2208 以降の PowerPoint 2019 で発生し、8月9日にリリースされたバージョン 2207 以前、PowerPoint 2021 などでは正常に表示されます。
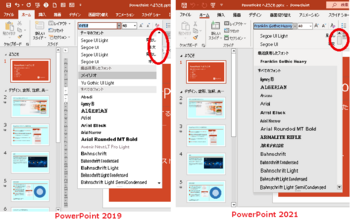
スクロールバー上下端の▲▼印部やバーの任意の位置、上下矢印方向キー、マウスホイールなどでスクロールは可能なので、実害は少ないと思います。
不具合については、ファイル > フィードバックから、問題点の報告、修正要望を送ることができます。
はがき文面印刷でセキュリティ警告が表示される現象 [Word]
差し込み文書の [はがき印刷] > [はがき文面印刷] で、ウィザードの指示に従って新規に文面を作成、保存する場合は何も問題ないですが、作成した文面をファイルに保存して、保存した文面ファイルを開くと VBAマクロの「セキュリティ警告」画面が表示されてきます。
[OK] を指定すれば、文面は開いて表示されますが、新規作成で表示されていたリボンメニューの「はがき文面印刷」のタブが表示されてきません。
はがき印刷機能は20年以上前のバージョンから存在している機能のため、古いマクロであると思います。
このところ Office のセキュリティ強化が行われているため、その影響によるものと思われます。
対処方法として、レジストリの Word のセキュリティにキーを追加することで、「セキュリティ警告」画面にマクロの「コンテンツを有効化する」ボタンが表示され、文面ファイルを開いた Word 画面にも「コンテンツの有効化」が表示されて、新規作成と同様に文面の編集にも対処可能となる情報が公開されています。
Wordの「はがき文面印刷ウィザード」の不具合
Microsoft Wordのセキュリティに関する通知
アドインと VBA マクロが無効 (microsoft.com)
※ Word 2021 もバージョン 2019、365 と同じ 16.0 です。
レジストリ エディターを起動して、新規に2つのキーを追加します。
図は Windows 11 の例ですが、他も殆ど同じです。
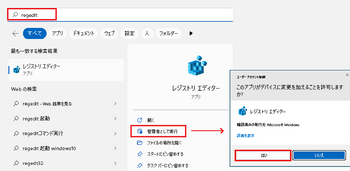
キーを追加する位置まで展開して、赤枠内のキーを追加作成します。
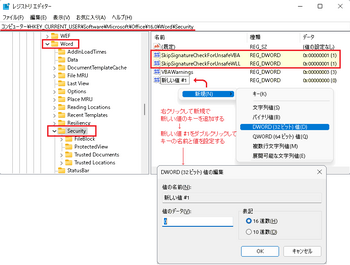
-----
間もなく年賀状を作成する時期になってきますが、Word の文面作成の画像、文言などは限られており、文面の編集で内容を差し替えることも可能になっています。
一般ユーザーなので、レジストリの編集はちょっとと思われる場合は、以下のような方法で文面の作成を行う方法もあり、作成の手間は殆ど変わらないと思います。
Word 利用の場合、「はがき宛名面の作成」と違って、郵便局、プリンターメーカー、その他で数多くのテンプレートや素材が公開されていますので、はがきサイズで通常の文書として文面を作成する方法でも簡単に作成できると思います。
[OK] を指定すれば、文面は開いて表示されますが、新規作成で表示されていたリボンメニューの「はがき文面印刷」のタブが表示されてきません。
はがき印刷機能は20年以上前のバージョンから存在している機能のため、古いマクロであると思います。
このところ Office のセキュリティ強化が行われているため、その影響によるものと思われます。
対処方法として、レジストリの Word のセキュリティにキーを追加することで、「セキュリティ警告」画面にマクロの「コンテンツを有効化する」ボタンが表示され、文面ファイルを開いた Word 画面にも「コンテンツの有効化」が表示されて、新規作成と同様に文面の編集にも対処可能となる情報が公開されています。
Wordの「はがき文面印刷ウィザード」の不具合
Microsoft Wordのセキュリティに関する通知
アドインと VBA マクロが無効 (microsoft.com)
※ Word 2021 もバージョン 2019、365 と同じ 16.0 です。
レジストリ エディターを起動して、新規に2つのキーを追加します。
図は Windows 11 の例ですが、他も殆ど同じです。
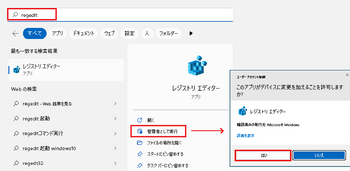
キーを追加する位置まで展開して、赤枠内のキーを追加作成します。
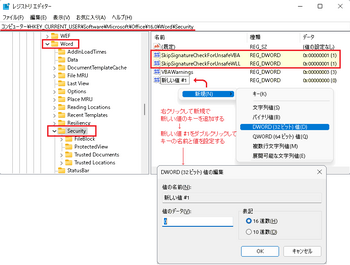
-----
間もなく年賀状を作成する時期になってきますが、Word の文面作成の画像、文言などは限られており、文面の編集で内容を差し替えることも可能になっています。
一般ユーザーなので、レジストリの編集はちょっとと思われる場合は、以下のような方法で文面の作成を行う方法もあり、作成の手間は殆ど変わらないと思います。
Word 利用の場合、「はがき宛名面の作成」と違って、郵便局、プリンターメーカー、その他で数多くのテンプレートや素材が公開されていますので、はがきサイズで通常の文書として文面を作成する方法でも簡単に作成できると思います。
図形の塗りつぶし(グラデーションの応用) [Office全般]
Word など Office アプリの図形の塗りつぶしにグラデーションがあります。
グラデーションは、一つの図形を複数の色で塗りつぶしする機能で、一般的には塗りつぶしの境界の色が徐々に変化する形での事例紹介が多いようですが、グラデーションは指定色だけで色分けして塗りつぶしすることも可能です。
一つの図形の塗りつぶしで、グラデーションにより複数の色で図形を塗りつぶしする場合は、図形の書式設定で塗りつぶし(グラデーション)を選択して、塗りつぶしする色の境界にグラデーションの分岐点ハンドルを追加して色を設定します。
一般的には、分岐点ハンドルが重なっていない事例で紹介されている例が多く、この場合は色が色が徐々に変化するグラデーションになります。
分岐点ハンドルはドラッグで移動でき、それぞれの分岐点ハンドルに設定した 2つの色の分岐点を重ねると、塗りつぶしの色が徐々に変化しないで、重ねたハンドルの色に変わるようになります。
以下の例は、線形で90度方向に設定したグラデーションを例にしています。
塗りつぶし(グラデーション)の一例(円図形のグラデーション)
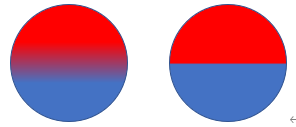
塗りつぶしの色の図形の書式設定内容
色の境界が徐々に変化する場合(左側の円)と、単純に色が分かれる場合(右側の円)の違いを示します。
それぞれの図形の書式設定のグラデーションの分岐点は、下図のようになります。
左は色ごとに分岐点を追加した場合で、分岐点の重なりのない状態です。
右は内側にある赤と青の分岐点を、ドラッグして同じ位置に重ねています。
※分岐点は両端と中央の分岐点の 3個に見えますが、内側の赤と青の2つの分岐点を重ねています。
赤の背面に青の重なった分岐点は、ドラッグした分岐点が前面に表示されます。
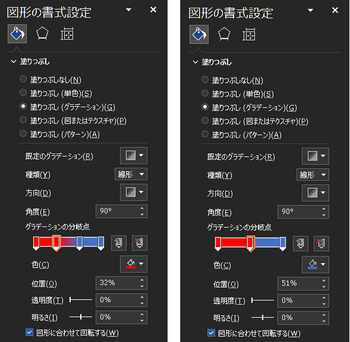
塗りつぶし(グラデーション)の一例(長方形図形のグラデーション)
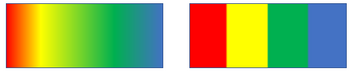
塗りつぶしの色の図形の書式設定内容
色の境界が徐々に変化する場合(左)と、単純に色が分かれる場合(右)の違いを示します。
それぞれの図形の書式設定のグラデーションの分岐点は、下図のようになります。
左は色ごとに分岐点を追加した場合で、分岐点の重なりのない状態です。
右は内側にある2色の分岐点を、ドラッグして重ねた場合の例です。
※両端の分岐点と内側の 3個の分岐点に見えますが、内側の分岐点は赤の背面に黄色、黄色の背面に緑、青の背面に緑が重なった 6個の分岐点になっています。
重なっている分岐点は、ドラッグした色の分岐点が前面に表示されます。
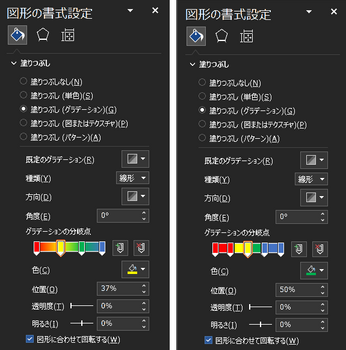
上記のように、塗りつぶしのグラデ―ジョンは分岐点の設定によって、複数の単純な色分けにすることもできますので、機会がある時は活用してください。
グラデーションは、一つの図形を複数の色で塗りつぶしする機能で、一般的には塗りつぶしの境界の色が徐々に変化する形での事例紹介が多いようですが、グラデーションは指定色だけで色分けして塗りつぶしすることも可能です。
一つの図形の塗りつぶしで、グラデーションにより複数の色で図形を塗りつぶしする場合は、図形の書式設定で塗りつぶし(グラデーション)を選択して、塗りつぶしする色の境界にグラデーションの分岐点ハンドルを追加して色を設定します。
一般的には、分岐点ハンドルが重なっていない事例で紹介されている例が多く、この場合は色が色が徐々に変化するグラデーションになります。
分岐点ハンドルはドラッグで移動でき、それぞれの分岐点ハンドルに設定した 2つの色の分岐点を重ねると、塗りつぶしの色が徐々に変化しないで、重ねたハンドルの色に変わるようになります。
以下の例は、線形で90度方向に設定したグラデーションを例にしています。
塗りつぶし(グラデーション)の一例(円図形のグラデーション)
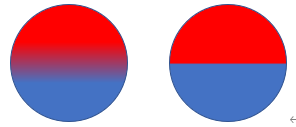
塗りつぶしの色の図形の書式設定内容
色の境界が徐々に変化する場合(左側の円)と、単純に色が分かれる場合(右側の円)の違いを示します。
それぞれの図形の書式設定のグラデーションの分岐点は、下図のようになります。
左は色ごとに分岐点を追加した場合で、分岐点の重なりのない状態です。
右は内側にある赤と青の分岐点を、ドラッグして同じ位置に重ねています。
※分岐点は両端と中央の分岐点の 3個に見えますが、内側の赤と青の2つの分岐点を重ねています。
赤の背面に青の重なった分岐点は、ドラッグした分岐点が前面に表示されます。
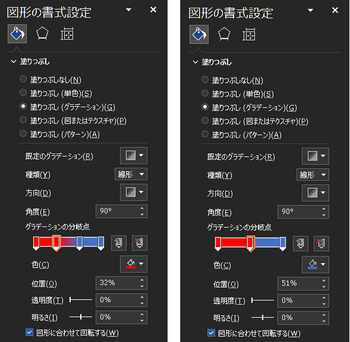
塗りつぶし(グラデーション)の一例(長方形図形のグラデーション)
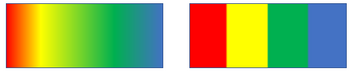
塗りつぶしの色の図形の書式設定内容
色の境界が徐々に変化する場合(左)と、単純に色が分かれる場合(右)の違いを示します。
それぞれの図形の書式設定のグラデーションの分岐点は、下図のようになります。
左は色ごとに分岐点を追加した場合で、分岐点の重なりのない状態です。
右は内側にある2色の分岐点を、ドラッグして重ねた場合の例です。
※両端の分岐点と内側の 3個の分岐点に見えますが、内側の分岐点は赤の背面に黄色、黄色の背面に緑、青の背面に緑が重なった 6個の分岐点になっています。
重なっている分岐点は、ドラッグした色の分岐点が前面に表示されます。
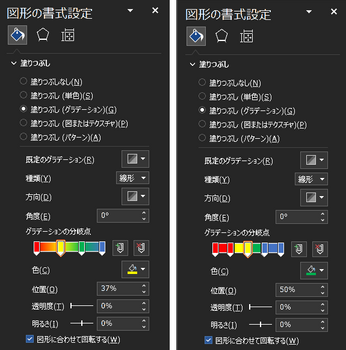
上記のように、塗りつぶしのグラデ―ジョンは分岐点の設定によって、複数の単純な色分けにすることもできますので、機会がある時は活用してください。
Windows 10/11でスクリーンショットを撮る方法 [Windows]
スクリーンショットとは、パソコンの表示画面を画像としてコピーを撮ることです。
画面全体、表示ウィンドウのみ、選択した範囲などの方法で表示画面内容をコピー(キャプチャ)して、画像ファイルとして保存できます。
コピーした画像はクリップボードという場所に保持されて、ペイント、その他のアプリに [貼り付け]ボタン、Ctrl+V キーで貼り付けすることができます。
画像の一部が必要な場合は、ペイントなど画像編集ソフトに貼り付けて、トリミング編集します。
Windows 10/11でスクリーンショットを撮る方法は、以下のような方法があります。
(1) スクリーン全体のコピー
a) PrintScreen または Fn+Prtsc キーで、スクリーン全体のコピー画像をクリップボードに保存します。
b)Windows+Print Screen または Windows+Fn+Prtsc キーでスクリーン全体をコピーして、画像をクリップボードおよびファイルに保存します。
画像ファイルは、PCのピクチャ\Screenshots フォルダーに、スクリーンショット(数字).png という名前で保存されます。
スクリーンショット画像ファイルの保存先
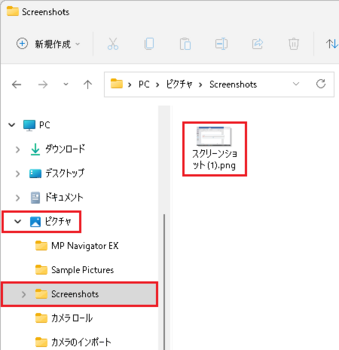
(2) アクティブな表示ウィンドウだけのコピー
Alt+PrintScreen または Alt+Fn+Prtsc キーで、アクティブな表示ウインドウだけのコピー画像をクリップボードに保存します。
コピー画像のファイル保存はされないので、ペイントなどに貼り付けて保存が必要です。
(3) スクリーンの選択範囲をコピー
a) Windows+Shift+S キーを押して範囲を選択して、クリップボードにコピー画像を保存します。
b) Windows の Snipping Tool を起動して、[新規] で範囲を選択して、クリップボードにコピー画像を保存します。
a)、b) 両者は殆ど同じで、Snipping Tool は n秒後に遅延してコピーできる機能があります。
コピー画像は、ピクチャ\Screenshots フォルダーに スクリーンショットyyyy-mm-ddnnnnnn.png という名前でファイルが保存されます。
スクリーン選択範囲のコピー例
コピーしたい画面を表示しておき、Windows+Shifty+S キーを押すと画面全体が薄暗い表示になります。
マウスドラッグでコピーしたい範囲を選択すると、クリップボードおよびファイルにコピー画像が保存されます。
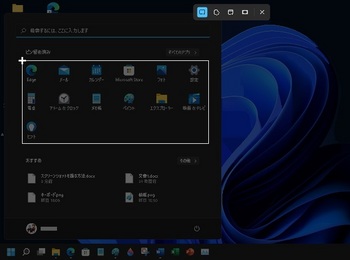
上記操作により選択範囲の画像がクリップボードにコピーされ、ペイント、その他のアプリに貼り付けすることができます。
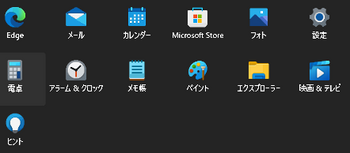
以下は Windows 10 と Windows 11 の Snipping Tool 画面です。
起動して [新規] を選択するとマウスドラッグで範囲選択可能な状態になります。
範囲を選択すると、クリップボードにコピー画像が保存されます。
Windows 10 の Snipping Tool
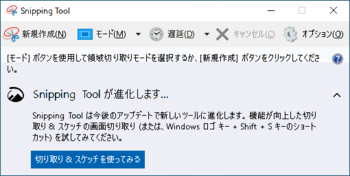
Windows 11 の Snipping Tool
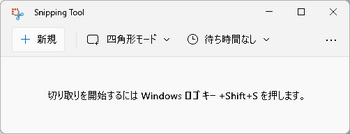
クリップボードに保存されると、画面右下の通知領域に表示されます。
通知領域から開いて、アプリに貼り付けて編集や、ファイルに保存することができます。
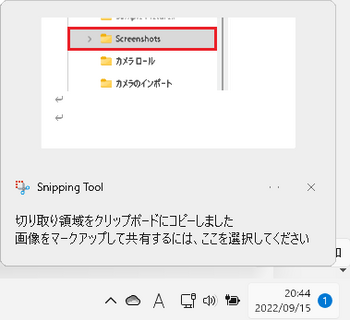
(補足)
スクリーンショットを頻繁に使用していると、Screenshots フォルダーに大量の画像ファイルが残ってしまうので、必要なものだけピクチャーフォルダーに保存して、不要な画像ファイルは削除したほうが良いと思います。
画面全体、表示ウィンドウのみ、選択した範囲などの方法で表示画面内容をコピー(キャプチャ)して、画像ファイルとして保存できます。
コピーした画像はクリップボードという場所に保持されて、ペイント、その他のアプリに [貼り付け]ボタン、Ctrl+V キーで貼り付けすることができます。
画像の一部が必要な場合は、ペイントなど画像編集ソフトに貼り付けて、トリミング編集します。
Windows 10/11でスクリーンショットを撮る方法は、以下のような方法があります。
(1) スクリーン全体のコピー
a) PrintScreen または Fn+Prtsc キーで、スクリーン全体のコピー画像をクリップボードに保存します。
b)Windows+Print Screen または Windows+Fn+Prtsc キーでスクリーン全体をコピーして、画像をクリップボードおよびファイルに保存します。
画像ファイルは、PCのピクチャ\Screenshots フォルダーに、スクリーンショット(数字).png という名前で保存されます。
スクリーンショット画像ファイルの保存先
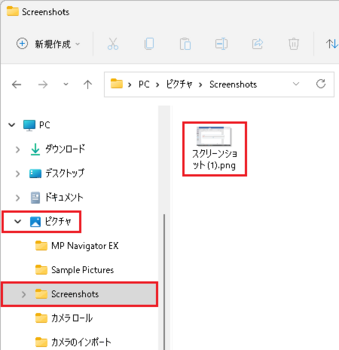
(2) アクティブな表示ウィンドウだけのコピー
Alt+PrintScreen または Alt+Fn+Prtsc キーで、アクティブな表示ウインドウだけのコピー画像をクリップボードに保存します。
コピー画像のファイル保存はされないので、ペイントなどに貼り付けて保存が必要です。
(3) スクリーンの選択範囲をコピー
a) Windows+Shift+S キーを押して範囲を選択して、クリップボードにコピー画像を保存します。
b) Windows の Snipping Tool を起動して、[新規] で範囲を選択して、クリップボードにコピー画像を保存します。
a)、b) 両者は殆ど同じで、Snipping Tool は n秒後に遅延してコピーできる機能があります。
コピー画像は、ピクチャ\Screenshots フォルダーに スクリーンショットyyyy-mm-ddnnnnnn.png という名前でファイルが保存されます。
スクリーン選択範囲のコピー例
コピーしたい画面を表示しておき、Windows+Shifty+S キーを押すと画面全体が薄暗い表示になります。
マウスドラッグでコピーしたい範囲を選択すると、クリップボードおよびファイルにコピー画像が保存されます。
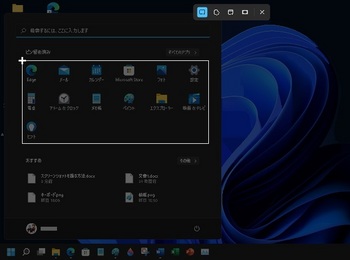
上記操作により選択範囲の画像がクリップボードにコピーされ、ペイント、その他のアプリに貼り付けすることができます。
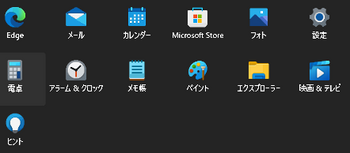
以下は Windows 10 と Windows 11 の Snipping Tool 画面です。
起動して [新規] を選択するとマウスドラッグで範囲選択可能な状態になります。
範囲を選択すると、クリップボードにコピー画像が保存されます。
Windows 10 の Snipping Tool
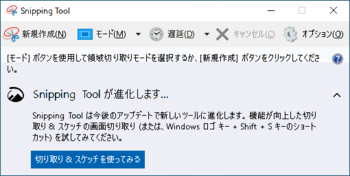
Windows 11 の Snipping Tool
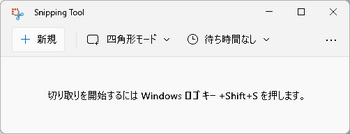
クリップボードに保存されると、画面右下の通知領域に表示されます。
通知領域から開いて、アプリに貼り付けて編集や、ファイルに保存することができます。
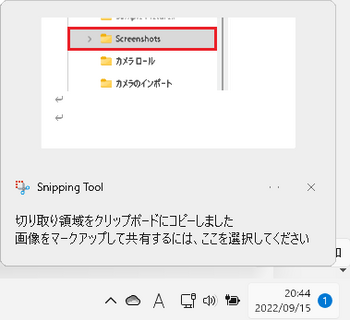
(補足)
スクリーンショットを頻繁に使用していると、Screenshots フォルダーに大量の画像ファイルが残ってしまうので、必要なものだけピクチャーフォルダーに保存して、不要な画像ファイルは削除したほうが良いと思います。
Word の更新プログラムに不具合が発生 [Word]
Microsoft 365 サブスクリプション版の Word 365、永続ライセンス版の Office の Word 2021、2019 などの最新バージョンは、バージョン 2208 (ビルド 15601.20088) に更新されていますが、それ以前のたバージョン 2207 も含めて、8月に配信された更新バージョンを適用した環境では、以下の問題が発生します。
図形の文字列の折り返しを「四角」で挿入した時、正常な時は文書の文字列が図形の片側、または両側に回り込んで、文字列が図形と重なって見えなくなることはありません。
上記の更新バージョンを適用すると、文字列の折り返しを「四角」で図形を配置すると、文書の文字列の折り返しに不具合が生じて、図形の下に文字列の一部が隠れて見えなくなったり、図形の右側に回り込みしなくなる現象が発生します。
暫定の対処法としては、Office の更新バージョンを 7月18日に配信の、バージョン 2207 (ビルド 15330.20264) にロールバックして戻すと、文字列の折り返しを「四角」にした図形に対して、文字列の回り込みが正常な動作になります。
※戻した後は、ファイル > アカウントの [更新オプション] で、「自動更新を無効にする」の状態にしておきます。
自動更新が有効な状態のままでは、また最新の状態に更新されてしまい、不具合が生じてしまいます。
Office の更新履歴で新しい更新が出た場合などに、不具合の修正状況をチェックして、修正されているようであれば自動更新を有効に戻して、最新バージョンを適用すると良いと思います。
Microsoft 365 Apps の更新履歴 (日付別の一覧)
※上記ページの左ペインで、永続版の Office 20xx の更新履歴を選択して参照もできます。
更新のロールバックをしないで最新バージョンで使用の場合は、図形の文字列の折り返しを「四角」以外にして、作成、編集すれば問題はないと思います。
ただし、作成済みの文書ドキュメントは、場合によっては編集が必要になると思います。
<関連の情報>
wordで図形を配置したときのタブの挙動
上記の情報では、タブ(Tab) キーで文字列を移動したときの不具合として質問されていますが、文字列の折り返しを「四角」で配置した図形を、文書の内側方向へドラッグして移動した場合も、不具合が起こります。
上記の機能を使用してお困りの方は、ファイル > フィードバック > 問題点の報告から、不具合内容のフィードバックを行われたほうが良いと思います。
フィードバック数が多いと、修正が早まることがあるためです。
図形の文字列の折り返しを「四角」で挿入した時、正常な時は文書の文字列が図形の片側、または両側に回り込んで、文字列が図形と重なって見えなくなることはありません。
上記の更新バージョンを適用すると、文字列の折り返しを「四角」で図形を配置すると、文書の文字列の折り返しに不具合が生じて、図形の下に文字列の一部が隠れて見えなくなったり、図形の右側に回り込みしなくなる現象が発生します。
暫定の対処法としては、Office の更新バージョンを 7月18日に配信の、バージョン 2207 (ビルド 15330.20264) にロールバックして戻すと、文字列の折り返しを「四角」にした図形に対して、文字列の回り込みが正常な動作になります。
※戻した後は、ファイル > アカウントの [更新オプション] で、「自動更新を無効にする」の状態にしておきます。
自動更新が有効な状態のままでは、また最新の状態に更新されてしまい、不具合が生じてしまいます。
Office の更新履歴で新しい更新が出た場合などに、不具合の修正状況をチェックして、修正されているようであれば自動更新を有効に戻して、最新バージョンを適用すると良いと思います。
Microsoft 365 Apps の更新履歴 (日付別の一覧)
※上記ページの左ペインで、永続版の Office 20xx の更新履歴を選択して参照もできます。
更新のロールバックをしないで最新バージョンで使用の場合は、図形の文字列の折り返しを「四角」以外にして、作成、編集すれば問題はないと思います。
ただし、作成済みの文書ドキュメントは、場合によっては編集が必要になると思います。
<関連の情報>
wordで図形を配置したときのタブの挙動
上記の情報では、タブ(Tab) キーで文字列を移動したときの不具合として質問されていますが、文字列の折り返しを「四角」で配置した図形を、文書の内側方向へドラッグして移動した場合も、不具合が起こります。
上記の機能を使用してお困りの方は、ファイル > フィードバック > 問題点の報告から、不具合内容のフィードバックを行われたほうが良いと思います。
フィードバック数が多いと、修正が早まることがあるためです。
「この操作は現在インストールされている製品に対してのみ有効です」とエラー表示されて、Officeファイルを開けない時の対処方法 [Office全般]
Microsoft Office がインストールされており、ファイルのアイコンも正常表示の状態で、ファイルをダブルクリックして開こうとしたときに、「この操作は現在インストールされている製品に対してのみ有効です」と表示され、ファイルを開くことができない現象が発生した場合の対処方法です。
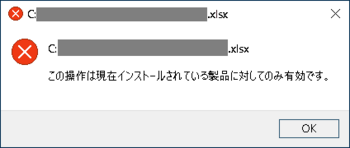
Excelファイルをダブルクリックして開こうとしたときの発生例
現象が発生する場合の原因として、
●Office アプリのバッティング (複数バージョンの Office が存在している)
●アップグレード、再インストールをする前のアンインストールが不完全
●Office の以前のライセンス情報が残っている
などにより、上記エラーとなることがあるようです。
■Office アプリのバッティング (複数バージョンの Office が存在している)
複数のバージョンの Officeがインストールされている場合に、ファイルを開こうとすると前述のエラーが表示されて、Office アプリが起動できない現象が発生することがあるようです。
例えば、Office 2010 などの古いバージョンをアンインストールしないままで、新しい Office 2019 などをインストールすると、複数バージョンのOfficeがインストールされた状態になります。
スタート > 設定 > アプリ > アプリと機能、およびコントロールパネル > プログラム > プログラムと機能で、インストールされている Office プログラムが複数存在していないかを確認してください。
ファイルを右クリックしてプログラムから開くで、複数バージョンのアプリケーションが表示される場合もあります。(下図は Excelの例)
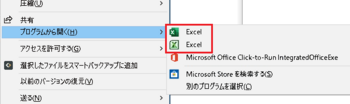
DVDイメージで WindowsインストーラーによるMSIインストールの Office 2010などを残したまま、インターネット接続でクイック実行によりインストールされる新しいバージョンのOfficeは共存可能ですが、推奨されていないためサポート対象外になります。
共存インストールしている場合は、Officeプログラムの関連付けの設定ができなくなります。
使用環境によっては、Officeが正常に動作しない現象となることがあるようです。
複数のバージョンがある場合は、古いバージョンの Officeをアンインストールして、新しいバージョンだけにしてから、アプリと機能で Officeを選択して、[変更] > クイック修復を実行して、新しいバージョンの Officeにファイルの関連付けを行うことで、前述のエラーが解消されてファイルから起動できるようになります。
※クイック修復はクイック実行のデスクトップアプリ版(Microsoft 365、Office 20xx)の場合で、ストアアプリ版の場合は、アプリと機能にはMicrosoft Office Desktop Appsという名前のプログラムで、[変更]と[リセット]になっています。
(1) Officeの[変更] → [修復] → [クイック修復]を選択
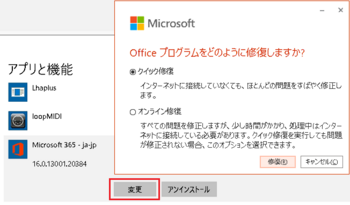
(2) デバイスの変更で [はい] を選択
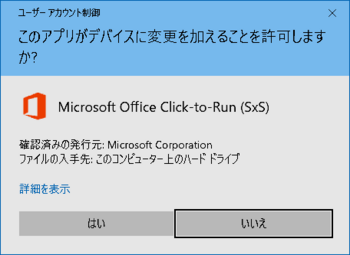
(3) [修復]でクイック修復の開始
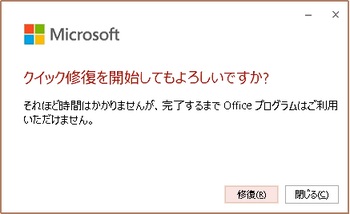
(4) 修復を実行
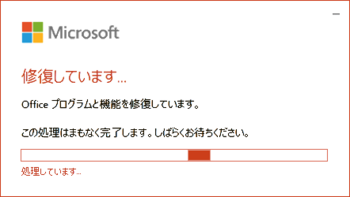
(5) 修復の完了
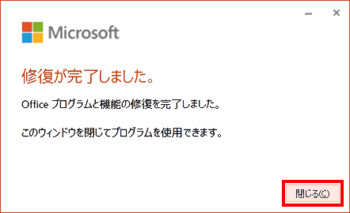
<備考>
一般ユーザー向けのバージョン 2013 以降の Office、サブスクリプションのMicrosoft 365製品は、クイック実行形式によるインストールになっているため、同一のPCに複数のバージョンをインストールすることができません。
Office 2016以降の場合、プレインストール製品はストアアプリ版、それ以外はデスクトップアプリ版がインストールされます。
Office 2010以前や、法人向けボリュームライセンスのOffice 2016 以前のバージョンなどは、MSI 形式のインストールとなっているため、複数のバージョンをインストールできる組み合わせがあります。
■アップグレード、再インストール前のアンインストールが不完全
クイック実行の Office で、アップグレードや再インストールを行って発生する場合は、直前に行ったアンインストールが不完全なために発生することがあるようです。
アプリと機能、コントロールパネルから Office をアンインストールした場合は、レジストリやコンポーネントの一部が残ってしまうため、これが原因と思われる場合は、アンインストールサポートツールを使用して Officeを完全に削除してから再インストールなどを行ってみると良いと思います。
PC から Office をアンインストールする (microsoft.com)
■Office の以前のライセンス情報が残っている
クイック実行インストールのOfficeは、同一のPCには一つしかインストールできないのですが、Office アプリケーションに複数の製品が表示されたり、Officeのライセンス情報が残っているためにエラーとなる場合もあるようです。
複数の製品情報が残っているような場合は、不要なバージョンの情報を削除すると正常動作になるようです。
バックステージビューに異なる Office の製品名が 2 つ表示される
不要なライセンス情報の削除で解消できない場合は、アンインストール サポートツールでOfficeを完全に削除して、必要な Officeを再インストールで正常な状態に戻すことができます。
※ツールの実行は数時間かかるようです。
PC から Office をアンインストールする
関連情報のリンク
正しい Office プログラムで Office ファイルをダブルクリックしても開かない (microsoft.com)
この操作は現在インストールされている製品に対してのみ有効です」と表示され Excel 2016 – マイクロソフト コミュニティ
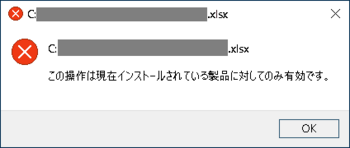
Excelファイルをダブルクリックして開こうとしたときの発生例
現象が発生する場合の原因として、
●Office アプリのバッティング (複数バージョンの Office が存在している)
●アップグレード、再インストールをする前のアンインストールが不完全
●Office の以前のライセンス情報が残っている
などにより、上記エラーとなることがあるようです。
■Office アプリのバッティング (複数バージョンの Office が存在している)
複数のバージョンの Officeがインストールされている場合に、ファイルを開こうとすると前述のエラーが表示されて、Office アプリが起動できない現象が発生することがあるようです。
例えば、Office 2010 などの古いバージョンをアンインストールしないままで、新しい Office 2019 などをインストールすると、複数バージョンのOfficeがインストールされた状態になります。
スタート > 設定 > アプリ > アプリと機能、およびコントロールパネル > プログラム > プログラムと機能で、インストールされている Office プログラムが複数存在していないかを確認してください。
ファイルを右クリックしてプログラムから開くで、複数バージョンのアプリケーションが表示される場合もあります。(下図は Excelの例)
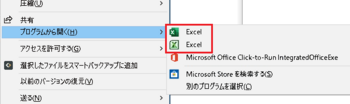
DVDイメージで WindowsインストーラーによるMSIインストールの Office 2010などを残したまま、インターネット接続でクイック実行によりインストールされる新しいバージョンのOfficeは共存可能ですが、推奨されていないためサポート対象外になります。
共存インストールしている場合は、Officeプログラムの関連付けの設定ができなくなります。
使用環境によっては、Officeが正常に動作しない現象となることがあるようです。
複数のバージョンがある場合は、古いバージョンの Officeをアンインストールして、新しいバージョンだけにしてから、アプリと機能で Officeを選択して、[変更] > クイック修復を実行して、新しいバージョンの Officeにファイルの関連付けを行うことで、前述のエラーが解消されてファイルから起動できるようになります。
※クイック修復はクイック実行のデスクトップアプリ版(Microsoft 365、Office 20xx)の場合で、ストアアプリ版の場合は、アプリと機能にはMicrosoft Office Desktop Appsという名前のプログラムで、[変更]と[リセット]になっています。
(1) Officeの[変更] → [修復] → [クイック修復]を選択
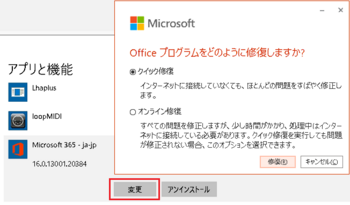
(2) デバイスの変更で [はい] を選択
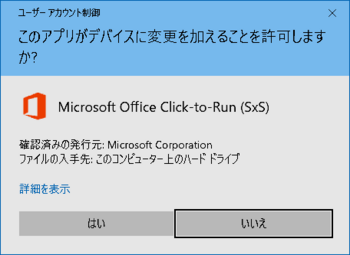
(3) [修復]でクイック修復の開始
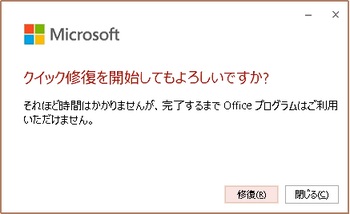
(4) 修復を実行
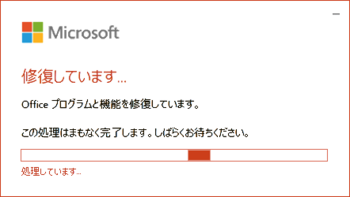
(5) 修復の完了
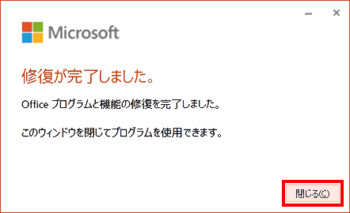
<備考>
一般ユーザー向けのバージョン 2013 以降の Office、サブスクリプションのMicrosoft 365製品は、クイック実行形式によるインストールになっているため、同一のPCに複数のバージョンをインストールすることができません。
Office 2016以降の場合、プレインストール製品はストアアプリ版、それ以外はデスクトップアプリ版がインストールされます。
Office 2010以前や、法人向けボリュームライセンスのOffice 2016 以前のバージョンなどは、MSI 形式のインストールとなっているため、複数のバージョンをインストールできる組み合わせがあります。
■アップグレード、再インストール前のアンインストールが不完全
クイック実行の Office で、アップグレードや再インストールを行って発生する場合は、直前に行ったアンインストールが不完全なために発生することがあるようです。
アプリと機能、コントロールパネルから Office をアンインストールした場合は、レジストリやコンポーネントの一部が残ってしまうため、これが原因と思われる場合は、アンインストールサポートツールを使用して Officeを完全に削除してから再インストールなどを行ってみると良いと思います。
PC から Office をアンインストールする (microsoft.com)
■Office の以前のライセンス情報が残っている
クイック実行インストールのOfficeは、同一のPCには一つしかインストールできないのですが、Office アプリケーションに複数の製品が表示されたり、Officeのライセンス情報が残っているためにエラーとなる場合もあるようです。
複数の製品情報が残っているような場合は、不要なバージョンの情報を削除すると正常動作になるようです。
バックステージビューに異なる Office の製品名が 2 つ表示される
不要なライセンス情報の削除で解消できない場合は、アンインストール サポートツールでOfficeを完全に削除して、必要な Officeを再インストールで正常な状態に戻すことができます。
※ツールの実行は数時間かかるようです。
PC から Office をアンインストールする
関連情報のリンク
正しい Office プログラムで Office ファイルをダブルクリックしても開かない (microsoft.com)
この操作は現在インストールされている製品に対してのみ有効です」と表示され Excel 2016 – マイクロソフト コミュニティ
ペイントで余白なしの画像にする方法 [Windows]
インターネット、その他でコピーした画像をペイントに貼り付けする場合に、ペイントのキャンバスよりも小さなサイズの画像のときは、画像の周囲にキャンバスが余白として残るため、名前を付けて保存すると、キャンバスを含めた全体が画像として保存されてしまうことになります。
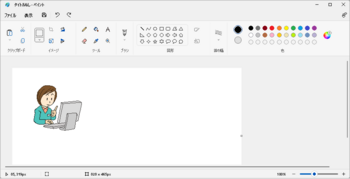
不要なキャンバス部分を除外して、画像周囲に余白のない画像だけにしたい場合には、以下のようにいくつか方法があります。
方法1
ペイントを起動したときに、貼り付けする画像よりもキャンバスが大きい場合は、キャンバスの右下、または水平、垂直のハンドル部分でドラッグして、画像サイズよりも小さなサイズのキャンバスにしてから画像を貼り付けします。
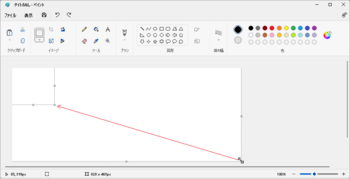
方法2
貼り付けした画像の周囲にキャンバスの余白がある場合は、キャンバスの移動とドラッグ操作によって画像だけにします。
キャンバスの右端側、下端側のハンドル部分でドラッグして、画像の右側と下側のキャンバス部分を削除します。
Ctrl+A で全体が選択されるので、←キー、↑キーを押して、キャンバスの左上隅に画像を移動します。
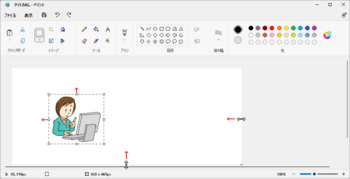
方法3
[選択]で残したい画像範囲を選択した後、[トリミング]を指定して画像だけにします。
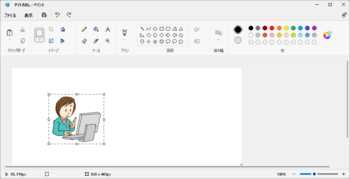
方法4
画像がファイルに保存されているときは、画像のコピー/貼り付けではなく、ペイントで画像ファイルを開くか、または画像ファイルをペイントにドラッグ/ドロップすると、余計なキャンバスのない画像になります。
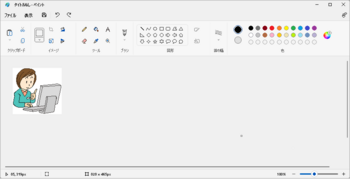
補足
方法1、方法4などの方法で、貼り付け/挿入する元画像の周囲に余白がある時は、それも含めた画像になるので、方法2または方法3による操作で余白部分を無くすトリミング操作が必要になります。
上記で使用の画像は Windows 11 に搭載のペイントですが、以前のペイントも同様に行うことができます。
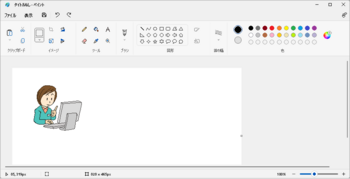
不要なキャンバス部分を除外して、画像周囲に余白のない画像だけにしたい場合には、以下のようにいくつか方法があります。
方法1
ペイントを起動したときに、貼り付けする画像よりもキャンバスが大きい場合は、キャンバスの右下、または水平、垂直のハンドル部分でドラッグして、画像サイズよりも小さなサイズのキャンバスにしてから画像を貼り付けします。
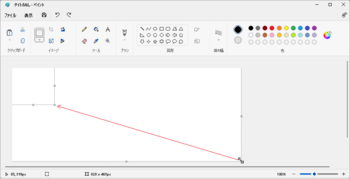
方法2
貼り付けした画像の周囲にキャンバスの余白がある場合は、キャンバスの移動とドラッグ操作によって画像だけにします。
キャンバスの右端側、下端側のハンドル部分でドラッグして、画像の右側と下側のキャンバス部分を削除します。
Ctrl+A で全体が選択されるので、←キー、↑キーを押して、キャンバスの左上隅に画像を移動します。
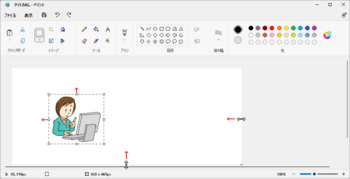
方法3
[選択]で残したい画像範囲を選択した後、[トリミング]を指定して画像だけにします。
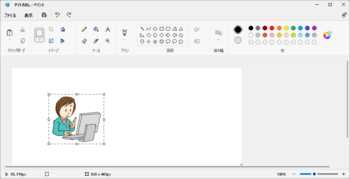
方法4
画像がファイルに保存されているときは、画像のコピー/貼り付けではなく、ペイントで画像ファイルを開くか、または画像ファイルをペイントにドラッグ/ドロップすると、余計なキャンバスのない画像になります。
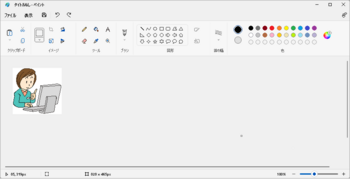
補足
方法1、方法4などの方法で、貼り付け/挿入する元画像の周囲に余白がある時は、それも含めた画像になるので、方法2または方法3による操作で余白部分を無くすトリミング操作が必要になります。
上記で使用の画像は Windows 11 に搭載のペイントですが、以前のペイントも同様に行うことができます。
複数の Office を登録するときの Microsoft アカウント [Office全般]
複数の Microsoft Office を購入して、複数のPCで使用するときに、初回の登録設定で使用する Microsoft アカウントについて注意すべき点を取り上げます。
法人向けプレインストール版の Office、およびボリュームライセンス版の Office 以外は、購入した後にインターネットに接続して、プロダクトキーと Microsoft アカウントを使用して初回の登録設定が必要となっています。
注)新規購入した PC にプレインストールの Office で、プロダクトキーが付いていない場合は、デジタルプロダクトキーとなっています。
プレインストール版の Office の場合は、スタートメニューのアプリから、Excel、Word などを選択して、プロダクトキーの入力と、Microsoft アカウントでサインインして設定を行います。
デジタルプロダクトキーの Office は、この方法で設定するようになっています。
プロダクトキーカードのある Microsoft 365サブスクリプションや、買い切りの Office や、プレインストールの Office の場合は、下記にサインインしてプロダクトキーを入力して設定を行います。
初回設定が終了すると、ライセンス認証されて使用可能になります。
Office または Microsoft 365 のセットアップ (https://setup.office.com)
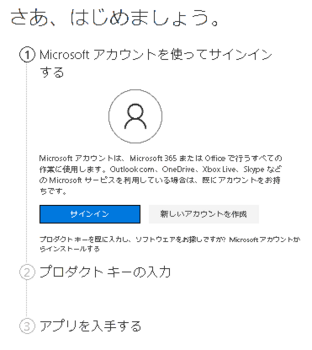
Office 製品の初回の登録には Microsoft アカウントが必須となっていますが、初回の登録で使用したアカウントは後から変更することができないため、注意すべき重要な点があります。
Microsoft アカウントと Office のライセンス
プロダクトキーは初回の設定を行うときに一度使用するだけで、登録後は無効(使用済み)になります。
登録された製品のライセンスは、サービスとサブスクリプションに表示される製品に紐づけされているので、登録後は Microsoft アカウントを使用することになります。
このため、使用した Microsoft アカウントを忘れてしまうと何もできなくなります。
※アカウントは個人管理で、サポートに問い合わせても教えてもらうことができません。
・Microsoft 365 サブスクリプションの場合
家電量販店などでPOSAカードの Microsoft 365 Personal を購入して登録する場合、同じ Microsoft アカウントを使用することで、使用している製品の使用期限が延長されることになります。
使用期限はサービスとサブスクリプションの管理で、自動継続することができるようになっています。
Microsoft 365 はユーザー単位のライセンスとなっていますので、別のユーザーが使用するには、必然的に別の Microsoft アカウントで登録が必要になってきます。
・永続ライセンス製品 (パッケージ版、プレインストール版) の場合
現在使用している永続版の Office がある場合、再インストールは、Microsoft アカウントでサービスとサブスクリプションにサインインして、インストールを行うようになっていますので、状況によって注意が必要になります。
クイック実行のデスクトップ版は、管理者アカウントとローカルアカウントで使用可能ですが、プレインストール版のストアアプリ版を使用のときは、ユーザーアカウントごとにインストールが必要になっています。
同じ Microsoft アカウントを使用しても問題ない場合
一つの Microsoft アカウントには、最大25個まで Office を登録できる仕様になっています。
Office のバージョン、またはエディションが異なる場合は、同じアカウントで複数登録しても問題なく、同じアカウントとしたほうがアカウントの管理が楽になります。
※バージョン:2016、2019、2021 などのことです。
※エディション:Personal、Home & Business、Professional などのことです。
同じ Microsoft アカウントを使用すると問題になる場合
Office のバージョン、エディションが同じ製品を、同じ日に同じアカウントで複数登録すると、どの製品をどのPCにインストールしたか分からなくなります。
サービスとサブスクリプションに表示されるのは、製品ごとの日付だけとなっているため、再インストールするときに、同じ製品を同一日に登録した場合は識別ができなくなるためで、既定で使用できるライセンスの超過や既定で使用可能な台数の超過といったエラーになります。
インストールしたPCの履歴をクリアする手段が無いため、すべての Office をアンインストールして、再インストールをやり直ししても解消できません。
このようにならないためには、製品ごとに別の Microsoft アカウントを使用して初回の設定を行うしか回避する方法がありません。(同じ製品のときは1製品/1アカウントにする)
Office を登録したサービスとサブスクリプションの表示例
(https://account.microsoft.com/services)
下図例では Microsoft 365 Personal、Office Home & Business 2021、Office Home & Business 2019 の3製品が同じアカウントに登録してあります。
Office のバージョンが異なるため、同じアカウントで登録しても問題はありません。
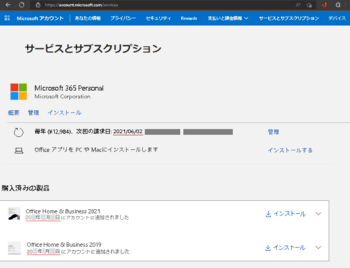
同じバージョンで同じエディションの Office を、同じアカウントで同じ日に複数登録した場合、表示される順序もランダムに変わるようなので、どちらをどのPCにインストールしたか分からなくなります。
Office 2016 以前の場合はプロダクトキーも表示することができるので、コマンドでPCのプロダクトキーと照合すれば確認可能ですが、Office 2019 以降ではプロダクトキーは表示されなくなったため確認する方法がありません。
登録、インストール後の無用なトラブルを避けるためには、同じOffice 製品を複数登録して使用する場合は、 面倒でも別の Microsoft アカウントに分けて登録し、使用すべきです。
法人向けプレインストール版の Office、およびボリュームライセンス版の Office 以外は、購入した後にインターネットに接続して、プロダクトキーと Microsoft アカウントを使用して初回の登録設定が必要となっています。
注)新規購入した PC にプレインストールの Office で、プロダクトキーが付いていない場合は、デジタルプロダクトキーとなっています。
プレインストール版の Office の場合は、スタートメニューのアプリから、Excel、Word などを選択して、プロダクトキーの入力と、Microsoft アカウントでサインインして設定を行います。
デジタルプロダクトキーの Office は、この方法で設定するようになっています。
プロダクトキーカードのある Microsoft 365サブスクリプションや、買い切りの Office や、プレインストールの Office の場合は、下記にサインインしてプロダクトキーを入力して設定を行います。
初回設定が終了すると、ライセンス認証されて使用可能になります。
Office または Microsoft 365 のセットアップ (https://setup.office.com)
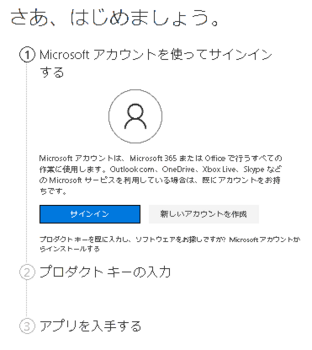
Office 製品の初回の登録には Microsoft アカウントが必須となっていますが、初回の登録で使用したアカウントは後から変更することができないため、注意すべき重要な点があります。
Microsoft アカウントと Office のライセンス
プロダクトキーは初回の設定を行うときに一度使用するだけで、登録後は無効(使用済み)になります。
登録された製品のライセンスは、サービスとサブスクリプションに表示される製品に紐づけされているので、登録後は Microsoft アカウントを使用することになります。
このため、使用した Microsoft アカウントを忘れてしまうと何もできなくなります。
※アカウントは個人管理で、サポートに問い合わせても教えてもらうことができません。
・Microsoft 365 サブスクリプションの場合
家電量販店などでPOSAカードの Microsoft 365 Personal を購入して登録する場合、同じ Microsoft アカウントを使用することで、使用している製品の使用期限が延長されることになります。
使用期限はサービスとサブスクリプションの管理で、自動継続することができるようになっています。
Microsoft 365 はユーザー単位のライセンスとなっていますので、別のユーザーが使用するには、必然的に別の Microsoft アカウントで登録が必要になってきます。
・永続ライセンス製品 (パッケージ版、プレインストール版) の場合
現在使用している永続版の Office がある場合、再インストールは、Microsoft アカウントでサービスとサブスクリプションにサインインして、インストールを行うようになっていますので、状況によって注意が必要になります。
クイック実行のデスクトップ版は、管理者アカウントとローカルアカウントで使用可能ですが、プレインストール版のストアアプリ版を使用のときは、ユーザーアカウントごとにインストールが必要になっています。
同じ Microsoft アカウントを使用しても問題ない場合
一つの Microsoft アカウントには、最大25個まで Office を登録できる仕様になっています。
Office のバージョン、またはエディションが異なる場合は、同じアカウントで複数登録しても問題なく、同じアカウントとしたほうがアカウントの管理が楽になります。
※バージョン:2016、2019、2021 などのことです。
※エディション:Personal、Home & Business、Professional などのことです。
同じ Microsoft アカウントを使用すると問題になる場合
Office のバージョン、エディションが同じ製品を、同じ日に同じアカウントで複数登録すると、どの製品をどのPCにインストールしたか分からなくなります。
サービスとサブスクリプションに表示されるのは、製品ごとの日付だけとなっているため、再インストールするときに、同じ製品を同一日に登録した場合は識別ができなくなるためで、既定で使用できるライセンスの超過や既定で使用可能な台数の超過といったエラーになります。
インストールしたPCの履歴をクリアする手段が無いため、すべての Office をアンインストールして、再インストールをやり直ししても解消できません。
このようにならないためには、製品ごとに別の Microsoft アカウントを使用して初回の設定を行うしか回避する方法がありません。(同じ製品のときは1製品/1アカウントにする)
Office を登録したサービスとサブスクリプションの表示例
(https://account.microsoft.com/services)
下図例では Microsoft 365 Personal、Office Home & Business 2021、Office Home & Business 2019 の3製品が同じアカウントに登録してあります。
Office のバージョンが異なるため、同じアカウントで登録しても問題はありません。
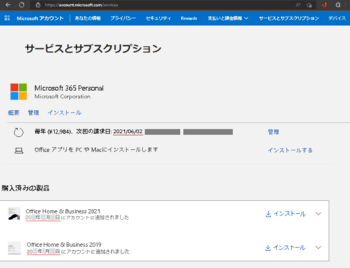
同じバージョンで同じエディションの Office を、同じアカウントで同じ日に複数登録した場合、表示される順序もランダムに変わるようなので、どちらをどのPCにインストールしたか分からなくなります。
Office 2016 以前の場合はプロダクトキーも表示することができるので、コマンドでPCのプロダクトキーと照合すれば確認可能ですが、Office 2019 以降ではプロダクトキーは表示されなくなったため確認する方法がありません。
登録、インストール後の無用なトラブルを避けるためには、同じOffice 製品を複数登録して使用する場合は、 面倒でも別の Microsoft アカウントに分けて登録し、使用すべきです。
Word 2019 で OneDrive 上のファイルを編集するときの注意点 [Word]
クラウドの OneDriveを共有、同期設定して保存してある文書ファイルを、Word 2019で開いて編集すると、リアルタイムで更新されてしまう場合があります。
コピーファイルが無い場合に、文書内容の削除、追加、変更などといった編集を行うと、ファイル内容が変わってしまい、元文書が残っていない状態になってしまうことがあります。
Microsoft 365 サブスクリプションの Word 365、永続版の Office 2021 には、自動保存機能があるため、オン/オフの切り替えで、OneDrive 上のファイルのリアルタイム更新をしないようにすることができます。
自動保存がオンの場合は、OneDrive上のファイルはリアルタイムで更新保存されます。
Word 2019 には自動保存機能が無いので、リアルタイム更新がされないようにするには、
・OneDriveの共有、同期設定を停止して編集する
・OneDrive にファイルのコピーを残してから編集する
・ローカルドライブにファイルをコピーして編集する
・オプションの詳細設定で「バックグラウンドで保存する」のチェックをオフにして編集する
などの方法で対応可能です。
オプション設定の「バックグラウンドで保存する」をオフにして編集が簡単で、現実的と思います。
※実際に動作を確認するには、事前にコピーファイルを作成しておき、リアルタイム更新されなくなるかどうか確認、検証を行うと確実です。
※サブスクリプションのWord 365 は自動回復用ファイルの履歴が保存されますので、履歴から編集前の内容を回復できる可能性があります。
最初の保存前に削除、変更した内容は回復できませんので、事前にバックアップのコピーを残す必要があります。
※Word 2019 は閉じてしまうと自動回復用ファイルも削除されますので、閉じる前に自動回復用ファイルを確認すれば、同様に自動回復用ファイルから取り出しできる可能性があります。
Microsoft 365 サブスクリプション、およびOffice 2021 の自動保存機能
OneDrive 上のファイルを編集時に、リアルタイムで更新保存を可能とする機能です。
オプションの保存の自動回復用ファイルの保存とは異なります。
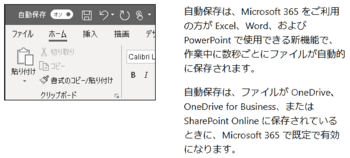
OneDrive の同期、共有設定されているときに表示される画面で、表示しないようにすることもできます。
OneDrive の設定
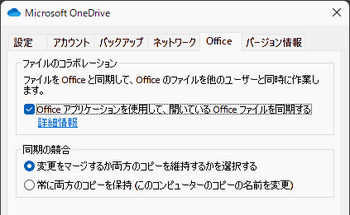
OneDrive の共有
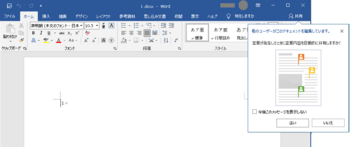
Word 2019 で OneDriveのファイル編集時に、リアルタイム更新をしないようにする
オプションの詳細設定の保存セクションにある「バックグラウンドで保存する」のチェックを無しにします。
Word の詳細設定オプション
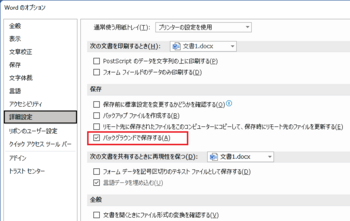
Word ファイルの保存オプション
Word ファイルの保存に関係する設定は、ファイル→オプション→保存にあります。
Microsoft 365 サブスクリプションの Word 365 または Word 2021 の保存オプションには、
自動保存機能と関連する「OneDriveとSharePoint Online のファイルを、Word の既定で自動保存する」の設定があります。
Word 365、Word 2021の保存設定オプション
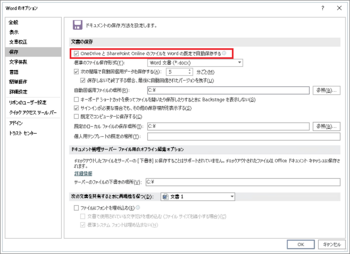
Word 2019 の保存設定オプション
Word 2019 の保存オプションには、上と同じ設定項目がありません。
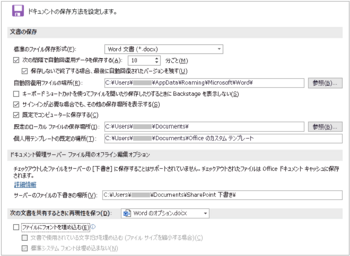
保存オプションの自動回復用ファイルは、何らかの原因で Word が終了してしまった場合に、ファイルを自動回復するための設定で、編集中のファイルの更新、保存とは別です。
保存オプションの、自動回復用ファイルの場所に設定されているフォルダーに、回復用ファイルが作成されます。
ファイル→情報→[文書の管理] に、自動回復用ファイルの保存状況が表示されます。
注)自動回復用ファイルは、最後に保存された以降に編集した内容は含まれていません。
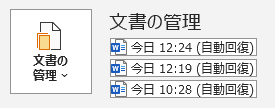
コピーファイルが無い場合に、文書内容の削除、追加、変更などといった編集を行うと、ファイル内容が変わってしまい、元文書が残っていない状態になってしまうことがあります。
Microsoft 365 サブスクリプションの Word 365、永続版の Office 2021 には、自動保存機能があるため、オン/オフの切り替えで、OneDrive 上のファイルのリアルタイム更新をしないようにすることができます。
自動保存がオンの場合は、OneDrive上のファイルはリアルタイムで更新保存されます。
Word 2019 には自動保存機能が無いので、リアルタイム更新がされないようにするには、
・OneDriveの共有、同期設定を停止して編集する
・OneDrive にファイルのコピーを残してから編集する
・ローカルドライブにファイルをコピーして編集する
・オプションの詳細設定で「バックグラウンドで保存する」のチェックをオフにして編集する
などの方法で対応可能です。
オプション設定の「バックグラウンドで保存する」をオフにして編集が簡単で、現実的と思います。
※実際に動作を確認するには、事前にコピーファイルを作成しておき、リアルタイム更新されなくなるかどうか確認、検証を行うと確実です。
※サブスクリプションのWord 365 は自動回復用ファイルの履歴が保存されますので、履歴から編集前の内容を回復できる可能性があります。
最初の保存前に削除、変更した内容は回復できませんので、事前にバックアップのコピーを残す必要があります。
※Word 2019 は閉じてしまうと自動回復用ファイルも削除されますので、閉じる前に自動回復用ファイルを確認すれば、同様に自動回復用ファイルから取り出しできる可能性があります。
Microsoft 365 サブスクリプション、およびOffice 2021 の自動保存機能
OneDrive 上のファイルを編集時に、リアルタイムで更新保存を可能とする機能です。
オプションの保存の自動回復用ファイルの保存とは異なります。
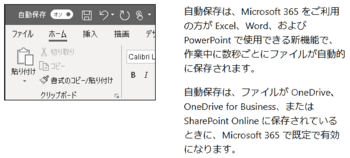
OneDrive の同期、共有設定されているときに表示される画面で、表示しないようにすることもできます。
OneDrive の設定
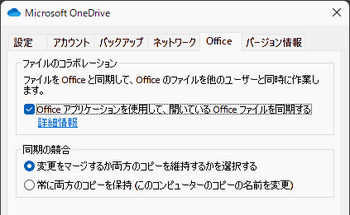
OneDrive の共有
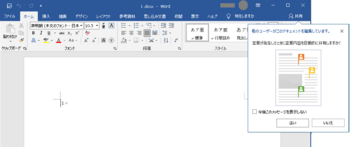
Word 2019 で OneDriveのファイル編集時に、リアルタイム更新をしないようにする
オプションの詳細設定の保存セクションにある「バックグラウンドで保存する」のチェックを無しにします。
Word の詳細設定オプション
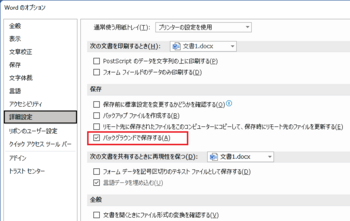
Word ファイルの保存オプション
Word ファイルの保存に関係する設定は、ファイル→オプション→保存にあります。
Microsoft 365 サブスクリプションの Word 365 または Word 2021 の保存オプションには、
自動保存機能と関連する「OneDriveとSharePoint Online のファイルを、Word の既定で自動保存する」の設定があります。
Word 365、Word 2021の保存設定オプション
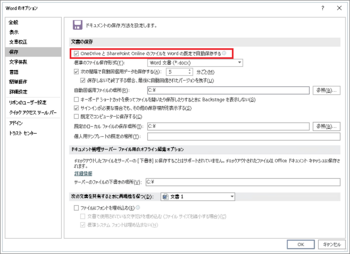
Word 2019 の保存設定オプション
Word 2019 の保存オプションには、上と同じ設定項目がありません。
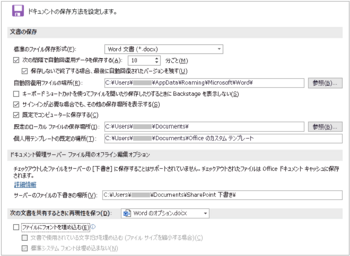
保存オプションの自動回復用ファイルは、何らかの原因で Word が終了してしまった場合に、ファイルを自動回復するための設定で、編集中のファイルの更新、保存とは別です。
保存オプションの、自動回復用ファイルの場所に設定されているフォルダーに、回復用ファイルが作成されます。
ファイル→情報→[文書の管理] に、自動回復用ファイルの保存状況が表示されます。
注)自動回復用ファイルは、最後に保存された以降に編集した内容は含まれていません。
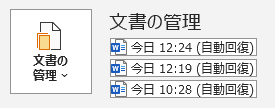
Windows 8.1 および Office 2013 のサポートが終了になります [Office全般]
使用されている人も少なくなってきていると思いますが、来年早々に Windows 8.1 および Office 2013 のサポートが終了になります。
Windows 8.1 2023年 1月10日終了
Office 2013 2023年 4月11日終了
Windows 8.1サポートは 2023 年 1 月 10 日に終了します
Office 2013 のサポート終了
サポートが終了すると、セキュリティ更新プログラムの提供も終了するので危険な状態になります。
操作の慣れ、データ移行などを考慮して、早めに検討されたほうが良いと思います。
現在販売されている Office は、サブスクリプションの Microsoft 365、および 永続版の Office 2021 ですが、これらは Windows 10 または Windows 11 で動作します。
Microsoft 365 Personal ・・・ 個人向け製品で、所有ユーザーは 5台まで同時使用可能
Microsoft 365 Family ・・・ 家庭向けの製品で、6人までのユーザーが使用可能
Office 2021 ・・・ プレインストール版は付属PCのみ、POSAパッケージ版は2台のPCで使用可能
Microsoft 365 製品は年単位で継続更新が基本で、常に最新の機能が使用でき、サポートも無償となっています。
Office 2021 のサポート期間は発売後 5年間と短くなっており、2026年10月13日までとなっています。
Windows 10 のサポート期限は、2026年10月14日となっています。
更新を検討される場合は、
・使用する期間と各製品の価格差
Microsoft 365 は年単位で継続更新、永続版は買い切りでサポート期限あり
・使用可能な機能
Microsoft 365 は新機能追加あり、永続版は機能追加はなし
・クラウドサービスで使用できる OneDrive の容量
Microsoft 365 は 1TB、永続版は無償の 5GB
・テクニカルサポートの無償/有償の違い
Microsoft 365 は無償、永続版は60日間は無償で以降は有償
・製品のサポート期限
Microsoft 365 は常に最新版に更新、永続版 Office 2021 は発売日から5年間
などを比較検討されたほうが良いでしょう。
Windows 8.1 2023年 1月10日終了
Office 2013 2023年 4月11日終了
Windows 8.1サポートは 2023 年 1 月 10 日に終了します
Office 2013 のサポート終了
サポートが終了すると、セキュリティ更新プログラムの提供も終了するので危険な状態になります。
操作の慣れ、データ移行などを考慮して、早めに検討されたほうが良いと思います。
現在販売されている Office は、サブスクリプションの Microsoft 365、および 永続版の Office 2021 ですが、これらは Windows 10 または Windows 11 で動作します。
Microsoft 365 Personal ・・・ 個人向け製品で、所有ユーザーは 5台まで同時使用可能
Microsoft 365 Family ・・・ 家庭向けの製品で、6人までのユーザーが使用可能
Office 2021 ・・・ プレインストール版は付属PCのみ、POSAパッケージ版は2台のPCで使用可能
Microsoft 365 製品は年単位で継続更新が基本で、常に最新の機能が使用でき、サポートも無償となっています。
Office 2021 のサポート期間は発売後 5年間と短くなっており、2026年10月13日までとなっています。
Windows 10 のサポート期限は、2026年10月14日となっています。
更新を検討される場合は、
・使用する期間と各製品の価格差
Microsoft 365 は年単位で継続更新、永続版は買い切りでサポート期限あり
・使用可能な機能
Microsoft 365 は新機能追加あり、永続版は機能追加はなし
・クラウドサービスで使用できる OneDrive の容量
Microsoft 365 は 1TB、永続版は無償の 5GB
・テクニカルサポートの無償/有償の違い
Microsoft 365 は無償、永続版は60日間は無償で以降は有償
・製品のサポート期限
Microsoft 365 は常に最新版に更新、永続版 Office 2021 は発売日から5年間
などを比較検討されたほうが良いでしょう。
Windows 搭載のペイント (Windows 10とWindows 11の比較) [Windows]
Windows に搭載されているペイントは手軽に画像編集を行えるソフトですが、Windows 11 のペイントは従来とUIデザインが変わり、機能面の問題もいくつかあるようなので、Windows 10のペイントと比べてみました。
1. 全般的な機能と画面デザイン
機能的にはほぼ同じで変わりませんが、UIデザインが変わっています。
従来のペイントはメニューとキャンバス部分、スクロールバーなど、全般的に画面がスッキリしていて、初心者でも分かりやすいと思います。
Windows 11 で変更されたペイントは、各機能がアイコン表示のみに変わり、画面全体も淡いグレー表示となって、見づらくなったと感じます。
動作面では、従来はキビキビとした軽い動作でしたが、Windows 11 のペイントは全体的に動作が重くなって、機能の一部には問題もありました。
従来のペイントは、独立したWindows アプリケーションでしたが、Windows 11 のペイントは Microsoft ストア版のユニバーサルアプリ(UWP)に変わっていて、プログラムサイズも 965KB から 2458KB と2.5倍の大きさになっているのが、動作に影響しているものと思います。
ペイントアプリ (mspaint.exe) の場所とサイズ
Windows 10 (Windows アプリ)
場所:C:\Windows\System32
サイズ: 965KB
Windows 11 (Windows ユニバーサルアプリ)
場所:C:\ProgramFiles\WindowsApps\Microsoft.Paint_11.2206.6.0_x64__8wekyb3d8bbwe\PaintApp
サイズ:2,458KB
Windows 10 搭載のペイント
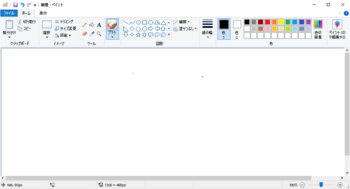
・画面全体のコントラストやスクロールバーの太さなどが適度にあって操作しやすい。
・全般的な動作も軽いのでキビキビとした動作をします。
・リボンメニューの非表示/展開の切り替えが可能で、キャンバスの高さを広くとることができる。
・ペイントのリボンにペイント3Dを追加して、編集している画像イメージをペイント3Dで開くことができる。
・ヘルプは参照しても何もありません。(Webブラウザーでコミュニティを案内されます)
Windows 11 搭載のペイント
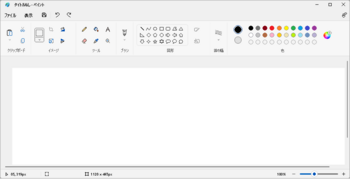
・全体的に動作が重くなっている感じがする。
・画面全般が薄いグレー表示となって見づらくなった。
・キャンバスの色が白で、外側余白の色が淡いグレーのため、境界位置が判別しづらくなった。
・画面デザインおよびUIメニューがアイコンのみに変わって、スクロールバーの幅も狭くなった。
スクロールバーは幅が狭いが、ポイントすると幅が変わる。
・キャンバス外側のグレーの余白幅が広くなって、キャンバスのサイズが狭くなった。
・サイズ変更する時に、値を入力した後 [OK] をクリックが必要となって、従来のように [Enter] で確定できなくなった。
・リボンの最小化/展開機能が無くなり、リボンメニューを隠してキャンバスサイズを広くとることができなくなった。
・[表示]タブ、[テキストツール] のリボンメニューがなくなって」、ドロップダウンメニューとなったため、操作ステップが増えてしまう。
・大きな画像イメージを開いたときや、イメージをズーム拡大した後に100%などに戻して再拡大すると、スクロールバーが表示されなくなって、画像の右側、下側への移動・編集ができなくなる。
※この場合、[表示]のルーラーをオン/オフすると、スクロールバーが正常表示され、イメージ全体に移動可能となる。
・Altキーを使用してメニューを選択できるアクセスキー機能が無くなり、マウス、タッチパッドなどでの操作が必要になった。
・サイズ変更などの設定を確定するときに [Enter] キーで確定できなくなり、[OK]ボタンのクリックが必要になった。
・UWPアプリとなったため、リボンにペイント3Dを追加できなくなり、別途起動してファイルを開く操作が必要になった。
・フィードバック機能が追加されて、フィードバック Hubから問題点や要望をフィードバックできるようになった。
2. ペイントのリボンメニューアイコン
Windows 10 のペイントでは、リボンのアイコンにカーソルを合わせると、機能と説明がポップ表示されます。
Windows 11 のペイント(新ペイント)は、機能名称だけのポップ表示となって説明が無くなりました。
機能的には殆ど同じですが、細かな点で違いのある機能があります。
ペイントの機能一覧
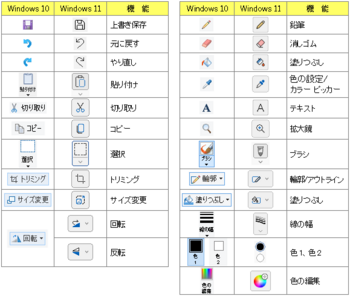
3. ペイントの機能比較
従来の Windows 10のペイントと、Windows 11 の新しいペイントを、機能ごとに比較してみた。
3.1 [ファイル]タブ
従来はメニューと最近使ったファイルが表示されるが、新ペイントはメニューだけとなって、「最近使ったもの」がメニュー項目に変わっている。
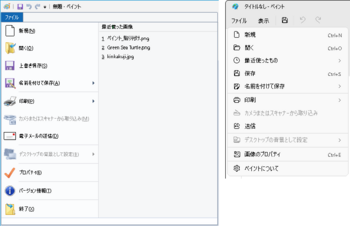
3.2 [ファイル] の最近使ったもの
変更後のペイントに追加された最近使ったものは、メニュー選択に変わっている。
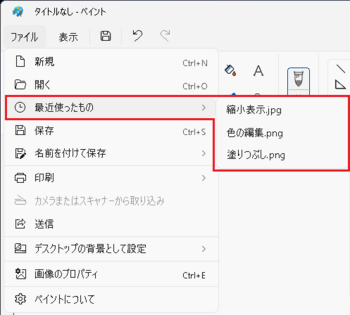
3.3 名前を付けて保存
画像イメージを名前を付けて保存する機能で、従来は説明付きで保存ファイル形式が表示されるが、新ペイントは保存するファイル形式だけの表示となった。
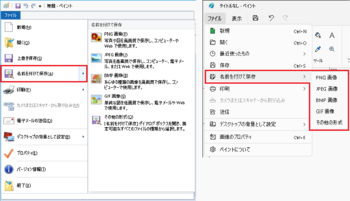
3.4 ファイルの印刷
印刷指定機能で、従来は説明付きのメニューが表示されるが、新ペイントは機能だけの表示になった。
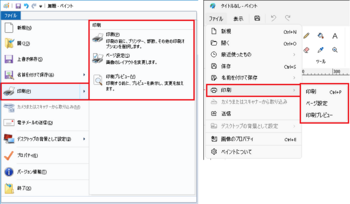
3.4.1 印刷 → 印刷
印刷するプリンターの選択、印刷設定機能で、従来と変わらない。
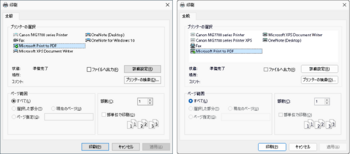
3.4.2 印刷 → ページ設定
印刷する用紙サイズ、余白、向きなどの設定機能で、従来と変わらない。
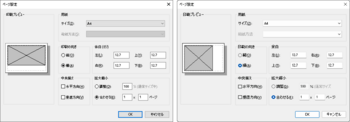
3.4.3 印刷のプレビュー
印刷状態のプレビュー機能で、従来と殆ど同じ。
新ペイントは、リボンの表示幅が大きくなって、プレビュー領域が狭くなっている。
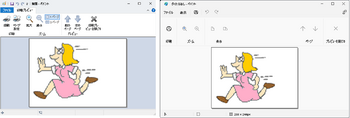
3.5 電子メールの送信/送信
画像を添付ファイルにしてメール送信する機能で、従来と殆ど同じ。
新ペイントは、差出人の表示が無くなっている。
<従来>
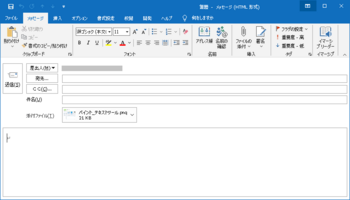
<新ペイント>
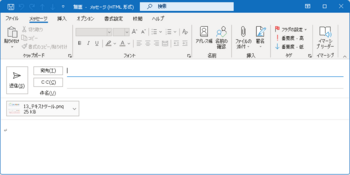
3.6 デスクトップの背景として設定
デスクトップの背景画像として設定および表示方法の指定する機能で、従来は説明付き、変更後はメニュー項目だけとなっている。
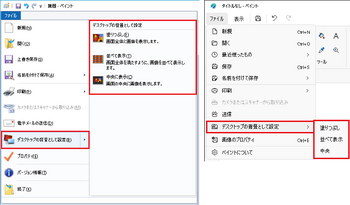
3.7 プロパティ・画像のプロパティ
画像イメージファイルの情報を示す機能で、機能は同じで変わらない。
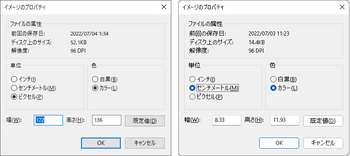
3.8 バージョン情報/ペイントについて
従来は Windows のバージョンが表示され、変更後はペイントのバージョン表示に変わっている。
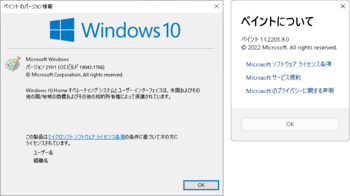
4. ペイントの編集機能
リボンの編集機能の違いについての比較です。
4.1 貼り付け、切り取り、コピー
貼り付けは、クリップボードにコピーしたイメージ、または画像ファイルからイメージを挿入/貼り付けする機能、 切り取り、コピーは、キャンバス上で選択された範囲のイメージを切り取り、またはクリップボードにコピーする機能で、従来と同じで変わらない。
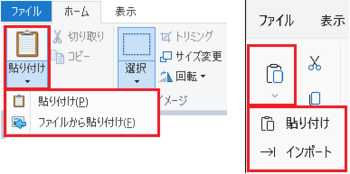
4.2 選択
キャンバスのイメージを選択する機能で、従来と同じで変わらない。
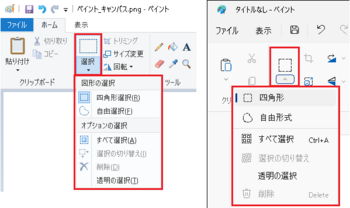
4.3 トリミング
選択範囲したイメージにトリミングする(選択範囲の画像に置き替える)機能で、従来と同じで変わらない。
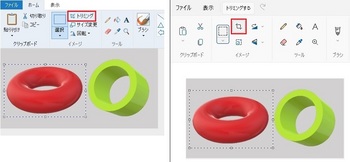
トリミング後
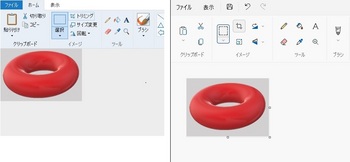
4.4 サイズ変更
イメージのサイズを変更する機能で、従来は変更する値を指定後に [OK]ボタンまたは [Enter]キーで変更できたが、新ペイントでは [Enter] が無効になり [OK]ボタンのクリックだけに変わっている。
[Enter] キーで確定できなくなったため不便になった。
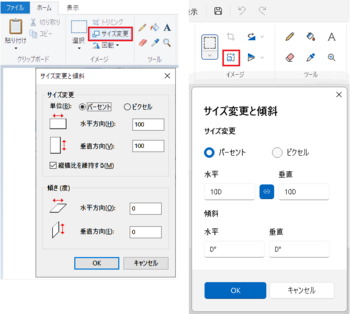
4.5 回転/反転
選択イメージを回転/反転する機能で、従来は回転のメニューにすべてあったが、変更後は回転と反転が別のメニューに分かれている。
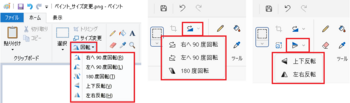
4.6 ツール(鉛筆、消しゴム、塗りつぶし、色の設定、テキスト、拡大鏡)
リボンメニューのアイコンの一部が変わっていますが、機能的には従来と同じです。
変更後のテキスト入力は、リボン表示からフォント設定、透明/不透明などバー形式にUIが変わり、キャンバスの上部に重なって表示されるので、キャンバス上端への配置操作がやりずらくなった。
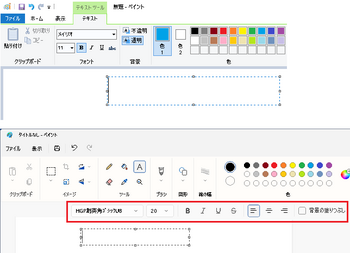
4.7 ブラシ
任意のブラシでイメージを作成する機能で、UIデザインが変更されたが機能は従来と同じです。
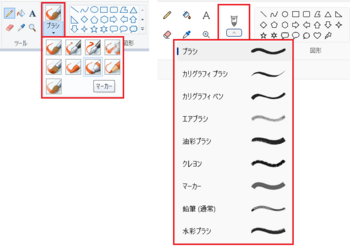
4.8 輪郭/アウトライン
図形で作成したイメージの輪郭線の種類を選択する機能で、UIデザインが変更されたが機能は従来と同じです。
マウスの左ボタン、右ボタンの描画で、色1、色2が輪郭線と塗りつぶしの色に対応するのも同じです。
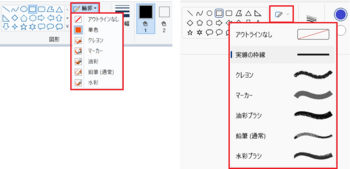
4.9 塗りつぶし
図形で作成したイメージの塗りつぶしを行う機能で、UIデザインが変わったが、機能は従来と同じです。
マウスの左ボタン、右ボタンに色1、色2が対応して、輪郭線と塗りつぶしの色になるのも同じです。
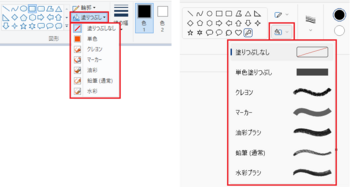
4.10 線の幅
ブラシ、図形を作成するときの線の幅を選択する機能で、従来と同じです。
ブラシは種類によって選択できる線の幅が変わります。
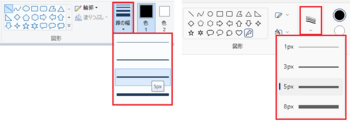
4.11 色の編集
色1、色2に適用する任意の色を編集する機能で、殆ど従来と同じです。
RGBと色合い、彩度などの設定は、新ペイントではRGBとHSV を切り替えて行う方式になっています。
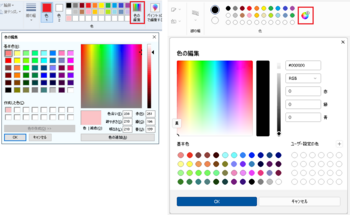
5. 表示メニューの比較
表示サイズ、ルーラー、グリッド線、ステータスバー、縮小表示などの機能です。
5.1 全般
従来は表示機能もリボン表示となっていましたが、新ペイントはドロップダウンメニューに変わっています。
変更後は、拡大/縮小表示がなくなっています。
描画キャンバス外側の余白幅が広がって、その分だけキャンバスが小さくなっています。
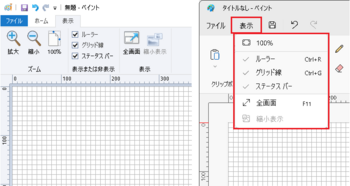
5.2 縮小表示
ズーム拡大表示をしているときに、縮小表示ウィンドウを表示する機能です。
新ペイントでは、拡大イメージを100%などにすると、再度拡大した時にスクロールバーが表示されないことがあります。
この場合は、表示のルーラーをオン/オフすると、スクロールバーが表示されてきます。
従来
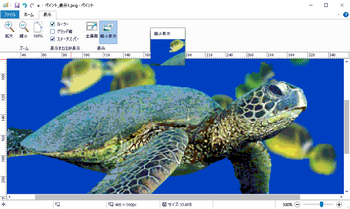
新ペイント
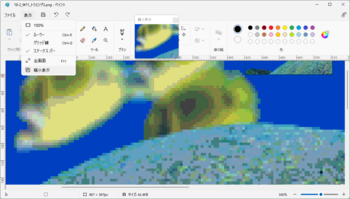
以上、従来のペイントと比較してみた結果です。
スクロールバーの表示、移動の問題、キャンバス領域拡大、キー操作の可否は、使用時に問題となってくるので、フィードバックしました。
Windows 11 用のペイントは、Microsoft ストアにサインインすると表示され、ダウンロード可能になっています。
1. 全般的な機能と画面デザイン
機能的にはほぼ同じで変わりませんが、UIデザインが変わっています。
従来のペイントはメニューとキャンバス部分、スクロールバーなど、全般的に画面がスッキリしていて、初心者でも分かりやすいと思います。
Windows 11 で変更されたペイントは、各機能がアイコン表示のみに変わり、画面全体も淡いグレー表示となって、見づらくなったと感じます。
動作面では、従来はキビキビとした軽い動作でしたが、Windows 11 のペイントは全体的に動作が重くなって、機能の一部には問題もありました。
従来のペイントは、独立したWindows アプリケーションでしたが、Windows 11 のペイントは Microsoft ストア版のユニバーサルアプリ(UWP)に変わっていて、プログラムサイズも 965KB から 2458KB と2.5倍の大きさになっているのが、動作に影響しているものと思います。
ペイントアプリ (mspaint.exe) の場所とサイズ
Windows 10 (Windows アプリ)
場所:C:\Windows\System32
サイズ: 965KB
Windows 11 (Windows ユニバーサルアプリ)
場所:C:\ProgramFiles\WindowsApps\Microsoft.Paint_11.2206.6.0_x64__8wekyb3d8bbwe\PaintApp
サイズ:2,458KB
Windows 10 搭載のペイント
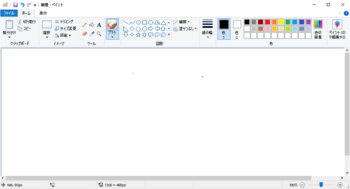
・画面全体のコントラストやスクロールバーの太さなどが適度にあって操作しやすい。
・全般的な動作も軽いのでキビキビとした動作をします。
・リボンメニューの非表示/展開の切り替えが可能で、キャンバスの高さを広くとることができる。
・ペイントのリボンにペイント3Dを追加して、編集している画像イメージをペイント3Dで開くことができる。
・ヘルプは参照しても何もありません。(Webブラウザーでコミュニティを案内されます)
Windows 11 搭載のペイント
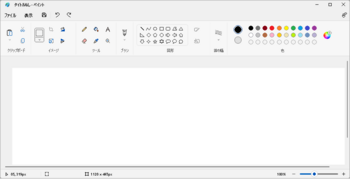
・全体的に動作が重くなっている感じがする。
・画面全般が薄いグレー表示となって見づらくなった。
・キャンバスの色が白で、外側余白の色が淡いグレーのため、境界位置が判別しづらくなった。
・画面デザインおよびUIメニューがアイコンのみに変わって、スクロールバーの幅も狭くなった。
スクロールバーは幅が狭いが、ポイントすると幅が変わる。
・キャンバス外側のグレーの余白幅が広くなって、キャンバスのサイズが狭くなった。
・サイズ変更する時に、値を入力した後 [OK] をクリックが必要となって、従来のように [Enter] で確定できなくなった。
・リボンの最小化/展開機能が無くなり、リボンメニューを隠してキャンバスサイズを広くとることができなくなった。
・[表示]タブ、[テキストツール] のリボンメニューがなくなって」、ドロップダウンメニューとなったため、操作ステップが増えてしまう。
・大きな画像イメージを開いたときや、イメージをズーム拡大した後に100%などに戻して再拡大すると、スクロールバーが表示されなくなって、画像の右側、下側への移動・編集ができなくなる。
※この場合、[表示]のルーラーをオン/オフすると、スクロールバーが正常表示され、イメージ全体に移動可能となる。
・Altキーを使用してメニューを選択できるアクセスキー機能が無くなり、マウス、タッチパッドなどでの操作が必要になった。
・サイズ変更などの設定を確定するときに [Enter] キーで確定できなくなり、[OK]ボタンのクリックが必要になった。
・UWPアプリとなったため、リボンにペイント3Dを追加できなくなり、別途起動してファイルを開く操作が必要になった。
・フィードバック機能が追加されて、フィードバック Hubから問題点や要望をフィードバックできるようになった。
2. ペイントのリボンメニューアイコン
Windows 10 のペイントでは、リボンのアイコンにカーソルを合わせると、機能と説明がポップ表示されます。
Windows 11 のペイント(新ペイント)は、機能名称だけのポップ表示となって説明が無くなりました。
機能的には殆ど同じですが、細かな点で違いのある機能があります。
ペイントの機能一覧
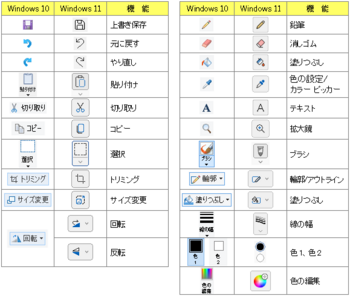
3. ペイントの機能比較
従来の Windows 10のペイントと、Windows 11 の新しいペイントを、機能ごとに比較してみた。
3.1 [ファイル]タブ
従来はメニューと最近使ったファイルが表示されるが、新ペイントはメニューだけとなって、「最近使ったもの」がメニュー項目に変わっている。
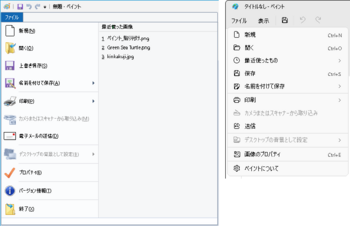
3.2 [ファイル] の最近使ったもの
変更後のペイントに追加された最近使ったものは、メニュー選択に変わっている。
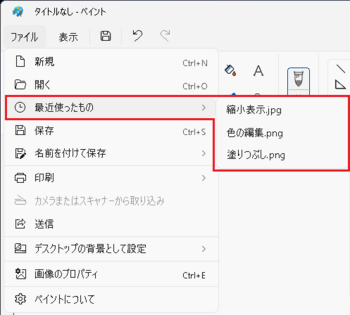
3.3 名前を付けて保存
画像イメージを名前を付けて保存する機能で、従来は説明付きで保存ファイル形式が表示されるが、新ペイントは保存するファイル形式だけの表示となった。
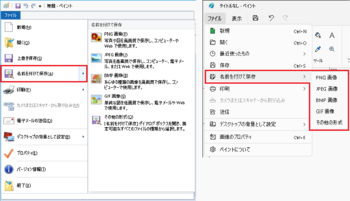
3.4 ファイルの印刷
印刷指定機能で、従来は説明付きのメニューが表示されるが、新ペイントは機能だけの表示になった。
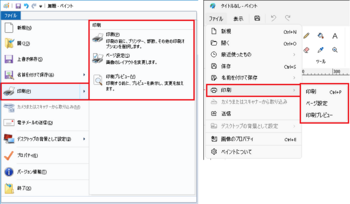
3.4.1 印刷 → 印刷
印刷するプリンターの選択、印刷設定機能で、従来と変わらない。
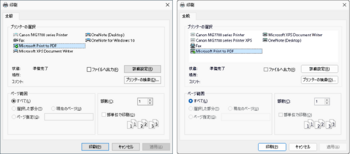
3.4.2 印刷 → ページ設定
印刷する用紙サイズ、余白、向きなどの設定機能で、従来と変わらない。
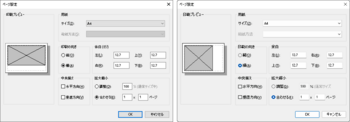
3.4.3 印刷のプレビュー
印刷状態のプレビュー機能で、従来と殆ど同じ。
新ペイントは、リボンの表示幅が大きくなって、プレビュー領域が狭くなっている。
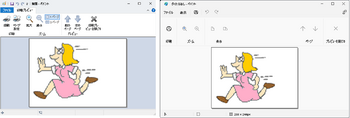
3.5 電子メールの送信/送信
画像を添付ファイルにしてメール送信する機能で、従来と殆ど同じ。
新ペイントは、差出人の表示が無くなっている。
<従来>
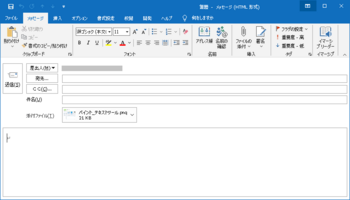
<新ペイント>
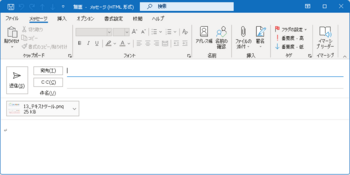
3.6 デスクトップの背景として設定
デスクトップの背景画像として設定および表示方法の指定する機能で、従来は説明付き、変更後はメニュー項目だけとなっている。
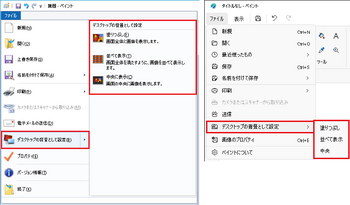
3.7 プロパティ・画像のプロパティ
画像イメージファイルの情報を示す機能で、機能は同じで変わらない。
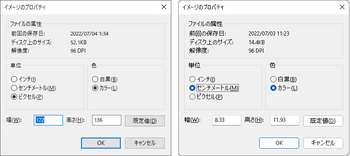
3.8 バージョン情報/ペイントについて
従来は Windows のバージョンが表示され、変更後はペイントのバージョン表示に変わっている。
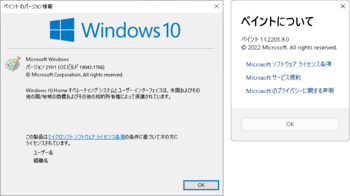
4. ペイントの編集機能
リボンの編集機能の違いについての比較です。
4.1 貼り付け、切り取り、コピー
貼り付けは、クリップボードにコピーしたイメージ、または画像ファイルからイメージを挿入/貼り付けする機能、 切り取り、コピーは、キャンバス上で選択された範囲のイメージを切り取り、またはクリップボードにコピーする機能で、従来と同じで変わらない。
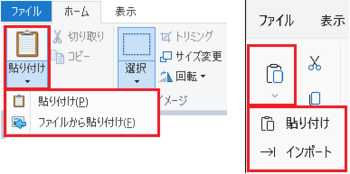
4.2 選択
キャンバスのイメージを選択する機能で、従来と同じで変わらない。
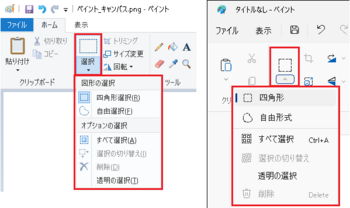
4.3 トリミング
選択範囲したイメージにトリミングする(選択範囲の画像に置き替える)機能で、従来と同じで変わらない。
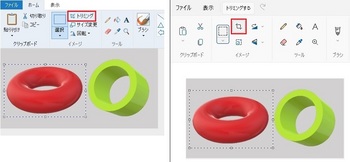
トリミング後
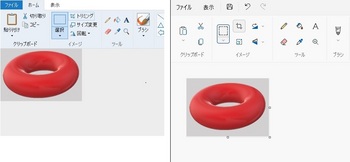
4.4 サイズ変更
イメージのサイズを変更する機能で、従来は変更する値を指定後に [OK]ボタンまたは [Enter]キーで変更できたが、新ペイントでは [Enter] が無効になり [OK]ボタンのクリックだけに変わっている。
[Enter] キーで確定できなくなったため不便になった。
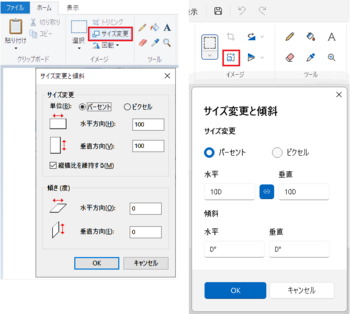
4.5 回転/反転
選択イメージを回転/反転する機能で、従来は回転のメニューにすべてあったが、変更後は回転と反転が別のメニューに分かれている。
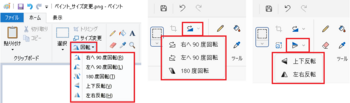
4.6 ツール(鉛筆、消しゴム、塗りつぶし、色の設定、テキスト、拡大鏡)
リボンメニューのアイコンの一部が変わっていますが、機能的には従来と同じです。
変更後のテキスト入力は、リボン表示からフォント設定、透明/不透明などバー形式にUIが変わり、キャンバスの上部に重なって表示されるので、キャンバス上端への配置操作がやりずらくなった。
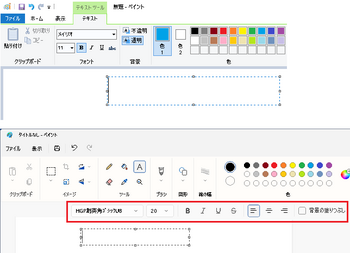
4.7 ブラシ
任意のブラシでイメージを作成する機能で、UIデザインが変更されたが機能は従来と同じです。
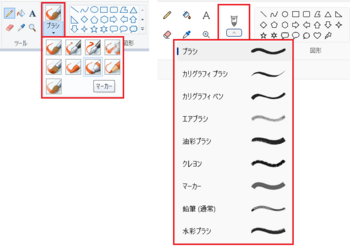
4.8 輪郭/アウトライン
図形で作成したイメージの輪郭線の種類を選択する機能で、UIデザインが変更されたが機能は従来と同じです。
マウスの左ボタン、右ボタンの描画で、色1、色2が輪郭線と塗りつぶしの色に対応するのも同じです。
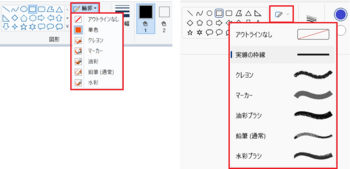
4.9 塗りつぶし
図形で作成したイメージの塗りつぶしを行う機能で、UIデザインが変わったが、機能は従来と同じです。
マウスの左ボタン、右ボタンに色1、色2が対応して、輪郭線と塗りつぶしの色になるのも同じです。
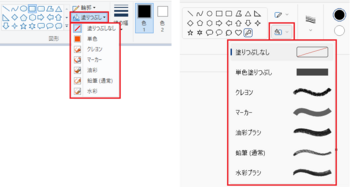
4.10 線の幅
ブラシ、図形を作成するときの線の幅を選択する機能で、従来と同じです。
ブラシは種類によって選択できる線の幅が変わります。
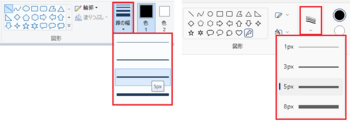
4.11 色の編集
色1、色2に適用する任意の色を編集する機能で、殆ど従来と同じです。
RGBと色合い、彩度などの設定は、新ペイントではRGBとHSV を切り替えて行う方式になっています。
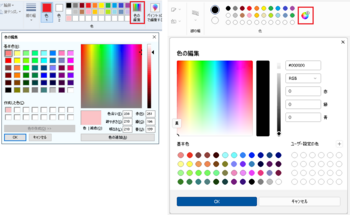
5. 表示メニューの比較
表示サイズ、ルーラー、グリッド線、ステータスバー、縮小表示などの機能です。
5.1 全般
従来は表示機能もリボン表示となっていましたが、新ペイントはドロップダウンメニューに変わっています。
変更後は、拡大/縮小表示がなくなっています。
描画キャンバス外側の余白幅が広がって、その分だけキャンバスが小さくなっています。
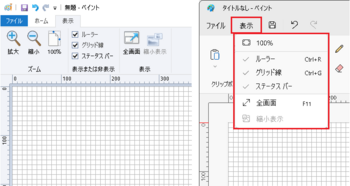
5.2 縮小表示
ズーム拡大表示をしているときに、縮小表示ウィンドウを表示する機能です。
新ペイントでは、拡大イメージを100%などにすると、再度拡大した時にスクロールバーが表示されないことがあります。
この場合は、表示のルーラーをオン/オフすると、スクロールバーが表示されてきます。
従来
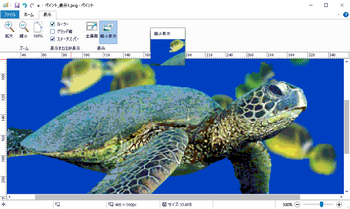
新ペイント
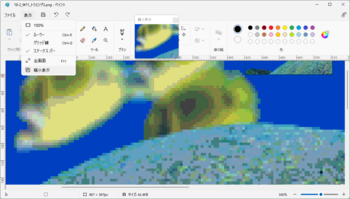
以上、従来のペイントと比較してみた結果です。
スクロールバーの表示、移動の問題、キャンバス領域拡大、キー操作の可否は、使用時に問題となってくるので、フィードバックしました。
Windows 11 用のペイントは、Microsoft ストアにサインインすると表示され、ダウンロード可能になっています。
複数バージョンの Office を混在インストール可能かどうか判断する方法 [Office全般]
Microsoft Office の統合版、単体版、Access Runtime の追加など、複数バージョンを混在してインストールしたい場合の可否、注意点などについて紹介します。
Microsoft Office は、Microsoft 365 サブスクリプション版、Office 2021, 2019, 2016, Premium, 2013 といった永続ライセンス版が多数あります。
例えば、永続ライセンス版の Personal、Home & Business といったエディションを使用の場合に、後から Access、PowerPoint、Visio といった単体アプリや、Access Runtime の追加をしたい場合があると思います。
永続ライセンスの Office 製品はサポート期限があり、2~3年ごとに新しいバージョンが発売されると、旧バージョンの販売が廃止されるため、追加したい場合は複数バージョンの Office が混在することになることが多いと思います。
最近の Office 製品は、基本的に異なるバージョンの Office を、同じ PC にインストールすることができなくなってきています。
同一のバージョンでも、インストールや更新チャネルの組み合わせによってできない場合があります。
単体パッケージを含めて、複数の Office 製品を、同じ PC にインストール可能かどうかは、インストール形式、更新方法、ビット数、(内部的な) バージョンなどによって可能となる場合があります。
以下の情報である程度判断することができますので、参考になれば幸いです。
◆2つの製品のバージョンが同じでも、使用しているインストール テクノロジが異なる場合は、一緒にインストールできません。
例) クイック実行と Microsoft Store 版の組み合わせなど
◆異なるバージョンで、同じクイック実行のインストール テクノロジを使用のときは、重複するアプリを含む製品は一緒にインストールできません。
例) Office に含まれている単体アプリを追加のような場合
◆Office のバージョンの違いに関係なく、更新チャネルが異なる製品は一緒にインストールできません。
例) ボリュームライセンスの Office と、一般に市販の Office、単体アプリの組み合わせなど
◆インストールする製品は、32 ビット版または 64 ビット版のいずれかに統一が必要です。
例) 32ビット版 Office の環境に、64ビット版の単体アプリを追加インストールといったことは不可です。
インストール テクノロジとは
・クイック実行 ・・・ Microsoft 365 サブスクリプション
買い切り (POSAカード/ダウンロード) の永続版 Office または単体版
ボリュームライセンスの Office 2019, LTSC 2021
プレインストール版の Office 2013、Office Premium
・Microsoft ストア ・・・ プレインストール版の Office 2016, 2019, 2021
・Windows インストーラー (MSI) ・・・ Office 2010以前のバージョン
(※サポート終了により新規ダウンロードは不可)
ボリュームライセンスの Office 2013, 2016
のことです。
ここでいうバージョンは、2016, 2019, 2021 などではなく、Office アプリの [xxxxx のバージョン情報] ボタンのクリックで表示される 16.0, 15.0 といった内部的なバージョンを言います。
※ Office 2016 以降はすべて 16.0 になっています。
プレインストールのストアアプリ版の Office は、クイック実行のデスクトップアプリに変更することができます。
同一コンピューター上に異なるバージョンの Office、Project、Visio をインストールするためのサポート対象シナリオ
異なるバージョンの Office を同じ PC にインストールして使う
・一方がMSIインストール (2016以前のボリュームライセンス) のときは可能。
・クイック実行では、統合版に含まれていない同一バージョンの単体アプリの追加は可能で、バージョンが異なる場合は一方が削除されます。
(例) Office 2013 Personal (Ver 15.0) に PowerPoint 2019 (Ver 16.0) を追加は不可 (一方が削除される)
Office 2019 Personal (Ver 16.0) にPowerPoint 2021 (Ver 16.0) を追加は可能
・ストアアプリ版の Office に含まれていない単体アプリ (クイック実行) を追加インストールは不可で、ストアアプリ版の Office は削除され、単体アプリだけになります。
ストアアプリ版の Office を再インストールしてデスクトップ版に変更することで、単体アプリが追加可能になります。
購入PCに Office が搭載されている場合は確認が必要です。
同じ PC にインストールできる Office 製品について
同一コンピューターでクイック実行および Window インストーラーを使ってインストールされた Office はサポートされない
64 ビット版または 32 ビット版の Office を選択する
Office をインストールする場合のトラブルシューティング
更新チャネルについて
Office 製品 種類 更新時期/セキュリティ更新
―――――――――――――――――――――――――――――――――――――――――――――
法人向け Microsoft 365 Apps 最新チャネル (Current) 月1回および随時
月次チャネル (MonthlyEnterprise) 月1回
半期チャネル (SemiAnnual) 年2回
永続版 Office 下記情報の LTSC 2021, 2019 の更新チャネルを参照
家庭向け Microsoft 365 最新チャネルまたは Insiderプログラム 月1回および随時
(Personal, Family)
永続版 Office なし(最新と同じ) 月1回および随時
※月1回の定期的なセキュリティ更新などは、毎月の第2火曜日に配信されます。
Microsoft 365 Apps の更新チャネルの概要
Office LTSC 2021 の更新
Office 2019 の更新チャネル (IT 担当者向け)
Microsoft Office は、Microsoft 365 サブスクリプション版、Office 2021, 2019, 2016, Premium, 2013 といった永続ライセンス版が多数あります。
例えば、永続ライセンス版の Personal、Home & Business といったエディションを使用の場合に、後から Access、PowerPoint、Visio といった単体アプリや、Access Runtime の追加をしたい場合があると思います。
永続ライセンスの Office 製品はサポート期限があり、2~3年ごとに新しいバージョンが発売されると、旧バージョンの販売が廃止されるため、追加したい場合は複数バージョンの Office が混在することになることが多いと思います。
最近の Office 製品は、基本的に異なるバージョンの Office を、同じ PC にインストールすることができなくなってきています。
同一のバージョンでも、インストールや更新チャネルの組み合わせによってできない場合があります。
単体パッケージを含めて、複数の Office 製品を、同じ PC にインストール可能かどうかは、インストール形式、更新方法、ビット数、(内部的な) バージョンなどによって可能となる場合があります。
以下の情報である程度判断することができますので、参考になれば幸いです。
◆2つの製品のバージョンが同じでも、使用しているインストール テクノロジが異なる場合は、一緒にインストールできません。
例) クイック実行と Microsoft Store 版の組み合わせなど
◆異なるバージョンで、同じクイック実行のインストール テクノロジを使用のときは、重複するアプリを含む製品は一緒にインストールできません。
例) Office に含まれている単体アプリを追加のような場合
◆Office のバージョンの違いに関係なく、更新チャネルが異なる製品は一緒にインストールできません。
例) ボリュームライセンスの Office と、一般に市販の Office、単体アプリの組み合わせなど
◆インストールする製品は、32 ビット版または 64 ビット版のいずれかに統一が必要です。
例) 32ビット版 Office の環境に、64ビット版の単体アプリを追加インストールといったことは不可です。
インストール テクノロジとは
・クイック実行 ・・・ Microsoft 365 サブスクリプション
買い切り (POSAカード/ダウンロード) の永続版 Office または単体版
ボリュームライセンスの Office 2019, LTSC 2021
プレインストール版の Office 2013、Office Premium
・Microsoft ストア ・・・ プレインストール版の Office 2016, 2019, 2021
・Windows インストーラー (MSI) ・・・ Office 2010以前のバージョン
(※サポート終了により新規ダウンロードは不可)
ボリュームライセンスの Office 2013, 2016
のことです。
ここでいうバージョンは、2016, 2019, 2021 などではなく、Office アプリの [xxxxx のバージョン情報] ボタンのクリックで表示される 16.0, 15.0 といった内部的なバージョンを言います。
※ Office 2016 以降はすべて 16.0 になっています。
プレインストールのストアアプリ版の Office は、クイック実行のデスクトップアプリに変更することができます。
同一コンピューター上に異なるバージョンの Office、Project、Visio をインストールするためのサポート対象シナリオ
異なるバージョンの Office を同じ PC にインストールして使う
・一方がMSIインストール (2016以前のボリュームライセンス) のときは可能。
・クイック実行では、統合版に含まれていない同一バージョンの単体アプリの追加は可能で、バージョンが異なる場合は一方が削除されます。
(例) Office 2013 Personal (Ver 15.0) に PowerPoint 2019 (Ver 16.0) を追加は不可 (一方が削除される)
Office 2019 Personal (Ver 16.0) にPowerPoint 2021 (Ver 16.0) を追加は可能
・ストアアプリ版の Office に含まれていない単体アプリ (クイック実行) を追加インストールは不可で、ストアアプリ版の Office は削除され、単体アプリだけになります。
ストアアプリ版の Office を再インストールしてデスクトップ版に変更することで、単体アプリが追加可能になります。
購入PCに Office が搭載されている場合は確認が必要です。
同じ PC にインストールできる Office 製品について
同一コンピューターでクイック実行および Window インストーラーを使ってインストールされた Office はサポートされない
64 ビット版または 32 ビット版の Office を選択する
Office をインストールする場合のトラブルシューティング
更新チャネルについて
Office 製品 種類 更新時期/セキュリティ更新
―――――――――――――――――――――――――――――――――――――――――――――
法人向け Microsoft 365 Apps 最新チャネル (Current) 月1回および随時
月次チャネル (MonthlyEnterprise) 月1回
半期チャネル (SemiAnnual) 年2回
永続版 Office 下記情報の LTSC 2021, 2019 の更新チャネルを参照
家庭向け Microsoft 365 最新チャネルまたは Insiderプログラム 月1回および随時
(Personal, Family)
永続版 Office なし(最新と同じ) 月1回および随時
※月1回の定期的なセキュリティ更新などは、毎月の第2火曜日に配信されます。
Microsoft 365 Apps の更新チャネルの概要
Office LTSC 2021 の更新
Office 2019 の更新チャネル (IT 担当者向け)
Microsoft Office のバージョン、およびインストール形式と更新チャネル [Office全般]
Office 製品の修復、再インストール、追加インストールを行いたいときなどに、Office のバージョン、インストール形式などが必要になることがあります。
お使いの Office 製品のバージョン、インストール形式などを確認する方法を以下に示します。
Office のバージョンの確認方法
Office アプリを起動して、ファイル > アカウントで、Office の製品名、バージョン情報、インストール形式を確認することができます。
Microsoft 365 サブスクリプション製品の場合
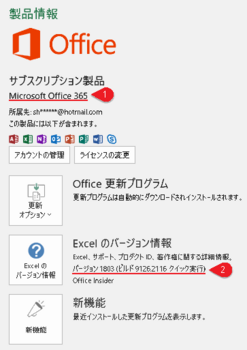
永続版の Office 製品の場合
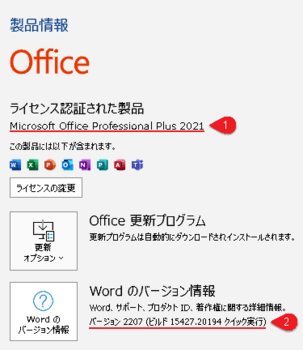
※バージョン情報の、ビルド番号の後に続くクイック実行、Microsoft Store などが、インストール形式を示しています。
※Microsoft 365 サブスクリプション製品は、年/月単位の契約により、クレジットカード支払いで引き落としされる製品で、常に最新機能に更新される製品です。
※永続版の製品は、1回の支払いで購入する発売時の機能に固定された製品で、発売時より10年、7年、5年といったサポート期限のある製品です。
インストール形式のクイック実行 (C2R) はデスクトップ版、Microsoft Store はストアアプリ版と呼ばれていますが、この区別だけであればアプリと機能、コントロールパネルのプログラムと機能で表示される Office の製品名で確認することも可能です。
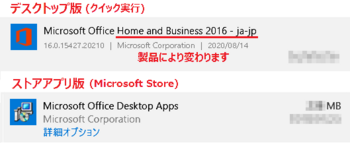
Microsoft Office 365 -ja-jp, Microsoft Office xxxxxx 20xx -ja-jp ・・・ デスクトップ版 (クイック実行)
Microsoft Office Desktop Apps ・・・ ストアアプリ版 (Microsoft Store)
ストアアプリ版は、PCに付属で搭載されているプレインストール版のみに存在します。
PCメーカー直販の購入で、Office ありとした場合は、通常プレインストール版が搭載されてきます。
Office のインストール形式と更新チャネル
一般ユーザー向け (個人/法人向け)
バージョン インストール形式 更新チャネル ライセンス種類
――――――――――――――――――――――――――――――――――――
Microsoft 365 C2R - サブスクリプション
2021 C2R / Store - 永続
2019 C2R / Store - 永続
2016 C2R / Store - 永続
2013 C2R - 永続
法人向け (サブスクリプション/ボリュームライセンス)
バージョン インストール形式 更新チャネル ライセンス種類
―――――――――――――――――――――――――――――――――――――
Microsoft 365 C2R 最新、月次、半期 サブスクリプション
LTSC 2021 C2R perpetual 永続
2019 C2R perpetual 永続
2016 MSI perpetual 永続
2013 MSI perpetual 永続
※インストール形式
C2R:クイック実行、Store:Microsoft Store、MSI(Windows Installer) を示します。
※プレインストール版は、Microsoft Store 形式が既定でインストールされています。
※プレインストール版の法人向け 2021、2019、個人向け 2013 の再インストールは、付属のプロダクトキーを使用します。それ以外は初回設定時の Microsoft アカウント(個人/組織) を使用します。
※個人向け Microsoft 365 サブスクリプションは Personal と Family があります。
Personal の商用利用権は日本のみ認められていますが、 Family については情報がなくグレーです。
学生向けで Academic、Student などがありますが、商用では使用できません。
※個人向け永続版のエディションは、Personal、Home and Business、Professional などがあります。
※法人向け永続版のエディションは、Professional Plus、Standard になります。
Office のバージョンごとの更新履歴
Office が更新された履歴 (バージョン、ビルド、更新日) などが確認できます。
何らかの問題により、以前の更新バージョンに戻したい場合、更新履歴のビルド番号を使います。
Microsoft 365 Apps の更新プログラムに関するリリース情報
Microsoft 365 Apps の更新履歴 (日付別の一覧)
Office for Mac の更新履歴 (Microsoft 365、2019、2021)
Office (Windows 向け永続バージョン)
Office LTSC 2021 および Office 2021 の更新履歴 (C2R)
Office 2016 と Office 2019 の更新履歴 (C2R)
Office 2013 の更新履歴 (C2R)
複数のバージョンの Office の混在(共存) インストールについて
殆どの場合、同じ PC に異なるバージョンの Office (単体を含む) をインストールすることはできません。
Office のバージョンは、アプリの [XXXXX のバージョン情報] ボタンをクリックして表示される 15.0、16.0 といった内部バージョンのことです。
Office アプリのバージョン情報
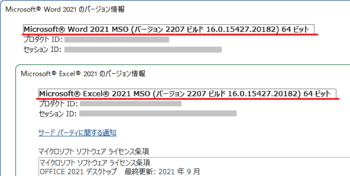
以下のすべての組み合わせを満足する場合は、異なるバージョンをインストール可能です。
(例) Office Personal 2019 に PowerPoinrt 2021 を追加インストールなど
Access Runtime などをインストールしたい場合も同様です。
・インストール形式が同じ
クイック実行、Microsoft Store、MSI といったインストール形式、および更新チャンネルが同じ
・クイック実行の場合に内部的なバージョンが同じ
・ビット数が同じ
既インストールおよび追加インストールする Office のビット数 (32/64ビット) が同じ
・同じ製品が存在しない
Office 統合版や単体版で、追加インストールと同じアプリが存在していない
補足
Office 2016 以降のバージョン、Microsoft 365 の内部バージョンは 16.0 であるため、上記の条件を満足する必要があります。
Office 2013 は内部バージョンが 15.0 であるため、MSI 形式の 2013 とクイック実行形式の Office 2016 以降のバージョンを混在してインストールが可能です。
ただし、Office 2013 のサポートは 2023年4月13日となっています。
Office のロールバックについて
クイック実行の Office に何らかの問題があるような場合、更新履歴の以前の更新バージョンに一時的にロールバックすることが可能ですが、Office 2013 についてはサービスが終了してロールバックできなくなったようです。
お使いの Office 製品のバージョン、インストール形式などを確認する方法を以下に示します。
Office のバージョンの確認方法
Office アプリを起動して、ファイル > アカウントで、Office の製品名、バージョン情報、インストール形式を確認することができます。
Microsoft 365 サブスクリプション製品の場合
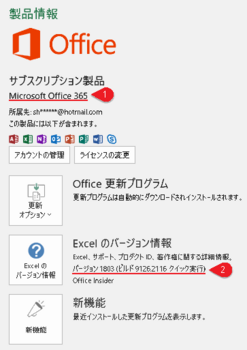
永続版の Office 製品の場合
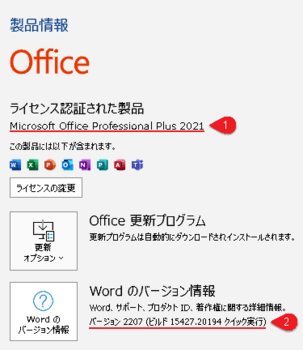
※バージョン情報の、ビルド番号の後に続くクイック実行、Microsoft Store などが、インストール形式を示しています。
※Microsoft 365 サブスクリプション製品は、年/月単位の契約により、クレジットカード支払いで引き落としされる製品で、常に最新機能に更新される製品です。
※永続版の製品は、1回の支払いで購入する発売時の機能に固定された製品で、発売時より10年、7年、5年といったサポート期限のある製品です。
インストール形式のクイック実行 (C2R) はデスクトップ版、Microsoft Store はストアアプリ版と呼ばれていますが、この区別だけであればアプリと機能、コントロールパネルのプログラムと機能で表示される Office の製品名で確認することも可能です。
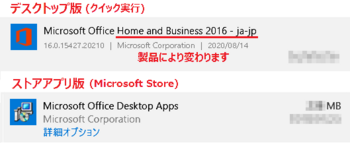
Microsoft Office 365 -ja-jp, Microsoft Office xxxxxx 20xx -ja-jp ・・・ デスクトップ版 (クイック実行)
Microsoft Office Desktop Apps ・・・ ストアアプリ版 (Microsoft Store)
ストアアプリ版は、PCに付属で搭載されているプレインストール版のみに存在します。
PCメーカー直販の購入で、Office ありとした場合は、通常プレインストール版が搭載されてきます。
Office のインストール形式と更新チャネル
一般ユーザー向け (個人/法人向け)
バージョン インストール形式 更新チャネル ライセンス種類
――――――――――――――――――――――――――――――――――――
Microsoft 365 C2R - サブスクリプション
2021 C2R / Store - 永続
2019 C2R / Store - 永続
2016 C2R / Store - 永続
2013 C2R - 永続
法人向け (サブスクリプション/ボリュームライセンス)
バージョン インストール形式 更新チャネル ライセンス種類
―――――――――――――――――――――――――――――――――――――
Microsoft 365 C2R 最新、月次、半期 サブスクリプション
LTSC 2021 C2R perpetual 永続
2019 C2R perpetual 永続
2016 MSI perpetual 永続
2013 MSI perpetual 永続
※インストール形式
C2R:クイック実行、Store:Microsoft Store、MSI(Windows Installer) を示します。
※プレインストール版は、Microsoft Store 形式が既定でインストールされています。
※プレインストール版の法人向け 2021、2019、個人向け 2013 の再インストールは、付属のプロダクトキーを使用します。それ以外は初回設定時の Microsoft アカウント(個人/組織) を使用します。
※個人向け Microsoft 365 サブスクリプションは Personal と Family があります。
Personal の商用利用権は日本のみ認められていますが、 Family については情報がなくグレーです。
学生向けで Academic、Student などがありますが、商用では使用できません。
※個人向け永続版のエディションは、Personal、Home and Business、Professional などがあります。
※法人向け永続版のエディションは、Professional Plus、Standard になります。
Office のバージョンごとの更新履歴
Office が更新された履歴 (バージョン、ビルド、更新日) などが確認できます。
何らかの問題により、以前の更新バージョンに戻したい場合、更新履歴のビルド番号を使います。
Microsoft 365 Apps の更新プログラムに関するリリース情報
Microsoft 365 Apps の更新履歴 (日付別の一覧)
Office for Mac の更新履歴 (Microsoft 365、2019、2021)
Office (Windows 向け永続バージョン)
Office LTSC 2021 および Office 2021 の更新履歴 (C2R)
Office 2016 と Office 2019 の更新履歴 (C2R)
Office 2013 の更新履歴 (C2R)
複数のバージョンの Office の混在(共存) インストールについて
殆どの場合、同じ PC に異なるバージョンの Office (単体を含む) をインストールすることはできません。
Office のバージョンは、アプリの [XXXXX のバージョン情報] ボタンをクリックして表示される 15.0、16.0 といった内部バージョンのことです。
Office アプリのバージョン情報
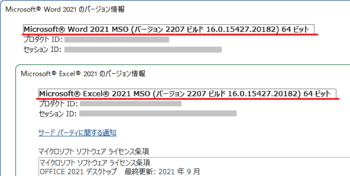
以下のすべての組み合わせを満足する場合は、異なるバージョンをインストール可能です。
(例) Office Personal 2019 に PowerPoinrt 2021 を追加インストールなど
Access Runtime などをインストールしたい場合も同様です。
・インストール形式が同じ
クイック実行、Microsoft Store、MSI といったインストール形式、および更新チャンネルが同じ
・クイック実行の場合に内部的なバージョンが同じ
・ビット数が同じ
既インストールおよび追加インストールする Office のビット数 (32/64ビット) が同じ
・同じ製品が存在しない
Office 統合版や単体版で、追加インストールと同じアプリが存在していない
補足
Office 2016 以降のバージョン、Microsoft 365 の内部バージョンは 16.0 であるため、上記の条件を満足する必要があります。
Office 2013 は内部バージョンが 15.0 であるため、MSI 形式の 2013 とクイック実行形式の Office 2016 以降のバージョンを混在してインストールが可能です。
ただし、Office 2013 のサポートは 2023年4月13日となっています。
Office のロールバックについて
クイック実行の Office に何らかの問題があるような場合、更新履歴の以前の更新バージョンに一時的にロールバックすることが可能ですが、Office 2013 についてはサービスが終了してロールバックできなくなったようです。
Excelで行高さ、セル幅を変更しようとすると操作できなくなる現象 [Excel]
Excel で、行の高さやセルの幅を変更する場合、境界線位置にマウスカーソルを合わせると、マウスカーソルの形が変化するので、そのままドラッグすると行高さやセル幅を変更することが可能になっています。
この操作を、Shift キーや Ctrl キーを押したまま行うと、カーソルが移動するだけとなって、何も操作できなる現象が発生します。
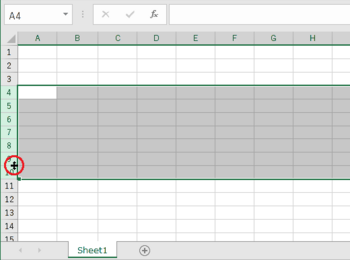
図1 Excel で行高さを変更する場合の例
原因は Windows 10、Windows 11 で、新しい Microsoft IMEを使用している場合に発生します。
何も操作できなくなるため、タスクバーの右クリックなどでタスクマネージャーを表示して、[プロセス] または [ユーザー]タブで Excel を選択して強制終了 (タスクの終了) をするしかなくなります。
この現象は、以下の IMEの設定で「以前のバージョンの Microsoft IME を使う」を「オン」に変更することで回避することができます。
スタートの設定で、設定の検索ボックスに「IME」または「日本語 IME 設定」と入力して検索し、日本語 IME 設定の全般で、互換性にある「以前のバージョンの Microsoft IME を使う」を「オン」に変更します。
新しい IME に戻す場合は、スイッチを「オフ」に戻すだけです。
以下に Windows 11 の場合の例を示しますが、Windows 10 も殆ど同じ操作で行うことができます。
(1) 設定の検索ボックスに「IME」または「日本語 IME 設定」と入力して検索する
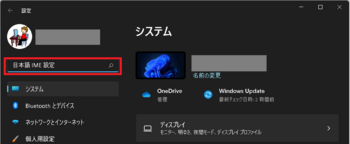
図2 IME の検索
(2) 「IME」と入力して検索の場合は、日本語 IME 設定を選択する
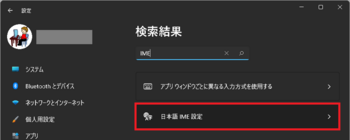
図3 日本語 IME の選択 (IME と入力して検索の場合)
(3) MIcrosoft IME の「全般」を選択する
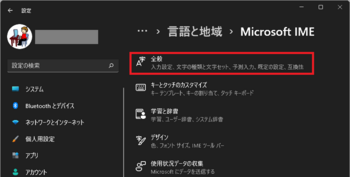
図 4 Microsoft IME 全般の選択
(4) 最後にある互換性で、以前のバージョンの Microsoft IME を使うのスイッチをオンにすると、IMEが切り替わります。
元の IME に戻す場合は、スイッチをオフにします。
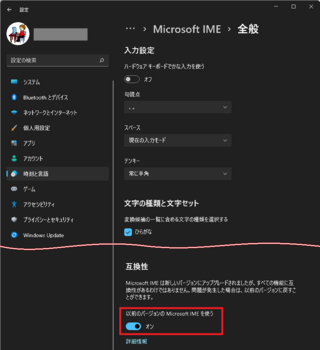
図5 以前のバージョンの IME のオン/オフの指定
タスクバー右端側の「あ」「A」の表示は変わりませんが、右クリックしたときの表示メニューが変わってきます。
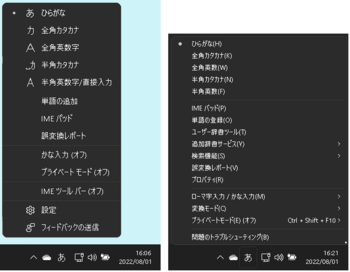
図6 IMEを右クリック時のメニュー (左が新しいバージョン、右が以前のバージョン)
<関連の情報>
エクセルのセルの幅を広げようとするとフリーズします
Shiftキーを押しながら行または列の境界線をクリックすると、何も操作できなくなります。
[Microsoft IME] 以前のバージョンに戻す方法を教えてください。
Microsoft 日本語 IME
Microsoft Office に関するフィードバックを送信する方法
新しい IME の問題、または Excel 使用時の問題であることは間違いないと思われますので、使用する上で困る場合は、問題点としてフィードバックを送信されたほうが良いと思います。
この操作を、Shift キーや Ctrl キーを押したまま行うと、カーソルが移動するだけとなって、何も操作できなる現象が発生します。
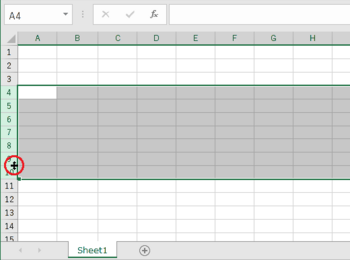
図1 Excel で行高さを変更する場合の例
原因は Windows 10、Windows 11 で、新しい Microsoft IMEを使用している場合に発生します。
何も操作できなくなるため、タスクバーの右クリックなどでタスクマネージャーを表示して、[プロセス] または [ユーザー]タブで Excel を選択して強制終了 (タスクの終了) をするしかなくなります。
この現象は、以下の IMEの設定で「以前のバージョンの Microsoft IME を使う」を「オン」に変更することで回避することができます。
スタートの設定で、設定の検索ボックスに「IME」または「日本語 IME 設定」と入力して検索し、日本語 IME 設定の全般で、互換性にある「以前のバージョンの Microsoft IME を使う」を「オン」に変更します。
新しい IME に戻す場合は、スイッチを「オフ」に戻すだけです。
以下に Windows 11 の場合の例を示しますが、Windows 10 も殆ど同じ操作で行うことができます。
(1) 設定の検索ボックスに「IME」または「日本語 IME 設定」と入力して検索する
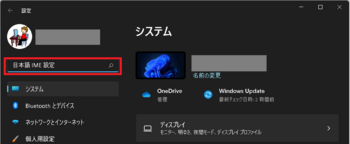
図2 IME の検索
(2) 「IME」と入力して検索の場合は、日本語 IME 設定を選択する
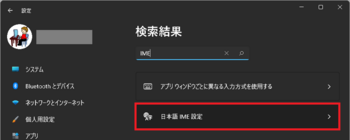
図3 日本語 IME の選択 (IME と入力して検索の場合)
(3) MIcrosoft IME の「全般」を選択する
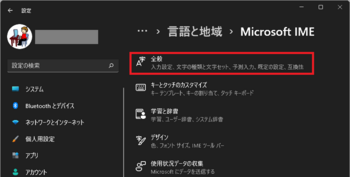
図 4 Microsoft IME 全般の選択
(4) 最後にある互換性で、以前のバージョンの Microsoft IME を使うのスイッチをオンにすると、IMEが切り替わります。
元の IME に戻す場合は、スイッチをオフにします。
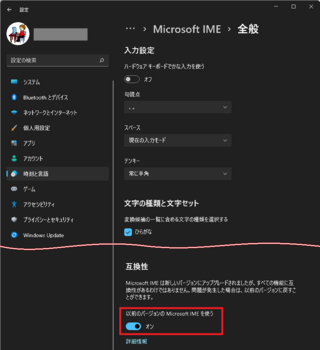
図5 以前のバージョンの IME のオン/オフの指定
タスクバー右端側の「あ」「A」の表示は変わりませんが、右クリックしたときの表示メニューが変わってきます。
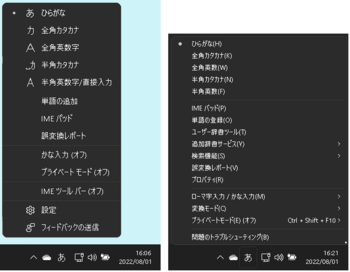
図6 IMEを右クリック時のメニュー (左が新しいバージョン、右が以前のバージョン)
<関連の情報>
エクセルのセルの幅を広げようとするとフリーズします
Shiftキーを押しながら行または列の境界線をクリックすると、何も操作できなくなります。
[Microsoft IME] 以前のバージョンに戻す方法を教えてください。
Microsoft 日本語 IME
Microsoft Office に関するフィードバックを送信する方法
新しい IME の問題、または Excel 使用時の問題であることは間違いないと思われますので、使用する上で困る場合は、問題点としてフィードバックを送信されたほうが良いと思います。
PowerPoint のアニメーション GIF 作成機能 [PowerPoint]
PowerPoint でアニメーション設定したものを、アニメーション GIF として作成できる機能があります。
この機能は、Microsoft 365、Office Premium といった、常に最新機能の追加のある Office に対して、 2020年1月の新機能として追加されたものです。
PowerPoint for Microsoft 365 の新機能
永続ライセンスのバージョン 2019 以前の Office の場合は、最新機能の追加はありませんので使用できませんが、2021年1月に販売された最新の Office 2021 には、この機能が搭載されており使用できるようになっています。
Microsoft 365、Office Premium、Office 2021 の エクスポート機能
PowerPoinr のアニメーション GIF の作成がある
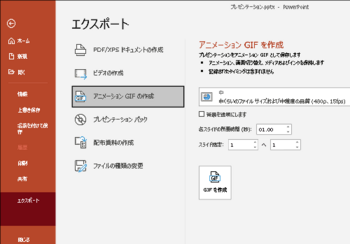
Office 2019 以前のバージョンのエクスポート機能
PowerPoinr のアニメーション GIF の作成はない
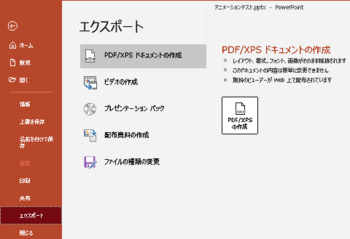
<備考>
2020年1月に新機能として追加された当時に、PowerPoint 2019 で利用可能となったことがありましたが、半年ほど後の更新でこの機能は削除されて利用できなくなっています。
※Microsoft 365 サブスクリプションの拡販のため、一時的に新機能の一部を追加したものと思われます。
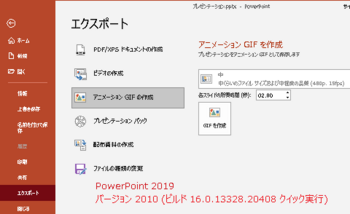
この機能は、Microsoft 365、Office Premium といった、常に最新機能の追加のある Office に対して、 2020年1月の新機能として追加されたものです。
PowerPoint for Microsoft 365 の新機能
永続ライセンスのバージョン 2019 以前の Office の場合は、最新機能の追加はありませんので使用できませんが、2021年1月に販売された最新の Office 2021 には、この機能が搭載されており使用できるようになっています。
Microsoft 365、Office Premium、Office 2021 の エクスポート機能
PowerPoinr のアニメーション GIF の作成がある
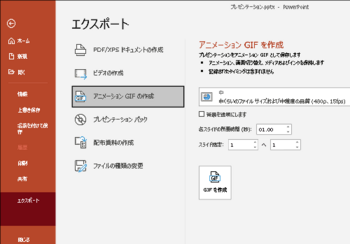
Office 2019 以前のバージョンのエクスポート機能
PowerPoinr のアニメーション GIF の作成はない
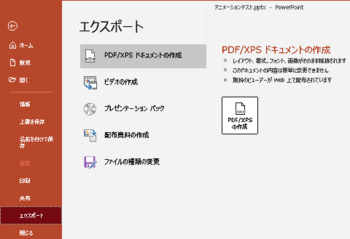
<備考>
2020年1月に新機能として追加された当時に、PowerPoint 2019 で利用可能となったことがありましたが、半年ほど後の更新でこの機能は削除されて利用できなくなっています。
※Microsoft 365 サブスクリプションの拡販のため、一時的に新機能の一部を追加したものと思われます。
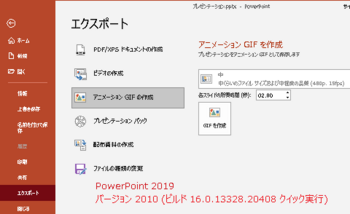
家庭向け Office サブスクリプション Microsoft 365 Family を日本でも発売開始 [Office全般]
2022年7月19日に、個人/家庭向けサブスクリプションの Microsoft 365 Family が発売開始されました。
Microsoft 365 Family は、家庭内で最大6ユーザーまで使用できるサブスクリプションの Office で、海外では以前から販売されていましたが、日本国内でも提供されるようになりました。
常に最新の機能や 1TB の OneDriveの使用、タブレット、スマホで機能制限なしで使用には、Microsoft 365 サブスクリプションが必須でした。
これまで日本では、個人/家庭向けの Office サブスクリプションは、Microsoft 365 Personal だけの販売となっていたため、家庭内の複数人で利用するには、使用人数分のライセンスを購入する必要があり、高い費用が必要でしたが、かなり負担が軽減できると思います。
Microsoft 365 Personal 12,984円/年 (1,284円/月) / 1ユーザーのみ
Microsoft 365 Family 18,400円/年 (1,850円/月) / 最大 6ユーザーまで
Microsoft 365 Family サブスクリプションは、
お客様とその世帯の一員 (5 名まで) が使用できます (合計 6 名まで)。
世帯の一員 (5名まで) は、同居のご家族、親族ではない同居人、あるいは別居のご家族)がご利用いただけます。
となっています。
注意
Microsoft 365 Personal を使用中で、Microsoft 365 Family に移行、乗り換えしたい場合もあると思いますが、別製品のため使用可能期間は継承ができないようです。
関連の情報
家族のためのお得なサブスクリプション「Microsoft 365 Family」を 2022 年 7 月 19 日 (火) より日本国内向けに提供開始
個人/家庭向けの Office プラン (Microsoft 365 Family、Microsoft 365 Personal、Office 2021)
マイクロソフト365パーソナルからファミリーへの切り替え手順
Microsoft 365 Family は、家庭内で最大6ユーザーまで使用できるサブスクリプションの Office で、海外では以前から販売されていましたが、日本国内でも提供されるようになりました。
常に最新の機能や 1TB の OneDriveの使用、タブレット、スマホで機能制限なしで使用には、Microsoft 365 サブスクリプションが必須でした。
これまで日本では、個人/家庭向けの Office サブスクリプションは、Microsoft 365 Personal だけの販売となっていたため、家庭内の複数人で利用するには、使用人数分のライセンスを購入する必要があり、高い費用が必要でしたが、かなり負担が軽減できると思います。
Microsoft 365 Personal 12,984円/年 (1,284円/月) / 1ユーザーのみ
Microsoft 365 Family 18,400円/年 (1,850円/月) / 最大 6ユーザーまで
Microsoft 365 Family サブスクリプションは、
お客様とその世帯の一員 (5 名まで) が使用できます (合計 6 名まで)。
世帯の一員 (5名まで) は、同居のご家族、親族ではない同居人、あるいは別居のご家族)がご利用いただけます。
となっています。
注意
Microsoft 365 Personal を使用中で、Microsoft 365 Family に移行、乗り換えしたい場合もあると思いますが、別製品のため使用可能期間は継承ができないようです。
関連の情報
家族のためのお得なサブスクリプション「Microsoft 365 Family」を 2022 年 7 月 19 日 (火) より日本国内向けに提供開始
個人/家庭向けの Office プラン (Microsoft 365 Family、Microsoft 365 Personal、Office 2021)
マイクロソフト365パーソナルからファミリーへの切り替え手順
Word VBA でパスワード保護ファイルを開けなくなる [Word]
2022年7月18日に配信された Office の更新プログラムのバージョン 2206 に更新後に、Excel VBA のブックを開くとエラー 80004005 が表示されて、ファイルが開けなくなる問題が発生していますので、VBA (マクロ) 使用の場合は、更新プログラムの影響と思われます。
Excel の場合と同様に、ひとつ前のバージョン 2205 にロールバックすることで、掲題の問題も解消したとありますので、更新プログラムにバグがあるためと思われます。
関連の情報
Word VBA に設定したパスワード保護ファイルを開くことができなくなった
更新プログラムの履歴は、下記にて確認することができます。
下記情報の左ペインで、Microsoft 365 アプリ、Office for Mac、Office (Windows向け永続版) の更新履歴を参照できます。
Microsoft 365 Apps の更新プログラムに関するリリース情報
Excel の場合と同様に、ひとつ前のバージョン 2205 にロールバックすることで、掲題の問題も解消したとありますので、更新プログラムにバグがあるためと思われます。
関連の情報
Word VBA に設定したパスワード保護ファイルを開くことができなくなった
更新プログラムの履歴は、下記にて確認することができます。
下記情報の左ペインで、Microsoft 365 アプリ、Office for Mac、Office (Windows向け永続版) の更新履歴を参照できます。
Microsoft 365 Apps の更新プログラムに関するリリース情報
Excel VBA (マクロ) ファイルでエラー 80004005 が表示される [Excel]
先日 7月20日頃から Excel VBA (マクロ) 使用ファイルで、エラー 80004005 となってしまう現象が発生するようになっているようです。
Microsoft コミュニティのほうにも、多数の質問投稿が寄せられています。
原因は Office の更新によりバージョン 2206 以降にすると発生とのことです。
[ファイル]タブ > アカウントの Excel のバージョン情報に表示されるバージョンです。
現時点では修正プログラムなどはまだ配信されていないため、当面の対応策としては更新前のバージョン 2205 にロールバックしての回避が必要になってくるようです。
注) ロールバック後は、修正が行われるまでの間は、一時的に自動更新を無効に設定が必要になります。
関連の情報
Word VBA に設定したパスワード保護ファイルを開くことができなくなった
Excel VBA でエラー システムエラーです:&80004005(-2147467259)エラーを特定できません
ファイルのマクロボタンを押すとシステムエラーです:&H80004005(-2147467259)が表示
Excel マクロブックが開けない
システムエラー「H80004005」
2022/7/20からユーザーフォームを追加したxlsmファイルを保存し、再度開くと「システムエラーです:&H80004005(-2147467259)エラーを特定できません」となる
Microsoft コミュニティのほうにも、多数の質問投稿が寄せられています。
原因は Office の更新によりバージョン 2206 以降にすると発生とのことです。
[ファイル]タブ > アカウントの Excel のバージョン情報に表示されるバージョンです。
現時点では修正プログラムなどはまだ配信されていないため、当面の対応策としては更新前のバージョン 2205 にロールバックしての回避が必要になってくるようです。
注) ロールバック後は、修正が行われるまでの間は、一時的に自動更新を無効に設定が必要になります。
関連の情報
Word VBA に設定したパスワード保護ファイルを開くことができなくなった
Excel VBA でエラー システムエラーです:&80004005(-2147467259)エラーを特定できません
ファイルのマクロボタンを押すとシステムエラーです:&H80004005(-2147467259)が表示
Excel マクロブックが開けない
システムエラー「H80004005」
2022/7/20からユーザーフォームを追加したxlsmファイルを保存し、再度開くと「システムエラーです:&H80004005(-2147467259)エラーを特定できません」となる



