印鑑風の文字を作成する方法 [Word]
Word の囲い文字、組み文字などはフィールドコードが使用されているので、どのようなコードになっているか、文字を作成後に Alt+F9 を押してフィールドコードを表示してみると良いでしょう。
再度 Alt+F9 を押すと、通常の表示に戻ります。
新規にフィールドコードを作成するには Ctrl+F9 で括弧 ({ }) を挿入して、コードを記述します。
フィールドコードには参考情報に示す情報のように多くの種類がありますが、印鑑風の文字を作成するには EQ (数式) フィールドの ¥o スイッチ (重ね文字) を使用して作成することができます。
(例) 印鑑風文字の通常表示とフィールドコード
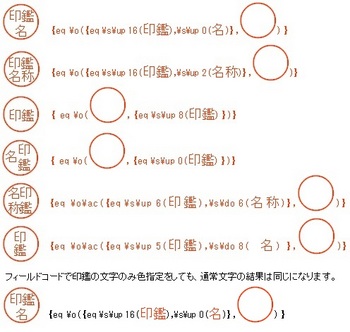
※ 縦書きの場合は文字方向を縦書きで作成してから縦書きにします。
フィールドコードが見難い場合は、横書きで作成後に縦書きに変更して、文字位置の値を変更すると楽に作成できると思います。
上記例の段落書式は両端揃えでMS ゴシックの 10pt です。印鑑文字と〇囲み文字 (合成用丸) は個別にフォントサイズ (上記例では文字 14pt、囲み用円記号 40pt) を指定しています。
¥s : 重ね文字設定用のスイッチ
¥up : 文字位置を基準位置より指定分上/右に移動
¥do : 文字位置を基準位置より指定分下/左に移動
文字の色は通常表示状態で設定、フィールドコード上で設定の、どちらでも設定可能です。
¥記号は半角文字です。 (ブログ上では逆向きスラッシュ (\) で表示されるため全角で記載しています)
図形の円を作成して、テキストの追加で文字を作成した場合は、円内一杯の大きさの文字が作成できませんが、フィードコードで作成の場合は、文字と円記号のフォントサイズと位置によって、文字の一部が円と重なる大きさなど任意に指定して作成することもできます。
また、フィールドコードでは円も含めてすべて文字で作成という違いがあります。

関連情報
フィールドコードについては、以下の情報が参考になると思います。
・ Word でフィールド コードを挿入、書式を設定する
・ Word のフィールド コード
・ Word 2010 でフィールド コードを挿入、書式を設定する
・ EQ (数式) フィールドのスイッチと使用例
・ ワード2010基本講座:EQフィールド(数式)
再度 Alt+F9 を押すと、通常の表示に戻ります。
新規にフィールドコードを作成するには Ctrl+F9 で括弧 ({ }) を挿入して、コードを記述します。
フィールドコードには参考情報に示す情報のように多くの種類がありますが、印鑑風の文字を作成するには EQ (数式) フィールドの ¥o スイッチ (重ね文字) を使用して作成することができます。
(例) 印鑑風文字の通常表示とフィールドコード
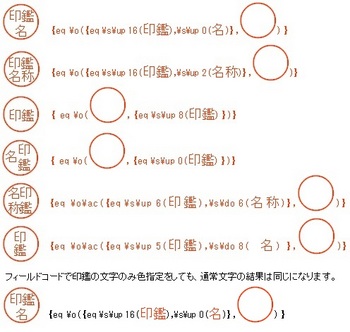
※ 縦書きの場合は文字方向を縦書きで作成してから縦書きにします。
フィールドコードが見難い場合は、横書きで作成後に縦書きに変更して、文字位置の値を変更すると楽に作成できると思います。
上記例の段落書式は両端揃えでMS ゴシックの 10pt です。印鑑文字と〇囲み文字 (合成用丸) は個別にフォントサイズ (上記例では文字 14pt、囲み用円記号 40pt) を指定しています。
¥s : 重ね文字設定用のスイッチ
¥up : 文字位置を基準位置より指定分上/右に移動
¥do : 文字位置を基準位置より指定分下/左に移動
文字の色は通常表示状態で設定、フィールドコード上で設定の、どちらでも設定可能です。
¥記号は半角文字です。 (ブログ上では逆向きスラッシュ (\) で表示されるため全角で記載しています)
図形の円を作成して、テキストの追加で文字を作成した場合は、円内一杯の大きさの文字が作成できませんが、フィードコードで作成の場合は、文字と円記号のフォントサイズと位置によって、文字の一部が円と重なる大きさなど任意に指定して作成することもできます。
また、フィールドコードでは円も含めてすべて文字で作成という違いがあります。

関連情報
フィールドコードについては、以下の情報が参考になると思います。
・ Word でフィールド コードを挿入、書式を設定する
・ Word のフィールド コード
・ Word 2010 でフィールド コードを挿入、書式を設定する
・ EQ (数式) フィールドのスイッチと使用例
・ ワード2010基本講座:EQフィールド(数式)




コメント 0