カーブした矢印図形の作成方法 [Word]
Word を使用して、カーブした矢印の図(画像) を作成する方法を紹介します。
挿入タブ → 図形 → ブロック矢印にある矢印: 下カーブを使用して、以下の手順でカーブした矢印の図にします。
コピー、貼り付けを繰り返し行うので、文書の何もない個所で行ようにしたほうが良いと思います。
(1) [挿入]タブ → 図形 → ブロック矢印の下カーブを選択してカーブ図形を作成します。
[図形の書式]タブ → [文字列の折り返し]、または図の右横の[レイアウトオプション]で[前面]にして、[図形の塗りつぶし]で任意の色に、[図形の枠線]で枠線なしにします。
矢印図の輪郭に色を付けたいときは、[図形の枠線]の色と太さを設定します。
完成した矢印図に、[図の効果]の光彩で輪郭に色を付けることも可能です。
図形の縦横サイズ、黄色の丸ハンドルで矢印サイズを変えて矢印の形を変更できます。
カーブの矢印図形は、矢印のある側の半分を利用して、矢印の図 (画像) を作成します。
(2) 下カーブ図形をコピーして、[貼り付け] → 形式を選択して貼り付け → 図 (PNG) などの形式で画像として貼り付けて、 [図の形式]タブ → [トリミング]でトリミング可能にします。
(3) 図の左半分の不要な部分をトリミングします。
トリミングの線が太いので、ズーム倍率を少し大きくしたほうが操作が楽です。
図範囲を示す左側直線の中央部にカーソルを合わせると、┫の形にカーソルが変わるので、図形中央部位置までドラッグして右の矢印側の半分だけ残るようにトリミングします。
(4) トリミングした図をコピーして、再度図(画像)として貼り付けてカーブ矢印の図にします。
トリミングで隠れた部分が削除された図になります。
(5) 下部下矢印の図として出来上がります。
回転ハンドル、反転などで任意の向きの図にすることができます。
図を右クリックして [図として保存]で、任意のフォルダーに図 (画像) として保存できます。
[挿入]タブ → 図形 → ブロック矢印を選択
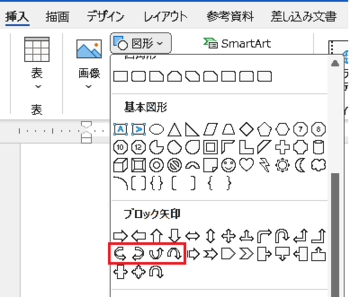
ブロック矢印の図形から円弧状にカーブした図(画像)を作成の手順

Web上にも多くの矢印画像がありますが、①の図形でサイズと色設定を自由にでき、矢印周囲が透過できるので、⑤の図を右クリックして[図として保存]でピクチャーフォルダーに保存しておくことで他にも利用できます。
画像にカーブの矢印の図を重ねて配置した例 (矢印以外の部分は透過されて下の画像が見える)
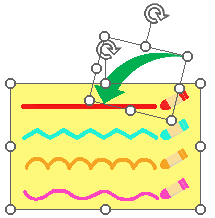
挿入タブ → 図形 → ブロック矢印にある矢印: 下カーブを使用して、以下の手順でカーブした矢印の図にします。
コピー、貼り付けを繰り返し行うので、文書の何もない個所で行ようにしたほうが良いと思います。
(1) [挿入]タブ → 図形 → ブロック矢印の下カーブを選択してカーブ図形を作成します。
[図形の書式]タブ → [文字列の折り返し]、または図の右横の[レイアウトオプション]で[前面]にして、[図形の塗りつぶし]で任意の色に、[図形の枠線]で枠線なしにします。
矢印図の輪郭に色を付けたいときは、[図形の枠線]の色と太さを設定します。
完成した矢印図に、[図の効果]の光彩で輪郭に色を付けることも可能です。
図形の縦横サイズ、黄色の丸ハンドルで矢印サイズを変えて矢印の形を変更できます。
カーブの矢印図形は、矢印のある側の半分を利用して、矢印の図 (画像) を作成します。
(2) 下カーブ図形をコピーして、[貼り付け] → 形式を選択して貼り付け → 図 (PNG) などの形式で画像として貼り付けて、 [図の形式]タブ → [トリミング]でトリミング可能にします。
(3) 図の左半分の不要な部分をトリミングします。
トリミングの線が太いので、ズーム倍率を少し大きくしたほうが操作が楽です。
図範囲を示す左側直線の中央部にカーソルを合わせると、┫の形にカーソルが変わるので、図形中央部位置までドラッグして右の矢印側の半分だけ残るようにトリミングします。
(4) トリミングした図をコピーして、再度図(画像)として貼り付けてカーブ矢印の図にします。
トリミングで隠れた部分が削除された図になります。
(5) 下部下矢印の図として出来上がります。
回転ハンドル、反転などで任意の向きの図にすることができます。
図を右クリックして [図として保存]で、任意のフォルダーに図 (画像) として保存できます。
[挿入]タブ → 図形 → ブロック矢印を選択
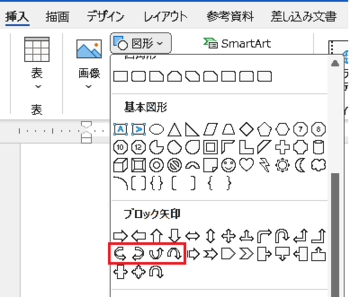
ブロック矢印の図形から円弧状にカーブした図(画像)を作成の手順

Web上にも多くの矢印画像がありますが、①の図形でサイズと色設定を自由にでき、矢印周囲が透過できるので、⑤の図を右クリックして[図として保存]でピクチャーフォルダーに保存しておくことで他にも利用できます。
画像にカーブの矢印の図を重ねて配置した例 (矢印以外の部分は透過されて下の画像が見える)
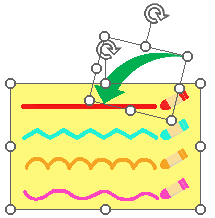
Word, Outlook で文字の入力・変換をする時に文字が見えなくなる現象 [Office全般]
Microsoft Office で日本語入力システムにジャストシステムの ATOK を使用の場合に、Word や Outlook で文字入力・変換をすると文字が見えなくなる現象が発生することがあるようです。
Microsoft Office は毎月更新が行われていますが、1月30日と2月1日にリリースされたバージョン 2401に更新されると、ATOKを使用している場合に、文字の入力・変換時に見えなくなる現象が起こるようです。
Microsoft IME を使用のときは、この現象は出ないようです。
Office の更新バージョンは、[ファイル]タブのアカウントのバージョン情報で確認できます。
※ バージョン xxxx (ビルド xxxxx.xxxxx ○○○) と表示されています。
この現象が出た場合の回避方法が、ジャストシステムから公開されました。
ATOKのバージョンごとの修正方法が、下記情報に書かれています。
WordやOutlookで、入力変換中の文字が見えなくなる
Microsoft Office は毎月更新が行われていますが、1月30日と2月1日にリリースされたバージョン 2401に更新されると、ATOKを使用している場合に、文字の入力・変換時に見えなくなる現象が起こるようです。
Microsoft IME を使用のときは、この現象は出ないようです。
Office の更新バージョンは、[ファイル]タブのアカウントのバージョン情報で確認できます。
※ バージョン xxxx (ビルド xxxxx.xxxxx ○○○) と表示されています。
この現象が出た場合の回避方法が、ジャストシステムから公開されました。
ATOKのバージョンごとの修正方法が、下記情報に書かれています。
WordやOutlookで、入力変換中の文字が見えなくなる
図形の頂点の編集の不具合 (更新が原因?) [Word]
Word 2021 で図形を作成して、頂点の編集で図形を変形しようとすると、形状が崩れてしまう不具合が発生しています。
2月1に最新の更新バージョン 2401 へのアップデートがリリースされましたが、ブロック図形の矢印など、一部の図形で頂点の位置を変えると図形が大きく崩れます。
頂点の位置、頂点間の経路が図形に沿ったようになっていないので、頂点を動かすと変な図形になってしまいます。
1月9日に更新のバージョン 2312 に変えてみましたが、この時点でも不具合が起きていました。
最新の更新バージョン 2401 を適用すると、PowerPoint の [図形の結合] も問題が出て、フィードバックを送っておきました。
頂点の編集で問題になる図形と、問題のない図形の一部です。
問題の出る図形は、頂点位置と頂点間を結ぶ赤い線がおかしな状態になっています。
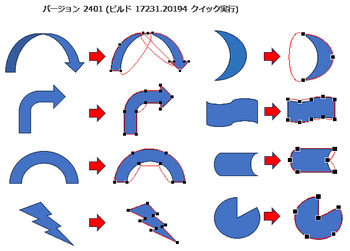
Word 図形のブロック矢印を、頂点の編集で矢印部右端の頂点位置を変えた時の状態です。
バージョン 2401では図形が崩れてしまい、バージョン 2312 では頂点が二重に重なっているようで、矢印部分の頂点を移動しても図形は変わらず、塗りつぶしの色の無い頂点の移動になります。
重なった頂点のもう一方を移動すると、色の付いた図形の形が変わります。
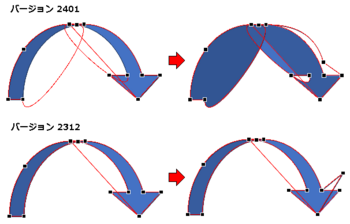
<関連の情報>
更新による不具合が発生(図形の結合) [PowerPoint]
--- 2023-3-17 追記 ---
3月4日と12日に更新がリリースされており、更新バージョン 2402 (ビルド 17328.20184 クイック実行) では、頂点間を結ぶ経路がバージョン 2312 と同じ状態に変わっていました。
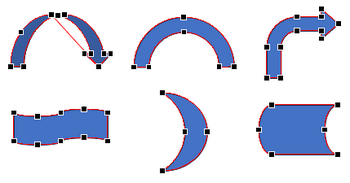
ブロック矢印のカーブ図形の頂点は、他の図形の頂点と違って二重、3重に頂点が重なっている個所もあるので、単に頂点位置を変えて図形の形を変えるようなことはできないようです。
2月1に最新の更新バージョン 2401 へのアップデートがリリースされましたが、ブロック図形の矢印など、一部の図形で頂点の位置を変えると図形が大きく崩れます。
頂点の位置、頂点間の経路が図形に沿ったようになっていないので、頂点を動かすと変な図形になってしまいます。
1月9日に更新のバージョン 2312 に変えてみましたが、この時点でも不具合が起きていました。
最新の更新バージョン 2401 を適用すると、PowerPoint の [図形の結合] も問題が出て、フィードバックを送っておきました。
頂点の編集で問題になる図形と、問題のない図形の一部です。
問題の出る図形は、頂点位置と頂点間を結ぶ赤い線がおかしな状態になっています。
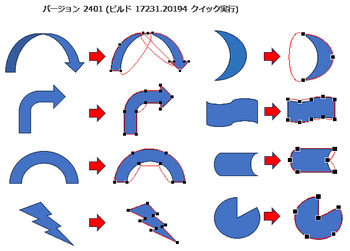
Word 図形のブロック矢印を、頂点の編集で矢印部右端の頂点位置を変えた時の状態です。
バージョン 2401では図形が崩れてしまい、バージョン 2312 では頂点が二重に重なっているようで、矢印部分の頂点を移動しても図形は変わらず、塗りつぶしの色の無い頂点の移動になります。
重なった頂点のもう一方を移動すると、色の付いた図形の形が変わります。
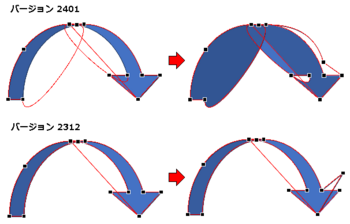
<関連の情報>
更新による不具合が発生(図形の結合) [PowerPoint]
--- 2023-3-17 追記 ---
3月4日と12日に更新がリリースされており、更新バージョン 2402 (ビルド 17328.20184 クイック実行) では、頂点間を結ぶ経路がバージョン 2312 と同じ状態に変わっていました。
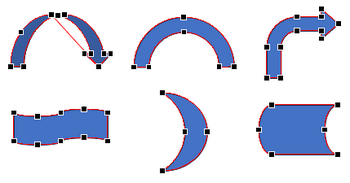
ブロック矢印のカーブ図形の頂点は、他の図形の頂点と違って二重、3重に頂点が重なっている個所もあるので、単に頂点位置を変えて図形の形を変えるようなことはできないようです。
更新による不具合が発生(図形の結合) [PowerPoint]
1月30日と2月1日にOfficeの更新が行われて、バージョン 2401 に更新されましたが、PowerPoint の一部の図形の組み合わせで [図形の結合] に不具合が発生します。
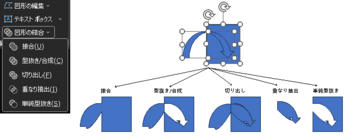
1月9日に更新のバージョン 2312 では正常に機能します。
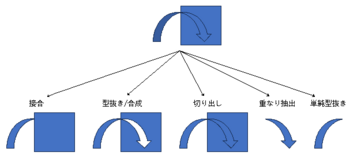
図形の結合は、複数図形の結合、切り出し、重なり部の抽出などを行う便利な機能です。
Windows 版の Microsoft 365、Office 2021 などでバージョン 2401 に更新されると、図のように抽出図形が崩れた図形になってしまいます。
Mac版では、バージョン 16.81 に更新で発生するようです。
使用される方は、ファイルのフィードバックから問題点のフィードバックを送って、修正を待つことになります。
使用頻度が多く修正を待てない場合は、最新の更新によるセキュリティは無効になりますが、以前の更新バージョンに戻すと正常動作になりますので、この方法で対処することになります。
更新バージョンを戻した場合は、[更新オプション] で自動更新を無効にしておき、下記の更新履歴を確認して最新に更新して修正されたか確認が必要になります。
[Office2016] Office 2016 または Office 365 ProPlus を以前のバージョンのクイック実行に戻す方法
*上記は Windows版の方法で Office 2016 と Microsoft 365 ProPlus となっていますが、現在の Microsoft 365、Office 2019, 2021 も更新可能です。
*Microsoft 365 Appsへの更新のリリース情報
上記ページの左にある
・Windows Microsoft 365 Apps の更新の履歴 (日付順)
・Office for Mac の更新履歴 (Microsoft 365、2021)
・Office for Windows (永続的なバージョン) の Office LTSC 2021 と Office 2021 の更新プログラム
から、それぞれの更新バージョンの履歴を確認できます。
--- 2024-01-15 追加 ---
Office を更新することで、Word の図形の頂点の編集にも問題が出ていることが分かりました。
図形の頂点の編集の不具合 (更新が原因?) [Word]
--- 2024-03-17 追加 ---
3月4日と12日に更新がリリースされていて、どちらで修正が行われたか不明ですが、Office 2021 の更新バージョン 2402 (ビルド 10328.20184 クイック実行) で確認すると、「図形の結合」は正常に行われるようになっていました。
Word の頂点間を結ぶ経路も、以前の更新バージョン 2312 と同じに戻っていました。
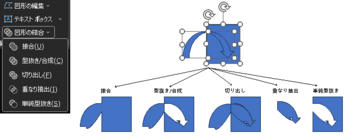
1月9日に更新のバージョン 2312 では正常に機能します。
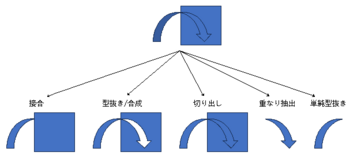
図形の結合は、複数図形の結合、切り出し、重なり部の抽出などを行う便利な機能です。
Windows 版の Microsoft 365、Office 2021 などでバージョン 2401 に更新されると、図のように抽出図形が崩れた図形になってしまいます。
Mac版では、バージョン 16.81 に更新で発生するようです。
使用される方は、ファイルのフィードバックから問題点のフィードバックを送って、修正を待つことになります。
使用頻度が多く修正を待てない場合は、最新の更新によるセキュリティは無効になりますが、以前の更新バージョンに戻すと正常動作になりますので、この方法で対処することになります。
更新バージョンを戻した場合は、[更新オプション] で自動更新を無効にしておき、下記の更新履歴を確認して最新に更新して修正されたか確認が必要になります。
[Office2016] Office 2016 または Office 365 ProPlus を以前のバージョンのクイック実行に戻す方法
*上記は Windows版の方法で Office 2016 と Microsoft 365 ProPlus となっていますが、現在の Microsoft 365、Office 2019, 2021 も更新可能です。
*Microsoft 365 Appsへの更新のリリース情報
上記ページの左にある
・Windows Microsoft 365 Apps の更新の履歴 (日付順)
・Office for Mac の更新履歴 (Microsoft 365、2021)
・Office for Windows (永続的なバージョン) の Office LTSC 2021 と Office 2021 の更新プログラム
から、それぞれの更新バージョンの履歴を確認できます。
--- 2024-01-15 追加 ---
Office を更新することで、Word の図形の頂点の編集にも問題が出ていることが分かりました。
図形の頂点の編集の不具合 (更新が原因?) [Word]
--- 2024-03-17 追加 ---
3月4日と12日に更新がリリースされていて、どちらで修正が行われたか不明ですが、Office 2021 の更新バージョン 2402 (ビルド 10328.20184 クイック実行) で確認すると、「図形の結合」は正常に行われるようになっていました。
Word の頂点間を結ぶ経路も、以前の更新バージョン 2312 と同じに戻っていました。
Microsoft Office の購入比較(購入時期によるコストとライセンスの比較) [Office全般]
Microsoft Office は大別して、個人/家庭向けと法人向けに、サブスクリプションの Microsoft 365 製品と買い切りの Office 2021、2019 といった永続ライセンスの製品があります。
個人/家庭向けの Officeは、マイクロソフト ストア、大手家電量販店などからPOSAカード版、またはダウンロード版の購入や、家電量販店、PCメーカー直販などでプレインストールされた Officeを購入できます。
法人向けの Office は、法人向けPCのプレインストール版、マイクロソフト ストアや認定されたパートナー企業から、サブスクリプションまたは買い切りの永続ライセンス版、ボリュームライセンスの Office 製品を購入できます。
Office を購入して使用するにはインターネット接続環境が必須で、長期のオフライン使用はできません。
オンラインで使用するとライセンスの再認証を行うよう要求されることがあります。
オフラインで長期間使用できる製品は、法人向けボリュームライセンスの Office LTSC 2021 だけとなっています。
一般法人で、個人/家庭向けの Office を購入して使用することは可能ですが、Microsoft アカウントが必要なため退職などで問題になるケースも見受けます。IT管理者が管理可能な法人向け製品の購入を推奨します。
ここでは、個人/家庭向けの Office の購入コスト、ライセンスについて扱いますので、法人向けは取り扱っている販売店に問い合わせてください。
個人/家庭向けの製品は、初回の使用時に Microsoftアカウントにライセンスが紐づけされるので、このアカウントが非常に重要になります。
アカウントを失念すると認証、再インストールができなくなり、最悪買い直しが必要になってきます。
別のアカウントや誤ったアカウントに紐づけした場合も、アカウントの変更はできないため注意が必要です。
個人向けとして販売されている Office 製品は、下表のようにサブスクリプションと永続ライセンスの Officeがあり、永続ライセンスの Officeは、買い切りで購入の2台まで使用できるパッケージ版/ダウンロード版と、購入PCに搭載のプレインストール版があります。
PCメーカー直販のカスタマイズで追加した Office は、購入したPCだけで使えるプレインストール版になります。
使用するPC台数、機能、サポート期限などに違いがあり、PCの購入、買い替え、追加購入などで Officeが必要な場合は、それぞれの違いを比べて購入したほうが、コスト的に得になることがあります。
アマゾンで販売の Microsoft 365 サブスクリプションは、毎年時期によって11~14%安く購入できるキャンペーンを行っていることがありますので、こういった機会を利用すれば更に安く購入することが可能になってきます。
個人/家庭向けの製品
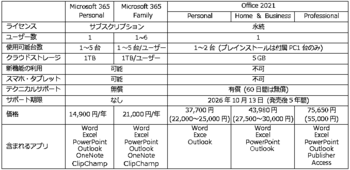
*サブスクリプション版:
基本的に年単位で購入契約して、クレジットカードで支払う製品です。
家電量販店などでPOSAカードを購入して使用も可能です。
インストール台数の制限はなく、アクティブ化により5台まで同時使用可能です。
*プレインストール版:
搭載されている Office は、販売店により表の( )内の価格を含む価格で販売されています。
PCの一部という扱いで搭載PCのみで使用でき、他のPCでは使うことができません。
*パッケージ版/ダウンロード版:
別途販売されている製品で、同一ユーザーが2台まで使えるライセンスです。
PCの買い替えなどを行っても、2台以内であれば移行することも可能です。
複数人での使用、2台以上で使用するときは、必要数だけライセンスの購入が必要になります。
Office の購入コストは、使用するPC台数と Office のタイプによって大きく変わってきます。
永続版 Officeは発売直後の購入であれば最長5年のサポートになりますが、PCの買い替え、追加を予定の場合は、プレインストール版よりパッケージ版/ダウンロード版のほうが得で、3台以上使用する場合やサポート期限が近い場合には、サブスクリプション版が購入コストを抑えるには有利と言えます。
*Office 2019以前は5年間のメインストリームサポートと、2年/5年間の延長サポート期間がありましたが、Office 2021はメインストリームサポートだけになっています。
メインストリームサポート:機能修正およびセキュリティ更新、テクニカルサポート
延長サポート:セキュリティ更新のみ
*サブスクリプションのみ使用できる新機能、クラウドファイルの容量、無償サポートなどの違いは除外しています。
Office搭載のプレインストールPC 2台を購入の場合は、別売りのパッケージ版/ダウンロード版を購入したほうが安く付きます。2台まで使用でき、かつ他のPCに移行も可能で、Office なしのPCにすれば上位性能のPCを購入も可能になります。
永続版を複数のユーザーまたは2台以上のPCで使用する場合は複数ライセンスの購入が必要です。
サポート期限の残り期間が短くなった時期の購入は、すぐに買い直しが必要になるため、サブスクリプション版を購入したほうが、同じ費用で3~4年使えるので購入コストを抑えることに繋がります。
例えば、同一のユーザーがPCの買い替え、追加購入などで、Office がプレインストールされたPCを2台購入すると、販売数の多い Personal や Home & Business でもOffice分は 44,000~60,000円になります。
この場合は 2台まで使用できるパッケージ版を購入したほうが、37,700~44,000円と安く済むことになり、サポート期限によってはサブスクリプション版のほうが有利になってきます。
使用ユーザーにより使用目的、使用台数、購入時期なども変わってきますので、各製品の違いを比較検討してから購入されるのが良いと思います。
<参考情報>
一般的な Office 製品の種類、特長、価格を参照できます。
個人/家庭向けのプランと価格
一般法人向けのプランと価格
永続ライセンスの Office 永久に使えるということでは無くサポート期限があり、サポート終了はリスクが高くなるので買い替えが必要になってきます。
ご存じですか? Office にはサポート期限があります
個人/家庭向けの Officeは、マイクロソフト ストア、大手家電量販店などからPOSAカード版、またはダウンロード版の購入や、家電量販店、PCメーカー直販などでプレインストールされた Officeを購入できます。
法人向けの Office は、法人向けPCのプレインストール版、マイクロソフト ストアや認定されたパートナー企業から、サブスクリプションまたは買い切りの永続ライセンス版、ボリュームライセンスの Office 製品を購入できます。
Office を購入して使用するにはインターネット接続環境が必須で、長期のオフライン使用はできません。
オンラインで使用するとライセンスの再認証を行うよう要求されることがあります。
オフラインで長期間使用できる製品は、法人向けボリュームライセンスの Office LTSC 2021 だけとなっています。
一般法人で、個人/家庭向けの Office を購入して使用することは可能ですが、Microsoft アカウントが必要なため退職などで問題になるケースも見受けます。IT管理者が管理可能な法人向け製品の購入を推奨します。
ここでは、個人/家庭向けの Office の購入コスト、ライセンスについて扱いますので、法人向けは取り扱っている販売店に問い合わせてください。
個人/家庭向けの製品は、初回の使用時に Microsoftアカウントにライセンスが紐づけされるので、このアカウントが非常に重要になります。
アカウントを失念すると認証、再インストールができなくなり、最悪買い直しが必要になってきます。
別のアカウントや誤ったアカウントに紐づけした場合も、アカウントの変更はできないため注意が必要です。
個人向けとして販売されている Office 製品は、下表のようにサブスクリプションと永続ライセンスの Officeがあり、永続ライセンスの Officeは、買い切りで購入の2台まで使用できるパッケージ版/ダウンロード版と、購入PCに搭載のプレインストール版があります。
PCメーカー直販のカスタマイズで追加した Office は、購入したPCだけで使えるプレインストール版になります。
使用するPC台数、機能、サポート期限などに違いがあり、PCの購入、買い替え、追加購入などで Officeが必要な場合は、それぞれの違いを比べて購入したほうが、コスト的に得になることがあります。
アマゾンで販売の Microsoft 365 サブスクリプションは、毎年時期によって11~14%安く購入できるキャンペーンを行っていることがありますので、こういった機会を利用すれば更に安く購入することが可能になってきます。
個人/家庭向けの製品
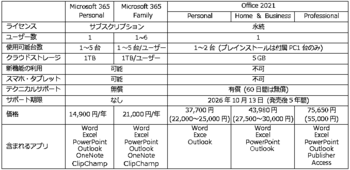
*サブスクリプション版:
基本的に年単位で購入契約して、クレジットカードで支払う製品です。
家電量販店などでPOSAカードを購入して使用も可能です。
インストール台数の制限はなく、アクティブ化により5台まで同時使用可能です。
*プレインストール版:
搭載されている Office は、販売店により表の( )内の価格を含む価格で販売されています。
PCの一部という扱いで搭載PCのみで使用でき、他のPCでは使うことができません。
*パッケージ版/ダウンロード版:
別途販売されている製品で、同一ユーザーが2台まで使えるライセンスです。
PCの買い替えなどを行っても、2台以内であれば移行することも可能です。
複数人での使用、2台以上で使用するときは、必要数だけライセンスの購入が必要になります。
Office の購入コストは、使用するPC台数と Office のタイプによって大きく変わってきます。
永続版 Officeは発売直後の購入であれば最長5年のサポートになりますが、PCの買い替え、追加を予定の場合は、プレインストール版よりパッケージ版/ダウンロード版のほうが得で、3台以上使用する場合やサポート期限が近い場合には、サブスクリプション版が購入コストを抑えるには有利と言えます。
*Office 2019以前は5年間のメインストリームサポートと、2年/5年間の延長サポート期間がありましたが、Office 2021はメインストリームサポートだけになっています。
メインストリームサポート:機能修正およびセキュリティ更新、テクニカルサポート
延長サポート:セキュリティ更新のみ
*サブスクリプションのみ使用できる新機能、クラウドファイルの容量、無償サポートなどの違いは除外しています。
Office搭載のプレインストールPC 2台を購入の場合は、別売りのパッケージ版/ダウンロード版を購入したほうが安く付きます。2台まで使用でき、かつ他のPCに移行も可能で、Office なしのPCにすれば上位性能のPCを購入も可能になります。
永続版を複数のユーザーまたは2台以上のPCで使用する場合は複数ライセンスの購入が必要です。
サポート期限の残り期間が短くなった時期の購入は、すぐに買い直しが必要になるため、サブスクリプション版を購入したほうが、同じ費用で3~4年使えるので購入コストを抑えることに繋がります。
例えば、同一のユーザーがPCの買い替え、追加購入などで、Office がプレインストールされたPCを2台購入すると、販売数の多い Personal や Home & Business でもOffice分は 44,000~60,000円になります。
この場合は 2台まで使用できるパッケージ版を購入したほうが、37,700~44,000円と安く済むことになり、サポート期限によってはサブスクリプション版のほうが有利になってきます。
使用ユーザーにより使用目的、使用台数、購入時期なども変わってきますので、各製品の違いを比較検討してから購入されるのが良いと思います。
<参考情報>
一般的な Office 製品の種類、特長、価格を参照できます。
個人/家庭向けのプランと価格
一般法人向けのプランと価格
永続ライセンスの Office 永久に使えるということでは無くサポート期限があり、サポート終了はリスクが高くなるので買い替えが必要になってきます。
ご存じですか? Office にはサポート期限があります



