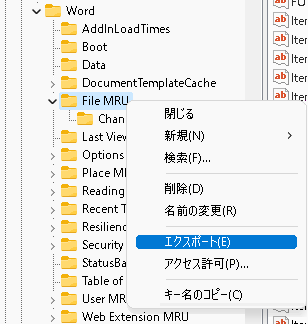Excel 2013 でファイルを開くことができない不具合 [Excel]
この1週間ほど前あたり前からですが、Excel 2013 の利用者より、デスクトップやエクスプローラーで表示の Excel ファイルから、ファイルを開くことができないという質問が、マイクロソフトのコミュニティに寄せられています。
Office 2013 製品はサポートが終了した製品ですが、終了した後に緊急の更新がリリースされていますが、最終的な更新プログラムを適用すると、ファイルから開くことができなくなるようです。
先に Excel を起動してから、ファイル > 開くで開く場合は、開けるようです。
対処方法としては、Office 2013 を以前の更新バージョンにロールバックすることで、ファイルから開くことができるようになるようです。
ただし、緊急で配信されたセキュリティ更新は適用されませんので、セキュリティ上のリスクが発生します。
サポートも終了していることから、これを機会に新しいバージョンに移行を検討されたほうが良いかもしれません。
Office 2013 のサポート終了
Microsoft コミュニティに寄せられた質問の例
Excel2013のファイルが急にエクスプローラから開けなくなりました。
「オペレーティングシステムは現在このアプリケーションを実行するように構成されていません」のメッセージでEXCELを再インストールしましたがファイルが開きません。
Office 2013 製品はサポートが終了した製品ですが、終了した後に緊急の更新がリリースされていますが、最終的な更新プログラムを適用すると、ファイルから開くことができなくなるようです。
先に Excel を起動してから、ファイル > 開くで開く場合は、開けるようです。
対処方法としては、Office 2013 を以前の更新バージョンにロールバックすることで、ファイルから開くことができるようになるようです。
ただし、緊急で配信されたセキュリティ更新は適用されませんので、セキュリティ上のリスクが発生します。
サポートも終了していることから、これを機会に新しいバージョンに移行を検討されたほうが良いかもしれません。
Office 2013 のサポート終了
Microsoft コミュニティに寄せられた質問の例
Excel2013のファイルが急にエクスプローラから開けなくなりました。
「オペレーティングシステムは現在このアプリケーションを実行するように構成されていません」のメッセージでEXCELを再インストールしましたがファイルが開きません。
テキストボックスのサイズを変えずに文字サイズを自動調整(拡大/縮小)は可能か? [Office全般]
Office の Excel や Word アプリで、挿入したテキストボックスのサイズを超える文字を入力した時に、テキストボックスのサイズを変えないで、テキストボックスの枠内に文字が収まるように、自動的に文字の縮小または拡大ができるかという内容です。
結論としては、Excelや Word では、自動で文字の縮小や拡大することはできないようです。
[ホーム]タブのフォントに [フォントサイズの拡大] と [フォントサイズの縮小] の機能がありますので、文字列を選択してこの指定を複数回指定することで、文字サイズを拡大/縮小することは可能です。
最後に記載していますが、Office の一部のエディションと単体版のPublisher (パブリッシャー) には、文字を枠内に収める機能があります。
テキストボックスの書式設定
テキストボックスを挿入すると、リボンに [図形の書式]タブが表示されます。
図形のスタイルの [図形の書式設定]ダイアログ、またはテキストボックスを右クリックして [図形の書式設定]を選択すると、図形の書式設定ウィンドウが表示され、図形のオプションまたは文字のオプションの [レイアウトとプロパティ] でテキストボックスを選択します。
テキストボックスに対しての文字配置、余白設定、文字の折り返しといった設定があります。
●テキストに合わせて図形のサイズを調整する
文字に合わせてテキストボックスのサイズを調整する機能です。
オンにすると文字に合わせてテキストボックスのサイズが変わります。
●図形内でテキストを折り返す
文字が長い場合に、テキストボックス内で文字を折り返しする機能です。
●テキストを図形からはみ出して表示する・・・Excel にある設定で Word にはありません。
Excelでは、図形内でテキストを折り返す設定と連動して文字を表示します。
はみ出して表示するがオンの時に、折り返すがオンの時はテキストボックスから下にはみ出す文字、オフの時は右にはみ出す文字も表示されます。
はみ出して表示するがオフの時は、テキストボックスに収まる文字だけが表示されます。
Word では、文字を折り返して表示するか、テキストボックスサイズを変更しての表示になります。
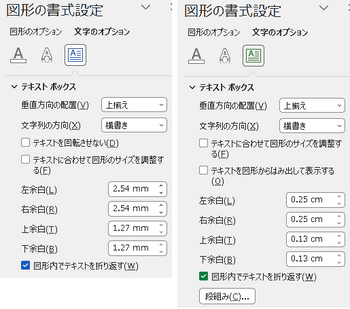
[図形の書式]タブのワードアートのスタイルにある [文字の効果]
一般的にはワードアートの影、反射、光彩、3-D回転、変形などに使用することが多いと思いますが、変形の形状の [四角] でテキストボックス内の文字サイズを変えることができます。
ただし、元の文字フォントの縦横比が変化した文字になってしまうので、限定された用途での使用となってくると思います。
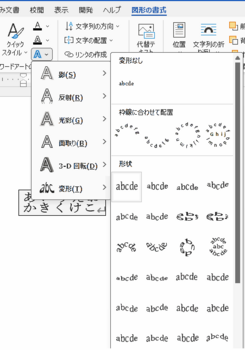
以下は、Excel および Word で試した内容です。
Excel の場合
以下の例のように、元のテキストボックスのサイズを変えずに、テキストボックスの枠内に文字を自動で収める機能はありません。
① 文字を折り返して下にはみ出して表示がオンまたはオフの場合に、ワードアートスタイルの[文字の効果]の変形で [四角]を指定した場合の例です。
文字全体を選択して[四角]を指定した時は、テキストボックスに収まる形で文字が表示され、確定すると先頭行だけの表示となって文字も縦長になります。
②文字の折り返しなしで右にはみ出して表示の場合に、ワードアートスタイルの[文字の効果]の変形で [四角]を指定した場合の例で、文字が縦長になります。
③文字の折り返しなしで右にはみ出して表示の場合に、フォントの[文字サイズの縮小]を指定した例です。
④フォントの [文字サイズの縮小] を複数回指定した例です。
文字をはみ出して表示するがオンまたはオフによって、表示される文字範囲が変わります。
⑤テキストに合わせて図形のサイズを調整をオンにした場合の例で、テキストボックスのサイズが変更されます。
⑥テキストを図形からはみ出して表示するの指定で、テキストボックスのサイズを変えても、文字はテキストボックスからはみ出して表示される例です。
⑦テキストを図形内で折り返す設定で、テキストを図形のサイズに合わせて調整するとして、テキストボックスのサイズを変えた時の例です。
⑧図形内で文字列を折り返す設定と、テキストに合わせて図形のサイズを調整するを指定した時の例で、テキストボックスのサイズが変更されます。
⑨図形内で文字列を折り返す設定と、テキストを図形からはみ出して表示するの設定とした時の例で、テキストボックスのサイズは変わりませんが、文字がテキストボックスからはみ出して表示されます。
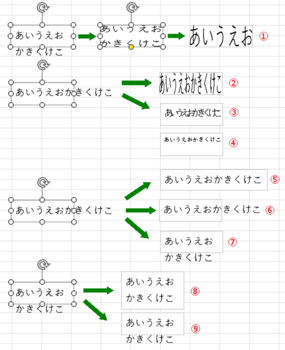
Wordの場合
Excel と同様に、テキストボックスのサイズを変えずに、テキストボックスの枠内に文字を自動変更して収める機能は無く、テキストボックス枠から文字をはみ出して表示する機能もありません。
①図形内でテキストを折り返すの設定で文字列を選択して、文字効果の変形の四角を指定した場合、および図形内でテキストを折り返すと、テキストに合わせて図形サイズを調整するの指定なしの1行の文字列を選択して、文字効果の変形の四角を指定して、テキストボックスのサイズを元の大きさに変更した場合の例です。
②テキストボックス枠内の文字をすべて選択して、フォントの [文字サイズの縮小]で文字を縮小した場合の例です。
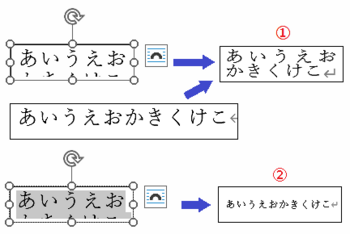
Excel および Word 以外
サブスクリプション版の Microsoft 365 と買い切りの永続版の Office Professional、ボリュームライセンス版の Office Professional Plus になど含まれている Publisher というソフトがあります。
単体版も販売されています。
Publisher の場合、テキストボックスの [テキストの自動調整] という機能があり、枠に合わせて自動調整するを指定すると、テキストボックス枠内の文字サイズが自動変更されて表示することが可能になっています。
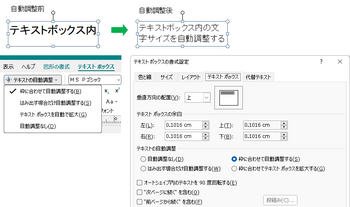
Microsoft Publisher | チラシ、名刺、はがきなどを作成できる DTP ソフトウェア
Publisher(パブリッシャー)の基本をご紹介します!これを見てPublisherのメリットを知ろう!|ドスパラ通販【公式】 (dospara.co.jp)
結論としては、Excelや Word では、自動で文字の縮小や拡大することはできないようです。
[ホーム]タブのフォントに [フォントサイズの拡大] と [フォントサイズの縮小] の機能がありますので、文字列を選択してこの指定を複数回指定することで、文字サイズを拡大/縮小することは可能です。
最後に記載していますが、Office の一部のエディションと単体版のPublisher (パブリッシャー) には、文字を枠内に収める機能があります。
テキストボックスの書式設定
テキストボックスを挿入すると、リボンに [図形の書式]タブが表示されます。
図形のスタイルの [図形の書式設定]ダイアログ、またはテキストボックスを右クリックして [図形の書式設定]を選択すると、図形の書式設定ウィンドウが表示され、図形のオプションまたは文字のオプションの [レイアウトとプロパティ] でテキストボックスを選択します。
テキストボックスに対しての文字配置、余白設定、文字の折り返しといった設定があります。
●テキストに合わせて図形のサイズを調整する
文字に合わせてテキストボックスのサイズを調整する機能です。
オンにすると文字に合わせてテキストボックスのサイズが変わります。
●図形内でテキストを折り返す
文字が長い場合に、テキストボックス内で文字を折り返しする機能です。
●テキストを図形からはみ出して表示する・・・Excel にある設定で Word にはありません。
Excelでは、図形内でテキストを折り返す設定と連動して文字を表示します。
はみ出して表示するがオンの時に、折り返すがオンの時はテキストボックスから下にはみ出す文字、オフの時は右にはみ出す文字も表示されます。
はみ出して表示するがオフの時は、テキストボックスに収まる文字だけが表示されます。
Word では、文字を折り返して表示するか、テキストボックスサイズを変更しての表示になります。
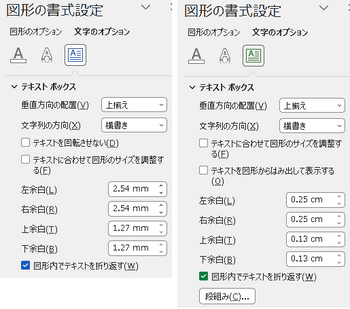
[図形の書式]タブのワードアートのスタイルにある [文字の効果]
一般的にはワードアートの影、反射、光彩、3-D回転、変形などに使用することが多いと思いますが、変形の形状の [四角] でテキストボックス内の文字サイズを変えることができます。
ただし、元の文字フォントの縦横比が変化した文字になってしまうので、限定された用途での使用となってくると思います。
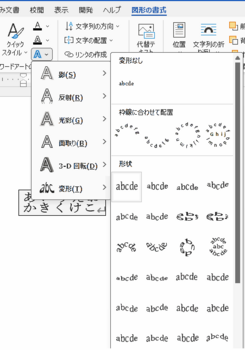
以下は、Excel および Word で試した内容です。
Excel の場合
以下の例のように、元のテキストボックスのサイズを変えずに、テキストボックスの枠内に文字を自動で収める機能はありません。
① 文字を折り返して下にはみ出して表示がオンまたはオフの場合に、ワードアートスタイルの[文字の効果]の変形で [四角]を指定した場合の例です。
文字全体を選択して[四角]を指定した時は、テキストボックスに収まる形で文字が表示され、確定すると先頭行だけの表示となって文字も縦長になります。
②文字の折り返しなしで右にはみ出して表示の場合に、ワードアートスタイルの[文字の効果]の変形で [四角]を指定した場合の例で、文字が縦長になります。
③文字の折り返しなしで右にはみ出して表示の場合に、フォントの[文字サイズの縮小]を指定した例です。
④フォントの [文字サイズの縮小] を複数回指定した例です。
文字をはみ出して表示するがオンまたはオフによって、表示される文字範囲が変わります。
⑤テキストに合わせて図形のサイズを調整をオンにした場合の例で、テキストボックスのサイズが変更されます。
⑥テキストを図形からはみ出して表示するの指定で、テキストボックスのサイズを変えても、文字はテキストボックスからはみ出して表示される例です。
⑦テキストを図形内で折り返す設定で、テキストを図形のサイズに合わせて調整するとして、テキストボックスのサイズを変えた時の例です。
⑧図形内で文字列を折り返す設定と、テキストに合わせて図形のサイズを調整するを指定した時の例で、テキストボックスのサイズが変更されます。
⑨図形内で文字列を折り返す設定と、テキストを図形からはみ出して表示するの設定とした時の例で、テキストボックスのサイズは変わりませんが、文字がテキストボックスからはみ出して表示されます。
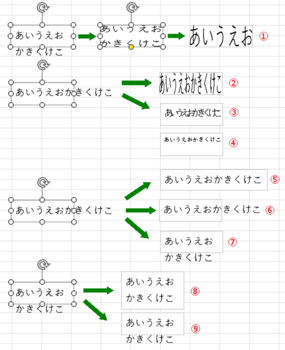
Wordの場合
Excel と同様に、テキストボックスのサイズを変えずに、テキストボックスの枠内に文字を自動変更して収める機能は無く、テキストボックス枠から文字をはみ出して表示する機能もありません。
①図形内でテキストを折り返すの設定で文字列を選択して、文字効果の変形の四角を指定した場合、および図形内でテキストを折り返すと、テキストに合わせて図形サイズを調整するの指定なしの1行の文字列を選択して、文字効果の変形の四角を指定して、テキストボックスのサイズを元の大きさに変更した場合の例です。
②テキストボックス枠内の文字をすべて選択して、フォントの [文字サイズの縮小]で文字を縮小した場合の例です。
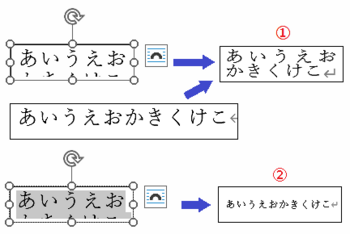
Excel および Word 以外
サブスクリプション版の Microsoft 365 と買い切りの永続版の Office Professional、ボリュームライセンス版の Office Professional Plus になど含まれている Publisher というソフトがあります。
単体版も販売されています。
Publisher の場合、テキストボックスの [テキストの自動調整] という機能があり、枠に合わせて自動調整するを指定すると、テキストボックス枠内の文字サイズが自動変更されて表示することが可能になっています。
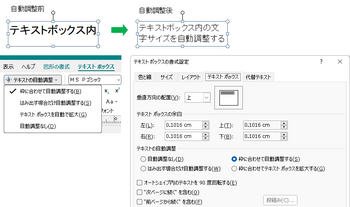
Microsoft Publisher | チラシ、名刺、はがきなどを作成できる DTP ソフトウェア
Publisher(パブリッシャー)の基本をご紹介します!これを見てPublisherのメリットを知ろう!|ドスパラ通販【公式】 (dospara.co.jp)
最近使ったアイテムから、不要になったファイル名を削除する [Word]
Wordを起動して [ファイル]タブを選択、または [開く]を選択した時に、最近使ったアイテムが表示されてきます。
文書ファイルを再使用する場合には便利な機能ですが、不要になって削除したファイルや、別のフォルダーにファイルを移動した場合なども、以前使用した履歴で表示されるため、存在していないファイルも表示されてきます。
最近使ったアイテムに表示される文書ファイルのデータはレジストリに記録されるため、削除や別の場所に移動したファイルなど、古い情報も一覧に表示されてきます。
最近使ったアイテムの一覧から不要になったファイル名のデータを削除して、表示しないようにする方法は、以下のような方法があります。
方法1
最近使ったアイテムの一覧に表示されるファイル名を右クリックして、[一覧から削除] を指定すると、一覧から削除されます。
複数のファイルを選択して、まとめて削除する機能はないので、1件ずつの削除になります。
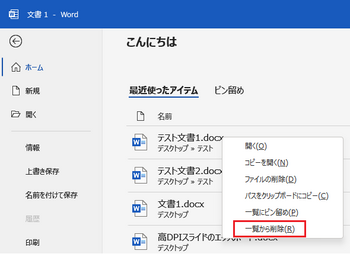
方法2
最近使ったアイテムの一覧でピン留めされたファイルの場合は、右クリックして [一覧へのピン止めを解除] でピン止めを解除します。
ピン留めしてあるファイル名は、ピン留めされたファイル名だけが、ピン留めの一覧側に表示され、ピン留めを解除をすると、最近使ったアイテム側に表示されます。
最近使ったアイテムの一覧には、ピン留めと関係なく、使用日付の新しいものから順に表示されます。
オプション設定の表示数を超えると一覧に表示されなくなります。
※レジストリに記録されたデータは残っているので、他の表示を削除して表示数以内になると表示が復活します。
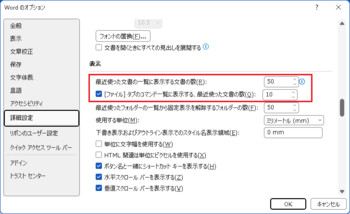
方法3
[ファイル]タブ > オプション > 詳細設定の表示カテゴリーで、「最近使った文書の一覧に表示する文書の数」を 0 にして、一旦すべての一覧表示を消去します。
再度オプション設定で、表示する文書の数を指定すると、新規に使用したものから一覧に表示されるようになります。
指定可能な文書の数は 50 以下です。
オプション設定の表示数を超えるデータは一覧に表示されません。
※ 0 に変更する前のデータは削除されるため、一覧に表示されません。
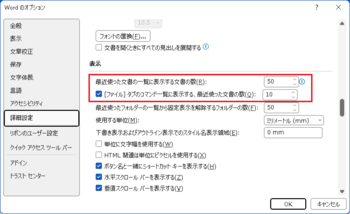
方法4
レジストリ エディターを使用して、レジストリに記録されている一覧から、不要なデータを削除します。
検索ボックスに「regedit」と入力して、レジストリ エディター(アプリ) を起動して、左側のキーで一覧の場所を選択して表示します。
コンピューター > HKEY_CURRENT_USER > Software > Microsoft > Office > 16.0 > Word > File MRU を選択します。
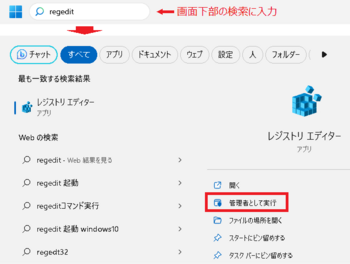
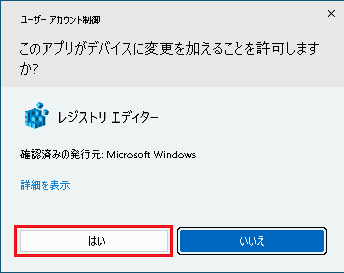
ユーザーアカウント制御は [はい]を選択します。
右に最近使ったアイテムの一覧データが表示されるので、名前の Item xx を右クリックして「削除」で不要なデータを削除します。
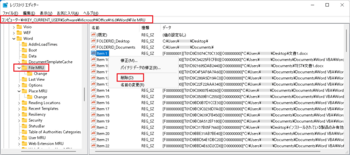
不要なデータを削除したらレジストリエディタ―を閉じ、Word を起動すると、削除したデータは最近使ったアイテムに表示されなくなります。
注) キーの削除を行う前に、一覧データのある場所のキー名 (File MRU) を右クリックして、[エクスポート] でデスクトップなどにキーのバックアップファイルを保存します。
[エクスポート]を指定すると保存ダイアログが表示されてきます。
例:regFileMRU.reg など任意のファイル名で可です。
保存した *.reg ファイルをダブルクリックすると、キーの削除を行う前の元の状態にレジストリ内容を戻すことができます。
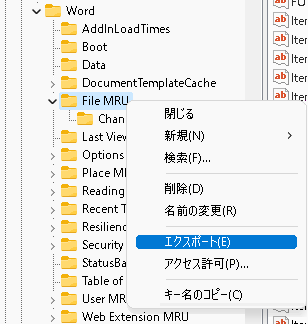
文書ファイルを再使用する場合には便利な機能ですが、不要になって削除したファイルや、別のフォルダーにファイルを移動した場合なども、以前使用した履歴で表示されるため、存在していないファイルも表示されてきます。
最近使ったアイテムに表示される文書ファイルのデータはレジストリに記録されるため、削除や別の場所に移動したファイルなど、古い情報も一覧に表示されてきます。
最近使ったアイテムの一覧から不要になったファイル名のデータを削除して、表示しないようにする方法は、以下のような方法があります。
方法1
最近使ったアイテムの一覧に表示されるファイル名を右クリックして、[一覧から削除] を指定すると、一覧から削除されます。
複数のファイルを選択して、まとめて削除する機能はないので、1件ずつの削除になります。
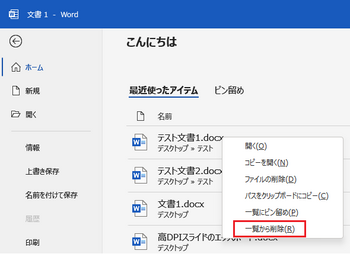
方法2
最近使ったアイテムの一覧でピン留めされたファイルの場合は、右クリックして [一覧へのピン止めを解除] でピン止めを解除します。
ピン留めしてあるファイル名は、ピン留めされたファイル名だけが、ピン留めの一覧側に表示され、ピン留めを解除をすると、最近使ったアイテム側に表示されます。
最近使ったアイテムの一覧には、ピン留めと関係なく、使用日付の新しいものから順に表示されます。
オプション設定の表示数を超えると一覧に表示されなくなります。
※レジストリに記録されたデータは残っているので、他の表示を削除して表示数以内になると表示が復活します。
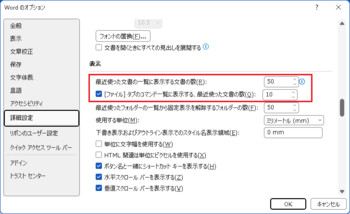
方法3
[ファイル]タブ > オプション > 詳細設定の表示カテゴリーで、「最近使った文書の一覧に表示する文書の数」を 0 にして、一旦すべての一覧表示を消去します。
再度オプション設定で、表示する文書の数を指定すると、新規に使用したものから一覧に表示されるようになります。
指定可能な文書の数は 50 以下です。
オプション設定の表示数を超えるデータは一覧に表示されません。
※ 0 に変更する前のデータは削除されるため、一覧に表示されません。
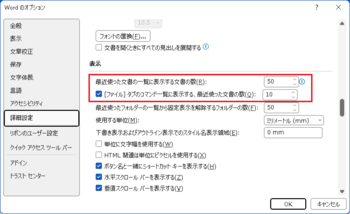
方法4
レジストリ エディターを使用して、レジストリに記録されている一覧から、不要なデータを削除します。
検索ボックスに「regedit」と入力して、レジストリ エディター(アプリ) を起動して、左側のキーで一覧の場所を選択して表示します。
コンピューター > HKEY_CURRENT_USER > Software > Microsoft > Office > 16.0 > Word > File MRU を選択します。
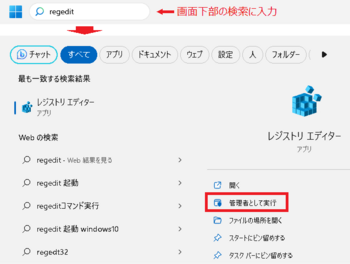
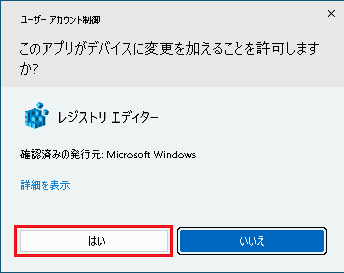
ユーザーアカウント制御は [はい]を選択します。
右に最近使ったアイテムの一覧データが表示されるので、名前の Item xx を右クリックして「削除」で不要なデータを削除します。
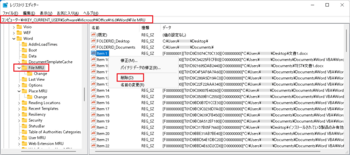
不要なデータを削除したらレジストリエディタ―を閉じ、Word を起動すると、削除したデータは最近使ったアイテムに表示されなくなります。
注) キーの削除を行う前に、一覧データのある場所のキー名 (File MRU) を右クリックして、[エクスポート] でデスクトップなどにキーのバックアップファイルを保存します。
[エクスポート]を指定すると保存ダイアログが表示されてきます。
例:regFileMRU.reg など任意のファイル名で可です。
保存した *.reg ファイルをダブルクリックすると、キーの削除を行う前の元の状態にレジストリ内容を戻すことができます。