カーブした矢印図形の作成方法 [Word]
Word を使用して、カーブした矢印の図(画像) を作成する方法を紹介します。
挿入タブ → 図形 → ブロック矢印にある矢印: 下カーブを使用して、以下の手順でカーブした矢印の図にします。
コピー、貼り付けを繰り返し行うので、文書の何もない個所で行ようにしたほうが良いと思います。
(1) [挿入]タブ → 図形 → ブロック矢印の下カーブを選択してカーブ図形を作成します。
[図形の書式]タブ → [文字列の折り返し]、または図の右横の[レイアウトオプション]で[前面]にして、[図形の塗りつぶし]で任意の色に、[図形の枠線]で枠線なしにします。
矢印図の輪郭に色を付けたいときは、[図形の枠線]の色と太さを設定します。
完成した矢印図に、[図の効果]の光彩で輪郭に色を付けることも可能です。
図形の縦横サイズ、黄色の丸ハンドルで矢印サイズを変えて矢印の形を変更できます。
カーブの矢印図形は、矢印のある側の半分を利用して、矢印の図 (画像) を作成します。
(2) 下カーブ図形をコピーして、[貼り付け] → 形式を選択して貼り付け → 図 (PNG) などの形式で画像として貼り付けて、 [図の形式]タブ → [トリミング]でトリミング可能にします。
(3) 図の左半分の不要な部分をトリミングします。
トリミングの線が太いので、ズーム倍率を少し大きくしたほうが操作が楽です。
図範囲を示す左側直線の中央部にカーソルを合わせると、┫の形にカーソルが変わるので、図形中央部位置までドラッグして右の矢印側の半分だけ残るようにトリミングします。
(4) トリミングした図をコピーして、再度図(画像)として貼り付けてカーブ矢印の図にします。
トリミングで隠れた部分が削除された図になります。
(5) 下部下矢印の図として出来上がります。
回転ハンドル、反転などで任意の向きの図にすることができます。
図を右クリックして [図として保存]で、任意のフォルダーに図 (画像) として保存できます。
[挿入]タブ → 図形 → ブロック矢印を選択
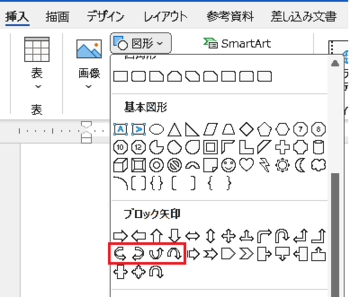
ブロック矢印の図形から円弧状にカーブした図(画像)を作成の手順

Web上にも多くの矢印画像がありますが、①の図形でサイズと色設定を自由にでき、矢印周囲が透過できるので、⑤の図を右クリックして[図として保存]でピクチャーフォルダーに保存しておくことで他にも利用できます。
画像にカーブの矢印の図を重ねて配置した例 (矢印以外の部分は透過されて下の画像が見える)
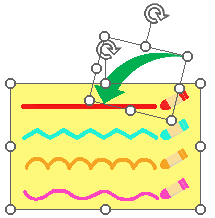
挿入タブ → 図形 → ブロック矢印にある矢印: 下カーブを使用して、以下の手順でカーブした矢印の図にします。
コピー、貼り付けを繰り返し行うので、文書の何もない個所で行ようにしたほうが良いと思います。
(1) [挿入]タブ → 図形 → ブロック矢印の下カーブを選択してカーブ図形を作成します。
[図形の書式]タブ → [文字列の折り返し]、または図の右横の[レイアウトオプション]で[前面]にして、[図形の塗りつぶし]で任意の色に、[図形の枠線]で枠線なしにします。
矢印図の輪郭に色を付けたいときは、[図形の枠線]の色と太さを設定します。
完成した矢印図に、[図の効果]の光彩で輪郭に色を付けることも可能です。
図形の縦横サイズ、黄色の丸ハンドルで矢印サイズを変えて矢印の形を変更できます。
カーブの矢印図形は、矢印のある側の半分を利用して、矢印の図 (画像) を作成します。
(2) 下カーブ図形をコピーして、[貼り付け] → 形式を選択して貼り付け → 図 (PNG) などの形式で画像として貼り付けて、 [図の形式]タブ → [トリミング]でトリミング可能にします。
(3) 図の左半分の不要な部分をトリミングします。
トリミングの線が太いので、ズーム倍率を少し大きくしたほうが操作が楽です。
図範囲を示す左側直線の中央部にカーソルを合わせると、┫の形にカーソルが変わるので、図形中央部位置までドラッグして右の矢印側の半分だけ残るようにトリミングします。
(4) トリミングした図をコピーして、再度図(画像)として貼り付けてカーブ矢印の図にします。
トリミングで隠れた部分が削除された図になります。
(5) 下部下矢印の図として出来上がります。
回転ハンドル、反転などで任意の向きの図にすることができます。
図を右クリックして [図として保存]で、任意のフォルダーに図 (画像) として保存できます。
[挿入]タブ → 図形 → ブロック矢印を選択
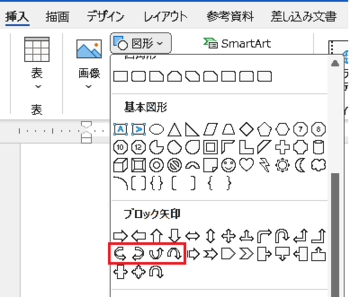
ブロック矢印の図形から円弧状にカーブした図(画像)を作成の手順

Web上にも多くの矢印画像がありますが、①の図形でサイズと色設定を自由にでき、矢印周囲が透過できるので、⑤の図を右クリックして[図として保存]でピクチャーフォルダーに保存しておくことで他にも利用できます。
画像にカーブの矢印の図を重ねて配置した例 (矢印以外の部分は透過されて下の画像が見える)
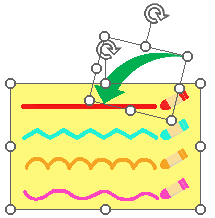
図形の頂点の編集の不具合 (更新が原因?) [Word]
Word 2021 で図形を作成して、頂点の編集で図形を変形しようとすると、形状が崩れてしまう不具合が発生しています。
2月1に最新の更新バージョン 2401 へのアップデートがリリースされましたが、ブロック図形の矢印など、一部の図形で頂点の位置を変えると図形が大きく崩れます。
頂点の位置、頂点間の経路が図形に沿ったようになっていないので、頂点を動かすと変な図形になってしまいます。
1月9日に更新のバージョン 2312 に変えてみましたが、この時点でも不具合が起きていました。
最新の更新バージョン 2401 を適用すると、PowerPoint の [図形の結合] も問題が出て、フィードバックを送っておきました。
頂点の編集で問題になる図形と、問題のない図形の一部です。
問題の出る図形は、頂点位置と頂点間を結ぶ赤い線がおかしな状態になっています。
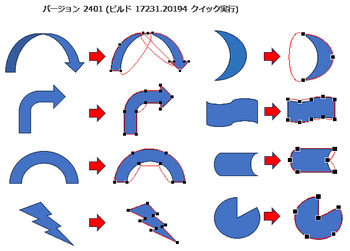
Word 図形のブロック矢印を、頂点の編集で矢印部右端の頂点位置を変えた時の状態です。
バージョン 2401では図形が崩れてしまい、バージョン 2312 では頂点が二重に重なっているようで、矢印部分の頂点を移動しても図形は変わらず、塗りつぶしの色の無い頂点の移動になります。
重なった頂点のもう一方を移動すると、色の付いた図形の形が変わります。
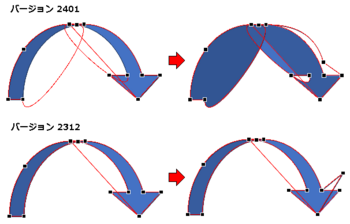
<関連の情報>
更新による不具合が発生(図形の結合) [PowerPoint]
--- 2023-3-17 追記 ---
3月4日と12日に更新がリリースされており、更新バージョン 2402 (ビルド 17328.20184 クイック実行) では、頂点間を結ぶ経路がバージョン 2312 と同じ状態に変わっていました。
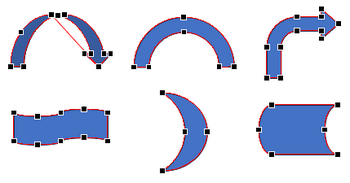
ブロック矢印のカーブ図形の頂点は、他の図形の頂点と違って二重、3重に頂点が重なっている個所もあるので、単に頂点位置を変えて図形の形を変えるようなことはできないようです。
2月1に最新の更新バージョン 2401 へのアップデートがリリースされましたが、ブロック図形の矢印など、一部の図形で頂点の位置を変えると図形が大きく崩れます。
頂点の位置、頂点間の経路が図形に沿ったようになっていないので、頂点を動かすと変な図形になってしまいます。
1月9日に更新のバージョン 2312 に変えてみましたが、この時点でも不具合が起きていました。
最新の更新バージョン 2401 を適用すると、PowerPoint の [図形の結合] も問題が出て、フィードバックを送っておきました。
頂点の編集で問題になる図形と、問題のない図形の一部です。
問題の出る図形は、頂点位置と頂点間を結ぶ赤い線がおかしな状態になっています。
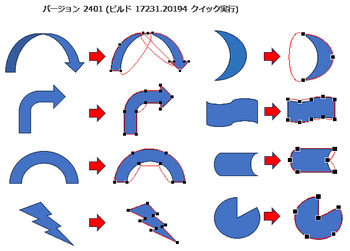
Word 図形のブロック矢印を、頂点の編集で矢印部右端の頂点位置を変えた時の状態です。
バージョン 2401では図形が崩れてしまい、バージョン 2312 では頂点が二重に重なっているようで、矢印部分の頂点を移動しても図形は変わらず、塗りつぶしの色の無い頂点の移動になります。
重なった頂点のもう一方を移動すると、色の付いた図形の形が変わります。
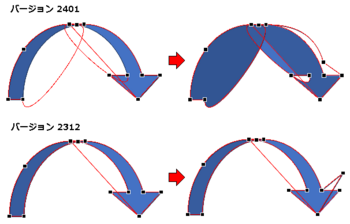
<関連の情報>
更新による不具合が発生(図形の結合) [PowerPoint]
--- 2023-3-17 追記 ---
3月4日と12日に更新がリリースされており、更新バージョン 2402 (ビルド 17328.20184 クイック実行) では、頂点間を結ぶ経路がバージョン 2312 と同じ状態に変わっていました。
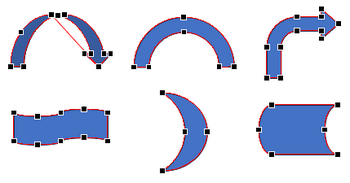
ブロック矢印のカーブ図形の頂点は、他の図形の頂点と違って二重、3重に頂点が重なっている個所もあるので、単に頂点位置を変えて図形の形を変えるようなことはできないようです。
文字や図形を重ねて作成する [Word]
Word文書を作成するとき、分かり易さや内容を補完する意味などで図や図形を挿入することがあると思います。
図や図形の挿入は、通常の文字列の他、図や図形同士を前面や背面に配置して、多重に配置することも可能です。
ここでは、通常の文字列と図およびテキストボックスを組み合わせ、重ねて表示するときの一例を示します。
① 本文に作成の文字列
通常の文字列を本文に入力して、[文字の効果と体裁]機能で黒文字の文字輪郭の色と太さを設定しています。
フォントはHG創英角ポップ体にしていますが、文字の輪郭を太くすると、その分だけ文字本体は細くなります。

② テキストボックスの文字列
同じフォント・サイズの黒文字と赤文字の2つのテキストボックスを作成して、赤文字文字の効果の文字の輪郭を太く設定しています。
黒と赤の文字の2つのテキストボックスを重ねて配置するので、黒文字の太さは①のように文字本体は細くならずに縁取りのある袋文字になります。
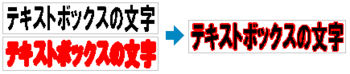
1つのテキストボックスで、文字の効果の光彩を使用して、上記に近い効果にすることも可能ですが、光彩は周囲の縁取りに濃淡の滲みが出ます。
③挿入に使用した図
本例で使用する図は、景色の図、茶色と青色の鳥の3つの図です。
本文に入力した文字列が図で隠れないように図は背面で挿入して、本文の文字が前面で見えるようにします。

作成した状態

通常のテキスト、図形およびテキストボックス、図(画像)の重ね合わせ
挿入した図および②のテキストボックスの文字列と、本文のテキストの配置については、[文字列の折り返し]で前面/背面の関係を個別に設定します。
背面に配置すると選択できなくなる場合がありますが、通常のテキスト以外のオブジェクトは、[図形の書式]タブまたは[図の形式]タブの[オブジェクトの選択と表示]で選択ウィンドウを表示して、順序を変更するだけで簡単に変えることができます。
図や図形オブジェクト同士の配置関係は、選択した図の名前が上側にあるのが前面側になり、[前面へ移動]/[背面へ移動]を指定するか、名前をドラッグして順序の移動で変更できます。
背面にある図や、込み入った図などの場合でも簡単に選択できる便利な機能で、複数の図や図形を選択したい場合は、[Ctrl]キーを押しながら図や図形オブジェクトの名前を選択します。
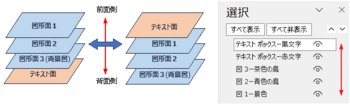
オブジェクトの選択ウィンドウは、込み入った図形や重なった図形などを多用する方には、非常に便利な機能です。
作成したオブジェクトの選択、図形などの相互の前面/背面関係の変更、オブジェクトの表示/非表示などを利用して、作業効率を上げることができると思います。
図や図形の挿入は、通常の文字列の他、図や図形同士を前面や背面に配置して、多重に配置することも可能です。
ここでは、通常の文字列と図およびテキストボックスを組み合わせ、重ねて表示するときの一例を示します。
① 本文に作成の文字列
通常の文字列を本文に入力して、[文字の効果と体裁]機能で黒文字の文字輪郭の色と太さを設定しています。
フォントはHG創英角ポップ体にしていますが、文字の輪郭を太くすると、その分だけ文字本体は細くなります。
② テキストボックスの文字列
同じフォント・サイズの黒文字と赤文字の2つのテキストボックスを作成して、赤文字文字の効果の文字の輪郭を太く設定しています。
黒と赤の文字の2つのテキストボックスを重ねて配置するので、黒文字の太さは①のように文字本体は細くならずに縁取りのある袋文字になります。
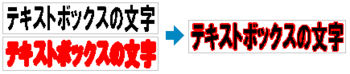
1つのテキストボックスで、文字の効果の光彩を使用して、上記に近い効果にすることも可能ですが、光彩は周囲の縁取りに濃淡の滲みが出ます。
③挿入に使用した図
本例で使用する図は、景色の図、茶色と青色の鳥の3つの図です。
本文に入力した文字列が図で隠れないように図は背面で挿入して、本文の文字が前面で見えるようにします。

作成した状態

通常のテキスト、図形およびテキストボックス、図(画像)の重ね合わせ
挿入した図および②のテキストボックスの文字列と、本文のテキストの配置については、[文字列の折り返し]で前面/背面の関係を個別に設定します。
背面に配置すると選択できなくなる場合がありますが、通常のテキスト以外のオブジェクトは、[図形の書式]タブまたは[図の形式]タブの[オブジェクトの選択と表示]で選択ウィンドウを表示して、順序を変更するだけで簡単に変えることができます。
図や図形オブジェクト同士の配置関係は、選択した図の名前が上側にあるのが前面側になり、[前面へ移動]/[背面へ移動]を指定するか、名前をドラッグして順序の移動で変更できます。
背面にある図や、込み入った図などの場合でも簡単に選択できる便利な機能で、複数の図や図形を選択したい場合は、[Ctrl]キーを押しながら図や図形オブジェクトの名前を選択します。
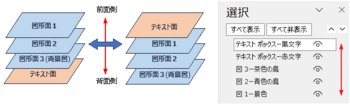
オブジェクトの選択ウィンドウは、込み入った図形や重なった図形などを多用する方には、非常に便利な機能です。
作成したオブジェクトの選択、図形などの相互の前面/背面関係の変更、オブジェクトの表示/非表示などを利用して、作業効率を上げることができると思います。
文字を縁取りした袋文字、中抜き文字を作成する方法 [Word]
Wordで入力する文字フォントは、標準、太字などと文字色を指定できますが、文字本体部分と輪郭部分を個別に指定できる [文字の効果と体裁] という機能があります。
一例として、下図の例のように、文字の輪郭をなしにすると細字の文字、輪郭部だけにすると中抜きされた文字、輪郭の色を変えて太さを太くすると、縁取りされた袋文字なります。

文字本体と文字の輪郭部の設定は、文字範囲を選択して、[ホーム]タブの [文字の効果と体裁] から、文字の輪郭を選択して設定できます。
この機能を利用して、文字本体の色と輪郭の色、太さを変えたり、テキストボックスを用いて文字を重ねることで、文字周囲に縁取り色のある文字や、中抜きされた文字を作成することができます。
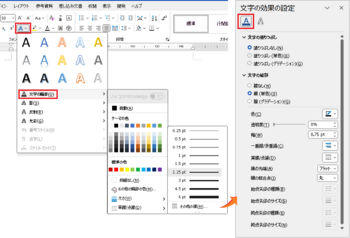
[文字の効果と体裁] の詳細な設定は、太さ、実線/点線の [その他の線] から設定ウィンドウを表示して設定できます。影、反射、光彩のオプションからも設定ウィンドウを表示できます。
設定ウィンドウの上部に2つのアイコンがありますが、左が[文字の塗りつぶしと輪郭]の設定で、右が影、反射、光彩などの[文字の効果]の設定です。
[文字の効果と体裁]で文字の塗りつぶしと輪郭の色や太さを変えることで、タイトルなどの文字をデザインした文字にして、いわゆる袋文字や中抜き文字にして見栄えのする文字にできます。
※袋文字とは別名「縁取り文字」「アウトライン文字」とも呼ばれ、枠線のみで表現した文字のことで、枠線でテキストを袋のように囲むため「袋文字」と表現されます。
※中抜き文字とは、文字の内側の色が抜けている文字のことで、「抜けている」とは「色がない」、「色が違う」意味で、文字の内側が白や透明の文字を言います。
文字周囲の輪郭の縁取り方法は、下図例のようにいくつかの方法がありますので、文字サイズ、色設定、輪郭の幅などによって適当な方法で作成すると良いでしょう。

①文字輪郭の色と太さを指定
通常の黒文字に、[文字の効果と体裁] の [文字の輪郭] で、輪郭の色と太さを指定します。
輪郭の線を太くすると、文字本体部分が細くなります。
②通常文字に光彩で色とサイズを指定
通常の黒文字に、[文字の効果と体裁] の [光彩] で文字周囲に色と幅を指定します。
光彩で文字周囲に色付けなので、外側ほど輪郭の色が色が薄くなります。
③文字の輪郭線を二重線にして色を指定
通常の黄色文字に、[文字の効果と体裁] の [文字の輪郭] で、輪郭の色と輪郭線を二重線で指定します。
④テキストボックスの文字重ね(二重)
テキストボックスに文字を入力し、コピー/貼り付けで同じものを作成し、輪郭用にするテキストボックスの文字を、[文字の効果と体裁] の [文字の輪郭] で文字色および輪郭の色と太さを設定します。
輪郭用のテキストボックスを背面側にして、二つのテキストボックスを重ねて配置して作成します。
⑤テキストボックスの文字重ね(三重)
方法は④と同じで、文字入力したテキストボックスのコピーを2個作成して、輪郭用にする二つのテキストボックスの文字の色と輪郭の色、太さを変えて、テキストボックスを三重に重ねて作成します。
これにより、複数の色で輪郭が縁取りされた文字になる。
⑥文字の効果と体裁にあるワードアート文字と同様のデザイン文字
テキストボックスを使わないで、通常に入力する文字で作成ができ、ワードアートで作成のときはテキストボックス内に作成される違いがあります。
文字パターンにより、影、反射などの文字効果が設定されていますが、[文字の効果と体裁] のその他のオプションで任意に設定可能です。
テキストボックスの二重重ね、三重重ねによる方法は、文字本体を作成したテキストボックスをコピーして、輪郭をにする縁取りするテキストボックスの文字色と輪郭の色を同じ色にして、輪郭の太さを太く作成します。
作成したテキストボックスの文字が前面側で、輪郭にする文字が背面側になるようにして、同じ位置に重ねて配置すると縁取りされた輪郭のある文字になります。
ページの背景に色がある時と無い時によって、文字色や輪郭の色を見やすい色に設定するようにします。
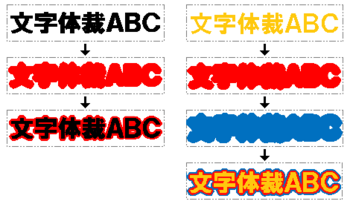
編集画面上では重ねたテキストボックスは背面側を選択できなくなるため、背面側の文字編集を行うときは、[ホーム]タブの編集の[選択] または[図形の書式]タブの配置にある[オブジェクトの選択と表示]で選択ウィンドウを表示しておきます。
重ねたテキストボックスの編集対象以外のテキストボックスの、名前の右のある目のアイコンのクリックで表示/非表示にできるので、一時的に前面側を非表示にして行うと、背面側のテキストボックスの編集が簡単にできます。
選択ウィンドウには、図形、図、テキストボックスなどのオブジェクト名が表示され、上側にある名前のオブジェクトが前面側の配置になっています。
選択ウィンドウのオブジェクトの名前は変更可能で、ドラッグまたは[∨][∧]で位置を移動すると、オブジェクト同士の前面、背面の関係を変えることもできます。
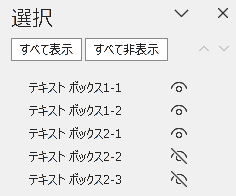
非表示にしたオブジェクトは目アイコンに斜線が付いて、図は三重重ねしたテキストボックスの一つだけを表示する状態を示します。
最後に、テキストボックスの文字列の折り返しは[前面]または[背面]で作成するので、文書の編集で段落行が増減した時に、レイアウトオプションでテキストボックス位置のいずれかを、必要に応じて設定しておきます。
テキストボックスや図を選択すると、右に[レイアウトオプション]が表示されて設定することができます。
文字列と一緒に移動する・・・編集でオブジェクトより前の行が増減したときに、オブジェクトも一緒に移動します。
ページ上の位置を固定・・・通常の文字列行の増減に関係なく、ページ上の位置を固定します。
[図形の書式]タブ、[図の形式]タブの配置にある [配置]の[その他のレイアウトオプション]からも設定できます。
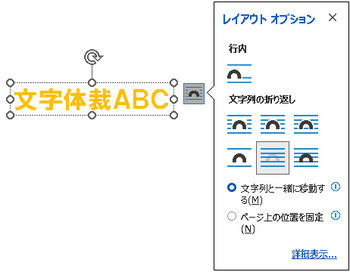
以上のように、文字の効果と体裁で文字と輪郭の設定や、テキストボックス文字の重ね合わせなどで、文字を縁取りした袋文字や中抜きした文字を簡単に作成することができます。
一例として、下図の例のように、文字の輪郭をなしにすると細字の文字、輪郭部だけにすると中抜きされた文字、輪郭の色を変えて太さを太くすると、縁取りされた袋文字なります。

文字本体と文字の輪郭部の設定は、文字範囲を選択して、[ホーム]タブの [文字の効果と体裁] から、文字の輪郭を選択して設定できます。
この機能を利用して、文字本体の色と輪郭の色、太さを変えたり、テキストボックスを用いて文字を重ねることで、文字周囲に縁取り色のある文字や、中抜きされた文字を作成することができます。
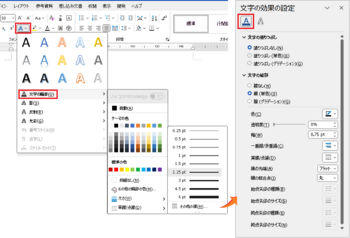
[文字の効果と体裁] の詳細な設定は、太さ、実線/点線の [その他の線] から設定ウィンドウを表示して設定できます。影、反射、光彩のオプションからも設定ウィンドウを表示できます。
設定ウィンドウの上部に2つのアイコンがありますが、左が[文字の塗りつぶしと輪郭]の設定で、右が影、反射、光彩などの[文字の効果]の設定です。
[文字の効果と体裁]で文字の塗りつぶしと輪郭の色や太さを変えることで、タイトルなどの文字をデザインした文字にして、いわゆる袋文字や中抜き文字にして見栄えのする文字にできます。
※袋文字とは別名「縁取り文字」「アウトライン文字」とも呼ばれ、枠線のみで表現した文字のことで、枠線でテキストを袋のように囲むため「袋文字」と表現されます。
※中抜き文字とは、文字の内側の色が抜けている文字のことで、「抜けている」とは「色がない」、「色が違う」意味で、文字の内側が白や透明の文字を言います。
文字周囲の輪郭の縁取り方法は、下図例のようにいくつかの方法がありますので、文字サイズ、色設定、輪郭の幅などによって適当な方法で作成すると良いでしょう。

①文字輪郭の色と太さを指定
通常の黒文字に、[文字の効果と体裁] の [文字の輪郭] で、輪郭の色と太さを指定します。
輪郭の線を太くすると、文字本体部分が細くなります。
②通常文字に光彩で色とサイズを指定
通常の黒文字に、[文字の効果と体裁] の [光彩] で文字周囲に色と幅を指定します。
光彩で文字周囲に色付けなので、外側ほど輪郭の色が色が薄くなります。
③文字の輪郭線を二重線にして色を指定
通常の黄色文字に、[文字の効果と体裁] の [文字の輪郭] で、輪郭の色と輪郭線を二重線で指定します。
④テキストボックスの文字重ね(二重)
テキストボックスに文字を入力し、コピー/貼り付けで同じものを作成し、輪郭用にするテキストボックスの文字を、[文字の効果と体裁] の [文字の輪郭] で文字色および輪郭の色と太さを設定します。
輪郭用のテキストボックスを背面側にして、二つのテキストボックスを重ねて配置して作成します。
⑤テキストボックスの文字重ね(三重)
方法は④と同じで、文字入力したテキストボックスのコピーを2個作成して、輪郭用にする二つのテキストボックスの文字の色と輪郭の色、太さを変えて、テキストボックスを三重に重ねて作成します。
これにより、複数の色で輪郭が縁取りされた文字になる。
⑥文字の効果と体裁にあるワードアート文字と同様のデザイン文字
テキストボックスを使わないで、通常に入力する文字で作成ができ、ワードアートで作成のときはテキストボックス内に作成される違いがあります。
文字パターンにより、影、反射などの文字効果が設定されていますが、[文字の効果と体裁] のその他のオプションで任意に設定可能です。
テキストボックスの二重重ね、三重重ねによる方法は、文字本体を作成したテキストボックスをコピーして、輪郭をにする縁取りするテキストボックスの文字色と輪郭の色を同じ色にして、輪郭の太さを太く作成します。
作成したテキストボックスの文字が前面側で、輪郭にする文字が背面側になるようにして、同じ位置に重ねて配置すると縁取りされた輪郭のある文字になります。
ページの背景に色がある時と無い時によって、文字色や輪郭の色を見やすい色に設定するようにします。
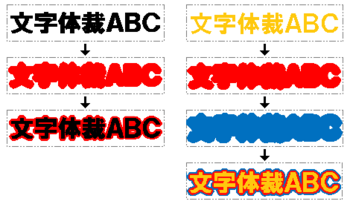
編集画面上では重ねたテキストボックスは背面側を選択できなくなるため、背面側の文字編集を行うときは、[ホーム]タブの編集の[選択] または[図形の書式]タブの配置にある[オブジェクトの選択と表示]で選択ウィンドウを表示しておきます。
重ねたテキストボックスの編集対象以外のテキストボックスの、名前の右のある目のアイコンのクリックで表示/非表示にできるので、一時的に前面側を非表示にして行うと、背面側のテキストボックスの編集が簡単にできます。
選択ウィンドウには、図形、図、テキストボックスなどのオブジェクト名が表示され、上側にある名前のオブジェクトが前面側の配置になっています。
選択ウィンドウのオブジェクトの名前は変更可能で、ドラッグまたは[∨][∧]で位置を移動すると、オブジェクト同士の前面、背面の関係を変えることもできます。
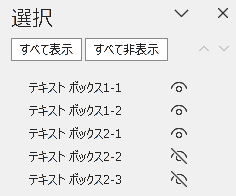
非表示にしたオブジェクトは目アイコンに斜線が付いて、図は三重重ねしたテキストボックスの一つだけを表示する状態を示します。
最後に、テキストボックスの文字列の折り返しは[前面]または[背面]で作成するので、文書の編集で段落行が増減した時に、レイアウトオプションでテキストボックス位置のいずれかを、必要に応じて設定しておきます。
テキストボックスや図を選択すると、右に[レイアウトオプション]が表示されて設定することができます。
文字列と一緒に移動する・・・編集でオブジェクトより前の行が増減したときに、オブジェクトも一緒に移動します。
ページ上の位置を固定・・・通常の文字列行の増減に関係なく、ページ上の位置を固定します。
[図形の書式]タブ、[図の形式]タブの配置にある [配置]の[その他のレイアウトオプション]からも設定できます。
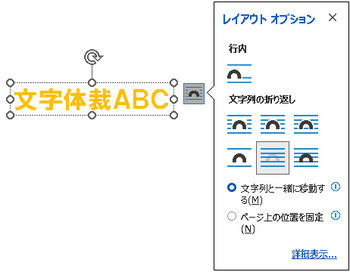
以上のように、文字の効果と体裁で文字と輪郭の設定や、テキストボックス文字の重ね合わせなどで、文字を縁取りした袋文字や中抜きした文字を簡単に作成することができます。
はがき宛名面の作成で背景画像が表示されない時の対応 [Word]
Wordの[差し込み文書] > [はがき印刷] > [宛名面の作成]で、はがき宛名面印刷ウィザードの「背景にはがきを表示する」のチェックありの状態で作成した時に、宛名面の背景画像や郵便番号枠などが表示されず、白紙のはがきに宛名人や差出人の住所、姓名のフィールド枠に文字だけの表示となってしまう方がいるようです。
■はがき宛名面を作成する手順
はがき宛名面を作成するには、事前に宛名の住所、姓名、郵便番号などの差し込みデータを用意しておきます。
はがきの宛名面を作成する方法は以下にありますので参考になると思います。
Word ではがきの宛名を作成する方法
(1) はがき宛名面の作成
差し込み文書 > はがき印刷 > 宛名面の作成を指定します。
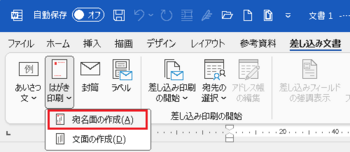
図1 はがき印刷ー宛名面の作成
(2) 背景画像を表示する設定
はがき宛名面印刷ウィザードの「はがきの種類を選択」ステップで、はがきの種類を選択して、「背景にはがきを表示する」のチェックを入れておきます。
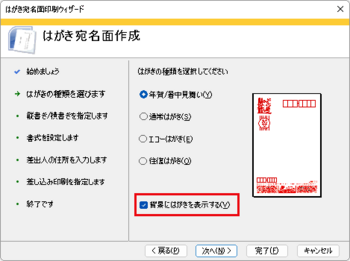
図2 はがき宛名面印刷ウィザードーはがきの種類選択
(3) はがき宛名面印刷データの表示
ウィザードの全ステップがを終了すると、正常な時は下図の左のように、郵便番号枠やはがきの背景画像が表示されます。
通常は左のような宛名面の画面が表示されますが、背景が表示されない時は右のような状態になり、差し込みされた住所や姓名などの差し込みフィールドの文字だけの表示になります。
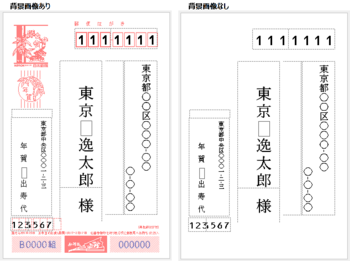
図3 はがき宛名面の背景画像ありと背景画像なしの例
背景の画像や郵便番号枠などは、ヘッダーページにはがきサイズ大のテキストボックス内に画像を挿入した状態で作成されています。
Word 2007/2010などの以前のバージョンで発生する場合は、Wordのオプションの表示にある常に画面に表示する編集記号の「隠し文字」にチェックを入れると背景の画像が表示されるようですが、Word 2013 以降の新しいバージョンでは隠し文字のチェックの有無は関係しないようです。(Word 2021でチェックをオフにしても、背景画像は消えませんでした)
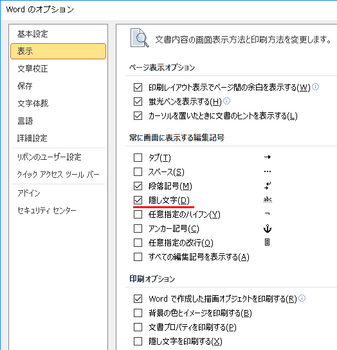
図4 オプションの隠し文字の設定
■はがきの背景画像を表示するには
新しいバージョンのはがき宛名面の作成で、はがきの背景画像が表示されない現象が発生した場合、Wordの標準テンプレートファイル Normal.dotm を再作成すると表示される可能性があるようです。
あくまで可能性で、手元の環境 (Word 2013~2021) では起きたことが無いので未確認ですが、簡単に確認できることと、標準テンプレートファイルは元の状態に戻すことも簡単なので、現象が出た時は試して見てはどうでしょうか。
標準テンプレートのあるフォルダーパスの AppData は隠しフォルダーになっているので、隠しフォルダー、隠しファイルを表示する設定にしてから行います。
以下 Windows 11を例にしていますが、Windows 10 のエクスプローラーでは、[表示]タブのリボンメニューにオプション、ファイル名拡張子、隠しファイルの設定があります。
(1) エクスプローラーの表示方法を設定する
エクスプローラーのメニュー右端の[・・・] でオプションを選択して、フォルダー オプションの[表示]の詳細設定で、隠しファイル、隠しフォルダー、および隠しドライブを表示する設定にします。
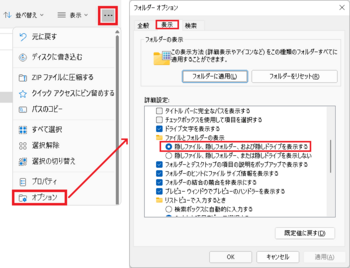
図5 隠しファイル、隠しフォルダーの表示設定
(2) ファイル名拡張子と、隠しファイルを表示に設定
エクスプローラーの[表示]メニューの表示で、ファイル名の拡張子および隠しファイルを表示するように、チェックありの状態にします。
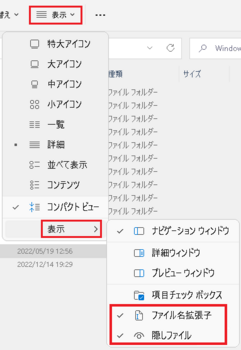
図6 隠しファイルの表示設定
(3) 標準テンプレートファイル Normal.dotm の名前の変更または削除
Wordを終了状態にして、エクスプローラーを起動し、アドレスバーに下記を直接入力またはコピーして貼り付けするか、エクスプローラーの左ペインで C:\ > ユーザー > ユーザー名 > AppData > Roaming > Microsoft > Templates の順にフォルダーを選択してNormal.dotmテンプレートファイルを表示し、ファイル名を変更または削除をします。
下記のユーザーは Users でも可で、<ユーザー名>は使用ユーザー名としてください。
・C:\ユーザー\<ユーザー名>\AppData\Roaming\Microsoft\Templates
または
・C:¥Users¥%Username%AppData¥Roaming¥Microsoft¥Templates
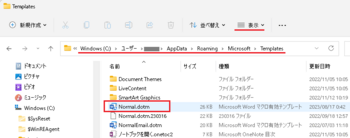
図7 エクスプローラーで Normal.dotm テンプレートファイルを表示して変更または削除
(4) はがき印刷で背景画像が表示されるか再確認
Word を起動すると、新たに初期状態の Normal.dotm が作成されるので、はがき宛名面の作成を再度行って、背景画像が表示されるか再確認します。
表示される場合は、標準テンプレートファイル Normal.dotm の破損が原因と考えられます。
はがき宛名面の表示に変化が見られない時は、テンプレートファイル以外の原因ということになります。
テンプレートファイルの名前変更をした場合は、Wordの再起動で新らたに作成された Normal.dotmを削除して、名前を変更した名前を元のNormal.dotmに戻すことで、テンプレートファイルを元の状態に戻すことができます。
<関連の情報>
Word の動作に問題があるときの対処方法 (Normal.dotm テンプレートファイル名の変更方法)
下記コミュニティフォーラムでいろいろ行なってもらいましたが、この時点では原因不明のため未解決で、テンプレートファイルの再作成までは行なっていません。
2019ワード年賀状の背景が表示しない。
はがき宛名面が起動しないときの対処方法は以下にあります。
Wordのはがき宛名面印刷ウィザードが起動しない
Wordのはがき宛名印刷で、差出人の郵便番号が重なって表示される現象と対処方法
■はがき宛名面を作成する手順
はがき宛名面を作成するには、事前に宛名の住所、姓名、郵便番号などの差し込みデータを用意しておきます。
はがきの宛名面を作成する方法は以下にありますので参考になると思います。
Word ではがきの宛名を作成する方法
(1) はがき宛名面の作成
差し込み文書 > はがき印刷 > 宛名面の作成を指定します。
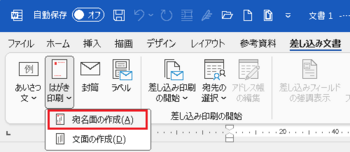
図1 はがき印刷ー宛名面の作成
(2) 背景画像を表示する設定
はがき宛名面印刷ウィザードの「はがきの種類を選択」ステップで、はがきの種類を選択して、「背景にはがきを表示する」のチェックを入れておきます。
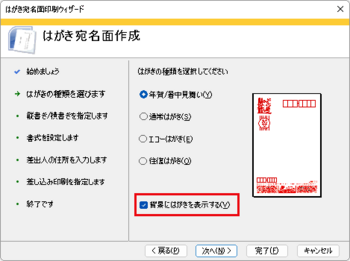
図2 はがき宛名面印刷ウィザードーはがきの種類選択
(3) はがき宛名面印刷データの表示
ウィザードの全ステップがを終了すると、正常な時は下図の左のように、郵便番号枠やはがきの背景画像が表示されます。
通常は左のような宛名面の画面が表示されますが、背景が表示されない時は右のような状態になり、差し込みされた住所や姓名などの差し込みフィールドの文字だけの表示になります。
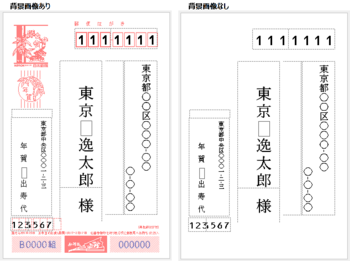
図3 はがき宛名面の背景画像ありと背景画像なしの例
背景の画像や郵便番号枠などは、ヘッダーページにはがきサイズ大のテキストボックス内に画像を挿入した状態で作成されています。
Word 2007/2010などの以前のバージョンで発生する場合は、Wordのオプションの表示にある常に画面に表示する編集記号の「隠し文字」にチェックを入れると背景の画像が表示されるようですが、Word 2013 以降の新しいバージョンでは隠し文字のチェックの有無は関係しないようです。(Word 2021でチェックをオフにしても、背景画像は消えませんでした)
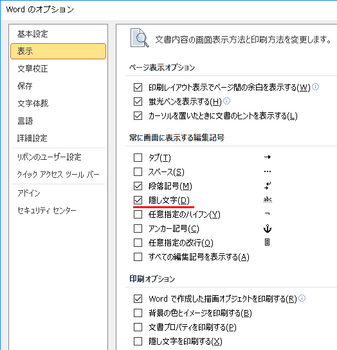
図4 オプションの隠し文字の設定
■はがきの背景画像を表示するには
新しいバージョンのはがき宛名面の作成で、はがきの背景画像が表示されない現象が発生した場合、Wordの標準テンプレートファイル Normal.dotm を再作成すると表示される可能性があるようです。
あくまで可能性で、手元の環境 (Word 2013~2021) では起きたことが無いので未確認ですが、簡単に確認できることと、標準テンプレートファイルは元の状態に戻すことも簡単なので、現象が出た時は試して見てはどうでしょうか。
標準テンプレートのあるフォルダーパスの AppData は隠しフォルダーになっているので、隠しフォルダー、隠しファイルを表示する設定にしてから行います。
以下 Windows 11を例にしていますが、Windows 10 のエクスプローラーでは、[表示]タブのリボンメニューにオプション、ファイル名拡張子、隠しファイルの設定があります。
(1) エクスプローラーの表示方法を設定する
エクスプローラーのメニュー右端の[・・・] でオプションを選択して、フォルダー オプションの[表示]の詳細設定で、隠しファイル、隠しフォルダー、および隠しドライブを表示する設定にします。
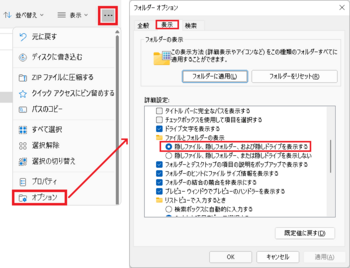
図5 隠しファイル、隠しフォルダーの表示設定
(2) ファイル名拡張子と、隠しファイルを表示に設定
エクスプローラーの[表示]メニューの表示で、ファイル名の拡張子および隠しファイルを表示するように、チェックありの状態にします。
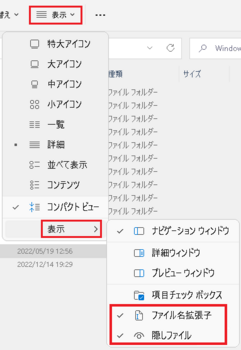
図6 隠しファイルの表示設定
(3) 標準テンプレートファイル Normal.dotm の名前の変更または削除
Wordを終了状態にして、エクスプローラーを起動し、アドレスバーに下記を直接入力またはコピーして貼り付けするか、エクスプローラーの左ペインで C:\ > ユーザー > ユーザー名 > AppData > Roaming > Microsoft > Templates の順にフォルダーを選択してNormal.dotmテンプレートファイルを表示し、ファイル名を変更または削除をします。
下記のユーザーは Users でも可で、<ユーザー名>は使用ユーザー名としてください。
・C:\ユーザー\<ユーザー名>\AppData\Roaming\Microsoft\Templates
または
・C:¥Users¥%Username%AppData¥Roaming¥Microsoft¥Templates
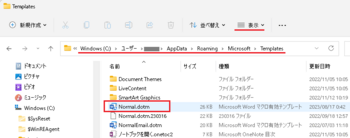
図7 エクスプローラーで Normal.dotm テンプレートファイルを表示して変更または削除
(4) はがき印刷で背景画像が表示されるか再確認
Word を起動すると、新たに初期状態の Normal.dotm が作成されるので、はがき宛名面の作成を再度行って、背景画像が表示されるか再確認します。
表示される場合は、標準テンプレートファイル Normal.dotm の破損が原因と考えられます。
はがき宛名面の表示に変化が見られない時は、テンプレートファイル以外の原因ということになります。
テンプレートファイルの名前変更をした場合は、Wordの再起動で新らたに作成された Normal.dotmを削除して、名前を変更した名前を元のNormal.dotmに戻すことで、テンプレートファイルを元の状態に戻すことができます。
<関連の情報>
Word の動作に問題があるときの対処方法 (Normal.dotm テンプレートファイル名の変更方法)
下記コミュニティフォーラムでいろいろ行なってもらいましたが、この時点では原因不明のため未解決で、テンプレートファイルの再作成までは行なっていません。
2019ワード年賀状の背景が表示しない。
はがき宛名面が起動しないときの対処方法は以下にあります。
Wordのはがき宛名面印刷ウィザードが起動しない
Wordのはがき宛名印刷で、差出人の郵便番号が重なって表示される現象と対処方法
検索・置換する時の検索オプションの既定の設定を変更する [Word]
Word の検索→高度な検索や、置換を行なおうとした時に、検索オプションの「あいまい検索(日)」のチェックボックスは、既定でチェックが入るようになっています。
検索オプションのチェックを外しても、次回起動した時にまたチェックが付いて、毎回検索オプションでチェックを外して検索や置換をするのも煩わしいと思う人もいると思います。
実は既定でチェックがオンになっている「あいまい検索(日)」のチェックは、既定のチェックをオフにすることが簡単にできるようになっています。
検索オプションの既定の設定を変更するには、表示タブの [ナビゲーション ウィンドウ] にチェック入れて、ナビゲーション ウィンドウを表示して、ナビゲーションの検索ボックスでオプションを選択して、検索オプションを表示します。
ナビゲーションの検索オプションにある検索条件の設定は、検索や置換のダイアログボックスのオプションと同じ設定項目になっていて、[既定に設定] ボタンがあり、高度の検索や置換のダイアログボックスの検索オプションに反映されるようになっているので、[既定に設定] をすることで、常にあいまい検索(日)のチェックをオフの状態に設定を変更することができます。
※「あいまい検索」以外の既定の設定を変更することも可能です。
■ 高度の検索、置換の検索オプションの初期の既定の設定状態
1. 高度な検索または置換を選択
[ホーム]タブで編集の [検索|▾] → [高度な検索]、または [置換] を選択します。
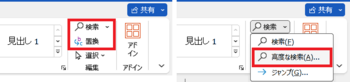
2. 検索と置換ダイアログボックスの検索オプションの既定(デフォルト)の状態
検索と置換ダイアログボックスが表示され、[オプション>>] で検索オプションを表示すると、「あいまい検索(日)」のチェックがオン状態になっています。(図は高度な検索の場合)
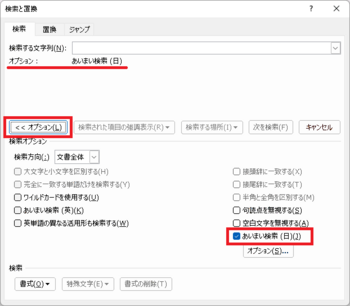
■ 検索オプションの「あいまい検索(日)」のチェックボックスの 既定を変更する手順
1. ナビゲーション ウィンドウを表示する
[Ctrl]+F キーまたは [ホーム]タブ → 編集の [検索]を選択、または [表示]タブ → 表示の [ナビゲーション ウィンドウ] にチェックを入れ、ナビゲーション ウィンドウを表示して、検索ボックス右端の個所でクリックして [オプション] を選択します。
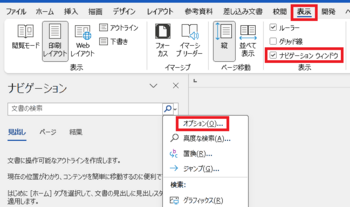
2. 「あいまい検索(日)」のチェック オフの状態を [既定に設定] する
ナビゲーションの検索オプションが表示されるので、「あいまい検索(日)」のチェックをオフにして、[既定に設定] ボタンを指定します。
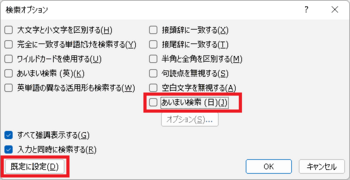
3. 確認メッセージを既定の設定を確定する
確認メッセージ表示されるので [OK] とすることで、「あいまい検索(日)」のチェックがオフの状態が既定になります。
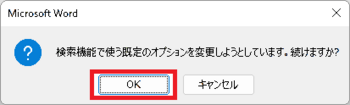
4. 高度な検索と置換の設定を確認する
既定の設定を実行後、検索の[高度な検索]、[置換]ダイアログボックスで [オプション] を表示すると、「あいまい検索(日)」のチェックがオフになっていることが確認できます。
Word を終了して、次回にWord を起動したときにも、高度な検索、置換の検索オプションの「あいまい検索(日)」のチェックはオフの状態が既定になります。
ナビゲーションの検索オプションの設定が、高度な検索や置換の検索オプションに反映される仕様になっているようです。
※個人的には、どちらからも設定できるようにしておけば良いのにと思いました(^^);
下図は、既定の設定を変更後に一旦 Word を終了して再度起動したときの検索オプションの状態です。
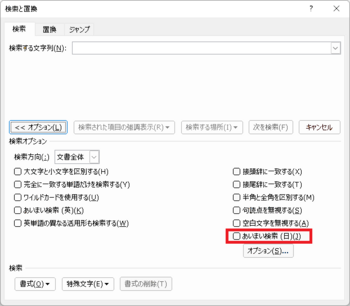
<備考>
この設定は Word 2010 以降のバージョンで使用できます。
ただし、Office 2013 以前のバージョンはサポートが終了して、セキュリティリスクが高くなっていますので、インターネット接続での使用は極力避けるようご注意ください。
検索オプションのチェックを外しても、次回起動した時にまたチェックが付いて、毎回検索オプションでチェックを外して検索や置換をするのも煩わしいと思う人もいると思います。
実は既定でチェックがオンになっている「あいまい検索(日)」のチェックは、既定のチェックをオフにすることが簡単にできるようになっています。
検索オプションの既定の設定を変更するには、表示タブの [ナビゲーション ウィンドウ] にチェック入れて、ナビゲーション ウィンドウを表示して、ナビゲーションの検索ボックスでオプションを選択して、検索オプションを表示します。
ナビゲーションの検索オプションにある検索条件の設定は、検索や置換のダイアログボックスのオプションと同じ設定項目になっていて、[既定に設定] ボタンがあり、高度の検索や置換のダイアログボックスの検索オプションに反映されるようになっているので、[既定に設定] をすることで、常にあいまい検索(日)のチェックをオフの状態に設定を変更することができます。
※「あいまい検索」以外の既定の設定を変更することも可能です。
■ 高度の検索、置換の検索オプションの初期の既定の設定状態
1. 高度な検索または置換を選択
[ホーム]タブで編集の [検索|▾] → [高度な検索]、または [置換] を選択します。
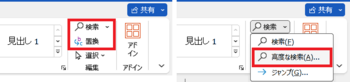
2. 検索と置換ダイアログボックスの検索オプションの既定(デフォルト)の状態
検索と置換ダイアログボックスが表示され、[オプション>>] で検索オプションを表示すると、「あいまい検索(日)」のチェックがオン状態になっています。(図は高度な検索の場合)
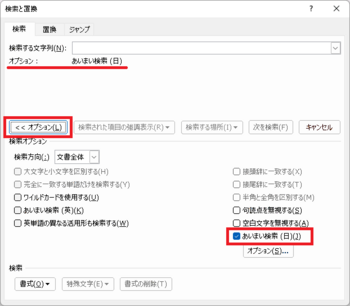
■ 検索オプションの「あいまい検索(日)」のチェックボックスの 既定を変更する手順
1. ナビゲーション ウィンドウを表示する
[Ctrl]+F キーまたは [ホーム]タブ → 編集の [検索]を選択、または [表示]タブ → 表示の [ナビゲーション ウィンドウ] にチェックを入れ、ナビゲーション ウィンドウを表示して、検索ボックス右端の個所でクリックして [オプション] を選択します。
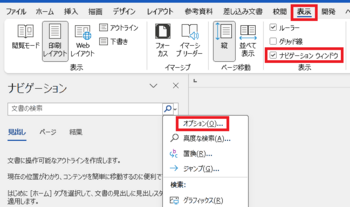
2. 「あいまい検索(日)」のチェック オフの状態を [既定に設定] する
ナビゲーションの検索オプションが表示されるので、「あいまい検索(日)」のチェックをオフにして、[既定に設定] ボタンを指定します。
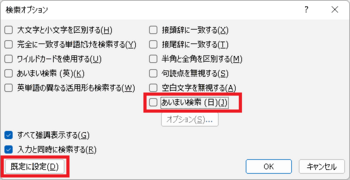
3. 確認メッセージを既定の設定を確定する
確認メッセージ表示されるので [OK] とすることで、「あいまい検索(日)」のチェックがオフの状態が既定になります。
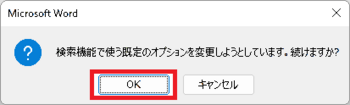
4. 高度な検索と置換の設定を確認する
既定の設定を実行後、検索の[高度な検索]、[置換]ダイアログボックスで [オプション] を表示すると、「あいまい検索(日)」のチェックがオフになっていることが確認できます。
Word を終了して、次回にWord を起動したときにも、高度な検索、置換の検索オプションの「あいまい検索(日)」のチェックはオフの状態が既定になります。
ナビゲーションの検索オプションの設定が、高度な検索や置換の検索オプションに反映される仕様になっているようです。
※個人的には、どちらからも設定できるようにしておけば良いのにと思いました(^^);
下図は、既定の設定を変更後に一旦 Word を終了して再度起動したときの検索オプションの状態です。
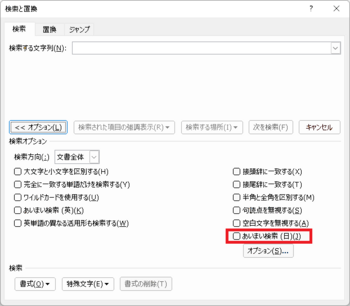
<備考>
この設定は Word 2010 以降のバージョンで使用できます。
ただし、Office 2013 以前のバージョンはサポートが終了して、セキュリティリスクが高くなっていますので、インターネット接続での使用は極力避けるようご注意ください。
表のセルに特定の文字列がある時、該当セルを含む行を一括で削除する [Word]
Wordの検索・置換機能を使って、表内にある特定の文字列を含む表の行を削除したいという内容です。
通常の本文に入力された文字列の行を置換で削除する方法と、表のセルにある検索文字を含む行をマクロで一括削除する方法が、Microsoft コミュニティにありましたので、参考になると思い記事の参考にさせて頂きました。
表のセル内に入力された文字列の最後には段落(改行)記号が表示されますが、[ホーム]タブの段落グループで [編集記号の表示/非表示]をオンにして段落記号を表示すると、表以外の本文個所で入力した文字列の段落記号と、表内のセルや表の右外にある段落記号の形が少し違っています。
前者はL字型に矢印、後者はL字型の片側が鍵型と矢印になっています。
文字列の検索・置換機能を使用して検索した時に、本文領域に入力した段落記号を含む文字列の検索・置換は可能ですが、表のセル内に使用される形の違う段落記号を含む文字列は、検索および置換の検索機能では検索ができません。
本文に入力されている行を、置換機能により一括で削除する例
特定の文字の入った行を削除したい - Microsoft コミュニティ
表以外の個所の文字列を一括で検索、置換、削除の場合は可能ですが、表の場合は形の違う段落記号によって検索が不可となって、セル内に特定の文字列のある行の置換や削除といったことができないません。
高度な検索・置換の検索を行うと、「一致する項目はありません」または「完了しました。0個の項目を置換しました。」などと返されてきます。
※検索できる改行と、表にある検索できない改行の形の違いは、最後のリンク情報の回答に書かれています。
段落記号を除いた文字列だけにして、ナビゲーションの検索または高度な検索や置換の[次を検索]で文字列は検索可能ですが、表のセルの該当する行を1行ごとに削除操作の繰り返しが必要となるため、大量に表があるような場合は手間もかかって面倒です。
現状、不要になった文字列のあるセルを含む表の行を一括で削除するには、マクロで処理するしか方法がありません。
表に入力された特定文字列のあるセルを含む行を一括で削除する例
以下は、Microsoft コミュニティに寄せられた質問と回答に、検索・置換では検索できない段落記号の違いと、マクロにより一括で検索・行削除をする情報があります。
表が大量に存在するWord文章にて、特定の文字を含む表の行ごと削除したい - Microsoft コミュニティ
通常の本文に入力された文字列の行を置換で削除する方法と、表のセルにある検索文字を含む行をマクロで一括削除する方法が、Microsoft コミュニティにありましたので、参考になると思い記事の参考にさせて頂きました。
表のセル内に入力された文字列の最後には段落(改行)記号が表示されますが、[ホーム]タブの段落グループで [編集記号の表示/非表示]をオンにして段落記号を表示すると、表以外の本文個所で入力した文字列の段落記号と、表内のセルや表の右外にある段落記号の形が少し違っています。
前者はL字型に矢印、後者はL字型の片側が鍵型と矢印になっています。
文字列の検索・置換機能を使用して検索した時に、本文領域に入力した段落記号を含む文字列の検索・置換は可能ですが、表のセル内に使用される形の違う段落記号を含む文字列は、検索および置換の検索機能では検索ができません。
本文に入力されている行を、置換機能により一括で削除する例
特定の文字の入った行を削除したい - Microsoft コミュニティ
表以外の個所の文字列を一括で検索、置換、削除の場合は可能ですが、表の場合は形の違う段落記号によって検索が不可となって、セル内に特定の文字列のある行の置換や削除といったことができないません。
高度な検索・置換の検索を行うと、「一致する項目はありません」または「完了しました。0個の項目を置換しました。」などと返されてきます。
※検索できる改行と、表にある検索できない改行の形の違いは、最後のリンク情報の回答に書かれています。
段落記号を除いた文字列だけにして、ナビゲーションの検索または高度な検索や置換の[次を検索]で文字列は検索可能ですが、表のセルの該当する行を1行ごとに削除操作の繰り返しが必要となるため、大量に表があるような場合は手間もかかって面倒です。
現状、不要になった文字列のあるセルを含む表の行を一括で削除するには、マクロで処理するしか方法がありません。
表に入力された特定文字列のあるセルを含む行を一括で削除する例
以下は、Microsoft コミュニティに寄せられた質問と回答に、検索・置換では検索できない段落記号の違いと、マクロにより一括で検索・行削除をする情報があります。
表が大量に存在するWord文章にて、特定の文字を含む表の行ごと削除したい - Microsoft コミュニティ
最近使ったアイテムから、不要になったファイル名を削除する [Word]
Wordを起動して [ファイル]タブを選択、または [開く]を選択した時に、最近使ったアイテムが表示されてきます。
文書ファイルを再使用する場合には便利な機能ですが、不要になって削除したファイルや、別のフォルダーにファイルを移動した場合なども、以前使用した履歴で表示されるため、存在していないファイルも表示されてきます。
最近使ったアイテムに表示される文書ファイルのデータはレジストリに記録されるため、削除や別の場所に移動したファイルなど、古い情報も一覧に表示されてきます。
最近使ったアイテムの一覧から不要になったファイル名のデータを削除して、表示しないようにする方法は、以下のような方法があります。
方法1
最近使ったアイテムの一覧に表示されるファイル名を右クリックして、[一覧から削除] を指定すると、一覧から削除されます。
複数のファイルを選択して、まとめて削除する機能はないので、1件ずつの削除になります。
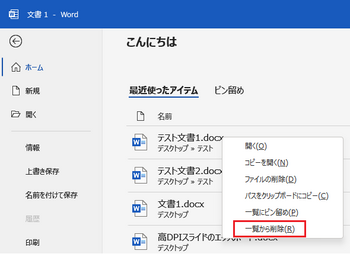
方法2
最近使ったアイテムの一覧でピン留めされたファイルの場合は、右クリックして [一覧へのピン止めを解除] でピン止めを解除します。
ピン留めしてあるファイル名は、ピン留めされたファイル名だけが、ピン留めの一覧側に表示され、ピン留めを解除をすると、最近使ったアイテム側に表示されます。
最近使ったアイテムの一覧には、ピン留めと関係なく、使用日付の新しいものから順に表示されます。
オプション設定の表示数を超えると一覧に表示されなくなります。
※レジストリに記録されたデータは残っているので、他の表示を削除して表示数以内になると表示が復活します。
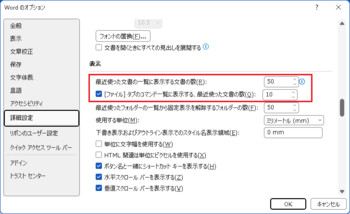
方法3
[ファイル]タブ > オプション > 詳細設定の表示カテゴリーで、「最近使った文書の一覧に表示する文書の数」を 0 にして、一旦すべての一覧表示を消去します。
再度オプション設定で、表示する文書の数を指定すると、新規に使用したものから一覧に表示されるようになります。
指定可能な文書の数は 50 以下です。
オプション設定の表示数を超えるデータは一覧に表示されません。
※ 0 に変更する前のデータは削除されるため、一覧に表示されません。
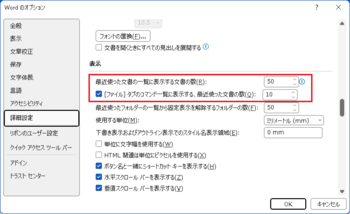
方法4
レジストリ エディターを使用して、レジストリに記録されている一覧から、不要なデータを削除します。
検索ボックスに「regedit」と入力して、レジストリ エディター(アプリ) を起動して、左側のキーで一覧の場所を選択して表示します。
コンピューター > HKEY_CURRENT_USER > Software > Microsoft > Office > 16.0 > Word > File MRU を選択します。
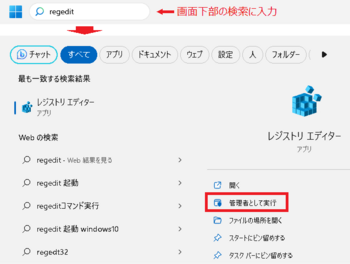
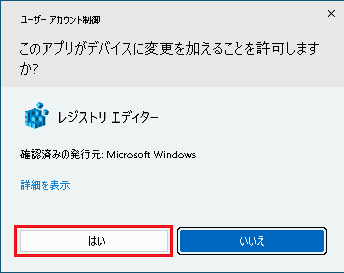
ユーザーアカウント制御は [はい]を選択します。
右に最近使ったアイテムの一覧データが表示されるので、名前の Item xx を右クリックして「削除」で不要なデータを削除します。
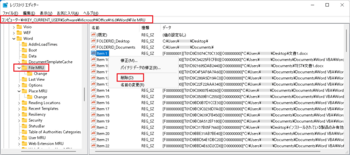
不要なデータを削除したらレジストリエディタ―を閉じ、Word を起動すると、削除したデータは最近使ったアイテムに表示されなくなります。
注) キーの削除を行う前に、一覧データのある場所のキー名 (File MRU) を右クリックして、[エクスポート] でデスクトップなどにキーのバックアップファイルを保存します。
[エクスポート]を指定すると保存ダイアログが表示されてきます。
例:regFileMRU.reg など任意のファイル名で可です。
保存した *.reg ファイルをダブルクリックすると、キーの削除を行う前の元の状態にレジストリ内容を戻すことができます。
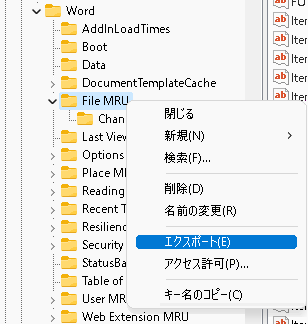
文書ファイルを再使用する場合には便利な機能ですが、不要になって削除したファイルや、別のフォルダーにファイルを移動した場合なども、以前使用した履歴で表示されるため、存在していないファイルも表示されてきます。
最近使ったアイテムに表示される文書ファイルのデータはレジストリに記録されるため、削除や別の場所に移動したファイルなど、古い情報も一覧に表示されてきます。
最近使ったアイテムの一覧から不要になったファイル名のデータを削除して、表示しないようにする方法は、以下のような方法があります。
方法1
最近使ったアイテムの一覧に表示されるファイル名を右クリックして、[一覧から削除] を指定すると、一覧から削除されます。
複数のファイルを選択して、まとめて削除する機能はないので、1件ずつの削除になります。
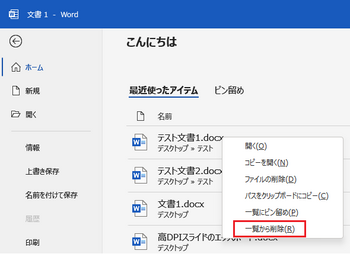
方法2
最近使ったアイテムの一覧でピン留めされたファイルの場合は、右クリックして [一覧へのピン止めを解除] でピン止めを解除します。
ピン留めしてあるファイル名は、ピン留めされたファイル名だけが、ピン留めの一覧側に表示され、ピン留めを解除をすると、最近使ったアイテム側に表示されます。
最近使ったアイテムの一覧には、ピン留めと関係なく、使用日付の新しいものから順に表示されます。
オプション設定の表示数を超えると一覧に表示されなくなります。
※レジストリに記録されたデータは残っているので、他の表示を削除して表示数以内になると表示が復活します。
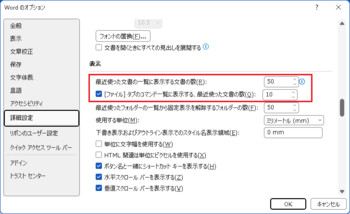
方法3
[ファイル]タブ > オプション > 詳細設定の表示カテゴリーで、「最近使った文書の一覧に表示する文書の数」を 0 にして、一旦すべての一覧表示を消去します。
再度オプション設定で、表示する文書の数を指定すると、新規に使用したものから一覧に表示されるようになります。
指定可能な文書の数は 50 以下です。
オプション設定の表示数を超えるデータは一覧に表示されません。
※ 0 に変更する前のデータは削除されるため、一覧に表示されません。
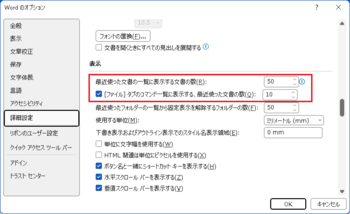
方法4
レジストリ エディターを使用して、レジストリに記録されている一覧から、不要なデータを削除します。
検索ボックスに「regedit」と入力して、レジストリ エディター(アプリ) を起動して、左側のキーで一覧の場所を選択して表示します。
コンピューター > HKEY_CURRENT_USER > Software > Microsoft > Office > 16.0 > Word > File MRU を選択します。
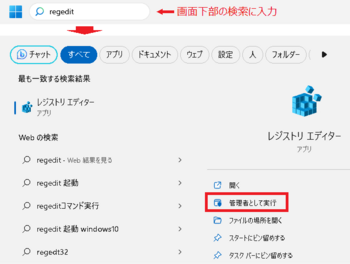
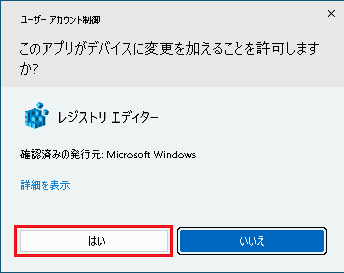
ユーザーアカウント制御は [はい]を選択します。
右に最近使ったアイテムの一覧データが表示されるので、名前の Item xx を右クリックして「削除」で不要なデータを削除します。
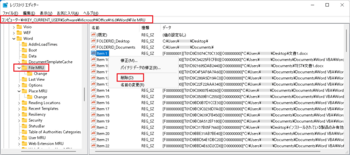
不要なデータを削除したらレジストリエディタ―を閉じ、Word を起動すると、削除したデータは最近使ったアイテムに表示されなくなります。
注) キーの削除を行う前に、一覧データのある場所のキー名 (File MRU) を右クリックして、[エクスポート] でデスクトップなどにキーのバックアップファイルを保存します。
[エクスポート]を指定すると保存ダイアログが表示されてきます。
例:regFileMRU.reg など任意のファイル名で可です。
保存した *.reg ファイルをダブルクリックすると、キーの削除を行う前の元の状態にレジストリ内容を戻すことができます。
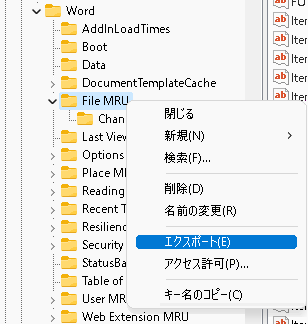
図を挿入/貼り付けする形式と文字列の折り返しの設定 [Word]
Wordに図(画像)を挿入/貼り付けする方法と、文字列の折り返しの関係についてのメモです。
Wordに図を挿入/貼り付けする方法としては、
(1) 挿入タブの[画像]で、このデバイス、ストック画像、オンライン画像から画像を選択して挿入
このデバイス:PCのピクチャーフォルダーなどに保存している画像
ストック画像:ロイヤリティフリーで著作権を気にしないで使える画像
オンライン画像:bing検索でWebから収集した画像を含むので、利用時は著作権に注意が必要
(2) Webブラウザーで表示の画像を右クリックして、「画像のコピー」でコピーして貼り付け
著作権のある画像もあるので、利用時は注意が必要
(3) 他のアプリから画像をコピーして貼り付け
(4) [Windows]キー+Shift+S または Snipping Tool を使用して、画面の一部をコピーして貼り付け
(5) Print Screen/PrtSc、またはAlt+Print Screen/PrtSc キーにより、デスクトップ画面全体、またはアクティブなアプリの画面のスクリーンショットをコピーして貼り付け
といった方法があります。
Word に図を挿入/貼り付けする形式(文字列の折り返し)は
・行内
・四角形 / 四角
・狭く / 外周
・内部
・上下
・背面
・前面
の 7種類のどれかを指定することができます。
通常は、ファイルタブ > オプションで Word のオプションを開き、詳細設定の切り取り、コピー、貼り付けセクションの「図を挿入/貼り付ける形式」に設定されている形式で挿入/貼り付けされます。
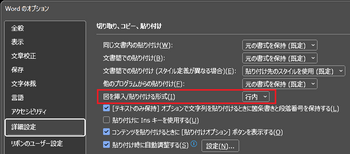
挿入されている図形を右クリックして、[文字列の折り返し] > [既定のレイアウトとして設定] で、上記オプションの 「図を挿入/貼り付ける形式」に設定することができます。
コピーした画像は、Ctrl+V、[ホーム]タブの[貼り付け]、右クリックメニューの貼り付け、Word のクリップボード、Windows+V のクリップボードなどで挿入/貼り付けできます。
文字列の折り返しは、通常は「図を挿入/貼り付ける形式」になります。
(2) の Webブラウザー (Microsoft Edge使用) 上で表示の画像を「画像のコピー」でコピーして、クリップボードから貼り付けすると「行内」で貼り付けされます。
レイアウト オプション、または文字列の折り返しで、画像ごとに変更することはできます。
Windows のクリップボード(Windows+V) と Office のクリップボード
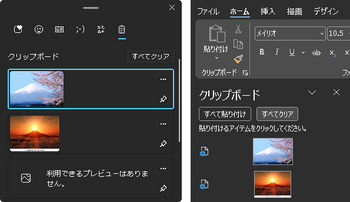
文字列の折り返し
行内
文字通り段落行の一部として、行の途中に画像を挿入/貼り付けします。
段落の設定が「固定値」の場合は、画像の上部が途切れることがあります。

※「行内」で挿入した画像は行方向のみ移動ができ、自由な位置への移動はできません。
四角形
画像を四角の領域で挿入/貼り付けします。
左右の文字列は、[レイアウトの詳細設定] の [文字列の折り返し] で、両側、右側、左側、広い側(左右余白との距離が大きい側) をしてできます。

※左右余白への移動・配置はできますが、上下余白への移動・配置はできません。
狭く/外周
画像周囲に沿って、文字列が配置されます。

内部
「狭く」と似ていますが、画像によっては内側にも文字列が配置されます。

上下
行の途中に画像だけを配置します。

背面
文字列や他のオブジェクトの背面側に配置されます。
画像のクリックで選択できない場合は、[ホーム]タブの選択、または [図の形式]タブで、[オブジェクトの選択と表示] で選択ウィンドウを表示して、図の名前を選択することができます。

前面

※「前面」で配置の図に透明色を指定すると、透明化した部分が透けて見えるようになります。
狭く/外周と内部の違い
大きな違いは、文字列が画像の周囲と内部に回り込みするかです。
[折り返し点の編集]で画像周囲の頂点を表示すると、文字の回り込みの状態がわかります。
折り返し点(画像周囲の頂点)は、移動、追加ができますが、削除はできません。
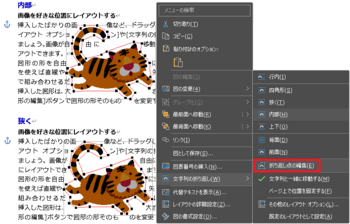
※行内以外の画像では [折り返し点の編集]が可能ですが、文字の折り返し設定が[狭く]に変わります。
画像と文字列の間隔
四角、狭く/外周、内部の画像と文字列との間隔は、画像を右クリックして、[レイアウトの詳細設定] または [文字列の折り返し] の [その他のレイアウトオプション] でレイアウトを表示して、 [文字列の折り返し]タブで、文字列との間隔で設定できます。
左右の折り返しは、画像のどちら側に文字列を表示するかの指定です。
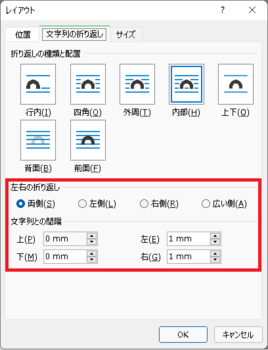
文字列の折り返しの設定は、以下の個所から設定できます。
(1) 画像右の [レイアウト オプション] で設定
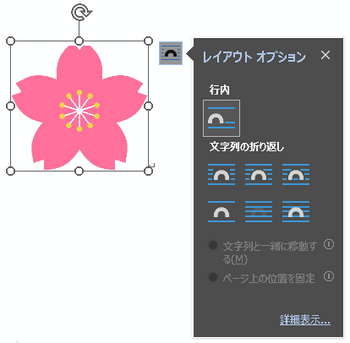
※詳細表示は、上記のレイアウト設定画面が表示されます。
(2) 画像を選択して、[図の形式]タブの[文字列の折り返し]で設定

(3) 画像を右クリックして、[文字列の折り返し] で設定
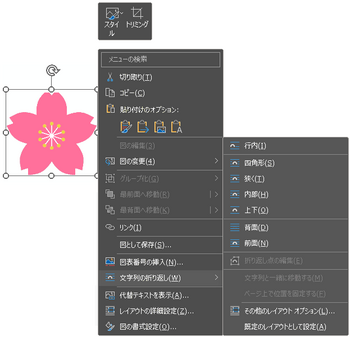
<関連の情報>
Office ドキュメントに挿入する画像を作成または検索する - Microsoft サポート
Word で画像の周囲で文字列を折り返す - Microsoft サポート
Word でテキストを折り返し、画像を移動する - Microsoft サポート
画像の既定の文字列の折り返し設定を変更する - Microsoft サポート
レイアウト オプション - Microsoft サポート
Wordに図を挿入/貼り付けする方法としては、
(1) 挿入タブの[画像]で、このデバイス、ストック画像、オンライン画像から画像を選択して挿入
このデバイス:PCのピクチャーフォルダーなどに保存している画像
ストック画像:ロイヤリティフリーで著作権を気にしないで使える画像
オンライン画像:bing検索でWebから収集した画像を含むので、利用時は著作権に注意が必要
(2) Webブラウザーで表示の画像を右クリックして、「画像のコピー」でコピーして貼り付け
著作権のある画像もあるので、利用時は注意が必要
(3) 他のアプリから画像をコピーして貼り付け
(4) [Windows]キー+Shift+S または Snipping Tool を使用して、画面の一部をコピーして貼り付け
(5) Print Screen/PrtSc、またはAlt+Print Screen/PrtSc キーにより、デスクトップ画面全体、またはアクティブなアプリの画面のスクリーンショットをコピーして貼り付け
といった方法があります。
Word に図を挿入/貼り付けする形式(文字列の折り返し)は
・行内
・四角形 / 四角
・狭く / 外周
・内部
・上下
・背面
・前面
の 7種類のどれかを指定することができます。
通常は、ファイルタブ > オプションで Word のオプションを開き、詳細設定の切り取り、コピー、貼り付けセクションの「図を挿入/貼り付ける形式」に設定されている形式で挿入/貼り付けされます。
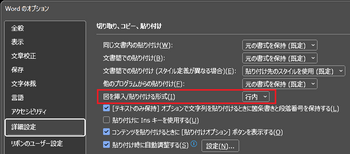
挿入されている図形を右クリックして、[文字列の折り返し] > [既定のレイアウトとして設定] で、上記オプションの 「図を挿入/貼り付ける形式」に設定することができます。
コピーした画像は、Ctrl+V、[ホーム]タブの[貼り付け]、右クリックメニューの貼り付け、Word のクリップボード、Windows+V のクリップボードなどで挿入/貼り付けできます。
文字列の折り返しは、通常は「図を挿入/貼り付ける形式」になります。
(2) の Webブラウザー (Microsoft Edge使用) 上で表示の画像を「画像のコピー」でコピーして、クリップボードから貼り付けすると「行内」で貼り付けされます。
レイアウト オプション、または文字列の折り返しで、画像ごとに変更することはできます。
Windows のクリップボード(Windows+V) と Office のクリップボード
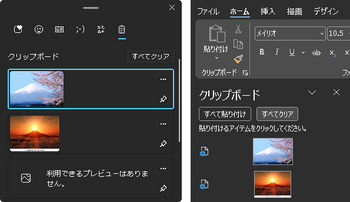
文字列の折り返し
行内
文字通り段落行の一部として、行の途中に画像を挿入/貼り付けします。
段落の設定が「固定値」の場合は、画像の上部が途切れることがあります。

※「行内」で挿入した画像は行方向のみ移動ができ、自由な位置への移動はできません。
四角形
画像を四角の領域で挿入/貼り付けします。
左右の文字列は、[レイアウトの詳細設定] の [文字列の折り返し] で、両側、右側、左側、広い側(左右余白との距離が大きい側) をしてできます。

※左右余白への移動・配置はできますが、上下余白への移動・配置はできません。
狭く/外周
画像周囲に沿って、文字列が配置されます。

内部
「狭く」と似ていますが、画像によっては内側にも文字列が配置されます。

上下
行の途中に画像だけを配置します。

背面
文字列や他のオブジェクトの背面側に配置されます。
画像のクリックで選択できない場合は、[ホーム]タブの選択、または [図の形式]タブで、[オブジェクトの選択と表示] で選択ウィンドウを表示して、図の名前を選択することができます。

前面

※「前面」で配置の図に透明色を指定すると、透明化した部分が透けて見えるようになります。
狭く/外周と内部の違い
大きな違いは、文字列が画像の周囲と内部に回り込みするかです。
[折り返し点の編集]で画像周囲の頂点を表示すると、文字の回り込みの状態がわかります。
折り返し点(画像周囲の頂点)は、移動、追加ができますが、削除はできません。
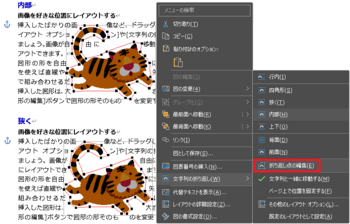
※行内以外の画像では [折り返し点の編集]が可能ですが、文字の折り返し設定が[狭く]に変わります。
画像と文字列の間隔
四角、狭く/外周、内部の画像と文字列との間隔は、画像を右クリックして、[レイアウトの詳細設定] または [文字列の折り返し] の [その他のレイアウトオプション] でレイアウトを表示して、 [文字列の折り返し]タブで、文字列との間隔で設定できます。
左右の折り返しは、画像のどちら側に文字列を表示するかの指定です。
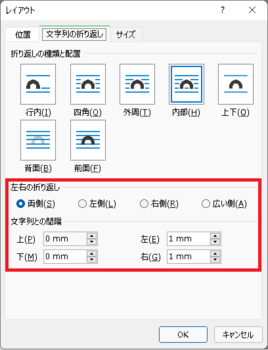
文字列の折り返しの設定は、以下の個所から設定できます。
(1) 画像右の [レイアウト オプション] で設定
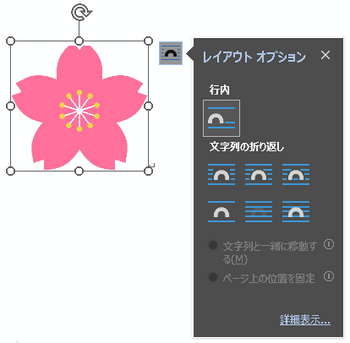
※詳細表示は、上記のレイアウト設定画面が表示されます。
(2) 画像を選択して、[図の形式]タブの[文字列の折り返し]で設定

(3) 画像を右クリックして、[文字列の折り返し] で設定
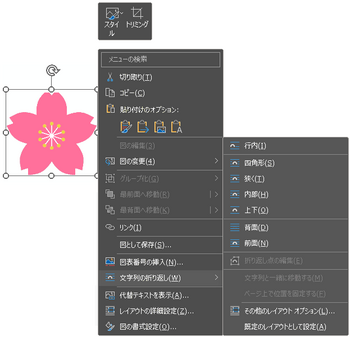
<関連の情報>
Office ドキュメントに挿入する画像を作成または検索する - Microsoft サポート
Word で画像の周囲で文字列を折り返す - Microsoft サポート
Word でテキストを折り返し、画像を移動する - Microsoft サポート
画像の既定の文字列の折り返し設定を変更する - Microsoft サポート
レイアウト オプション - Microsoft サポート
任意の文字数と行数のマス目付き原稿用紙の作成方法(5) [Word]
以前に任意の文字数と行数のマス目付き原稿用紙の作成方法を紹介してきました。
任意の文字数と行数のマス目付き原稿用紙を作成する方法 (2)
任意の文字数と行数のマス目付き原稿用紙を作成する方法 (3)
任意の文字数と行数のマス目付き原稿用紙を作成する方法 (4)
今回、図形の整列機能を使って、マス目用の図形を作成する方法を紹介します。
従来の方法は、配置する図形ごとにレイアウト位置を設定を行う方法でしたが、図形の整列機能を使用することで、図形ごとの位置設定操作が不要となるため、簡単に作成することができます。
既存の原稿用紙を利用しての作成、編集にも応用できます。
原稿用紙のマス目の大きさと位置の求め方
作成する原稿用紙は、Wordの[原稿用紙設定]機能と同じで、任意の文字数と行数に合わせてマス目の図形を作成します。
1. 用紙サイズ
用紙サイズはA4(210mm×297mm)で、余白量は上下25.4mm、左右30mmとしています。
マス目を作成して文字を入力する本文領域のサイズは、(用紙サイズ-余白量) となるので、
縦書き、横向き用紙は、横方向: 297-30×2 = 237mm
縦方向: 210-25.4×2 = 159.2mm
横書き、縦向き用紙は、横方向: 210-30×2 = 150mm
縦方向: 297-25.4×2 = 246.2mm
のサイズになります。
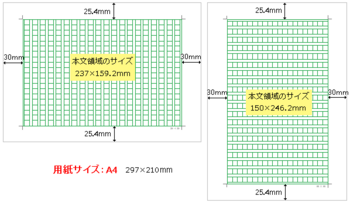
図1 縦書きと横書きの領域サイズ
2. ページ設定
新規作成または原稿用紙のコピーを利用する場合は、最初に [レイアウト]タブの [ページ設定] で、原稿用紙用のページ設定をします。
・[用紙]タブで、用紙サイズを A4 に設定
・[その他]タブで、ヘッダーとフッターの用紙端からの距離を 0mm に設定
・[余白]タブで、用紙の印刷の向き、余白を上下 25.4mm、左右 30mmに設定
・[文字数と行数]タブで、文字方向(縦書き、横書き)、文字数と行数の指定を「原稿用紙の設定にする」に設定して、文字数と行数を設定
・必要に応じて、文字数と行数を指定する前に、[フォントの設定] で使用フォントとサイズ (既定は10.5pt) を指定します。
・[段落の設定] の [インデントと行間隔]タブで、行間は既定の1行とします。
3. マス目用の枠線図形
原稿用紙のマス目は、下図のように3種類の長方形図形A, B, C (以下図形A, 図形B, 図形C) と外枠図形の組み合わせでヘッダーに作成します。
外枠図形以外はすべて白で塗りつぶしした図形で、横長と縦長の複数の長方形図形を、上下または左右の余白間の長さで、文字数および行数分作成して、図形全体をグループ化して作成します。
グループ化された状態のままで、一部の図形を選択して、図形サイズ、位置変更、追加、削除などの編集を行うこともできます。
注)文字数と行数によっては、マス目が正方形ではなく長方形になります。
(縦書き用) (横書き用)
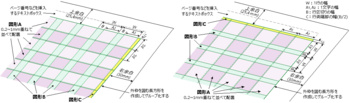
図2 縦書きと横書きのマス目用図形
作成する図形の線の太さは 0.5~1pt、文字列の折り返しはすべて「前面」で作成します。
[ファイル]タブ→オプション→詳細設定で、切り取り、コピー、貼り付け欄の、図形を挿入/貼り付ける形式で [前面] に設定しておくことができます。
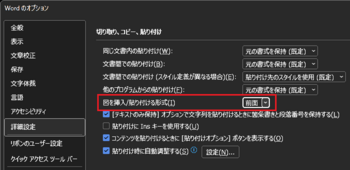
図3 Wordのオプションの文字列の折り返しの設定
図形A (文字区切り用)
縦書き用:横方向は本文領域の横幅、縦方向は(本文領域の高さ/文字数+0.2~1mm)のサイズで、文字数分作成して、整列で均等に配置します。
横書き用:縦方向は本文領域の高さ、横方向は(本文領域の横幅/文字数+0.2~1mm)のサイズで、文字数分作成して、整列で均等に配置します。
作成した先頭と最後の図形を領域両端部の位置に配置してから、図形Aをすべて選択して整列して、最後の図形だけサイズを変更します。
塗りつぶしした図形が均等間隔で配置されるので、図形幅を大きくした部分が重なって、文字を区切る線の太さが一定に見えるようになります。
図形B、図形C (行区切り用)
縦書き用:横方向は (本文領域の横幅/行数‐図形Aの幅)、縦方向は本文領域の高さのサイズで、行数+1個分作成して、整列で均等に配置します。
横書き用:縦方向は本文領域の横幅、縦方向は (本文領域の高さ/行数-図形Aの幅) のサイズで、行数+1個分作成して、整列で均等に配置します。
図形Bは図形Aの前面に作成します。(図形Aを作成配置した後に作成すると前面になります)
作成した先頭と最後の図形Bの位置を、両端部に図形幅の中央を配置し、図形Bをすべて選択して、整列で均等に配置します。
図形Bが均等に配置されてマス目が構成されるので、両端部の図形Bの幅を1/2の幅に変更して、領域両端部内側に配置します。(図形C)
図形B, Cは塗りつぶし図形で、図形Aの前面に配置しているので、整列配置により文字ごとのマス目の四角枠が構成されます。
外枠図形
塗りつぶしなしの長方形図形で、マス目図形の外枠を囲む図形を作成します。
図形の整列は 0.1~0.3mm程度位置のばらつきが出るので、マス目用の図形外周の微妙なずれを隠して、きれいなマス目に見えるようにしたい場合に有効です。
その他
ページ番号などが必要な場合は、ヘッダーまたはフッターのマス目の上下側に、枠線なしのテキストボックスを作成して、現在の位置でページ番号の挿入や、文字列を作成するようにします。
作成した図形はすべて選択してグループ化します。テキストボックスは含めても別でも構いません。
これにより、[原稿用紙設定]で作成するマス目付きの原稿用紙と同じスタイルで、任意の文字数と行数の原稿用紙を作成できます。
4. 原稿用紙の設定と図形サイズの算出
原稿用紙のページ設定、文字数と行数に対してのマス目用図形のサイズ算出方法、図形編集で使用するリボンを示します。
作成手順の概要
(1) ページ設定でマス目付き原稿用紙用の設定と、段落の設定の行間を1行に設定します。
(2) 文字数と行数に対して、作成する図形のサイズを求める。
(3) 文字列の折り返しは前面で、ヘッダーに図形A、図形B、図形C、外枠の順に図形を作成する。
(4) すべての図形を選択してグループ化する。
(5) 必要に応じて、ページ番号などを挿入して作成完了です。
(1) 図形の編集に使用するリボンメニュー
図形の作成は、[挿入]タブ→[図形]で、基本図形の正方形/長方形で、適当なサイズの図形を挿入します。
図形は薄青で塗りつぶしされた図形となるので、[図形の書式]タブで図形の塗りつぶしの色、枠線の色と太さ、サイズと位置の編集を行います。
図形が選択されていると、下図の[図形の形式]タブが表示され、図形の編集の殆どはここにあるコマンドを使って編集します。

図4 図形の書式タブのリボンメニュー
上図の右端にある[レイアウト位置]は、[位置]→[その他のレイアウトオプション]と同じで、オブジェクトの位置を編集するレイアウト画面を表示するコマンドです。
オプションのリボンのユーザー設定で、コマンドの選択を[すべてのコマンド]または[リボンにないコマンド]として、[その他のレイアウトオプション...(レイアウトの詳細設定)]コマンドを選択して、リボンのユーザー設定の[ツール タブ]の描画ツール、図形の書式に新しいグループでコマンドを追加したものです。
(2) 原稿用紙用のページ設定
[レイアウト]タブのページ設定ダイアログボックスで、ページ設定画面を表示します。
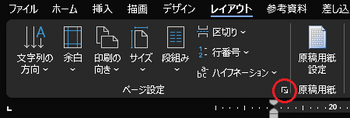
図5 レイアウトタブのページ設定
[その他]タブで、用紙端からの距離のヘッダー、フッターを 0mmにします。
[用紙]タブで、用紙サイズを A4 にします。
[余白]タブで、印刷の向きを縦/横、余白の上下を 25.4mm、左右を 30mmに指定します。
[文字数と行数]タブで、文字方向を横書き/縦書き、文字数と行数の指定を原稿用紙の設定にするにして、文字数と行数を指定します。
使用するフォント、サイズを変えたいときは、先に[フォントの設定]でフォントを変更してから、文字数と行数を設定するようにします。
縦書きの時は横向き用紙、横書きの時は縦向き用紙を選択します。
図形の位置、サイズの設定、整列を行うため、ズーム表示は 100%で作成するようにします。
(3) 作成する図形A,図形B,図形Cのサイズを求める
文字数×行数は25字×30行を例にしていますので、作成したい値にしてください。
縦書き、横向き用紙の場合
図形A: 用紙の縦方向領域/文字数から、1文字分の図形サイズ(長さと幅)を求める
横幅: 用紙横サイズ-左右余白 297-30×2=237mm
縦幅: (用紙縦サイズ-上下余白)/文字数 (210-25.4×2)/25≒6.37mm
図形B: 用紙の横方向領域/行数と、図形Aの1文字の幅から、行区切りの図形サイズを求める
横幅: (用紙横サイズ-左右余白)/行数-図形Aの縦幅 (297-30×2)/30-6.37=1.53mm
縦幅: 用紙縦サイズ-上下余白 210-25.4×2=159.2mm
図形C: 左右両端部の図形で、図形Bを作成後に位置と横幅サイズを編集して作成
横書き、縦向き用紙の場合
図形A: 用紙の横方向領域/文字数から、1文字分の図形サイズ(長さと幅)を求める
横幅: (用紙横サイズ-左右余白)/文字数 (210-30×2)/25=6mm
縦幅: 用紙縦サイズ-上下余白 297-25.4×2=246.2mm
図形B: 用紙の横方向領域/行数と、図形Aの1文字の幅から、行区切りの図形サイズを求める
横幅: 用紙横サイズ-左右余白 210-30×2=150mm
縦幅: (用紙縦サイズ-上下余白)/行数-図形Aの横幅 (297-25.4×2)/30-6=2.2mm
図形C: 左右両端部の図形で、図形Bを作成後に位置と横幅サイズを編集して作成
5. マス目用図形の作成手順詳細
縦書き、横向きのA4用紙で、25文字×30行の原稿用紙を例にして、詳細の作成手順を示します。
異なる文字数、行数としたいときは、(2) 作成する図形A,図形B,図形Cのサイズを求めるの方法でサイズを求めて、必要個数の図形を作成します。
(1) ヘッダーを表示する
改ページしたページにマス目枠を表示可能とするため、図形はヘッダーに作成するようにします。
用紙の上余白部でダブルクリックして、ヘッダー表示にします。
[挿入]タブの [ヘッダー]→[ヘッダーの編集]でも、ヘッダーを表示できます。
(2) マス目用図形の作成
マス目用の図形は、文字区切り用の図形A、行区切り用の図形B、行区切り両端部の図形C、図形全体を囲む外枠の順に作成して、グループ化します。
(3) 図形A (文字区切り用) の作成
最初に文字区切り用の図形を作成します。(サイズ、位置の値は25文字用の例です)
(3-1) 1文字目用の図形を作成
[挿入]タブ→[図形]→四角形の正方形/長方形を選択して、ヘッダーに適当なサイズで長方形を作成します。
青色で塗りつぶしの図形が作成されるので、[図形の書式]タブで塗りつぶしの色を白、枠線の色と太さ(0.5~0.75pt)を設定します。
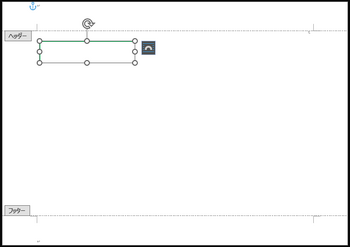
図6 文字区切り用図形Aの作成
(3-2) 図形サイズと位置の設定 (1文字目用)
図形Aは一部を重ねて配置するため、[図形の書式]タブのサイズで縦幅を7mm、横幅を237mm に設定します。
[位置]→[その他のレイアウトオプション]→レイアウト画面の [位置]タブで、水平方向の右方向の距離を30mm、基準をページに、垂直方法の下方向の距離を25.4mm、基準をページに設定します。
※図形の右に表示される [レイアウト オプション]ボタン→詳細表示でも、レイアウト画面を表示できます。
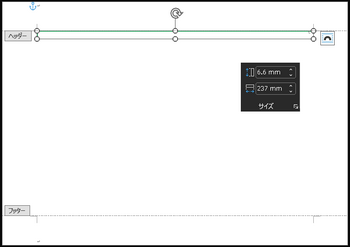
図7 文字区切り用図形Aのサイズ設定
(3-3) 図形Aをコピー作成
先頭の図形が選択されている状態で、Ctrl+Dキーを24回押して25文字分の図形をコピー作成します。
図形の文字列の折り返しは、コピーした順に前面の配置になります。
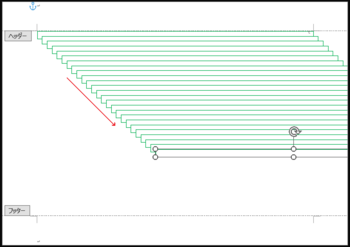
図8 文字区切り用図形Aのコピー作成
(3-4) 最後にコピー作成した図形位置の設定
図形Aの整列用に、最後にコピー作成した図形位置を下余白側の位置に配置します。
図形は縦幅サイズを大きくしているので、大きくした分だけ位置を下余白側にはみ出すように配置します。
[位置]→[その他のレイアウトオプション]→レイアウト画面の[位置]タブで、水平方向の右方向の距離を 30mmで基準をページに、垂直方向の下方向の距離を 210-25.4-6.4=178.2mm (用紙高さ-下余白-1文字の高さ) で基準をページに設定します。(0.1mm単位に四捨五入)
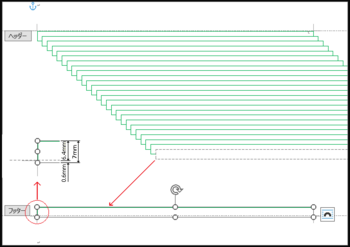
図9 文字区切り用図形Aを整列用位置に設定
(3-5) すべての図形を選択
[図形の書式]タブで[オブジェクトの選択と表示]を指定して、選択ウィンドウを表示します。
Ctrl キーを押して、選択ウィンドウで図形の名前をクリックしていき、すべての図形を選択します。
Shift キーを押して、直接図形を選択することも可能ですが、選択ウィンドウのほうが楽に選択できます。
Ctrl または Shift キーは、選択が終わるまで押したままにします。
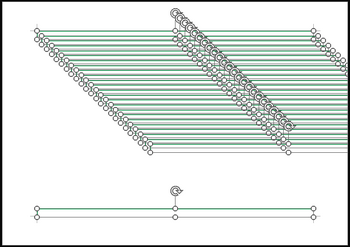
図10 図形Aをすべて選択
オブジェクトの選択で、多数の図形範囲をドラッグ操作で一度に選択できるのは、描画キャンバス内に作成の場合という制限があり、図形の整列も描画キャンバス内では問題があるため使っていません。
このため、図形ごとの指定ですべてを選択が必要になりますが、多くの図形が重なった状態になっているので、直接図形をクリックして選択するよりも、選択ウィンドウで選択する方が確実に選択ができます。
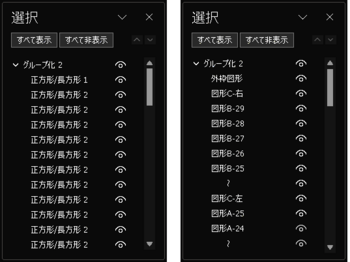
図11 図形の選択ウィンドウ
図形の文字列の折り返しを「前面」としている場合、後から挿入、コピーした図形が前面になり、選択ウィンドウの上側に表示されます。
図形の名前をドラッグ、または[⋁][⋀]で順番を変えることも可能で、上側にある図形が前面になります。
図形の名前は既定の名前になりますが、右図ように任意の名前に変更することもできます。
(3-6) 選択した図形の整列配置
図形をすべて選択して、配置の [オブジェクトの配置]で [左揃え] と [上下に整列] を指定して、図形を均等に配置します。
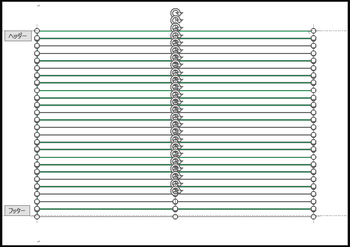
図12 文字区切り用図形を左揃え、上下に整列
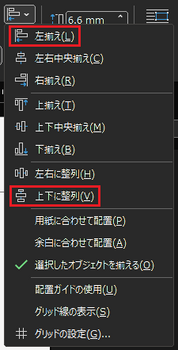
図13 オブジェクトの配置の整列メニュー
(3-7) 最終図形サイズの変更
下余白側に作成した図形は、整列配置のため下余白側にはみ出しているので、サイズで図形の高さを 1文字分の高さ 6.4mm に変更します。
以上の操作で、マス目用の文字単位を区切る図形Aを、縦方向に均等配置して作成できます。
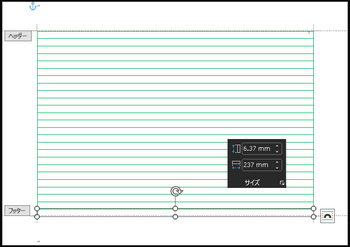
図14 最後の文字用図形Aのサイズを変更
(4) 図形B (行区切り用) の作成
次に、行方向を区切るマス目用の図形Bを作成します。(サイズ、位置の値は30行の例です)
(4-1) 先頭図形の作成
作成する手順は文字区切り用の図形Aを作成する方法と殆ど同じで、[挿入]タブ→[図形]の四角形で、適当なサイズの正方形/長方形を作成します。図形は図形Aの前面に作成されます。
図形の塗りつぶしを白、枠線の色と太さを図形Aと同じに設定します。
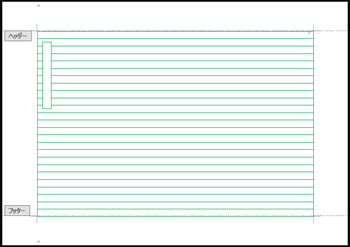
図15 行区切り用図形Bの作成
(4-2) 図形サイズと位置の設定
[図形の書式]タブのサイズで、図形Bのサイズを横幅 1.53mm、縦高さ 159.2mmに設定します。
図形のコピー作成は右方向に作成されるため、左余白側に幅の半分だけはみ出すように配置します。
[位置]→[その他のレイアウトオプション]→レイアウト画面の[位置]タブで、図形Bの幅の半分が左余白にはみ出すように、水平方向の右方向の距離を -0.8mm (1.53/2≒0.8)で基準をページに、垂直方向の下方向の距離を 25.4mmで基準をページに設定します。
※図形の右に表示される [レイアウト オプション]ボタン→詳細表示でも、レイアウト画面を表示できます。
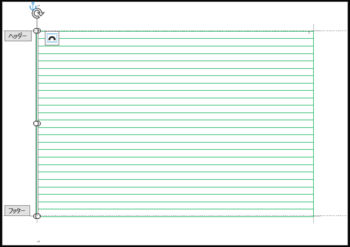
図16 行区切り用図形Bのサイズと位置の設定
(4-3) 図形Bをコピー作成
図形が選択されている状態で、Ctrl+Dキーを30回押して31個(30行分)の図形をコピー作成します。
図形の文字列の折り返しは、コピーした順に前面の配置になります。
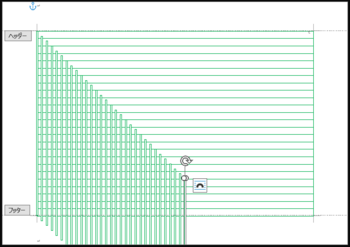
図17 行区切り用図形Bのコピー作成
(4-4) 最後にコピー作成した図形位置の設定
図形Bの整列用に、最後にコピー作成した図形位置を右余白側の位置に配置します。
配置する位置は (4-2)と同様に、図形幅の半分だけ右余白側にはみ出すように配置します。
[位置]→[その他のレイアウトオプション]→レイアウト画面の[位置]タブで、水平方向の右方向の距離を、用紙横幅-右余白-図形幅/2の 297-30-1.53/2=266.2mmで基準をページに、垂直方向の下方向の距離を 25.4mmで基準をページに設定します。(0.1mm単位に四捨五入)
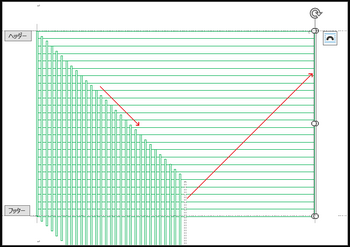
図18 行区切り用図形Bを整列用位置に設定
(4-5) すべての図形Bを選択
選択ウィンドウで、Ctrlキーを押したまま図形の名前をクリックして、31個のすべての図形Bを選択します。
選択ウィンドウの図形の名前は、先頭から31個が図形Bになっています。
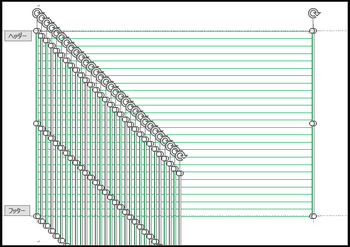
図19 行区切り用図形Bをすべて選択
(4-6) 図形を上揃えで配置
図形Bをすべて選択した後、配置の[オブジェクトの配置]で、上揃えを指定して図形を同じ高さに配置します。
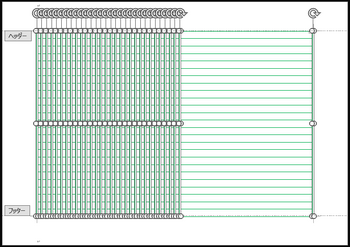
図20 行区切り用図形を上揃えに整列
(4-7) 図形を左右に整列
続けて、配置の[オブジェクトの配置]で[左右に整列]を指定して、左右方向に図形を均等間隔に配置します。
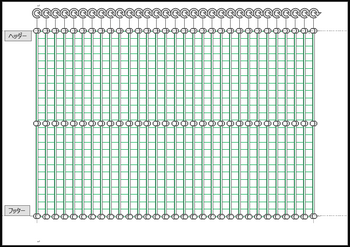
図21 行区切り用図形を左右に整列
(4-8) 左右両端部の図形の編集
左右両端部の図形Bの横幅を [図形の書式]タブのサイズで半分に変更して、両端部の余白境界の内側位置に配置します。(両端部の図形Bを図形Cとします)
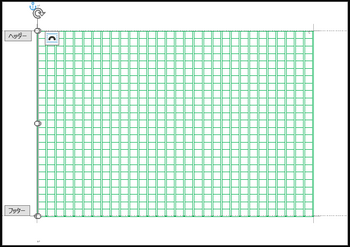
図22 両端部の図形Bのサイズと位置編集
30行の場合
左端側:図形の幅を1/2にして、レイアウト位置を30mmの位置にします。
右端側:図形の幅を1/2にして、レイアウト位置を266.2mmの位置にします。
(用紙幅-右余白-図形Bの幅/2)=297-30-(1.53/2)=267-0.8=266.2mm
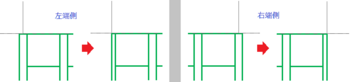
図23 左端側と右端側の図形Cのサイズと位置の変更
(5) 外枠図形の作成
図形のサイズ、位置の指定した値が微小量異なり、外周部が一直線にならない場合があります。
マス目の枠線の見栄えを良くするため、外周を囲む長方形を作成します。
(5-1) 長方形図形を作成
[挿入]タブ→[図形]→四角形の正方形/長方形を選択して、適当な位置に適当なサイズの四角図形を作成します。
[図形の書式]タブの [図形の塗りつぶし]で塗りつぶしなし、[図形の枠線]で枠線の色、太さを設定します。
マス目図形のサイズと位置の微小な誤差、整列によるばらつきを隠す手目、外枠図形の枠線の太さはマス目図形と同じか、少し太めに設定します。
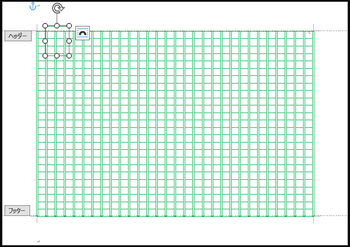
図24 外枠用図形の作成
(5-2) 外枠図形のサイズ、位置を設定
[図形の書式]タブのサイズで、高さを 159.2mm、横幅を237mmに設定して、[位置]→[その他のレイアウト オプション]→レイアウト画面の[位置]タブで、水平方向の右方向の距離を30mmで基準をページ、垂直方向の下方向の距離を25.4mmで基準をページに設定します。
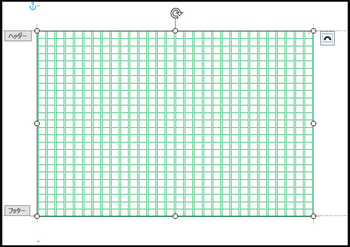
図25 外枠用図形サイズと位置の設定
(6) 図形のグループ化
選択ウィンドウで、Ctrlキーを押したまま、表示されている図形の名前をクリックして、すべての図形を選択します。
[図形の書式]タブで、配置の[オブジェクトのグループ化]→グループ化を選択してグループ化します。
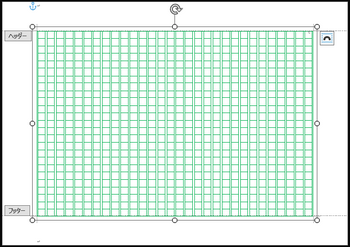
図26 すべての図形を選択してグループ化
(7) ページ番号の挿入 (必要時)
ページ番号を挿入して、複数ページに渡って表示したい場合は、ヘッダーのマス目枠の上部または下部に横書きテキストボックスを挿入して、塗りつぶしなし、枠線なしにします。
テキストボックスは、図形の作成と同様に適当なサイズで作成して、[図形の書式]タブでサイズとレイアウト位置を設定します。
テキストボックス内に [挿入]タブ→ページ番号または[ヘッダーとフッター]タブ→[ページ番号]の [現在の位置] でページ番号を挿入して、位置は段落の左揃え、右揃えなどで指定し、サイズ(高さ)は文字フォントサイズに合わせて調整します。
※下図の例では、テキストボックスの枠線を表示していますが、実際は枠線なしにします。
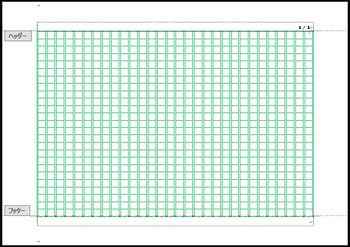
図27 ページ番号、文字列入力用のテキストボックス
[挿入]タブ→ページ番号はヘッダーまたはフッターに挿入されるため、でページの上部、ページの下部で挿入すると、マス目用の図形が表示されなくなります。
すべてのページに同じ文字列を表示したい場合も、テキストボックス内に作成するようにします。
(8) ヘッダーの編集表示を閉じる
[Esc]キーを押すか、[ヘッダーとフッター]タブの [ヘッダーとフッターを閉じる]を指定して、本文の入力・編集画面に戻ります。
[ファイル]タブ→[名前を付けて保存]で、適当な名前を付けてファイルに保存します。
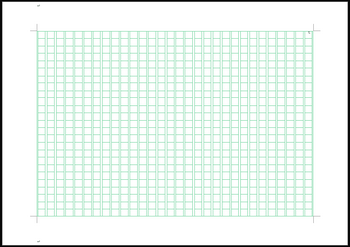
図28 作成した原稿用紙
6. 横書き、縦向きの原稿用紙
ページ設定(横書き、縦向き用紙)、図形のサイズと配置位置、整列方向が変わるだけで、縦書きの場合と同じ手順で作成できます。
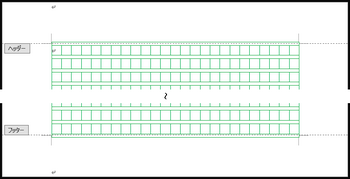
図29 横書き原稿用紙の例
補足
今回の方法では、図形の整列のために、すべての図形Aの選択、すべての図形Bの選択、グループ化のためにすべての図形を選択と、多数の図形の選択が3回あるのが難点ですが、以前の方法と比べると、個別の図形ごとの配置位置の算出と、位置設定が不要となったことで、簡単に作成可能になったと思います。
任意の文字数と行数のマス目付き原稿用紙を作成する方法 (2)
任意の文字数と行数のマス目付き原稿用紙を作成する方法 (3)
任意の文字数と行数のマス目付き原稿用紙を作成する方法 (4)
今回、図形の整列機能を使って、マス目用の図形を作成する方法を紹介します。
従来の方法は、配置する図形ごとにレイアウト位置を設定を行う方法でしたが、図形の整列機能を使用することで、図形ごとの位置設定操作が不要となるため、簡単に作成することができます。
既存の原稿用紙を利用しての作成、編集にも応用できます。
原稿用紙のマス目の大きさと位置の求め方
作成する原稿用紙は、Wordの[原稿用紙設定]機能と同じで、任意の文字数と行数に合わせてマス目の図形を作成します。
1. 用紙サイズ
用紙サイズはA4(210mm×297mm)で、余白量は上下25.4mm、左右30mmとしています。
マス目を作成して文字を入力する本文領域のサイズは、(用紙サイズ-余白量) となるので、
縦書き、横向き用紙は、横方向: 297-30×2 = 237mm
縦方向: 210-25.4×2 = 159.2mm
横書き、縦向き用紙は、横方向: 210-30×2 = 150mm
縦方向: 297-25.4×2 = 246.2mm
のサイズになります。
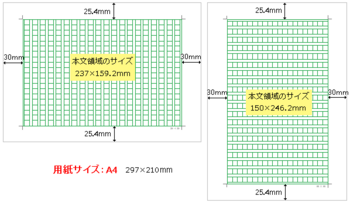
図1 縦書きと横書きの領域サイズ
2. ページ設定
新規作成または原稿用紙のコピーを利用する場合は、最初に [レイアウト]タブの [ページ設定] で、原稿用紙用のページ設定をします。
・[用紙]タブで、用紙サイズを A4 に設定
・[その他]タブで、ヘッダーとフッターの用紙端からの距離を 0mm に設定
・[余白]タブで、用紙の印刷の向き、余白を上下 25.4mm、左右 30mmに設定
・[文字数と行数]タブで、文字方向(縦書き、横書き)、文字数と行数の指定を「原稿用紙の設定にする」に設定して、文字数と行数を設定
・必要に応じて、文字数と行数を指定する前に、[フォントの設定] で使用フォントとサイズ (既定は10.5pt) を指定します。
・[段落の設定] の [インデントと行間隔]タブで、行間は既定の1行とします。
3. マス目用の枠線図形
原稿用紙のマス目は、下図のように3種類の長方形図形A, B, C (以下図形A, 図形B, 図形C) と外枠図形の組み合わせでヘッダーに作成します。
外枠図形以外はすべて白で塗りつぶしした図形で、横長と縦長の複数の長方形図形を、上下または左右の余白間の長さで、文字数および行数分作成して、図形全体をグループ化して作成します。
グループ化された状態のままで、一部の図形を選択して、図形サイズ、位置変更、追加、削除などの編集を行うこともできます。
注)文字数と行数によっては、マス目が正方形ではなく長方形になります。
(縦書き用) (横書き用)
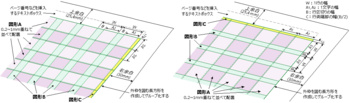
図2 縦書きと横書きのマス目用図形
作成する図形の線の太さは 0.5~1pt、文字列の折り返しはすべて「前面」で作成します。
[ファイル]タブ→オプション→詳細設定で、切り取り、コピー、貼り付け欄の、図形を挿入/貼り付ける形式で [前面] に設定しておくことができます。
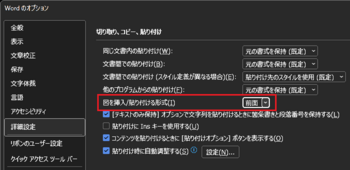
図3 Wordのオプションの文字列の折り返しの設定
図形A (文字区切り用)
縦書き用:横方向は本文領域の横幅、縦方向は(本文領域の高さ/文字数+0.2~1mm)のサイズで、文字数分作成して、整列で均等に配置します。
横書き用:縦方向は本文領域の高さ、横方向は(本文領域の横幅/文字数+0.2~1mm)のサイズで、文字数分作成して、整列で均等に配置します。
作成した先頭と最後の図形を領域両端部の位置に配置してから、図形Aをすべて選択して整列して、最後の図形だけサイズを変更します。
塗りつぶしした図形が均等間隔で配置されるので、図形幅を大きくした部分が重なって、文字を区切る線の太さが一定に見えるようになります。
図形B、図形C (行区切り用)
縦書き用:横方向は (本文領域の横幅/行数‐図形Aの幅)、縦方向は本文領域の高さのサイズで、行数+1個分作成して、整列で均等に配置します。
横書き用:縦方向は本文領域の横幅、縦方向は (本文領域の高さ/行数-図形Aの幅) のサイズで、行数+1個分作成して、整列で均等に配置します。
図形Bは図形Aの前面に作成します。(図形Aを作成配置した後に作成すると前面になります)
作成した先頭と最後の図形Bの位置を、両端部に図形幅の中央を配置し、図形Bをすべて選択して、整列で均等に配置します。
図形Bが均等に配置されてマス目が構成されるので、両端部の図形Bの幅を1/2の幅に変更して、領域両端部内側に配置します。(図形C)
図形B, Cは塗りつぶし図形で、図形Aの前面に配置しているので、整列配置により文字ごとのマス目の四角枠が構成されます。
外枠図形
塗りつぶしなしの長方形図形で、マス目図形の外枠を囲む図形を作成します。
図形の整列は 0.1~0.3mm程度位置のばらつきが出るので、マス目用の図形外周の微妙なずれを隠して、きれいなマス目に見えるようにしたい場合に有効です。
その他
ページ番号などが必要な場合は、ヘッダーまたはフッターのマス目の上下側に、枠線なしのテキストボックスを作成して、現在の位置でページ番号の挿入や、文字列を作成するようにします。
作成した図形はすべて選択してグループ化します。テキストボックスは含めても別でも構いません。
これにより、[原稿用紙設定]で作成するマス目付きの原稿用紙と同じスタイルで、任意の文字数と行数の原稿用紙を作成できます。
4. 原稿用紙の設定と図形サイズの算出
原稿用紙のページ設定、文字数と行数に対してのマス目用図形のサイズ算出方法、図形編集で使用するリボンを示します。
作成手順の概要
(1) ページ設定でマス目付き原稿用紙用の設定と、段落の設定の行間を1行に設定します。
(2) 文字数と行数に対して、作成する図形のサイズを求める。
(3) 文字列の折り返しは前面で、ヘッダーに図形A、図形B、図形C、外枠の順に図形を作成する。
(4) すべての図形を選択してグループ化する。
(5) 必要に応じて、ページ番号などを挿入して作成完了です。
(1) 図形の編集に使用するリボンメニュー
図形の作成は、[挿入]タブ→[図形]で、基本図形の正方形/長方形で、適当なサイズの図形を挿入します。
図形は薄青で塗りつぶしされた図形となるので、[図形の書式]タブで図形の塗りつぶしの色、枠線の色と太さ、サイズと位置の編集を行います。
図形が選択されていると、下図の[図形の形式]タブが表示され、図形の編集の殆どはここにあるコマンドを使って編集します。

図4 図形の書式タブのリボンメニュー
上図の右端にある[レイアウト位置]は、[位置]→[その他のレイアウトオプション]と同じで、オブジェクトの位置を編集するレイアウト画面を表示するコマンドです。
オプションのリボンのユーザー設定で、コマンドの選択を[すべてのコマンド]または[リボンにないコマンド]として、[その他のレイアウトオプション...(レイアウトの詳細設定)]コマンドを選択して、リボンのユーザー設定の[ツール タブ]の描画ツール、図形の書式に新しいグループでコマンドを追加したものです。
(2) 原稿用紙用のページ設定
[レイアウト]タブのページ設定ダイアログボックスで、ページ設定画面を表示します。
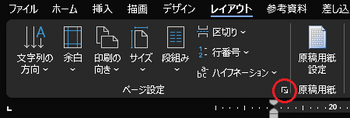
図5 レイアウトタブのページ設定
[その他]タブで、用紙端からの距離のヘッダー、フッターを 0mmにします。
[用紙]タブで、用紙サイズを A4 にします。
[余白]タブで、印刷の向きを縦/横、余白の上下を 25.4mm、左右を 30mmに指定します。
[文字数と行数]タブで、文字方向を横書き/縦書き、文字数と行数の指定を原稿用紙の設定にするにして、文字数と行数を指定します。
使用するフォント、サイズを変えたいときは、先に[フォントの設定]でフォントを変更してから、文字数と行数を設定するようにします。
縦書きの時は横向き用紙、横書きの時は縦向き用紙を選択します。
図形の位置、サイズの設定、整列を行うため、ズーム表示は 100%で作成するようにします。
(3) 作成する図形A,図形B,図形Cのサイズを求める
文字数×行数は25字×30行を例にしていますので、作成したい値にしてください。
縦書き、横向き用紙の場合
図形A: 用紙の縦方向領域/文字数から、1文字分の図形サイズ(長さと幅)を求める
横幅: 用紙横サイズ-左右余白 297-30×2=237mm
縦幅: (用紙縦サイズ-上下余白)/文字数 (210-25.4×2)/25≒6.37mm
図形B: 用紙の横方向領域/行数と、図形Aの1文字の幅から、行区切りの図形サイズを求める
横幅: (用紙横サイズ-左右余白)/行数-図形Aの縦幅 (297-30×2)/30-6.37=1.53mm
縦幅: 用紙縦サイズ-上下余白 210-25.4×2=159.2mm
図形C: 左右両端部の図形で、図形Bを作成後に位置と横幅サイズを編集して作成
横書き、縦向き用紙の場合
図形A: 用紙の横方向領域/文字数から、1文字分の図形サイズ(長さと幅)を求める
横幅: (用紙横サイズ-左右余白)/文字数 (210-30×2)/25=6mm
縦幅: 用紙縦サイズ-上下余白 297-25.4×2=246.2mm
図形B: 用紙の横方向領域/行数と、図形Aの1文字の幅から、行区切りの図形サイズを求める
横幅: 用紙横サイズ-左右余白 210-30×2=150mm
縦幅: (用紙縦サイズ-上下余白)/行数-図形Aの横幅 (297-25.4×2)/30-6=2.2mm
図形C: 左右両端部の図形で、図形Bを作成後に位置と横幅サイズを編集して作成
5. マス目用図形の作成手順詳細
縦書き、横向きのA4用紙で、25文字×30行の原稿用紙を例にして、詳細の作成手順を示します。
異なる文字数、行数としたいときは、(2) 作成する図形A,図形B,図形Cのサイズを求めるの方法でサイズを求めて、必要個数の図形を作成します。
(1) ヘッダーを表示する
改ページしたページにマス目枠を表示可能とするため、図形はヘッダーに作成するようにします。
用紙の上余白部でダブルクリックして、ヘッダー表示にします。
[挿入]タブの [ヘッダー]→[ヘッダーの編集]でも、ヘッダーを表示できます。
(2) マス目用図形の作成
マス目用の図形は、文字区切り用の図形A、行区切り用の図形B、行区切り両端部の図形C、図形全体を囲む外枠の順に作成して、グループ化します。
(3) 図形A (文字区切り用) の作成
最初に文字区切り用の図形を作成します。(サイズ、位置の値は25文字用の例です)
(3-1) 1文字目用の図形を作成
[挿入]タブ→[図形]→四角形の正方形/長方形を選択して、ヘッダーに適当なサイズで長方形を作成します。
青色で塗りつぶしの図形が作成されるので、[図形の書式]タブで塗りつぶしの色を白、枠線の色と太さ(0.5~0.75pt)を設定します。
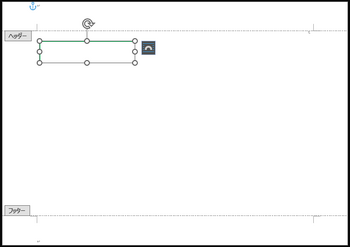
図6 文字区切り用図形Aの作成
(3-2) 図形サイズと位置の設定 (1文字目用)
図形Aは一部を重ねて配置するため、[図形の書式]タブのサイズで縦幅を7mm、横幅を237mm に設定します。
[位置]→[その他のレイアウトオプション]→レイアウト画面の [位置]タブで、水平方向の右方向の距離を30mm、基準をページに、垂直方法の下方向の距離を25.4mm、基準をページに設定します。
※図形の右に表示される [レイアウト オプション]ボタン→詳細表示でも、レイアウト画面を表示できます。
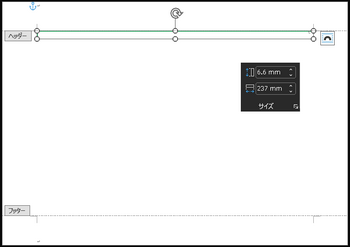
図7 文字区切り用図形Aのサイズ設定
(3-3) 図形Aをコピー作成
先頭の図形が選択されている状態で、Ctrl+Dキーを24回押して25文字分の図形をコピー作成します。
図形の文字列の折り返しは、コピーした順に前面の配置になります。
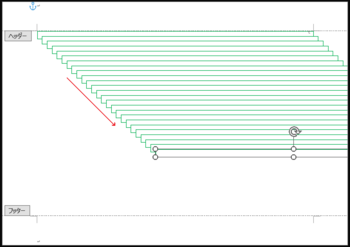
図8 文字区切り用図形Aのコピー作成
(3-4) 最後にコピー作成した図形位置の設定
図形Aの整列用に、最後にコピー作成した図形位置を下余白側の位置に配置します。
図形は縦幅サイズを大きくしているので、大きくした分だけ位置を下余白側にはみ出すように配置します。
[位置]→[その他のレイアウトオプション]→レイアウト画面の[位置]タブで、水平方向の右方向の距離を 30mmで基準をページに、垂直方向の下方向の距離を 210-25.4-6.4=178.2mm (用紙高さ-下余白-1文字の高さ) で基準をページに設定します。(0.1mm単位に四捨五入)
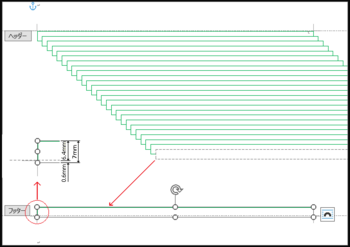
図9 文字区切り用図形Aを整列用位置に設定
(3-5) すべての図形を選択
[図形の書式]タブで[オブジェクトの選択と表示]を指定して、選択ウィンドウを表示します。
Ctrl キーを押して、選択ウィンドウで図形の名前をクリックしていき、すべての図形を選択します。
Shift キーを押して、直接図形を選択することも可能ですが、選択ウィンドウのほうが楽に選択できます。
Ctrl または Shift キーは、選択が終わるまで押したままにします。
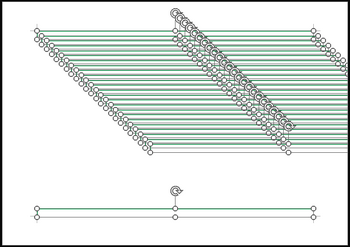
図10 図形Aをすべて選択
オブジェクトの選択で、多数の図形範囲をドラッグ操作で一度に選択できるのは、描画キャンバス内に作成の場合という制限があり、図形の整列も描画キャンバス内では問題があるため使っていません。
このため、図形ごとの指定ですべてを選択が必要になりますが、多くの図形が重なった状態になっているので、直接図形をクリックして選択するよりも、選択ウィンドウで選択する方が確実に選択ができます。
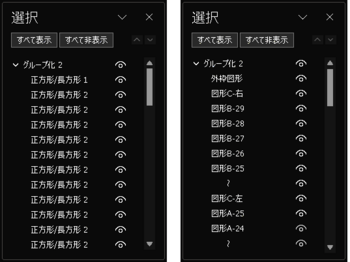
図11 図形の選択ウィンドウ
図形の文字列の折り返しを「前面」としている場合、後から挿入、コピーした図形が前面になり、選択ウィンドウの上側に表示されます。
図形の名前をドラッグ、または[⋁][⋀]で順番を変えることも可能で、上側にある図形が前面になります。
図形の名前は既定の名前になりますが、右図ように任意の名前に変更することもできます。
(3-6) 選択した図形の整列配置
図形をすべて選択して、配置の [オブジェクトの配置]で [左揃え] と [上下に整列] を指定して、図形を均等に配置します。
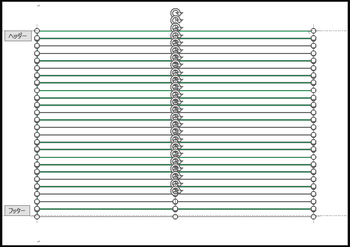
図12 文字区切り用図形を左揃え、上下に整列
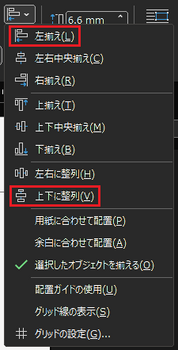
図13 オブジェクトの配置の整列メニュー
(3-7) 最終図形サイズの変更
下余白側に作成した図形は、整列配置のため下余白側にはみ出しているので、サイズで図形の高さを 1文字分の高さ 6.4mm に変更します。
以上の操作で、マス目用の文字単位を区切る図形Aを、縦方向に均等配置して作成できます。
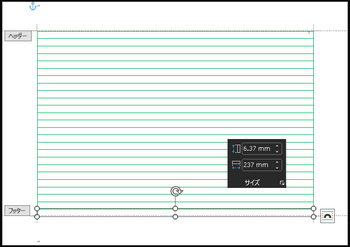
図14 最後の文字用図形Aのサイズを変更
(4) 図形B (行区切り用) の作成
次に、行方向を区切るマス目用の図形Bを作成します。(サイズ、位置の値は30行の例です)
(4-1) 先頭図形の作成
作成する手順は文字区切り用の図形Aを作成する方法と殆ど同じで、[挿入]タブ→[図形]の四角形で、適当なサイズの正方形/長方形を作成します。図形は図形Aの前面に作成されます。
図形の塗りつぶしを白、枠線の色と太さを図形Aと同じに設定します。
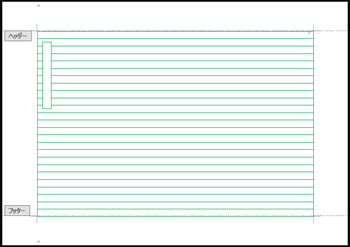
図15 行区切り用図形Bの作成
(4-2) 図形サイズと位置の設定
[図形の書式]タブのサイズで、図形Bのサイズを横幅 1.53mm、縦高さ 159.2mmに設定します。
図形のコピー作成は右方向に作成されるため、左余白側に幅の半分だけはみ出すように配置します。
[位置]→[その他のレイアウトオプション]→レイアウト画面の[位置]タブで、図形Bの幅の半分が左余白にはみ出すように、水平方向の右方向の距離を -0.8mm (1.53/2≒0.8)で基準をページに、垂直方向の下方向の距離を 25.4mmで基準をページに設定します。
※図形の右に表示される [レイアウト オプション]ボタン→詳細表示でも、レイアウト画面を表示できます。
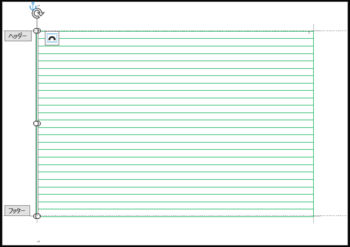
図16 行区切り用図形Bのサイズと位置の設定
(4-3) 図形Bをコピー作成
図形が選択されている状態で、Ctrl+Dキーを30回押して31個(30行分)の図形をコピー作成します。
図形の文字列の折り返しは、コピーした順に前面の配置になります。
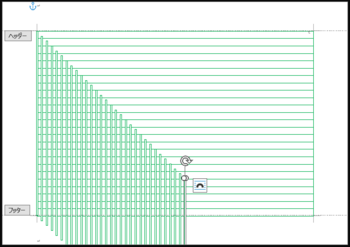
図17 行区切り用図形Bのコピー作成
(4-4) 最後にコピー作成した図形位置の設定
図形Bの整列用に、最後にコピー作成した図形位置を右余白側の位置に配置します。
配置する位置は (4-2)と同様に、図形幅の半分だけ右余白側にはみ出すように配置します。
[位置]→[その他のレイアウトオプション]→レイアウト画面の[位置]タブで、水平方向の右方向の距離を、用紙横幅-右余白-図形幅/2の 297-30-1.53/2=266.2mmで基準をページに、垂直方向の下方向の距離を 25.4mmで基準をページに設定します。(0.1mm単位に四捨五入)
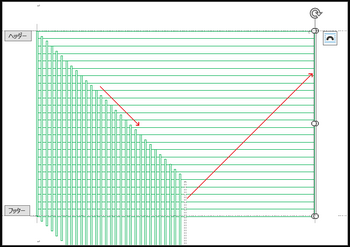
図18 行区切り用図形Bを整列用位置に設定
(4-5) すべての図形Bを選択
選択ウィンドウで、Ctrlキーを押したまま図形の名前をクリックして、31個のすべての図形Bを選択します。
選択ウィンドウの図形の名前は、先頭から31個が図形Bになっています。
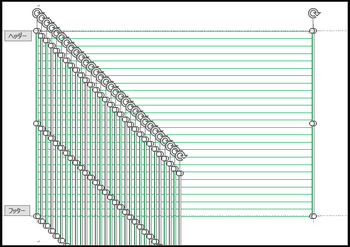
図19 行区切り用図形Bをすべて選択
(4-6) 図形を上揃えで配置
図形Bをすべて選択した後、配置の[オブジェクトの配置]で、上揃えを指定して図形を同じ高さに配置します。
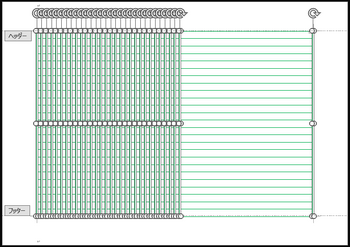
図20 行区切り用図形を上揃えに整列
(4-7) 図形を左右に整列
続けて、配置の[オブジェクトの配置]で[左右に整列]を指定して、左右方向に図形を均等間隔に配置します。
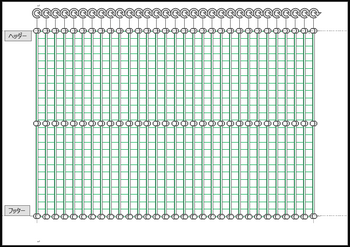
図21 行区切り用図形を左右に整列
(4-8) 左右両端部の図形の編集
左右両端部の図形Bの横幅を [図形の書式]タブのサイズで半分に変更して、両端部の余白境界の内側位置に配置します。(両端部の図形Bを図形Cとします)
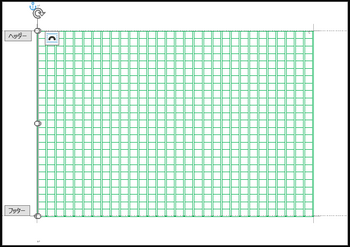
図22 両端部の図形Bのサイズと位置編集
30行の場合
左端側:図形の幅を1/2にして、レイアウト位置を30mmの位置にします。
右端側:図形の幅を1/2にして、レイアウト位置を266.2mmの位置にします。
(用紙幅-右余白-図形Bの幅/2)=297-30-(1.53/2)=267-0.8=266.2mm
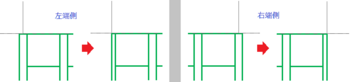
図23 左端側と右端側の図形Cのサイズと位置の変更
(5) 外枠図形の作成
図形のサイズ、位置の指定した値が微小量異なり、外周部が一直線にならない場合があります。
マス目の枠線の見栄えを良くするため、外周を囲む長方形を作成します。
(5-1) 長方形図形を作成
[挿入]タブ→[図形]→四角形の正方形/長方形を選択して、適当な位置に適当なサイズの四角図形を作成します。
[図形の書式]タブの [図形の塗りつぶし]で塗りつぶしなし、[図形の枠線]で枠線の色、太さを設定します。
マス目図形のサイズと位置の微小な誤差、整列によるばらつきを隠す手目、外枠図形の枠線の太さはマス目図形と同じか、少し太めに設定します。
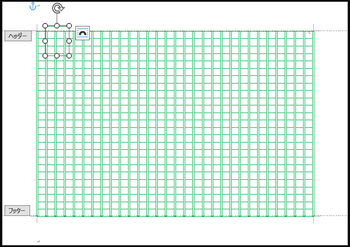
図24 外枠用図形の作成
(5-2) 外枠図形のサイズ、位置を設定
[図形の書式]タブのサイズで、高さを 159.2mm、横幅を237mmに設定して、[位置]→[その他のレイアウト オプション]→レイアウト画面の[位置]タブで、水平方向の右方向の距離を30mmで基準をページ、垂直方向の下方向の距離を25.4mmで基準をページに設定します。
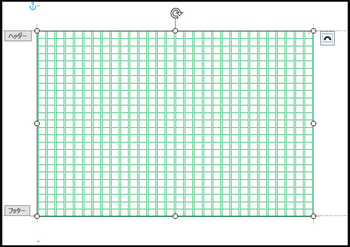
図25 外枠用図形サイズと位置の設定
(6) 図形のグループ化
選択ウィンドウで、Ctrlキーを押したまま、表示されている図形の名前をクリックして、すべての図形を選択します。
[図形の書式]タブで、配置の[オブジェクトのグループ化]→グループ化を選択してグループ化します。
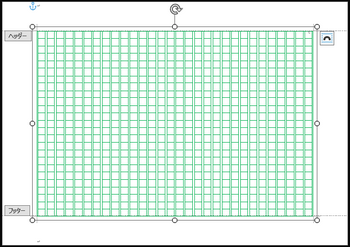
図26 すべての図形を選択してグループ化
(7) ページ番号の挿入 (必要時)
ページ番号を挿入して、複数ページに渡って表示したい場合は、ヘッダーのマス目枠の上部または下部に横書きテキストボックスを挿入して、塗りつぶしなし、枠線なしにします。
テキストボックスは、図形の作成と同様に適当なサイズで作成して、[図形の書式]タブでサイズとレイアウト位置を設定します。
テキストボックス内に [挿入]タブ→ページ番号または[ヘッダーとフッター]タブ→[ページ番号]の [現在の位置] でページ番号を挿入して、位置は段落の左揃え、右揃えなどで指定し、サイズ(高さ)は文字フォントサイズに合わせて調整します。
※下図の例では、テキストボックスの枠線を表示していますが、実際は枠線なしにします。
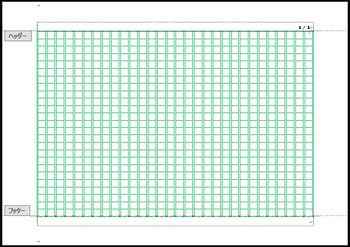
図27 ページ番号、文字列入力用のテキストボックス
[挿入]タブ→ページ番号はヘッダーまたはフッターに挿入されるため、でページの上部、ページの下部で挿入すると、マス目用の図形が表示されなくなります。
すべてのページに同じ文字列を表示したい場合も、テキストボックス内に作成するようにします。
(8) ヘッダーの編集表示を閉じる
[Esc]キーを押すか、[ヘッダーとフッター]タブの [ヘッダーとフッターを閉じる]を指定して、本文の入力・編集画面に戻ります。
[ファイル]タブ→[名前を付けて保存]で、適当な名前を付けてファイルに保存します。
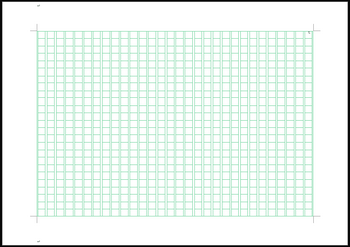
図28 作成した原稿用紙
6. 横書き、縦向きの原稿用紙
ページ設定(横書き、縦向き用紙)、図形のサイズと配置位置、整列方向が変わるだけで、縦書きの場合と同じ手順で作成できます。
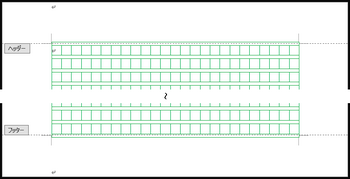
図29 横書き原稿用紙の例
補足
今回の方法では、図形の整列のために、すべての図形Aの選択、すべての図形Bの選択、グループ化のためにすべての図形を選択と、多数の図形の選択が3回あるのが難点ですが、以前の方法と比べると、個別の図形ごとの配置位置の算出と、位置設定が不要となったことで、簡単に作成可能になったと思います。
Wordの囲い文字の不具合 [Word]
Wordに任意の文字を○、□、△、◇などの記号で囲む [囲い文字]という機能があります。
設定してあるフォントサイズに、文字と記号のどちらのサイズを合わせるかによって、文字が記号からはみ出す不具合となるようです。
[囲い文字]は、[ホーム]タブのフォントグループに[囲い文字]のアイコンがあります。
囲い文字のスタイルで「外枠記号のサイズを合わせる」と、「文字のサイズを合わせる」の選択ができるようになっています。
「外枠のサイズを合わせる」
文字を囲む外枠記号のサイズを、設定しているフォントサイズと同じサイズに合わせます。
記号内に文字が収まるように文字のサイズが小さくなるのですが、Word 2016以降ではこの部分に不具合があり、文字が小さくならずに同じサイズとなって、記号からはみ出してしまいます。
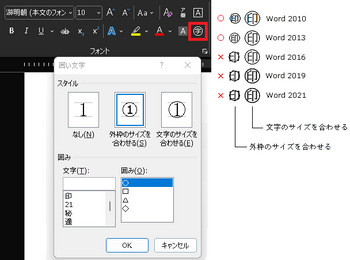
Wordのバージョンを変えて確認したところ、サポートが終了した Word 2013以前のバージョンは正常で、サポート期間中の Word 2016 以降のバージョンではすべて異常になりました。
「文字のサイズを合わせる」
外枠記号になる文字のサイズを、設定しているフォントサイズと同じサイズに合わせます。
文字を囲む外枠記号のサイズが大きくなって文字を囲むため、行間が広くなります。
通常の文字列だけの行と同じ行間隔にしたい場合は、段落の設定を変える必要があります。
[囲い文字] のフィールドコードを表示して、囲い文字を編集
Alt+F9 を押すとフィールドコード表示になります。再度押すと通常表示に戻ります。
囲い文字は EQ フィールドの重ね文字が使われています。
フィールドコード表示にすると、記号と文字のフォント、サイズ、任意の文字記号に変更といったことができます。
Word 2016以降で、フォントサイズ 10pt に設定のとき
外枠のサイズを合わせる:外枠記号と文字サイズ両方が10ptで文字がはみ出す

文字のサイズを合わせる:外枠記号は15pt、文字は10ptで文字が収まる

Word 2013、Word 2010のとき
外枠のサイズを合わせる:外枠記号は10pt、文字は7ptで文字が収まる

文字のサイズを合わせる:外枠記号は15pt、文字は10ptで文字が収まる

フィールドコードを表示して編集した例
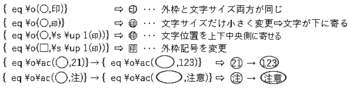
フィールドコードを表示すると、外枠記号、文字のフォント、サイズ、種類を、それぞれ変えることができます。
フォントとサイズは、[ホーム]タブのフォントとサイズボックスから変更できます。
外枠記号と文字位置は、EQフィールドの重ね文字(\o)に、上付き/下付き(\s)を組み合わせて上下方向位置の編集もできます。
文字フォントが小さいと、文字が下寄りになるので、上下中央寄りにします。
フィールドコード表示にして、外枠記号のフォント倍率を大きくして、複数文字を囲む囲い文字とすることも可能です。
上図の(123)、(注意) は、外枠記号が横長になるのでフォントサイズを15pt→16ptに変更して幅を広げ、フォントの詳細設定で、外枠記号のフォント倍率を150%、200%にして、文字の重なりを小さくするため上下方向位置を少し下になるようにした例です。
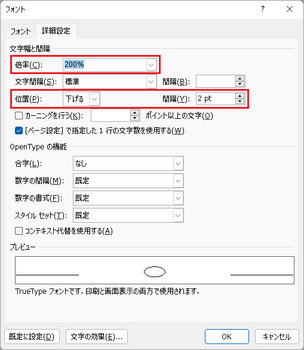
関連の情報
フィールド コード: Eq (数式) フィールド Microsoft サポート
設定してあるフォントサイズに、文字と記号のどちらのサイズを合わせるかによって、文字が記号からはみ出す不具合となるようです。
[囲い文字]は、[ホーム]タブのフォントグループに[囲い文字]のアイコンがあります。
囲い文字のスタイルで「外枠記号のサイズを合わせる」と、「文字のサイズを合わせる」の選択ができるようになっています。
「外枠のサイズを合わせる」
文字を囲む外枠記号のサイズを、設定しているフォントサイズと同じサイズに合わせます。
記号内に文字が収まるように文字のサイズが小さくなるのですが、Word 2016以降ではこの部分に不具合があり、文字が小さくならずに同じサイズとなって、記号からはみ出してしまいます。
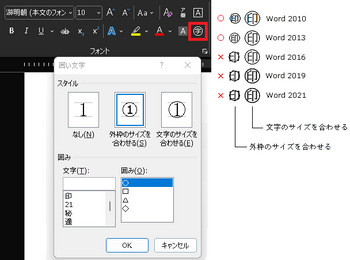
Wordのバージョンを変えて確認したところ、サポートが終了した Word 2013以前のバージョンは正常で、サポート期間中の Word 2016 以降のバージョンではすべて異常になりました。
「文字のサイズを合わせる」
外枠記号になる文字のサイズを、設定しているフォントサイズと同じサイズに合わせます。
文字を囲む外枠記号のサイズが大きくなって文字を囲むため、行間が広くなります。
通常の文字列だけの行と同じ行間隔にしたい場合は、段落の設定を変える必要があります。
[囲い文字] のフィールドコードを表示して、囲い文字を編集
Alt+F9 を押すとフィールドコード表示になります。再度押すと通常表示に戻ります。
囲い文字は EQ フィールドの重ね文字が使われています。
フィールドコード表示にすると、記号と文字のフォント、サイズ、任意の文字記号に変更といったことができます。
Word 2016以降で、フォントサイズ 10pt に設定のとき
外枠のサイズを合わせる:外枠記号と文字サイズ両方が10ptで文字がはみ出す
文字のサイズを合わせる:外枠記号は15pt、文字は10ptで文字が収まる
Word 2013、Word 2010のとき
外枠のサイズを合わせる:外枠記号は10pt、文字は7ptで文字が収まる
文字のサイズを合わせる:外枠記号は15pt、文字は10ptで文字が収まる
フィールドコードを表示して編集した例
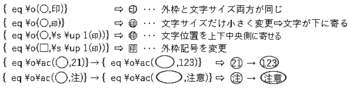
フィールドコードを表示すると、外枠記号、文字のフォント、サイズ、種類を、それぞれ変えることができます。
フォントとサイズは、[ホーム]タブのフォントとサイズボックスから変更できます。
外枠記号と文字位置は、EQフィールドの重ね文字(\o)に、上付き/下付き(\s)を組み合わせて上下方向位置の編集もできます。
文字フォントが小さいと、文字が下寄りになるので、上下中央寄りにします。
フィールドコード表示にして、外枠記号のフォント倍率を大きくして、複数文字を囲む囲い文字とすることも可能です。
上図の(123)、(注意) は、外枠記号が横長になるのでフォントサイズを15pt→16ptに変更して幅を広げ、フォントの詳細設定で、外枠記号のフォント倍率を150%、200%にして、文字の重なりを小さくするため上下方向位置を少し下になるようにした例です。
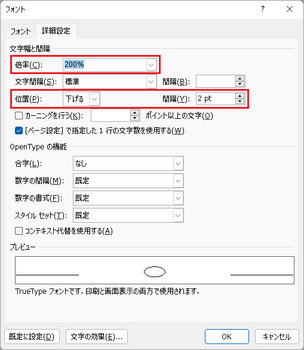
関連の情報
フィールド コード: Eq (数式) フィールド Microsoft サポート
Word 表罫線と文字の間隔を変更するには [Word]
Wordの挿入→表で挿入した表の、表罫線と文字列との隙間は既定の間隔がありますが、以下の方法で変更することができます。
方法1 水平ルーラーのインデント位置を変更して、罫線と文字の間隔を変更する
表のセル(列)を選択すると、水平ルーラーにセルの左インデント(□)、右インデント(△)が表示されるので、ドラッグして左右に移動すると、選択しているセルの文字位置が左右に移動します。
※ Alt キーを押しながらドラッグすると、細かな移動ができます。
※①は既定の 1.9mm、②は文字と罫線の間隔を 0mm とした例です。
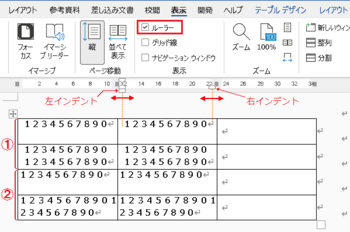
方法2 表のプロパティのオプションで、表全体または選択しているセルだけ、罫線と文字の間隔を変更する
表を右クリック → 表のプロパティを選択、または表を選択してレイアウトタブの [プロパティ]を選択します。
※選択したセルだけ変更する場合は、セルを選択してからプロパティを選択します。
表のプロパティの[表]タブ → [オプション] を選択して、既定のセルの余白の値を変更して [OK] で、表全体の罫線と文字列との間隔が変わります。
※[位置] の周囲の文字列との間隔は、表外側の文字列との間隔を変更したい場合に使用します。
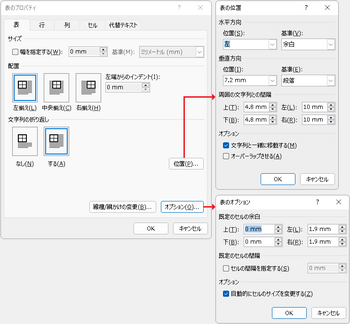
選択した特定のセルだけ罫線と文字の間隔を変更したいときは、変更したいセルを選択反転して、表のプロパティの [セル]タブで [オプション]を選択して、セル内の配置の値を変更します。
表全体を同じ設定にするチェックがオフのときは選択したセルだけ、オンのときは表全体の罫線と文字との間隔が変わります。
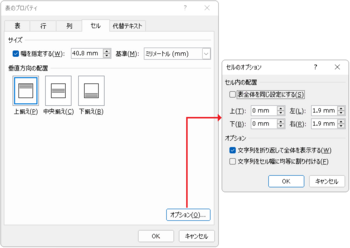
方法1 水平ルーラーのインデント位置を変更して、罫線と文字の間隔を変更する
表のセル(列)を選択すると、水平ルーラーにセルの左インデント(□)、右インデント(△)が表示されるので、ドラッグして左右に移動すると、選択しているセルの文字位置が左右に移動します。
※ Alt キーを押しながらドラッグすると、細かな移動ができます。
※①は既定の 1.9mm、②は文字と罫線の間隔を 0mm とした例です。
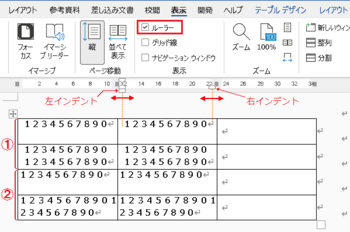
方法2 表のプロパティのオプションで、表全体または選択しているセルだけ、罫線と文字の間隔を変更する
表を右クリック → 表のプロパティを選択、または表を選択してレイアウトタブの [プロパティ]を選択します。
※選択したセルだけ変更する場合は、セルを選択してからプロパティを選択します。
表のプロパティの[表]タブ → [オプション] を選択して、既定のセルの余白の値を変更して [OK] で、表全体の罫線と文字列との間隔が変わります。
※[位置] の周囲の文字列との間隔は、表外側の文字列との間隔を変更したい場合に使用します。
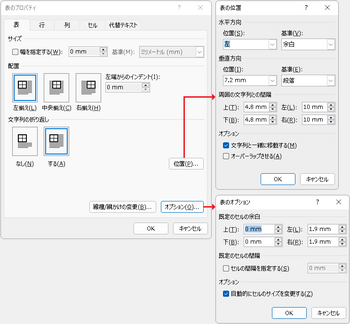
選択した特定のセルだけ罫線と文字の間隔を変更したいときは、変更したいセルを選択反転して、表のプロパティの [セル]タブで [オプション]を選択して、セル内の配置の値を変更します。
表全体を同じ設定にするチェックがオフのときは選択したセルだけ、オンのときは表全体の罫線と文字との間隔が変わります。
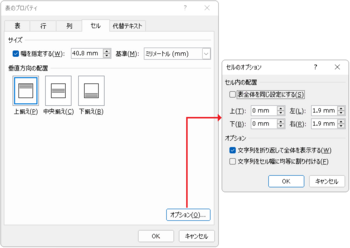
縦書き文書で文字列の位置を揃える方法 [Word]
Wordで作成の縦書き文書で、タブ揃えを使用して文字列の位置を揃えて作成する方法です。
タブ揃えで文字列の位置を揃えるために、水平ルーラー(目盛り)を表示して、文字列を揃える位置を設定します。
水平ルーラーは、表示タブの「ルーラー」にチェックを入れると表示されます。
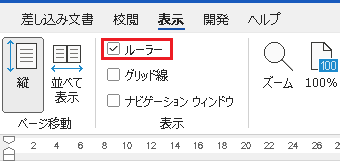
縦書きで作成した文書のときは、文字列の位置を揃えるために、「レイアウト」タブの「文字列の方向」で「横書き」を選択して、一時的に横書きの文書に変更します。
横書きにすることで、文字列の途中にタブを挿入して、タブ揃え機能により行の任意の位置で文書の文字位置を揃えることが簡単にできます。
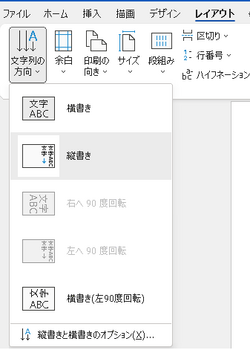
縦書きで作成した文書を「横書きに」変更して、文書の行範囲を選択して水平ルーラーにタブ揃えを設定します。
タブ揃えは、文字列を揃える行範囲を選択してから、水平ルーラー左端側にある「タブ揃え」記号で、文字列を揃える種類(┗:左揃え、┻:中央揃え、┛:右揃えなど)を選択して、文字を揃えたい水平ルーラー上の位置をクリックして、水平ルーラーに文字揃え記号を表示します。
Ctrl+A をクリックすると、文書全体が選択できます。
各行ごとの位置を揃えたい文字列の直前に Tabキーでタブを挿入すると、文字列を揃える位置に文字列が移動します。
すべての行にタブを挿入して文字列位置を揃えたら、「レイアウト」タブの「文字列の方向」で「縦書き」を選択して、縦書きの文書に変更します。
以上の操作で、縦書き文書の行の途中で、各行の文字列位置を揃えて作成することができます。
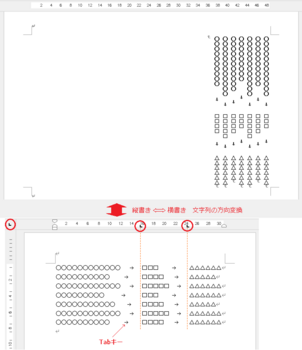
段落改行記号、タブ記号などの編集文字は、「ホーム」タブの段落グループの「編集記号の表示/非表示」で表示しないようにできます。
段落改行記号だけ表示して、タブ記号は表示したくないときは、「ファイル」タブのオプションの表示で、段落記号だけチェックを入れることで設定できます。
上記は縦書きで文字を揃える一つの方法ですが、他の方法として、段組みを使って揃える方法、表を挿入して罫線表示なしにして揃える方法などでも可能です。
タブ揃えで文字列の位置を揃えるために、水平ルーラー(目盛り)を表示して、文字列を揃える位置を設定します。
水平ルーラーは、表示タブの「ルーラー」にチェックを入れると表示されます。
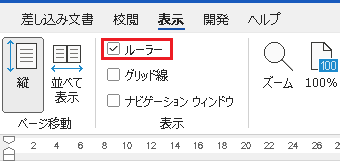
縦書きで作成した文書のときは、文字列の位置を揃えるために、「レイアウト」タブの「文字列の方向」で「横書き」を選択して、一時的に横書きの文書に変更します。
横書きにすることで、文字列の途中にタブを挿入して、タブ揃え機能により行の任意の位置で文書の文字位置を揃えることが簡単にできます。
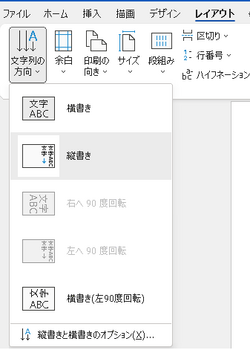
縦書きで作成した文書を「横書きに」変更して、文書の行範囲を選択して水平ルーラーにタブ揃えを設定します。
タブ揃えは、文字列を揃える行範囲を選択してから、水平ルーラー左端側にある「タブ揃え」記号で、文字列を揃える種類(┗:左揃え、┻:中央揃え、┛:右揃えなど)を選択して、文字を揃えたい水平ルーラー上の位置をクリックして、水平ルーラーに文字揃え記号を表示します。
Ctrl+A をクリックすると、文書全体が選択できます。
各行ごとの位置を揃えたい文字列の直前に Tabキーでタブを挿入すると、文字列を揃える位置に文字列が移動します。
すべての行にタブを挿入して文字列位置を揃えたら、「レイアウト」タブの「文字列の方向」で「縦書き」を選択して、縦書きの文書に変更します。
以上の操作で、縦書き文書の行の途中で、各行の文字列位置を揃えて作成することができます。
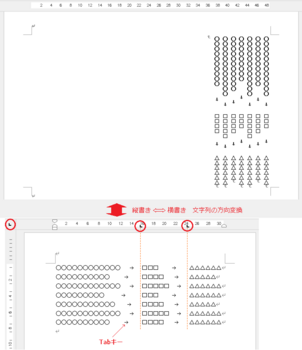
段落改行記号、タブ記号などの編集文字は、「ホーム」タブの段落グループの「編集記号の表示/非表示」で表示しないようにできます。
段落改行記号だけ表示して、タブ記号は表示したくないときは、「ファイル」タブのオプションの表示で、段落記号だけチェックを入れることで設定できます。
上記は縦書きで文字を揃える一つの方法ですが、他の方法として、段組みを使って揃える方法、表を挿入して罫線表示なしにして揃える方法などでも可能です。
縦書きの原稿用紙を2ページ印刷する方法 [Word]
Word の原稿用紙設定で、横向き用紙に縦書きの文書を作成した原稿を、1枚の用紙に2ページ印刷したい場合の方法です。
Word の原稿用紙設定には、レイアウトの [原稿用紙設定] ウィザードで、マス目付きなどの原稿用紙にする方法と、ページ設定の文字数と行数の設定の、原稿用紙の設定にするで文字だけの原稿用紙にする、2種類の原稿用紙の設定があります。
●レイアウトの [原稿用紙設定]
マス目付き、下線付き、外枠だけの様式があり、文字数と行数は 20字×20行、10字×10行の2種類のみだけで、横書きは縦向き用紙、縦書きは横向き用紙に固定となっています。
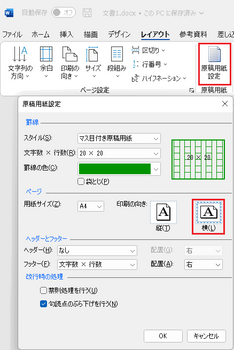
●ページ設定の「原稿用紙の設定にする
用紙の向き、縦書きと横書き、文字数と行数は任意に指定できますが、文字および行の間隔は均等の間隔に固定になります。
文字数と行数を指定するなどでページ設定した場合違って、段落設定の文字揃え方向、間隔の設定などは指定の文字数と行数で固定されるため無効になります。
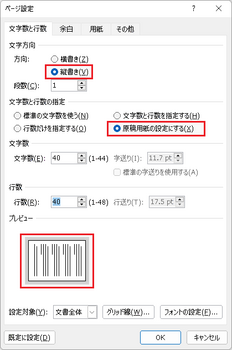
上記の原稿用紙設定により、横向き用紙に縦書きの文書を作成して、印刷で1枚の用紙に2ページ分を並べて配置し印刷したいときがあると思います。
Word の印刷の設定の一番下の項目で、 [2ページ/枚] の指定と用紙サイズを指定できるようになっています。
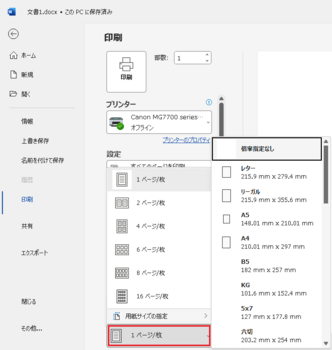
Word の印刷設定は、作成した用紙の向きが、印刷する向きと同じになるため、2ページ/枚で印刷すると、1枚の用紙への配置が横向きい用紙に横並びの固定となるため、用紙の半分位に印刷される状態になってしまいます。
左は縦書きのマス目付き原稿用紙、右は原稿用紙の設定にするで作成の原稿を、2ページ印刷した例です。
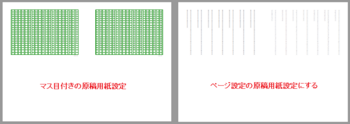
印刷する用紙の向きを縦向きにして、横向きで作成した原稿用紙を縦方向に並べて配置するように印刷した時は、プリンター側の印刷設定で、出力する用紙用紙の向きと配置を指定して印刷するようにします。
Word の印刷設定で、プリンター名の下部のプリンターのプロパティを指定して、プリンター側のページ設定機能で、印刷する用紙の向きと割り付け印刷で2ページ/枚に設定して印刷するようにします。
※使用プリンターにより、機能の有無、設定方法などに違いがあります。
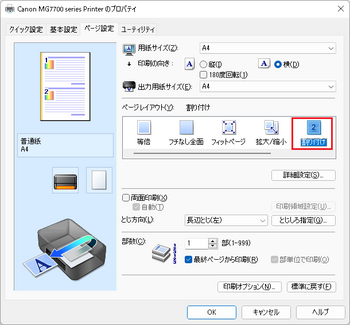
プリンターの割り付け印刷機能で印刷すると、横向きい用紙の原稿用紙を、縦向きの用紙に縦方向に並べて配置して、用紙一杯に大きく印刷することができます。
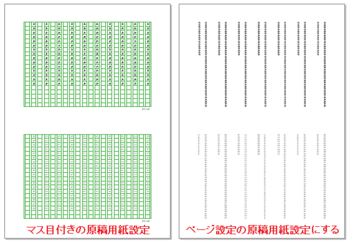
※縦向き用紙で作成した文書を、1枚の用紙に2ページ分、横向き用紙に横並びに配置して印刷することも可能です。
Word の原稿用紙設定には、レイアウトの [原稿用紙設定] ウィザードで、マス目付きなどの原稿用紙にする方法と、ページ設定の文字数と行数の設定の、原稿用紙の設定にするで文字だけの原稿用紙にする、2種類の原稿用紙の設定があります。
●レイアウトの [原稿用紙設定]
マス目付き、下線付き、外枠だけの様式があり、文字数と行数は 20字×20行、10字×10行の2種類のみだけで、横書きは縦向き用紙、縦書きは横向き用紙に固定となっています。
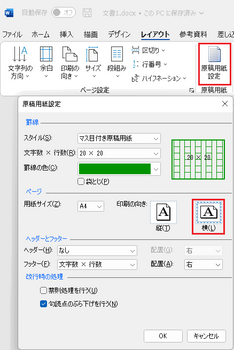
●ページ設定の「原稿用紙の設定にする
用紙の向き、縦書きと横書き、文字数と行数は任意に指定できますが、文字および行の間隔は均等の間隔に固定になります。
文字数と行数を指定するなどでページ設定した場合違って、段落設定の文字揃え方向、間隔の設定などは指定の文字数と行数で固定されるため無効になります。
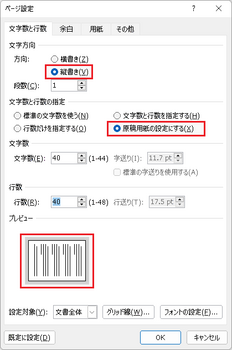
上記の原稿用紙設定により、横向き用紙に縦書きの文書を作成して、印刷で1枚の用紙に2ページ分を並べて配置し印刷したいときがあると思います。
Word の印刷の設定の一番下の項目で、 [2ページ/枚] の指定と用紙サイズを指定できるようになっています。
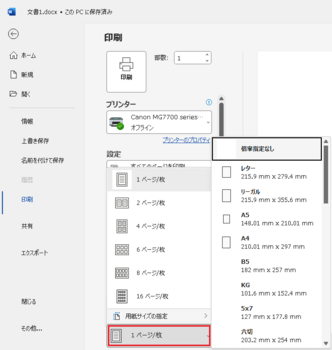
Word の印刷設定は、作成した用紙の向きが、印刷する向きと同じになるため、2ページ/枚で印刷すると、1枚の用紙への配置が横向きい用紙に横並びの固定となるため、用紙の半分位に印刷される状態になってしまいます。
左は縦書きのマス目付き原稿用紙、右は原稿用紙の設定にするで作成の原稿を、2ページ印刷した例です。
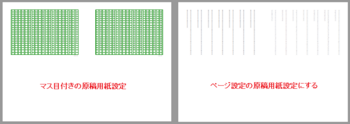
印刷する用紙の向きを縦向きにして、横向きで作成した原稿用紙を縦方向に並べて配置するように印刷した時は、プリンター側の印刷設定で、出力する用紙用紙の向きと配置を指定して印刷するようにします。
Word の印刷設定で、プリンター名の下部のプリンターのプロパティを指定して、プリンター側のページ設定機能で、印刷する用紙の向きと割り付け印刷で2ページ/枚に設定して印刷するようにします。
※使用プリンターにより、機能の有無、設定方法などに違いがあります。
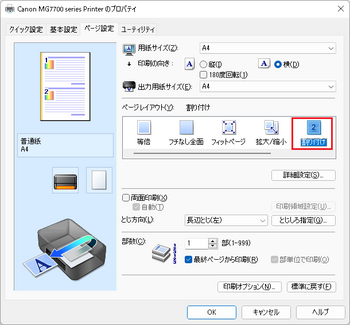
プリンターの割り付け印刷機能で印刷すると、横向きい用紙の原稿用紙を、縦向きの用紙に縦方向に並べて配置して、用紙一杯に大きく印刷することができます。
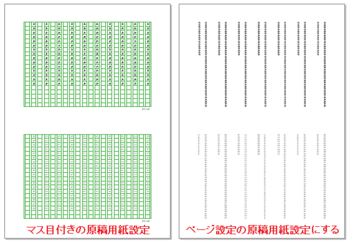
※縦向き用紙で作成した文書を、1枚の用紙に2ページ分、横向き用紙に横並びに配置して印刷することも可能です。
Wordで図形の塗りつぶしの色、図形の枠線を初期設定(既定値)を変更する [Word]
挿入 → 図形で任意の図形を作成すると、既定では以下のように青色の塗りつぶしの色と枠線の図形になります。
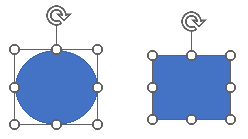
図1 図形の既定の色
図形の塗りつぶしの色や枠線の色が、常に変更した状態で作成されるように既定の設定を変更することができます。(下図は、塗りつぶしの色を「なし」、枠線の色を黒に変更した例です。)
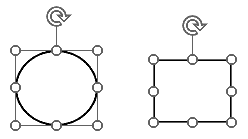
図2 変更した既定の図形の例
■ 開いている文書のみ、既定の設定を変更したい場合
[挿入]→[図形] で任意の図形を作成して、図形の塗りつぶしの色、図形の枠線の色や太さなどを、既定にしたい状態に設定します。
図形を右クリックして、「既定の図形に設定」を指定すると、開いている文書内で作成する図形が、変更した状態で作成されるようになります。
※既に作成してある図形には適用されません。図形を選択して設定変更が必要になります。
※塗りつぶしの色、枠線の色は、図形の書式タブ、図形を右クリックしたミニツールバー、図形の書式設定などで設定できます。
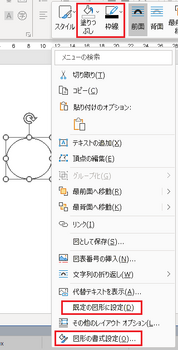
図3 図形の塗りつぶし、図形の枠線と既定の図形の設定
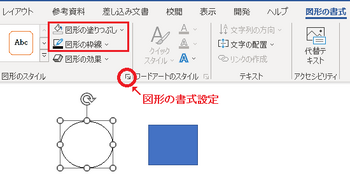
図4 図形の書式タブの図形の塗りつぶしと図形の枠線
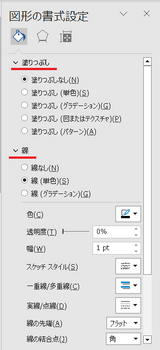
図5 図形の書式設定ウィンドウ
■ 新規文書で、常に既定の設定で作成できるようにしたい場合
新規作成する文書で、設定を変更した図形で作成できるようにしたい場合は、Wordの全文書対象の標準テンプレートファイル Normal.dotm に対して、「既定の図形に設定」を適用することで反映されるようになります。
テンプレートファイルに対して、「既定の図形に既定」は、以下のように行います。
(1) Wordを起動して、テンプレートファイル Normal.dotm を開きます。
ファイル→開く→参照で、以下の場所から開きます。
C:¥Users\<アカウント名>\AppData\Roaming\Microsoft\Templates フォルダー
※ 注) AppData は隠しフォルダーになっています。
エクスプローラーの [表示]タブのオプション (Windows 11 は右の [・・・] のオプション) を選択して、[表示]タブのファイルとフォルダ―の表示を、「隠しファイル、隠しフォルダー、および隠しドライブを表示する」にしておきます。
(2) 以下の手順で既定の図形に設定を行います。
・開いている文書のみと同じ方法で任意の図形を作成して、塗りつぶしの色、枠線の色、太さなどを変更します。
・図形を右クリックして、「既定の図形に設定」を指定します。
・作成した図形を選択・削除して、白紙状態の文書にして上書き保存した後 Word を閉じます。
上記の設定により、新規文書で作成する図形は、既定に設定した状態で作成されるようになります。
※ Normal.dotm を初期化した場合は初期状態に戻るため、再設定が必要になります。
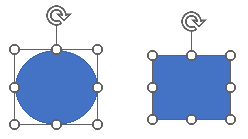
図1 図形の既定の色
図形の塗りつぶしの色や枠線の色が、常に変更した状態で作成されるように既定の設定を変更することができます。(下図は、塗りつぶしの色を「なし」、枠線の色を黒に変更した例です。)
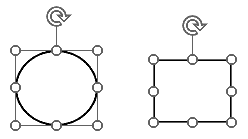
図2 変更した既定の図形の例
■ 開いている文書のみ、既定の設定を変更したい場合
[挿入]→[図形] で任意の図形を作成して、図形の塗りつぶしの色、図形の枠線の色や太さなどを、既定にしたい状態に設定します。
図形を右クリックして、「既定の図形に設定」を指定すると、開いている文書内で作成する図形が、変更した状態で作成されるようになります。
※既に作成してある図形には適用されません。図形を選択して設定変更が必要になります。
※塗りつぶしの色、枠線の色は、図形の書式タブ、図形を右クリックしたミニツールバー、図形の書式設定などで設定できます。
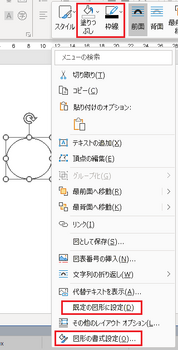
図3 図形の塗りつぶし、図形の枠線と既定の図形の設定
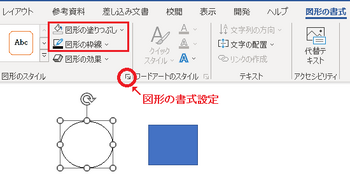
図4 図形の書式タブの図形の塗りつぶしと図形の枠線
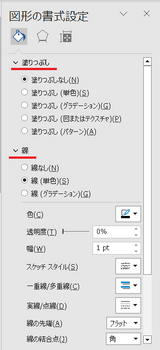
図5 図形の書式設定ウィンドウ
■ 新規文書で、常に既定の設定で作成できるようにしたい場合
新規作成する文書で、設定を変更した図形で作成できるようにしたい場合は、Wordの全文書対象の標準テンプレートファイル Normal.dotm に対して、「既定の図形に設定」を適用することで反映されるようになります。
テンプレートファイルに対して、「既定の図形に既定」は、以下のように行います。
(1) Wordを起動して、テンプレートファイル Normal.dotm を開きます。
ファイル→開く→参照で、以下の場所から開きます。
C:¥Users\<アカウント名>\AppData\Roaming\Microsoft\Templates フォルダー
※ 注) AppData は隠しフォルダーになっています。
エクスプローラーの [表示]タブのオプション (Windows 11 は右の [・・・] のオプション) を選択して、[表示]タブのファイルとフォルダ―の表示を、「隠しファイル、隠しフォルダー、および隠しドライブを表示する」にしておきます。
(2) 以下の手順で既定の図形に設定を行います。
・開いている文書のみと同じ方法で任意の図形を作成して、塗りつぶしの色、枠線の色、太さなどを変更します。
・図形を右クリックして、「既定の図形に設定」を指定します。
・作成した図形を選択・削除して、白紙状態の文書にして上書き保存した後 Word を閉じます。
上記の設定により、新規文書で作成する図形は、既定に設定した状態で作成されるようになります。
※ Normal.dotm を初期化した場合は初期状態に戻るため、再設定が必要になります。
Word はがき宛名印刷で住所や宛名の文字が表示されない [Word]
新しいバージョンの Microsoft 365、Office 2021 などは、目に優しいとのことで、Office テーマの色に黒が追加され、表示タブにダークモードの[モード切り替え]が追加されています。
表示される文書の画面は白が標準ですが、ダークモードを切り替えると文書画面が黒の表示に変わります。
差し込み文書の [はがき印刷] で宛名面の作成を行う場合に、ダークモードがオフ状態 (太陽マーク) のときは、宛名面の文字が極端に薄い文字になって見えなくなります。
※拡大表示すると文字があるのが分かりますが、殆ど見えない状態です。
この場合、ダークモードをオン状態 (三日月マーク) にすると、宛名面の文字が普通に見えるようになります。
時期的に Word のはがき印刷を使用することが多くなってきていると思いますが、通常の文書作成でダークモードを使用されている場合に、差し込み文書のはがき印刷で宛名面を作成するときに、同様の原書となるようでしたら、ダークモードの切り替えを行ってみてください。
wordの「はがき宛名面作成」で、宛名面画面の文字が薄いです。
上記の現象については、ダークモード時の文字表示色の補正による仕様によるのか、不具合によるのかはわかりませんが、少なくとも文字があることが分かるようにはして貰いたいですね。
-----< 2023-3-04 追加>-----
Office 2019 以前のバージョンをお使いの場合は、[ダークモードの切り替え] がありませんので、宛名面が表示されないのは別の原因になります。
以下の例では、Excel で作成した差し込み用の住所録データの、1行目の項目 (はがきのフィールド項目に対応) に誤りがあって、宛名面の枠線だけの表示となって、はがきの背景画像と宛名の文字が表示されない現象になったようです。
ワード差し込み文書、はがき印刷について。
表示される文書の画面は白が標準ですが、ダークモードを切り替えると文書画面が黒の表示に変わります。
差し込み文書の [はがき印刷] で宛名面の作成を行う場合に、ダークモードがオフ状態 (太陽マーク) のときは、宛名面の文字が極端に薄い文字になって見えなくなります。
※拡大表示すると文字があるのが分かりますが、殆ど見えない状態です。
この場合、ダークモードをオン状態 (三日月マーク) にすると、宛名面の文字が普通に見えるようになります。
時期的に Word のはがき印刷を使用することが多くなってきていると思いますが、通常の文書作成でダークモードを使用されている場合に、差し込み文書のはがき印刷で宛名面を作成するときに、同様の原書となるようでしたら、ダークモードの切り替えを行ってみてください。
wordの「はがき宛名面作成」で、宛名面画面の文字が薄いです。
上記の現象については、ダークモード時の文字表示色の補正による仕様によるのか、不具合によるのかはわかりませんが、少なくとも文字があることが分かるようにはして貰いたいですね。
-----< 2023-3-04 追加>-----
Office 2019 以前のバージョンをお使いの場合は、[ダークモードの切り替え] がありませんので、宛名面が表示されないのは別の原因になります。
以下の例では、Excel で作成した差し込み用の住所録データの、1行目の項目 (はがきのフィールド項目に対応) に誤りがあって、宛名面の枠線だけの表示となって、はがきの背景画像と宛名の文字が表示されない現象になったようです。
ワード差し込み文書、はがき印刷について。
Word による表の計算式 [Word]
Word で作成した表では、[計算式] 機能を使って、入力した数値から四則演算、合計、平均などの簡単な計算を行うことができます。
計算式でできる機能、使い方などについては、Web上に多くの情報があるので省略しますが、計算式を行う表について注意点があります。
Word または Outlook の表で計算式を使用する
Word 表 計算式の検索結果
下図に合計を求める例を示しますが、数値の入っているセルの幅に対して、合計を求めるセルの幅が大きいと正しい結果が計算されません。
図の左は、すべてのセル幅が同じ場合ですが、合計のセル幅が狭い場合も大丈夫なようです。
図の右は、合計のセル幅が広い場合で、=SUM(ABOVE) での合計は、直前のセルの値になって正しい結果になりません。
明らかにセルの幅が違っていれば気が付くと思いますが、表の編集などでセル幅が微妙にずれたりしていると気付き難いので、正しい結果にならない時は、セルを選択 (枠がグレーの網掛け状態) して、セルのサイズを確認して、できれば同じセル幅にしてから再計算すると、正しい結果を得ることができます。
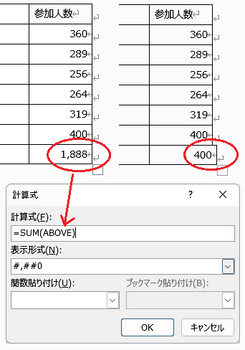
補足
・各数値のセル範囲を手入力すれば、セル幅に関係なく算出することはできます。
・合計のセル幅が同じか狭いと [計算式] で =SUM(ABOVE) が表示されますが、広いと何も表示されてきません。
計算式でできる機能、使い方などについては、Web上に多くの情報があるので省略しますが、計算式を行う表について注意点があります。
Word または Outlook の表で計算式を使用する
Word 表 計算式の検索結果
下図に合計を求める例を示しますが、数値の入っているセルの幅に対して、合計を求めるセルの幅が大きいと正しい結果が計算されません。
図の左は、すべてのセル幅が同じ場合ですが、合計のセル幅が狭い場合も大丈夫なようです。
図の右は、合計のセル幅が広い場合で、=SUM(ABOVE) での合計は、直前のセルの値になって正しい結果になりません。
明らかにセルの幅が違っていれば気が付くと思いますが、表の編集などでセル幅が微妙にずれたりしていると気付き難いので、正しい結果にならない時は、セルを選択 (枠がグレーの網掛け状態) して、セルのサイズを確認して、できれば同じセル幅にしてから再計算すると、正しい結果を得ることができます。
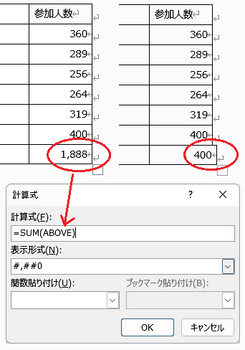
補足
・各数値のセル範囲を手入力すれば、セル幅に関係なく算出することはできます。
・合計のセル幅が同じか狭いと [計算式] で =SUM(ABOVE) が表示されますが、広いと何も表示されてきません。
Word で名前を付けて保存するときの問題点 [Word]
Word で新規文書の作成や、既存の文書ファイルを開いて編集し、ファイル → 名前を付けて保存でファイルを保存する場合に、保存先に同じ名前のファイルが存在していても、ファイルが既に存在しているという確認ダイアログ画面が表示されず、既存ファイルに上書き保存されてしまう現象が発生しています。
名前を付けて保存で既存ファイルが存在の場合、Excel や PowerPoint では下図のような保存確認ダイアログが表示されてきますが、Word は何も表示されずに上書き保存されてしまいます。
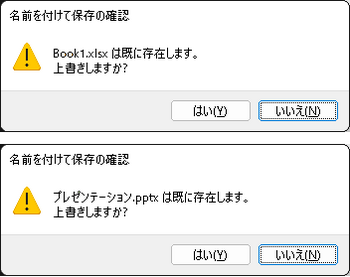
確認ダイアログが表示されればうっかりミスを避けることができますが、Word は注意しないと既存ファイルの内容が置き換えられてしまうため、バックアップしたファイルが無いと、置き換えられたファイル内容を元の状態に復活できなくなります。
Office の更新バージョンに不具合があったのか、 Word 2021 で以前の状態に戻してみましたが、1年前の最初の更新まで戻しても状態は変わりませんでした。
本現象は Microsoft 365 や Word 2019 など、他のバージョンでも発生するので、現在は使っていない 念のため、未使用の Windows 7 の Word 2010、2013、2016 を引っ張り出して確認してみたところ、同じように Word だけは、名前を付けて保存で同名の既存ファイルが存在していると、確認ダイアログが表示されず既存ファイルに上書き保存されました。
※サポートが終了している Office は、終了直前の更新バージョンです。
※以前は Word も表示されたように思ったのですが、思い違いだったのでしょうか?
Word で名前を付けて保存をしようする際には、
・保存先のフォルダーに同名のファイルが無いことを確認する
・うっかりミスを避けるために、新規作成や既存ファイルを開いたら、直後に別の名前で保存してから編集して上書き保存する
・名前を付けて保存するファイル名には、履歴に合わせた番号などを付け保存して、別途必要なファイルに仕分けを行う
・重要なファイルは、クラウド上や外付けのデバイスなどに必ずバックアップを残して、二重化しておく
といったような対応を行うようにするのが安全で、ある意味必須になってくると思います。
名前を付けて保存で、同名のファイルがある場合は、やはり Excel や PowerPoint のように、確認ダイアログを表示してくれるのが自然で、無用なトラブルを防ぐうえでも必要な機能と思います。
新しいバージョンの Office は、ファイル > フィードバックで問題点、改善要望を送ることができますので、できるだけ多くの方からフィードバックを送信して頂ければと思います。
名前を付けて保存で既存ファイルが存在の場合、Excel や PowerPoint では下図のような保存確認ダイアログが表示されてきますが、Word は何も表示されずに上書き保存されてしまいます。
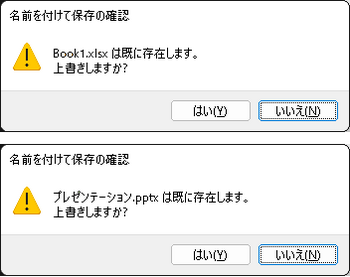
確認ダイアログが表示されればうっかりミスを避けることができますが、Word は注意しないと既存ファイルの内容が置き換えられてしまうため、バックアップしたファイルが無いと、置き換えられたファイル内容を元の状態に復活できなくなります。
Office の更新バージョンに不具合があったのか、 Word 2021 で以前の状態に戻してみましたが、1年前の最初の更新まで戻しても状態は変わりませんでした。
本現象は Microsoft 365 や Word 2019 など、他のバージョンでも発生するので、現在は使っていない 念のため、未使用の Windows 7 の Word 2010、2013、2016 を引っ張り出して確認してみたところ、同じように Word だけは、名前を付けて保存で同名の既存ファイルが存在していると、確認ダイアログが表示されず既存ファイルに上書き保存されました。
※サポートが終了している Office は、終了直前の更新バージョンです。
※以前は Word も表示されたように思ったのですが、思い違いだったのでしょうか?
Word で名前を付けて保存をしようする際には、
・保存先のフォルダーに同名のファイルが無いことを確認する
・うっかりミスを避けるために、新規作成や既存ファイルを開いたら、直後に別の名前で保存してから編集して上書き保存する
・名前を付けて保存するファイル名には、履歴に合わせた番号などを付け保存して、別途必要なファイルに仕分けを行う
・重要なファイルは、クラウド上や外付けのデバイスなどに必ずバックアップを残して、二重化しておく
といったような対応を行うようにするのが安全で、ある意味必須になってくると思います。
名前を付けて保存で、同名のファイルがある場合は、やはり Excel や PowerPoint のように、確認ダイアログを表示してくれるのが自然で、無用なトラブルを防ぐうえでも必要な機能と思います。
新しいバージョンの Office は、ファイル > フィードバックで問題点、改善要望を送ることができますので、できるだけ多くの方からフィードバックを送信して頂ければと思います。
はがき文面印刷でセキュリティ警告が表示される現象 [Word]
差し込み文書の [はがき印刷] > [はがき文面印刷] で、ウィザードの指示に従って新規に文面を作成、保存する場合は何も問題ないですが、作成した文面をファイルに保存して、保存した文面ファイルを開くと VBAマクロの「セキュリティ警告」画面が表示されてきます。
[OK] を指定すれば、文面は開いて表示されますが、新規作成で表示されていたリボンメニューの「はがき文面印刷」のタブが表示されてきません。
はがき印刷機能は20年以上前のバージョンから存在している機能のため、古いマクロであると思います。
このところ Office のセキュリティ強化が行われているため、その影響によるものと思われます。
対処方法として、レジストリの Word のセキュリティにキーを追加することで、「セキュリティ警告」画面にマクロの「コンテンツを有効化する」ボタンが表示され、文面ファイルを開いた Word 画面にも「コンテンツの有効化」が表示されて、新規作成と同様に文面の編集にも対処可能となる情報が公開されています。
Wordの「はがき文面印刷ウィザード」の不具合
Microsoft Wordのセキュリティに関する通知
アドインと VBA マクロが無効 (microsoft.com)
※ Word 2021 もバージョン 2019、365 と同じ 16.0 です。
レジストリ エディターを起動して、新規に2つのキーを追加します。
図は Windows 11 の例ですが、他も殆ど同じです。
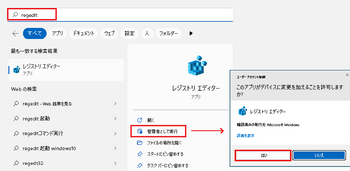
キーを追加する位置まで展開して、赤枠内のキーを追加作成します。
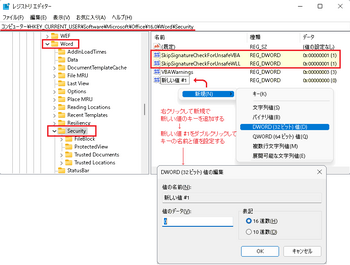
-----
間もなく年賀状を作成する時期になってきますが、Word の文面作成の画像、文言などは限られており、文面の編集で内容を差し替えることも可能になっています。
一般ユーザーなので、レジストリの編集はちょっとと思われる場合は、以下のような方法で文面の作成を行う方法もあり、作成の手間は殆ど変わらないと思います。
Word 利用の場合、「はがき宛名面の作成」と違って、郵便局、プリンターメーカー、その他で数多くのテンプレートや素材が公開されていますので、はがきサイズで通常の文書として文面を作成する方法でも簡単に作成できると思います。
[OK] を指定すれば、文面は開いて表示されますが、新規作成で表示されていたリボンメニューの「はがき文面印刷」のタブが表示されてきません。
はがき印刷機能は20年以上前のバージョンから存在している機能のため、古いマクロであると思います。
このところ Office のセキュリティ強化が行われているため、その影響によるものと思われます。
対処方法として、レジストリの Word のセキュリティにキーを追加することで、「セキュリティ警告」画面にマクロの「コンテンツを有効化する」ボタンが表示され、文面ファイルを開いた Word 画面にも「コンテンツの有効化」が表示されて、新規作成と同様に文面の編集にも対処可能となる情報が公開されています。
Wordの「はがき文面印刷ウィザード」の不具合
Microsoft Wordのセキュリティに関する通知
アドインと VBA マクロが無効 (microsoft.com)
※ Word 2021 もバージョン 2019、365 と同じ 16.0 です。
レジストリ エディターを起動して、新規に2つのキーを追加します。
図は Windows 11 の例ですが、他も殆ど同じです。
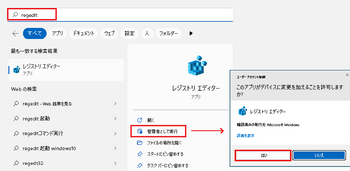
キーを追加する位置まで展開して、赤枠内のキーを追加作成します。
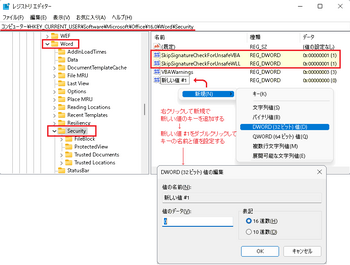
-----
間もなく年賀状を作成する時期になってきますが、Word の文面作成の画像、文言などは限られており、文面の編集で内容を差し替えることも可能になっています。
一般ユーザーなので、レジストリの編集はちょっとと思われる場合は、以下のような方法で文面の作成を行う方法もあり、作成の手間は殆ど変わらないと思います。
Word 利用の場合、「はがき宛名面の作成」と違って、郵便局、プリンターメーカー、その他で数多くのテンプレートや素材が公開されていますので、はがきサイズで通常の文書として文面を作成する方法でも簡単に作成できると思います。
Word の更新プログラムに不具合が発生 [Word]
Microsoft 365 サブスクリプション版の Word 365、永続ライセンス版の Office の Word 2021、2019 などの最新バージョンは、バージョン 2208 (ビルド 15601.20088) に更新されていますが、それ以前のたバージョン 2207 も含めて、8月に配信された更新バージョンを適用した環境では、以下の問題が発生します。
図形の文字列の折り返しを「四角」で挿入した時、正常な時は文書の文字列が図形の片側、または両側に回り込んで、文字列が図形と重なって見えなくなることはありません。
上記の更新バージョンを適用すると、文字列の折り返しを「四角」で図形を配置すると、文書の文字列の折り返しに不具合が生じて、図形の下に文字列の一部が隠れて見えなくなったり、図形の右側に回り込みしなくなる現象が発生します。
暫定の対処法としては、Office の更新バージョンを 7月18日に配信の、バージョン 2207 (ビルド 15330.20264) にロールバックして戻すと、文字列の折り返しを「四角」にした図形に対して、文字列の回り込みが正常な動作になります。
※戻した後は、ファイル > アカウントの [更新オプション] で、「自動更新を無効にする」の状態にしておきます。
自動更新が有効な状態のままでは、また最新の状態に更新されてしまい、不具合が生じてしまいます。
Office の更新履歴で新しい更新が出た場合などに、不具合の修正状況をチェックして、修正されているようであれば自動更新を有効に戻して、最新バージョンを適用すると良いと思います。
Microsoft 365 Apps の更新履歴 (日付別の一覧)
※上記ページの左ペインで、永続版の Office 20xx の更新履歴を選択して参照もできます。
更新のロールバックをしないで最新バージョンで使用の場合は、図形の文字列の折り返しを「四角」以外にして、作成、編集すれば問題はないと思います。
ただし、作成済みの文書ドキュメントは、場合によっては編集が必要になると思います。
<関連の情報>
wordで図形を配置したときのタブの挙動
上記の情報では、タブ(Tab) キーで文字列を移動したときの不具合として質問されていますが、文字列の折り返しを「四角」で配置した図形を、文書の内側方向へドラッグして移動した場合も、不具合が起こります。
上記の機能を使用してお困りの方は、ファイル > フィードバック > 問題点の報告から、不具合内容のフィードバックを行われたほうが良いと思います。
フィードバック数が多いと、修正が早まることがあるためです。
図形の文字列の折り返しを「四角」で挿入した時、正常な時は文書の文字列が図形の片側、または両側に回り込んで、文字列が図形と重なって見えなくなることはありません。
上記の更新バージョンを適用すると、文字列の折り返しを「四角」で図形を配置すると、文書の文字列の折り返しに不具合が生じて、図形の下に文字列の一部が隠れて見えなくなったり、図形の右側に回り込みしなくなる現象が発生します。
暫定の対処法としては、Office の更新バージョンを 7月18日に配信の、バージョン 2207 (ビルド 15330.20264) にロールバックして戻すと、文字列の折り返しを「四角」にした図形に対して、文字列の回り込みが正常な動作になります。
※戻した後は、ファイル > アカウントの [更新オプション] で、「自動更新を無効にする」の状態にしておきます。
自動更新が有効な状態のままでは、また最新の状態に更新されてしまい、不具合が生じてしまいます。
Office の更新履歴で新しい更新が出た場合などに、不具合の修正状況をチェックして、修正されているようであれば自動更新を有効に戻して、最新バージョンを適用すると良いと思います。
Microsoft 365 Apps の更新履歴 (日付別の一覧)
※上記ページの左ペインで、永続版の Office 20xx の更新履歴を選択して参照もできます。
更新のロールバックをしないで最新バージョンで使用の場合は、図形の文字列の折り返しを「四角」以外にして、作成、編集すれば問題はないと思います。
ただし、作成済みの文書ドキュメントは、場合によっては編集が必要になると思います。
<関連の情報>
wordで図形を配置したときのタブの挙動
上記の情報では、タブ(Tab) キーで文字列を移動したときの不具合として質問されていますが、文字列の折り返しを「四角」で配置した図形を、文書の内側方向へドラッグして移動した場合も、不具合が起こります。
上記の機能を使用してお困りの方は、ファイル > フィードバック > 問題点の報告から、不具合内容のフィードバックを行われたほうが良いと思います。
フィードバック数が多いと、修正が早まることがあるためです。



