はがき宛名面の作成で背景画像が表示されない時の対応 [Word]
Wordの[差し込み文書] > [はがき印刷] > [宛名面の作成]で、はがき宛名面印刷ウィザードの「背景にはがきを表示する」のチェックありの状態で作成した時に、宛名面の背景画像や郵便番号枠などが表示されず、白紙のはがきに宛名人や差出人の住所、姓名のフィールド枠に文字だけの表示となってしまう方がいるようです。
■はがき宛名面を作成する手順
はがき宛名面を作成するには、事前に宛名の住所、姓名、郵便番号などの差し込みデータを用意しておきます。
はがきの宛名面を作成する方法は以下にありますので参考になると思います。
Word ではがきの宛名を作成する方法
(1) はがき宛名面の作成
差し込み文書 > はがき印刷 > 宛名面の作成を指定します。
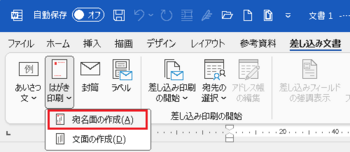
図1 はがき印刷ー宛名面の作成
(2) 背景画像を表示する設定
はがき宛名面印刷ウィザードの「はがきの種類を選択」ステップで、はがきの種類を選択して、「背景にはがきを表示する」のチェックを入れておきます。
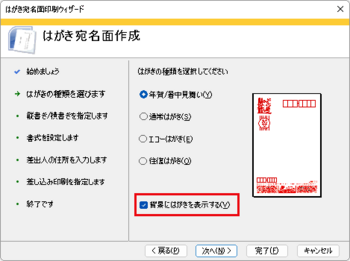
図2 はがき宛名面印刷ウィザードーはがきの種類選択
(3) はがき宛名面印刷データの表示
ウィザードの全ステップがを終了すると、正常な時は下図の左のように、郵便番号枠やはがきの背景画像が表示されます。
通常は左のような宛名面の画面が表示されますが、背景が表示されない時は右のような状態になり、差し込みされた住所や姓名などの差し込みフィールドの文字だけの表示になります。
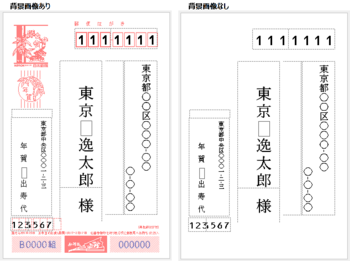
図3 はがき宛名面の背景画像ありと背景画像なしの例
背景の画像や郵便番号枠などは、ヘッダーページにはがきサイズ大のテキストボックス内に画像を挿入した状態で作成されています。
Word 2007/2010などの以前のバージョンで発生する場合は、Wordのオプションの表示にある常に画面に表示する編集記号の「隠し文字」にチェックを入れると背景の画像が表示されるようですが、Word 2013 以降の新しいバージョンでは隠し文字のチェックの有無は関係しないようです。(Word 2021でチェックをオフにしても、背景画像は消えませんでした)
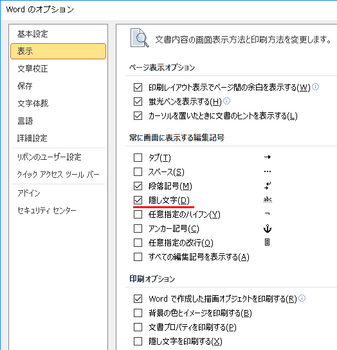
図4 オプションの隠し文字の設定
■はがきの背景画像を表示するには
新しいバージョンのはがき宛名面の作成で、はがきの背景画像が表示されない現象が発生した場合、Wordの標準テンプレートファイル Normal.dotm を再作成すると表示される可能性があるようです。
あくまで可能性で、手元の環境 (Word 2013~2021) では起きたことが無いので未確認ですが、簡単に確認できることと、標準テンプレートファイルは元の状態に戻すことも簡単なので、現象が出た時は試して見てはどうでしょうか。
標準テンプレートのあるフォルダーパスの AppData は隠しフォルダーになっているので、隠しフォルダー、隠しファイルを表示する設定にしてから行います。
以下 Windows 11を例にしていますが、Windows 10 のエクスプローラーでは、[表示]タブのリボンメニューにオプション、ファイル名拡張子、隠しファイルの設定があります。
(1) エクスプローラーの表示方法を設定する
エクスプローラーのメニュー右端の[・・・] でオプションを選択して、フォルダー オプションの[表示]の詳細設定で、隠しファイル、隠しフォルダー、および隠しドライブを表示する設定にします。
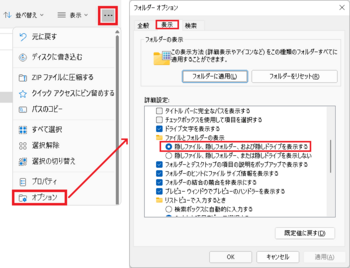
図5 隠しファイル、隠しフォルダーの表示設定
(2) ファイル名拡張子と、隠しファイルを表示に設定
エクスプローラーの[表示]メニューの表示で、ファイル名の拡張子および隠しファイルを表示するように、チェックありの状態にします。
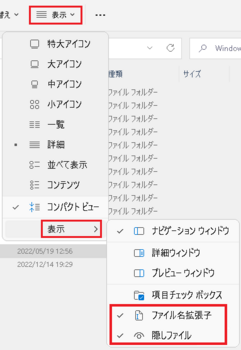
図6 隠しファイルの表示設定
(3) 標準テンプレートファイル Normal.dotm の名前の変更または削除
Wordを終了状態にして、エクスプローラーを起動し、アドレスバーに下記を直接入力またはコピーして貼り付けするか、エクスプローラーの左ペインで C:\ > ユーザー > ユーザー名 > AppData > Roaming > Microsoft > Templates の順にフォルダーを選択してNormal.dotmテンプレートファイルを表示し、ファイル名を変更または削除をします。
下記のユーザーは Users でも可で、<ユーザー名>は使用ユーザー名としてください。
・C:\ユーザー\<ユーザー名>\AppData\Roaming\Microsoft\Templates
または
・C:¥Users¥%Username%AppData¥Roaming¥Microsoft¥Templates
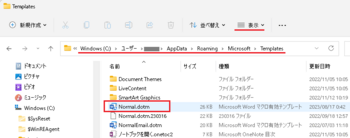
図7 エクスプローラーで Normal.dotm テンプレートファイルを表示して変更または削除
(4) はがき印刷で背景画像が表示されるか再確認
Word を起動すると、新たに初期状態の Normal.dotm が作成されるので、はがき宛名面の作成を再度行って、背景画像が表示されるか再確認します。
表示される場合は、標準テンプレートファイル Normal.dotm の破損が原因と考えられます。
はがき宛名面の表示に変化が見られない時は、テンプレートファイル以外の原因ということになります。
テンプレートファイルの名前変更をした場合は、Wordの再起動で新らたに作成された Normal.dotmを削除して、名前を変更した名前を元のNormal.dotmに戻すことで、テンプレートファイルを元の状態に戻すことができます。
<関連の情報>
Word の動作に問題があるときの対処方法 (Normal.dotm テンプレートファイル名の変更方法)
下記コミュニティフォーラムでいろいろ行なってもらいましたが、この時点では原因不明のため未解決で、テンプレートファイルの再作成までは行なっていません。
2019ワード年賀状の背景が表示しない。
はがき宛名面が起動しないときの対処方法は以下にあります。
Wordのはがき宛名面印刷ウィザードが起動しない
Wordのはがき宛名印刷で、差出人の郵便番号が重なって表示される現象と対処方法
■はがき宛名面を作成する手順
はがき宛名面を作成するには、事前に宛名の住所、姓名、郵便番号などの差し込みデータを用意しておきます。
はがきの宛名面を作成する方法は以下にありますので参考になると思います。
Word ではがきの宛名を作成する方法
(1) はがき宛名面の作成
差し込み文書 > はがき印刷 > 宛名面の作成を指定します。
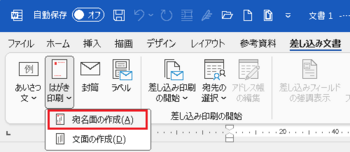
図1 はがき印刷ー宛名面の作成
(2) 背景画像を表示する設定
はがき宛名面印刷ウィザードの「はがきの種類を選択」ステップで、はがきの種類を選択して、「背景にはがきを表示する」のチェックを入れておきます。
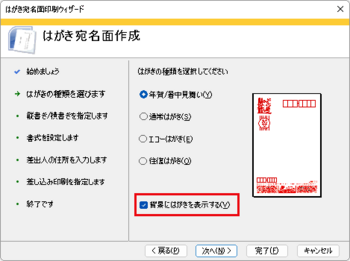
図2 はがき宛名面印刷ウィザードーはがきの種類選択
(3) はがき宛名面印刷データの表示
ウィザードの全ステップがを終了すると、正常な時は下図の左のように、郵便番号枠やはがきの背景画像が表示されます。
通常は左のような宛名面の画面が表示されますが、背景が表示されない時は右のような状態になり、差し込みされた住所や姓名などの差し込みフィールドの文字だけの表示になります。
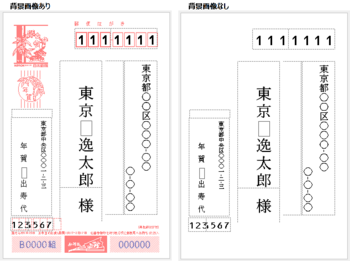
図3 はがき宛名面の背景画像ありと背景画像なしの例
背景の画像や郵便番号枠などは、ヘッダーページにはがきサイズ大のテキストボックス内に画像を挿入した状態で作成されています。
Word 2007/2010などの以前のバージョンで発生する場合は、Wordのオプションの表示にある常に画面に表示する編集記号の「隠し文字」にチェックを入れると背景の画像が表示されるようですが、Word 2013 以降の新しいバージョンでは隠し文字のチェックの有無は関係しないようです。(Word 2021でチェックをオフにしても、背景画像は消えませんでした)
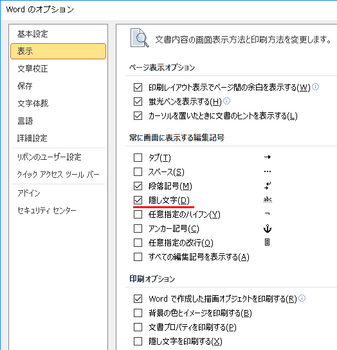
図4 オプションの隠し文字の設定
■はがきの背景画像を表示するには
新しいバージョンのはがき宛名面の作成で、はがきの背景画像が表示されない現象が発生した場合、Wordの標準テンプレートファイル Normal.dotm を再作成すると表示される可能性があるようです。
あくまで可能性で、手元の環境 (Word 2013~2021) では起きたことが無いので未確認ですが、簡単に確認できることと、標準テンプレートファイルは元の状態に戻すことも簡単なので、現象が出た時は試して見てはどうでしょうか。
標準テンプレートのあるフォルダーパスの AppData は隠しフォルダーになっているので、隠しフォルダー、隠しファイルを表示する設定にしてから行います。
以下 Windows 11を例にしていますが、Windows 10 のエクスプローラーでは、[表示]タブのリボンメニューにオプション、ファイル名拡張子、隠しファイルの設定があります。
(1) エクスプローラーの表示方法を設定する
エクスプローラーのメニュー右端の[・・・] でオプションを選択して、フォルダー オプションの[表示]の詳細設定で、隠しファイル、隠しフォルダー、および隠しドライブを表示する設定にします。
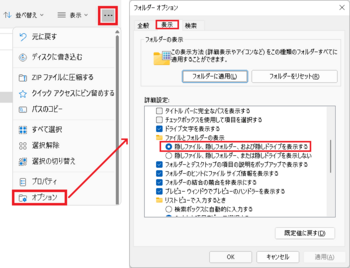
図5 隠しファイル、隠しフォルダーの表示設定
(2) ファイル名拡張子と、隠しファイルを表示に設定
エクスプローラーの[表示]メニューの表示で、ファイル名の拡張子および隠しファイルを表示するように、チェックありの状態にします。
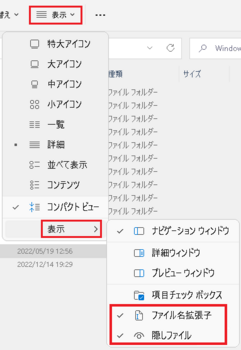
図6 隠しファイルの表示設定
(3) 標準テンプレートファイル Normal.dotm の名前の変更または削除
Wordを終了状態にして、エクスプローラーを起動し、アドレスバーに下記を直接入力またはコピーして貼り付けするか、エクスプローラーの左ペインで C:\ > ユーザー > ユーザー名 > AppData > Roaming > Microsoft > Templates の順にフォルダーを選択してNormal.dotmテンプレートファイルを表示し、ファイル名を変更または削除をします。
下記のユーザーは Users でも可で、<ユーザー名>は使用ユーザー名としてください。
・C:\ユーザー\<ユーザー名>\AppData\Roaming\Microsoft\Templates
または
・C:¥Users¥%Username%AppData¥Roaming¥Microsoft¥Templates
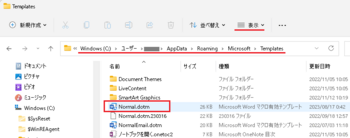
図7 エクスプローラーで Normal.dotm テンプレートファイルを表示して変更または削除
(4) はがき印刷で背景画像が表示されるか再確認
Word を起動すると、新たに初期状態の Normal.dotm が作成されるので、はがき宛名面の作成を再度行って、背景画像が表示されるか再確認します。
表示される場合は、標準テンプレートファイル Normal.dotm の破損が原因と考えられます。
はがき宛名面の表示に変化が見られない時は、テンプレートファイル以外の原因ということになります。
テンプレートファイルの名前変更をした場合は、Wordの再起動で新らたに作成された Normal.dotmを削除して、名前を変更した名前を元のNormal.dotmに戻すことで、テンプレートファイルを元の状態に戻すことができます。
<関連の情報>
Word の動作に問題があるときの対処方法 (Normal.dotm テンプレートファイル名の変更方法)
下記コミュニティフォーラムでいろいろ行なってもらいましたが、この時点では原因不明のため未解決で、テンプレートファイルの再作成までは行なっていません。
2019ワード年賀状の背景が表示しない。
はがき宛名面が起動しないときの対処方法は以下にあります。
Wordのはがき宛名面印刷ウィザードが起動しない
Wordのはがき宛名印刷で、差出人の郵便番号が重なって表示される現象と対処方法
Windows 11のペイントにレイヤーと透過機能が追加された [Windows]
久しぶりにWindows 11 のペイントを起動してみました。メニューの一部が変わっていて、レイヤー機能と透過機能、背景の削除のほか、ダーク/ライトのテーマ表示が追加更新されていました。
従来のバージョンではレイヤーと透過機能が無いので、ピクセル単位で何らかの色が設定されましたが、透過や背景の削除機能が追加されたことで、市松模様(チェッカーボード)で透明部分が表示されるようになっています。
これに伴って、リボンメニューも一部の機能が変更されています。
・リボンにあった[貼り付け]アイコンが、[選択]アイコンに変更されている。
・[貼り付け]、[切り取り]、[コピー]機能が、追加された[編集]タブに変わっている。
・リボンに[背景の削除]、[レイヤー]アイコンが追加された。
・[消しゴム]を使うと、指定されたピクセルは透明色に変わる。
選択の[透明の選択]は従来と同じに使える。
・画面右上に[設定]アイコンが追加されて、表示テーマの色をライト、ダークに選択とバージョン番号が表示される。
レイヤー機能と透過機能を使って、複数の画像を重ねて編集できるようになったのは便利ですが、保存するとレイヤーは失われて、再度開くと単なる画像になります。
[消しゴム]で透明化する場合、線の幅の最小が4pxになっているので、これより狭い個所の透明化はできないため、4pxで透明化したあとに、必要部分の再描画が必要になります。
レイヤーと透過機能の追加によって、透明色と色1、色2の扱い方を考える必要が出てきます。
更新によって一部のメニュー配置などが変わっていますが、レイヤーを使わない場合は従来と同じ使い方ができます。
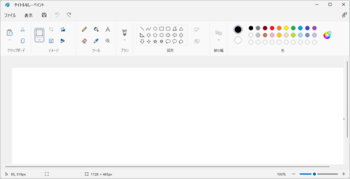
変更前のペイント画面 (バージョン 11.2308.17.0以前)
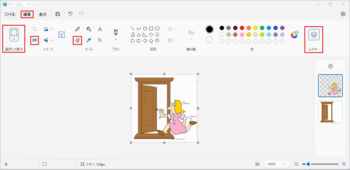
更新後のペイント画面で、現状はバージョン 11.2309.28.0
赤枠の個所が、変更・追加になっている機能部分で、レイヤー、背景の削除、、消しゴムなどで透過可能になっている。
上記の図は、レイヤーごとに読み込んだ人とドアの2つの画像のうち、人の周囲を透明にして表示した例です。
ファイルに保存するときは既定で下記画面が表示され、保存した画像はフラット化されてレイヤーと透明化のない単なる画像として保存されます。
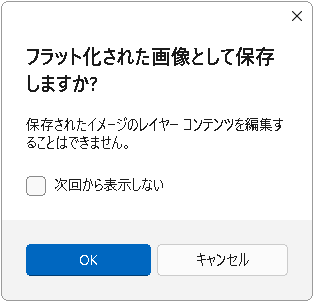
保存時の確認画面
[ファイル]タブの変更内容
以前[貼り付け]にあったインポートは、[キャンバスにインポート]に変更された。
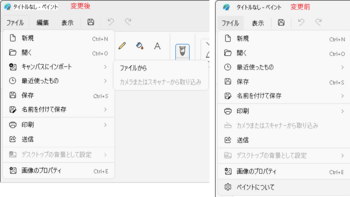
更新後と更新前の[ファイル]タブのメニュー
[編集]タブの追加
リボンにあった[貼り付け]が[選択]機能に入れ替わり、切り取り、コピー機能と共に、追加された[編集]タブのメニューに位置が変わっている。
キャンバスに貼り付けた画像イメージを選択、削除すると、削除された領域の色は透明色になります。(以前は色2となった範囲です)
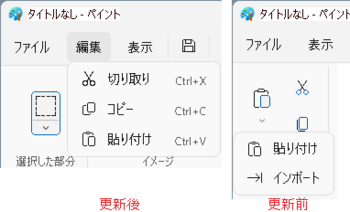
更新で追加された[編集]タブ
[設定]機能
以前のペイントの[ファイル] > [ペイントについて]はバージョンの表示だけでしたが、更新後は右上に[設定]アイコンが追加され、バージョンの表示とライト/ダークのテーマ表示が可能となっている。
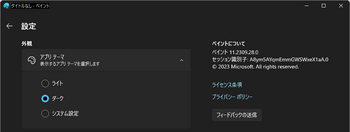
設定アイコン選択画面
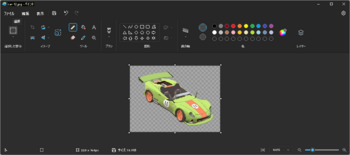
ダーク表示にした時の画面 (ライトは最初に示した薄いグレー基調の画面)
<関連の情報>
Windows 11のペイントがレイヤーに対応。透過処理も可能に
以前のペイントを Windows 11 で使う
従来のバージョンではレイヤーと透過機能が無いので、ピクセル単位で何らかの色が設定されましたが、透過や背景の削除機能が追加されたことで、市松模様(チェッカーボード)で透明部分が表示されるようになっています。
これに伴って、リボンメニューも一部の機能が変更されています。
・リボンにあった[貼り付け]アイコンが、[選択]アイコンに変更されている。
・[貼り付け]、[切り取り]、[コピー]機能が、追加された[編集]タブに変わっている。
・リボンに[背景の削除]、[レイヤー]アイコンが追加された。
・[消しゴム]を使うと、指定されたピクセルは透明色に変わる。
選択の[透明の選択]は従来と同じに使える。
・画面右上に[設定]アイコンが追加されて、表示テーマの色をライト、ダークに選択とバージョン番号が表示される。
レイヤー機能と透過機能を使って、複数の画像を重ねて編集できるようになったのは便利ですが、保存するとレイヤーは失われて、再度開くと単なる画像になります。
[消しゴム]で透明化する場合、線の幅の最小が4pxになっているので、これより狭い個所の透明化はできないため、4pxで透明化したあとに、必要部分の再描画が必要になります。
レイヤーと透過機能の追加によって、透明色と色1、色2の扱い方を考える必要が出てきます。
更新によって一部のメニュー配置などが変わっていますが、レイヤーを使わない場合は従来と同じ使い方ができます。
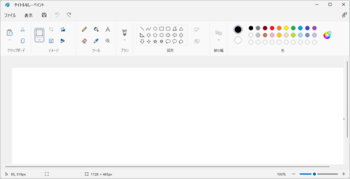
変更前のペイント画面 (バージョン 11.2308.17.0以前)
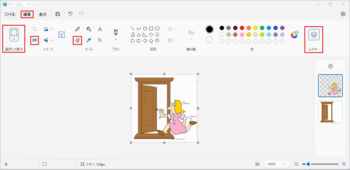
更新後のペイント画面で、現状はバージョン 11.2309.28.0
赤枠の個所が、変更・追加になっている機能部分で、レイヤー、背景の削除、、消しゴムなどで透過可能になっている。
上記の図は、レイヤーごとに読み込んだ人とドアの2つの画像のうち、人の周囲を透明にして表示した例です。
ファイルに保存するときは既定で下記画面が表示され、保存した画像はフラット化されてレイヤーと透明化のない単なる画像として保存されます。
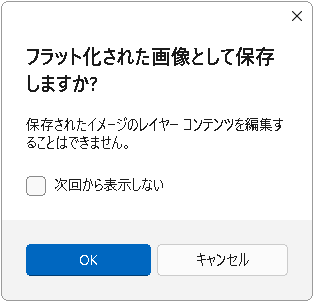
保存時の確認画面
[ファイル]タブの変更内容
以前[貼り付け]にあったインポートは、[キャンバスにインポート]に変更された。
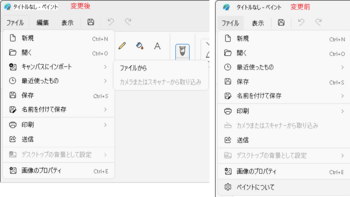
更新後と更新前の[ファイル]タブのメニュー
[編集]タブの追加
リボンにあった[貼り付け]が[選択]機能に入れ替わり、切り取り、コピー機能と共に、追加された[編集]タブのメニューに位置が変わっている。
キャンバスに貼り付けた画像イメージを選択、削除すると、削除された領域の色は透明色になります。(以前は色2となった範囲です)
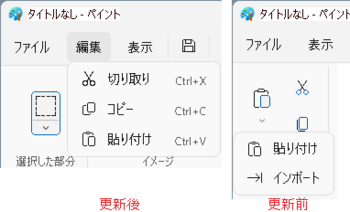
更新で追加された[編集]タブ
[設定]機能
以前のペイントの[ファイル] > [ペイントについて]はバージョンの表示だけでしたが、更新後は右上に[設定]アイコンが追加され、バージョンの表示とライト/ダークのテーマ表示が可能となっている。
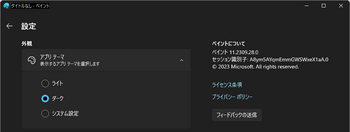
設定アイコン選択画面
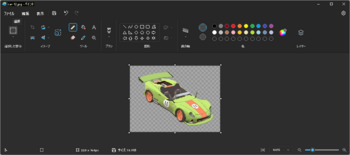
ダーク表示にした時の画面 (ライトは最初に示した薄いグレー基調の画面)
<関連の情報>
Windows 11のペイントがレイヤーに対応。透過処理も可能に
以前のペイントを Windows 11 で使う



