最近使ったアイテムから、不要になったファイル名を削除する [Word]
Wordを起動して [ファイル]タブを選択、または [開く]を選択した時に、最近使ったアイテムが表示されてきます。
文書ファイルを再使用する場合には便利な機能ですが、不要になって削除したファイルや、別のフォルダーにファイルを移動した場合なども、以前使用した履歴で表示されるため、存在していないファイルも表示されてきます。
最近使ったアイテムに表示される文書ファイルのデータはレジストリに記録されるため、削除や別の場所に移動したファイルなど、古い情報も一覧に表示されてきます。
最近使ったアイテムの一覧から不要になったファイル名のデータを削除して、表示しないようにする方法は、以下のような方法があります。
方法1
最近使ったアイテムの一覧に表示されるファイル名を右クリックして、[一覧から削除] を指定すると、一覧から削除されます。
複数のファイルを選択して、まとめて削除する機能はないので、1件ずつの削除になります。
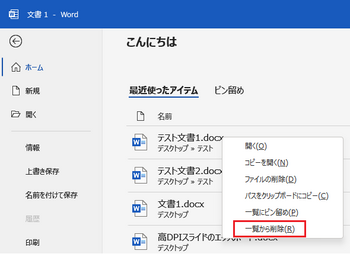
方法2
最近使ったアイテムの一覧でピン留めされたファイルの場合は、右クリックして [一覧へのピン止めを解除] でピン止めを解除します。
ピン留めしてあるファイル名は、ピン留めされたファイル名だけが、ピン留めの一覧側に表示され、ピン留めを解除をすると、最近使ったアイテム側に表示されます。
最近使ったアイテムの一覧には、ピン留めと関係なく、使用日付の新しいものから順に表示されます。
オプション設定の表示数を超えると一覧に表示されなくなります。
※レジストリに記録されたデータは残っているので、他の表示を削除して表示数以内になると表示が復活します。
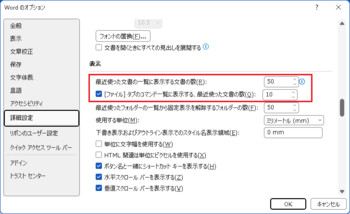
方法3
[ファイル]タブ > オプション > 詳細設定の表示カテゴリーで、「最近使った文書の一覧に表示する文書の数」を 0 にして、一旦すべての一覧表示を消去します。
再度オプション設定で、表示する文書の数を指定すると、新規に使用したものから一覧に表示されるようになります。
指定可能な文書の数は 50 以下です。
オプション設定の表示数を超えるデータは一覧に表示されません。
※ 0 に変更する前のデータは削除されるため、一覧に表示されません。
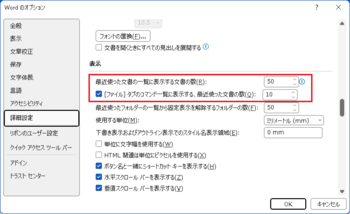
方法4
レジストリ エディターを使用して、レジストリに記録されている一覧から、不要なデータを削除します。
検索ボックスに「regedit」と入力して、レジストリ エディター(アプリ) を起動して、左側のキーで一覧の場所を選択して表示します。
コンピューター > HKEY_CURRENT_USER > Software > Microsoft > Office > 16.0 > Word > File MRU を選択します。
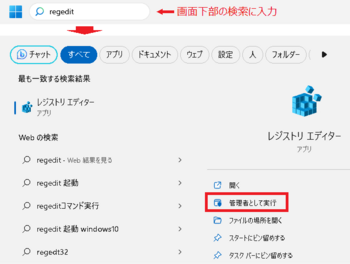
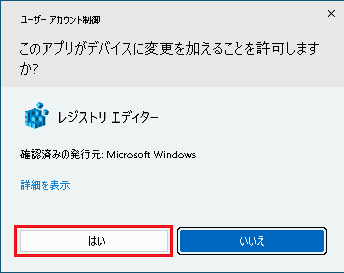
ユーザーアカウント制御は [はい]を選択します。
右に最近使ったアイテムの一覧データが表示されるので、名前の Item xx を右クリックして「削除」で不要なデータを削除します。
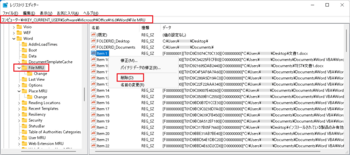
不要なデータを削除したらレジストリエディタ―を閉じ、Word を起動すると、削除したデータは最近使ったアイテムに表示されなくなります。
注) キーの削除を行う前に、一覧データのある場所のキー名 (File MRU) を右クリックして、[エクスポート] でデスクトップなどにキーのバックアップファイルを保存します。
[エクスポート]を指定すると保存ダイアログが表示されてきます。
例:regFileMRU.reg など任意のファイル名で可です。
保存した *.reg ファイルをダブルクリックすると、キーの削除を行う前の元の状態にレジストリ内容を戻すことができます。
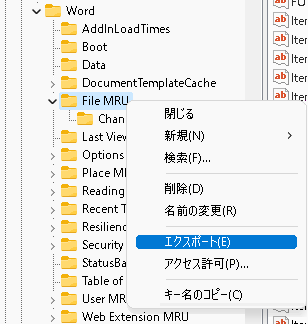
文書ファイルを再使用する場合には便利な機能ですが、不要になって削除したファイルや、別のフォルダーにファイルを移動した場合なども、以前使用した履歴で表示されるため、存在していないファイルも表示されてきます。
最近使ったアイテムに表示される文書ファイルのデータはレジストリに記録されるため、削除や別の場所に移動したファイルなど、古い情報も一覧に表示されてきます。
最近使ったアイテムの一覧から不要になったファイル名のデータを削除して、表示しないようにする方法は、以下のような方法があります。
方法1
最近使ったアイテムの一覧に表示されるファイル名を右クリックして、[一覧から削除] を指定すると、一覧から削除されます。
複数のファイルを選択して、まとめて削除する機能はないので、1件ずつの削除になります。
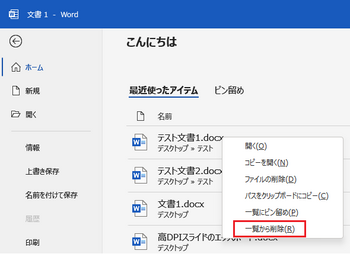
方法2
最近使ったアイテムの一覧でピン留めされたファイルの場合は、右クリックして [一覧へのピン止めを解除] でピン止めを解除します。
ピン留めしてあるファイル名は、ピン留めされたファイル名だけが、ピン留めの一覧側に表示され、ピン留めを解除をすると、最近使ったアイテム側に表示されます。
最近使ったアイテムの一覧には、ピン留めと関係なく、使用日付の新しいものから順に表示されます。
オプション設定の表示数を超えると一覧に表示されなくなります。
※レジストリに記録されたデータは残っているので、他の表示を削除して表示数以内になると表示が復活します。
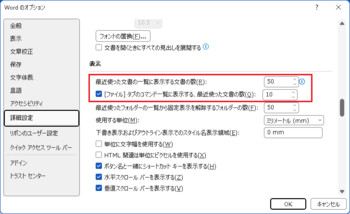
方法3
[ファイル]タブ > オプション > 詳細設定の表示カテゴリーで、「最近使った文書の一覧に表示する文書の数」を 0 にして、一旦すべての一覧表示を消去します。
再度オプション設定で、表示する文書の数を指定すると、新規に使用したものから一覧に表示されるようになります。
指定可能な文書の数は 50 以下です。
オプション設定の表示数を超えるデータは一覧に表示されません。
※ 0 に変更する前のデータは削除されるため、一覧に表示されません。
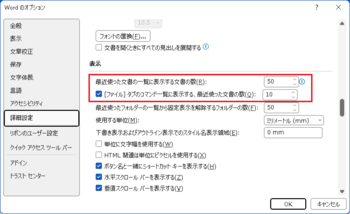
方法4
レジストリ エディターを使用して、レジストリに記録されている一覧から、不要なデータを削除します。
検索ボックスに「regedit」と入力して、レジストリ エディター(アプリ) を起動して、左側のキーで一覧の場所を選択して表示します。
コンピューター > HKEY_CURRENT_USER > Software > Microsoft > Office > 16.0 > Word > File MRU を選択します。
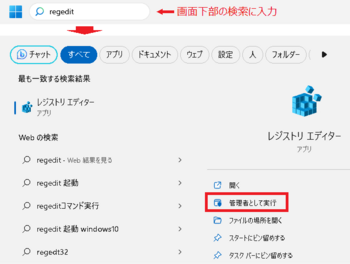
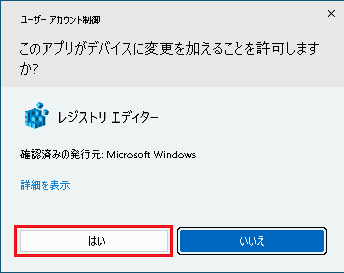
ユーザーアカウント制御は [はい]を選択します。
右に最近使ったアイテムの一覧データが表示されるので、名前の Item xx を右クリックして「削除」で不要なデータを削除します。
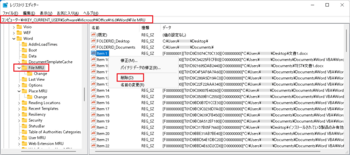
不要なデータを削除したらレジストリエディタ―を閉じ、Word を起動すると、削除したデータは最近使ったアイテムに表示されなくなります。
注) キーの削除を行う前に、一覧データのある場所のキー名 (File MRU) を右クリックして、[エクスポート] でデスクトップなどにキーのバックアップファイルを保存します。
[エクスポート]を指定すると保存ダイアログが表示されてきます。
例:regFileMRU.reg など任意のファイル名で可です。
保存した *.reg ファイルをダブルクリックすると、キーの削除を行う前の元の状態にレジストリ内容を戻すことができます。
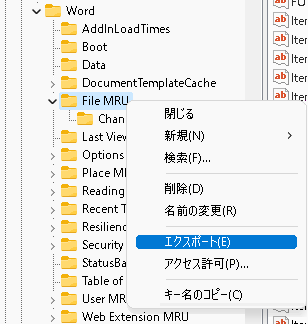




コメント 0