図形の塗りつぶし(グラデーションの応用) [Office全般]
Word など Office アプリの図形の塗りつぶしにグラデーションがあります。
グラデーションは、一つの図形を複数の色で塗りつぶしする機能で、一般的には塗りつぶしの境界の色が徐々に変化する形での事例紹介が多いようですが、グラデーションは指定色だけで色分けして塗りつぶしすることも可能です。
一つの図形の塗りつぶしで、グラデーションにより複数の色で図形を塗りつぶしする場合は、図形の書式設定で塗りつぶし(グラデーション)を選択して、塗りつぶしする色の境界にグラデーションの分岐点ハンドルを追加して色を設定します。
一般的には、分岐点ハンドルが重なっていない事例で紹介されている例が多く、この場合は色が色が徐々に変化するグラデーションになります。
分岐点ハンドルはドラッグで移動でき、それぞれの分岐点ハンドルに設定した 2つの色の分岐点を重ねると、塗りつぶしの色が徐々に変化しないで、重ねたハンドルの色に変わるようになります。
以下の例は、線形で90度方向に設定したグラデーションを例にしています。
塗りつぶし(グラデーション)の一例(円図形のグラデーション)
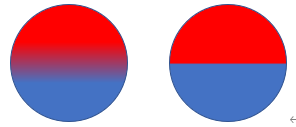
塗りつぶしの色の図形の書式設定内容
色の境界が徐々に変化する場合(左側の円)と、単純に色が分かれる場合(右側の円)の違いを示します。
それぞれの図形の書式設定のグラデーションの分岐点は、下図のようになります。
左は色ごとに分岐点を追加した場合で、分岐点の重なりのない状態です。
右は内側にある赤と青の分岐点を、ドラッグして同じ位置に重ねています。
※分岐点は両端と中央の分岐点の 3個に見えますが、内側の赤と青の2つの分岐点を重ねています。
赤の背面に青の重なった分岐点は、ドラッグした分岐点が前面に表示されます。
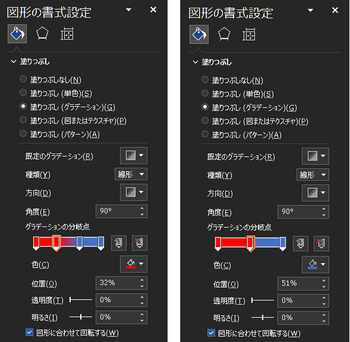
塗りつぶし(グラデーション)の一例(長方形図形のグラデーション)
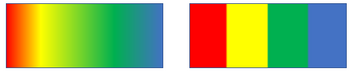
塗りつぶしの色の図形の書式設定内容
色の境界が徐々に変化する場合(左)と、単純に色が分かれる場合(右)の違いを示します。
それぞれの図形の書式設定のグラデーションの分岐点は、下図のようになります。
左は色ごとに分岐点を追加した場合で、分岐点の重なりのない状態です。
右は内側にある2色の分岐点を、ドラッグして重ねた場合の例です。
※両端の分岐点と内側の 3個の分岐点に見えますが、内側の分岐点は赤の背面に黄色、黄色の背面に緑、青の背面に緑が重なった 6個の分岐点になっています。
重なっている分岐点は、ドラッグした色の分岐点が前面に表示されます。
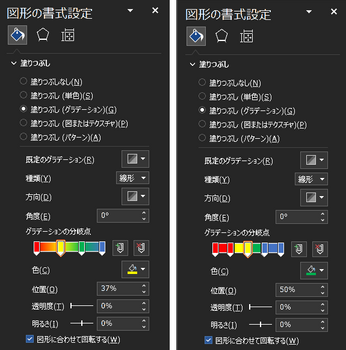
上記のように、塗りつぶしのグラデ―ジョンは分岐点の設定によって、複数の単純な色分けにすることもできますので、機会がある時は活用してください。
グラデーションは、一つの図形を複数の色で塗りつぶしする機能で、一般的には塗りつぶしの境界の色が徐々に変化する形での事例紹介が多いようですが、グラデーションは指定色だけで色分けして塗りつぶしすることも可能です。
一つの図形の塗りつぶしで、グラデーションにより複数の色で図形を塗りつぶしする場合は、図形の書式設定で塗りつぶし(グラデーション)を選択して、塗りつぶしする色の境界にグラデーションの分岐点ハンドルを追加して色を設定します。
一般的には、分岐点ハンドルが重なっていない事例で紹介されている例が多く、この場合は色が色が徐々に変化するグラデーションになります。
分岐点ハンドルはドラッグで移動でき、それぞれの分岐点ハンドルに設定した 2つの色の分岐点を重ねると、塗りつぶしの色が徐々に変化しないで、重ねたハンドルの色に変わるようになります。
以下の例は、線形で90度方向に設定したグラデーションを例にしています。
塗りつぶし(グラデーション)の一例(円図形のグラデーション)
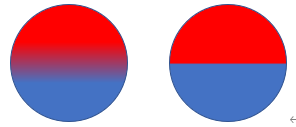
塗りつぶしの色の図形の書式設定内容
色の境界が徐々に変化する場合(左側の円)と、単純に色が分かれる場合(右側の円)の違いを示します。
それぞれの図形の書式設定のグラデーションの分岐点は、下図のようになります。
左は色ごとに分岐点を追加した場合で、分岐点の重なりのない状態です。
右は内側にある赤と青の分岐点を、ドラッグして同じ位置に重ねています。
※分岐点は両端と中央の分岐点の 3個に見えますが、内側の赤と青の2つの分岐点を重ねています。
赤の背面に青の重なった分岐点は、ドラッグした分岐点が前面に表示されます。
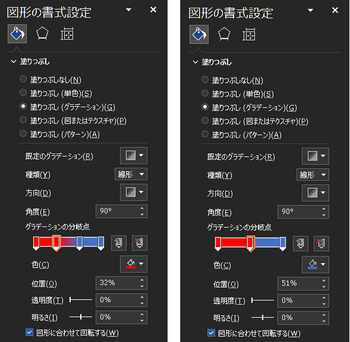
塗りつぶし(グラデーション)の一例(長方形図形のグラデーション)
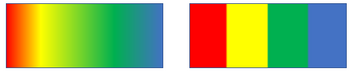
塗りつぶしの色の図形の書式設定内容
色の境界が徐々に変化する場合(左)と、単純に色が分かれる場合(右)の違いを示します。
それぞれの図形の書式設定のグラデーションの分岐点は、下図のようになります。
左は色ごとに分岐点を追加した場合で、分岐点の重なりのない状態です。
右は内側にある2色の分岐点を、ドラッグして重ねた場合の例です。
※両端の分岐点と内側の 3個の分岐点に見えますが、内側の分岐点は赤の背面に黄色、黄色の背面に緑、青の背面に緑が重なった 6個の分岐点になっています。
重なっている分岐点は、ドラッグした色の分岐点が前面に表示されます。
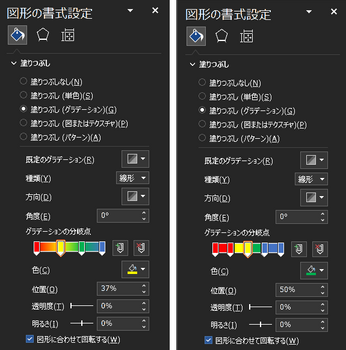
上記のように、塗りつぶしのグラデ―ジョンは分岐点の設定によって、複数の単純な色分けにすることもできますので、機会がある時は活用してください。
Windows 10/11でスクリーンショットを撮る方法 [Windows]
スクリーンショットとは、パソコンの表示画面を画像としてコピーを撮ることです。
画面全体、表示ウィンドウのみ、選択した範囲などの方法で表示画面内容をコピー(キャプチャ)して、画像ファイルとして保存できます。
コピーした画像はクリップボードという場所に保持されて、ペイント、その他のアプリに [貼り付け]ボタン、Ctrl+V キーで貼り付けすることができます。
画像の一部が必要な場合は、ペイントなど画像編集ソフトに貼り付けて、トリミング編集します。
Windows 10/11でスクリーンショットを撮る方法は、以下のような方法があります。
(1) スクリーン全体のコピー
a) PrintScreen または Fn+Prtsc キーで、スクリーン全体のコピー画像をクリップボードに保存します。
b)Windows+Print Screen または Windows+Fn+Prtsc キーでスクリーン全体をコピーして、画像をクリップボードおよびファイルに保存します。
画像ファイルは、PCのピクチャ\Screenshots フォルダーに、スクリーンショット(数字).png という名前で保存されます。
スクリーンショット画像ファイルの保存先
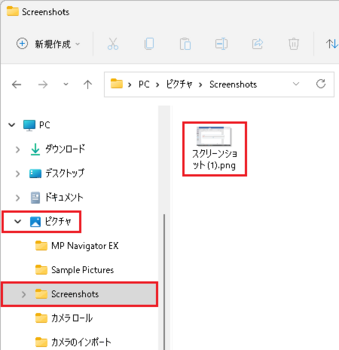
(2) アクティブな表示ウィンドウだけのコピー
Alt+PrintScreen または Alt+Fn+Prtsc キーで、アクティブな表示ウインドウだけのコピー画像をクリップボードに保存します。
コピー画像のファイル保存はされないので、ペイントなどに貼り付けて保存が必要です。
(3) スクリーンの選択範囲をコピー
a) Windows+Shift+S キーを押して範囲を選択して、クリップボードにコピー画像を保存します。
b) Windows の Snipping Tool を起動して、[新規] で範囲を選択して、クリップボードにコピー画像を保存します。
a)、b) 両者は殆ど同じで、Snipping Tool は n秒後に遅延してコピーできる機能があります。
コピー画像は、ピクチャ\Screenshots フォルダーに スクリーンショットyyyy-mm-ddnnnnnn.png という名前でファイルが保存されます。
スクリーン選択範囲のコピー例
コピーしたい画面を表示しておき、Windows+Shifty+S キーを押すと画面全体が薄暗い表示になります。
マウスドラッグでコピーしたい範囲を選択すると、クリップボードおよびファイルにコピー画像が保存されます。
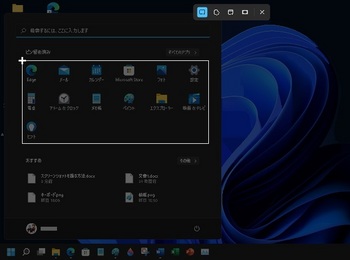
上記操作により選択範囲の画像がクリップボードにコピーされ、ペイント、その他のアプリに貼り付けすることができます。
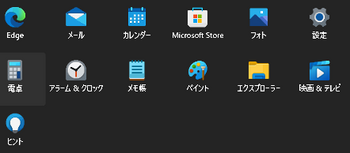
以下は Windows 10 と Windows 11 の Snipping Tool 画面です。
起動して [新規] を選択するとマウスドラッグで範囲選択可能な状態になります。
範囲を選択すると、クリップボードにコピー画像が保存されます。
Windows 10 の Snipping Tool
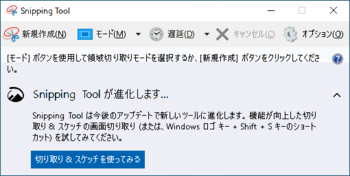
Windows 11 の Snipping Tool
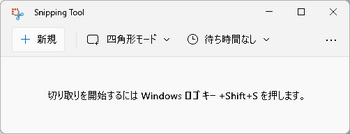
クリップボードに保存されると、画面右下の通知領域に表示されます。
通知領域から開いて、アプリに貼り付けて編集や、ファイルに保存することができます。
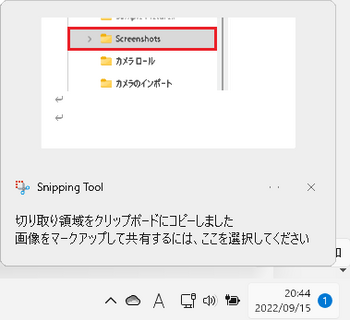
(補足)
スクリーンショットを頻繁に使用していると、Screenshots フォルダーに大量の画像ファイルが残ってしまうので、必要なものだけピクチャーフォルダーに保存して、不要な画像ファイルは削除したほうが良いと思います。
画面全体、表示ウィンドウのみ、選択した範囲などの方法で表示画面内容をコピー(キャプチャ)して、画像ファイルとして保存できます。
コピーした画像はクリップボードという場所に保持されて、ペイント、その他のアプリに [貼り付け]ボタン、Ctrl+V キーで貼り付けすることができます。
画像の一部が必要な場合は、ペイントなど画像編集ソフトに貼り付けて、トリミング編集します。
Windows 10/11でスクリーンショットを撮る方法は、以下のような方法があります。
(1) スクリーン全体のコピー
a) PrintScreen または Fn+Prtsc キーで、スクリーン全体のコピー画像をクリップボードに保存します。
b)Windows+Print Screen または Windows+Fn+Prtsc キーでスクリーン全体をコピーして、画像をクリップボードおよびファイルに保存します。
画像ファイルは、PCのピクチャ\Screenshots フォルダーに、スクリーンショット(数字).png という名前で保存されます。
スクリーンショット画像ファイルの保存先
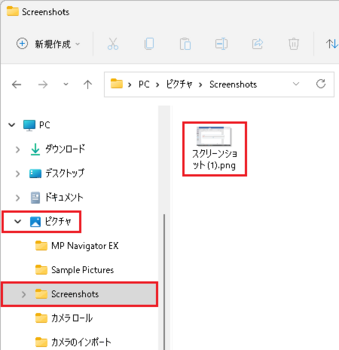
(2) アクティブな表示ウィンドウだけのコピー
Alt+PrintScreen または Alt+Fn+Prtsc キーで、アクティブな表示ウインドウだけのコピー画像をクリップボードに保存します。
コピー画像のファイル保存はされないので、ペイントなどに貼り付けて保存が必要です。
(3) スクリーンの選択範囲をコピー
a) Windows+Shift+S キーを押して範囲を選択して、クリップボードにコピー画像を保存します。
b) Windows の Snipping Tool を起動して、[新規] で範囲を選択して、クリップボードにコピー画像を保存します。
a)、b) 両者は殆ど同じで、Snipping Tool は n秒後に遅延してコピーできる機能があります。
コピー画像は、ピクチャ\Screenshots フォルダーに スクリーンショットyyyy-mm-ddnnnnnn.png という名前でファイルが保存されます。
スクリーン選択範囲のコピー例
コピーしたい画面を表示しておき、Windows+Shifty+S キーを押すと画面全体が薄暗い表示になります。
マウスドラッグでコピーしたい範囲を選択すると、クリップボードおよびファイルにコピー画像が保存されます。
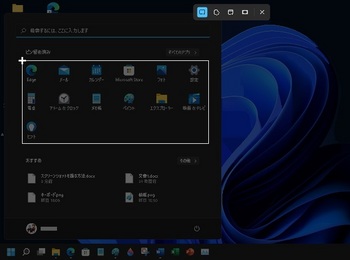
上記操作により選択範囲の画像がクリップボードにコピーされ、ペイント、その他のアプリに貼り付けすることができます。
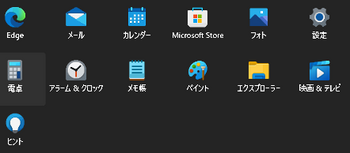
以下は Windows 10 と Windows 11 の Snipping Tool 画面です。
起動して [新規] を選択するとマウスドラッグで範囲選択可能な状態になります。
範囲を選択すると、クリップボードにコピー画像が保存されます。
Windows 10 の Snipping Tool
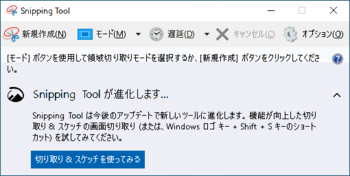
Windows 11 の Snipping Tool
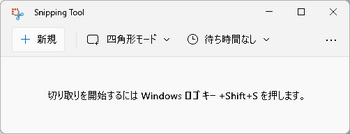
クリップボードに保存されると、画面右下の通知領域に表示されます。
通知領域から開いて、アプリに貼り付けて編集や、ファイルに保存することができます。
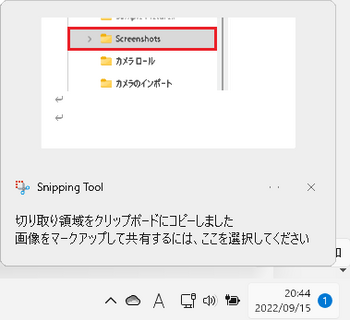
(補足)
スクリーンショットを頻繁に使用していると、Screenshots フォルダーに大量の画像ファイルが残ってしまうので、必要なものだけピクチャーフォルダーに保存して、不要な画像ファイルは削除したほうが良いと思います。
Word の更新プログラムに不具合が発生 [Word]
Microsoft 365 サブスクリプション版の Word 365、永続ライセンス版の Office の Word 2021、2019 などの最新バージョンは、バージョン 2208 (ビルド 15601.20088) に更新されていますが、それ以前のたバージョン 2207 も含めて、8月に配信された更新バージョンを適用した環境では、以下の問題が発生します。
図形の文字列の折り返しを「四角」で挿入した時、正常な時は文書の文字列が図形の片側、または両側に回り込んで、文字列が図形と重なって見えなくなることはありません。
上記の更新バージョンを適用すると、文字列の折り返しを「四角」で図形を配置すると、文書の文字列の折り返しに不具合が生じて、図形の下に文字列の一部が隠れて見えなくなったり、図形の右側に回り込みしなくなる現象が発生します。
暫定の対処法としては、Office の更新バージョンを 7月18日に配信の、バージョン 2207 (ビルド 15330.20264) にロールバックして戻すと、文字列の折り返しを「四角」にした図形に対して、文字列の回り込みが正常な動作になります。
※戻した後は、ファイル > アカウントの [更新オプション] で、「自動更新を無効にする」の状態にしておきます。
自動更新が有効な状態のままでは、また最新の状態に更新されてしまい、不具合が生じてしまいます。
Office の更新履歴で新しい更新が出た場合などに、不具合の修正状況をチェックして、修正されているようであれば自動更新を有効に戻して、最新バージョンを適用すると良いと思います。
Microsoft 365 Apps の更新履歴 (日付別の一覧)
※上記ページの左ペインで、永続版の Office 20xx の更新履歴を選択して参照もできます。
更新のロールバックをしないで最新バージョンで使用の場合は、図形の文字列の折り返しを「四角」以外にして、作成、編集すれば問題はないと思います。
ただし、作成済みの文書ドキュメントは、場合によっては編集が必要になると思います。
<関連の情報>
wordで図形を配置したときのタブの挙動
上記の情報では、タブ(Tab) キーで文字列を移動したときの不具合として質問されていますが、文字列の折り返しを「四角」で配置した図形を、文書の内側方向へドラッグして移動した場合も、不具合が起こります。
上記の機能を使用してお困りの方は、ファイル > フィードバック > 問題点の報告から、不具合内容のフィードバックを行われたほうが良いと思います。
フィードバック数が多いと、修正が早まることがあるためです。
図形の文字列の折り返しを「四角」で挿入した時、正常な時は文書の文字列が図形の片側、または両側に回り込んで、文字列が図形と重なって見えなくなることはありません。
上記の更新バージョンを適用すると、文字列の折り返しを「四角」で図形を配置すると、文書の文字列の折り返しに不具合が生じて、図形の下に文字列の一部が隠れて見えなくなったり、図形の右側に回り込みしなくなる現象が発生します。
暫定の対処法としては、Office の更新バージョンを 7月18日に配信の、バージョン 2207 (ビルド 15330.20264) にロールバックして戻すと、文字列の折り返しを「四角」にした図形に対して、文字列の回り込みが正常な動作になります。
※戻した後は、ファイル > アカウントの [更新オプション] で、「自動更新を無効にする」の状態にしておきます。
自動更新が有効な状態のままでは、また最新の状態に更新されてしまい、不具合が生じてしまいます。
Office の更新履歴で新しい更新が出た場合などに、不具合の修正状況をチェックして、修正されているようであれば自動更新を有効に戻して、最新バージョンを適用すると良いと思います。
Microsoft 365 Apps の更新履歴 (日付別の一覧)
※上記ページの左ペインで、永続版の Office 20xx の更新履歴を選択して参照もできます。
更新のロールバックをしないで最新バージョンで使用の場合は、図形の文字列の折り返しを「四角」以外にして、作成、編集すれば問題はないと思います。
ただし、作成済みの文書ドキュメントは、場合によっては編集が必要になると思います。
<関連の情報>
wordで図形を配置したときのタブの挙動
上記の情報では、タブ(Tab) キーで文字列を移動したときの不具合として質問されていますが、文字列の折り返しを「四角」で配置した図形を、文書の内側方向へドラッグして移動した場合も、不具合が起こります。
上記の機能を使用してお困りの方は、ファイル > フィードバック > 問題点の報告から、不具合内容のフィードバックを行われたほうが良いと思います。
フィードバック数が多いと、修正が早まることがあるためです。
「この操作は現在インストールされている製品に対してのみ有効です」とエラー表示されて、Officeファイルを開けない時の対処方法 [Office全般]
Microsoft Office がインストールされており、ファイルのアイコンも正常表示の状態で、ファイルをダブルクリックして開こうとしたときに、「この操作は現在インストールされている製品に対してのみ有効です」と表示され、ファイルを開くことができない現象が発生した場合の対処方法です。
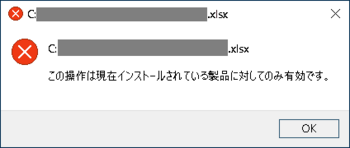
Excelファイルをダブルクリックして開こうとしたときの発生例
現象が発生する場合の原因として、
●Office アプリのバッティング (複数バージョンの Office が存在している)
●アップグレード、再インストールをする前のアンインストールが不完全
●Office の以前のライセンス情報が残っている
などにより、上記エラーとなることがあるようです。
■Office アプリのバッティング (複数バージョンの Office が存在している)
複数のバージョンの Officeがインストールされている場合に、ファイルを開こうとすると前述のエラーが表示されて、Office アプリが起動できない現象が発生することがあるようです。
例えば、Office 2010 などの古いバージョンをアンインストールしないままで、新しい Office 2019 などをインストールすると、複数バージョンのOfficeがインストールされた状態になります。
スタート > 設定 > アプリ > アプリと機能、およびコントロールパネル > プログラム > プログラムと機能で、インストールされている Office プログラムが複数存在していないかを確認してください。
ファイルを右クリックしてプログラムから開くで、複数バージョンのアプリケーションが表示される場合もあります。(下図は Excelの例)
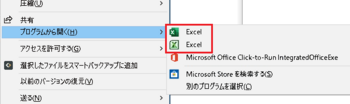
DVDイメージで WindowsインストーラーによるMSIインストールの Office 2010などを残したまま、インターネット接続でクイック実行によりインストールされる新しいバージョンのOfficeは共存可能ですが、推奨されていないためサポート対象外になります。
共存インストールしている場合は、Officeプログラムの関連付けの設定ができなくなります。
使用環境によっては、Officeが正常に動作しない現象となることがあるようです。
複数のバージョンがある場合は、古いバージョンの Officeをアンインストールして、新しいバージョンだけにしてから、アプリと機能で Officeを選択して、[変更] > クイック修復を実行して、新しいバージョンの Officeにファイルの関連付けを行うことで、前述のエラーが解消されてファイルから起動できるようになります。
※クイック修復はクイック実行のデスクトップアプリ版(Microsoft 365、Office 20xx)の場合で、ストアアプリ版の場合は、アプリと機能にはMicrosoft Office Desktop Appsという名前のプログラムで、[変更]と[リセット]になっています。
(1) Officeの[変更] → [修復] → [クイック修復]を選択
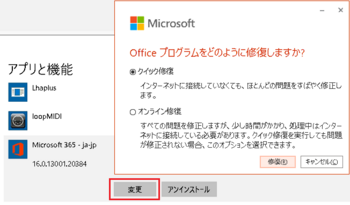
(2) デバイスの変更で [はい] を選択
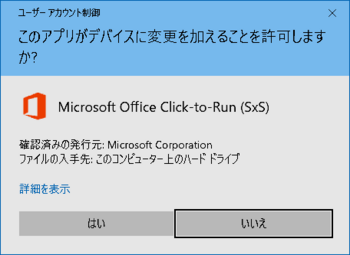
(3) [修復]でクイック修復の開始
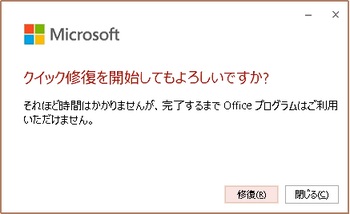
(4) 修復を実行
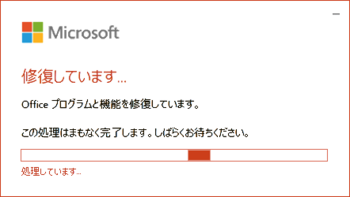
(5) 修復の完了
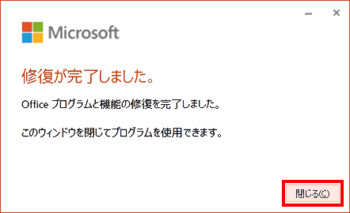
<備考>
一般ユーザー向けのバージョン 2013 以降の Office、サブスクリプションのMicrosoft 365製品は、クイック実行形式によるインストールになっているため、同一のPCに複数のバージョンをインストールすることができません。
Office 2016以降の場合、プレインストール製品はストアアプリ版、それ以外はデスクトップアプリ版がインストールされます。
Office 2010以前や、法人向けボリュームライセンスのOffice 2016 以前のバージョンなどは、MSI 形式のインストールとなっているため、複数のバージョンをインストールできる組み合わせがあります。
■アップグレード、再インストール前のアンインストールが不完全
クイック実行の Office で、アップグレードや再インストールを行って発生する場合は、直前に行ったアンインストールが不完全なために発生することがあるようです。
アプリと機能、コントロールパネルから Office をアンインストールした場合は、レジストリやコンポーネントの一部が残ってしまうため、これが原因と思われる場合は、アンインストールサポートツールを使用して Officeを完全に削除してから再インストールなどを行ってみると良いと思います。
PC から Office をアンインストールする (microsoft.com)
■Office の以前のライセンス情報が残っている
クイック実行インストールのOfficeは、同一のPCには一つしかインストールできないのですが、Office アプリケーションに複数の製品が表示されたり、Officeのライセンス情報が残っているためにエラーとなる場合もあるようです。
複数の製品情報が残っているような場合は、不要なバージョンの情報を削除すると正常動作になるようです。
バックステージビューに異なる Office の製品名が 2 つ表示される
不要なライセンス情報の削除で解消できない場合は、アンインストール サポートツールでOfficeを完全に削除して、必要な Officeを再インストールで正常な状態に戻すことができます。
※ツールの実行は数時間かかるようです。
PC から Office をアンインストールする
関連情報のリンク
正しい Office プログラムで Office ファイルをダブルクリックしても開かない (microsoft.com)
この操作は現在インストールされている製品に対してのみ有効です」と表示され Excel 2016 – マイクロソフト コミュニティ
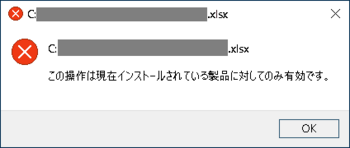
Excelファイルをダブルクリックして開こうとしたときの発生例
現象が発生する場合の原因として、
●Office アプリのバッティング (複数バージョンの Office が存在している)
●アップグレード、再インストールをする前のアンインストールが不完全
●Office の以前のライセンス情報が残っている
などにより、上記エラーとなることがあるようです。
■Office アプリのバッティング (複数バージョンの Office が存在している)
複数のバージョンの Officeがインストールされている場合に、ファイルを開こうとすると前述のエラーが表示されて、Office アプリが起動できない現象が発生することがあるようです。
例えば、Office 2010 などの古いバージョンをアンインストールしないままで、新しい Office 2019 などをインストールすると、複数バージョンのOfficeがインストールされた状態になります。
スタート > 設定 > アプリ > アプリと機能、およびコントロールパネル > プログラム > プログラムと機能で、インストールされている Office プログラムが複数存在していないかを確認してください。
ファイルを右クリックしてプログラムから開くで、複数バージョンのアプリケーションが表示される場合もあります。(下図は Excelの例)
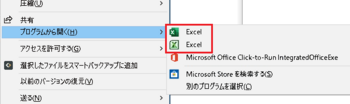
DVDイメージで WindowsインストーラーによるMSIインストールの Office 2010などを残したまま、インターネット接続でクイック実行によりインストールされる新しいバージョンのOfficeは共存可能ですが、推奨されていないためサポート対象外になります。
共存インストールしている場合は、Officeプログラムの関連付けの設定ができなくなります。
使用環境によっては、Officeが正常に動作しない現象となることがあるようです。
複数のバージョンがある場合は、古いバージョンの Officeをアンインストールして、新しいバージョンだけにしてから、アプリと機能で Officeを選択して、[変更] > クイック修復を実行して、新しいバージョンの Officeにファイルの関連付けを行うことで、前述のエラーが解消されてファイルから起動できるようになります。
※クイック修復はクイック実行のデスクトップアプリ版(Microsoft 365、Office 20xx)の場合で、ストアアプリ版の場合は、アプリと機能にはMicrosoft Office Desktop Appsという名前のプログラムで、[変更]と[リセット]になっています。
(1) Officeの[変更] → [修復] → [クイック修復]を選択
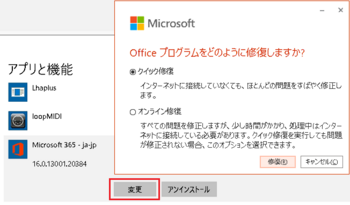
(2) デバイスの変更で [はい] を選択
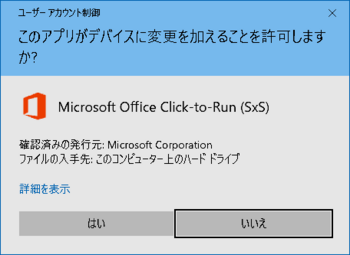
(3) [修復]でクイック修復の開始
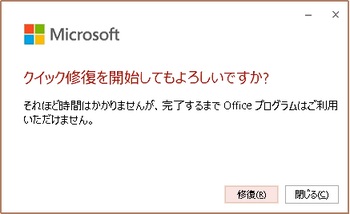
(4) 修復を実行
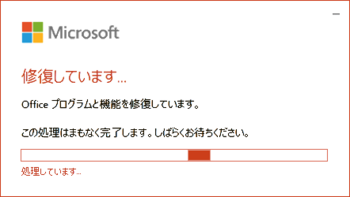
(5) 修復の完了
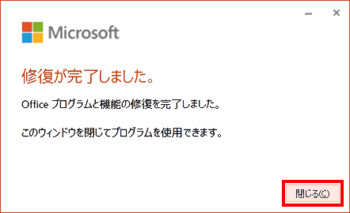
<備考>
一般ユーザー向けのバージョン 2013 以降の Office、サブスクリプションのMicrosoft 365製品は、クイック実行形式によるインストールになっているため、同一のPCに複数のバージョンをインストールすることができません。
Office 2016以降の場合、プレインストール製品はストアアプリ版、それ以外はデスクトップアプリ版がインストールされます。
Office 2010以前や、法人向けボリュームライセンスのOffice 2016 以前のバージョンなどは、MSI 形式のインストールとなっているため、複数のバージョンをインストールできる組み合わせがあります。
■アップグレード、再インストール前のアンインストールが不完全
クイック実行の Office で、アップグレードや再インストールを行って発生する場合は、直前に行ったアンインストールが不完全なために発生することがあるようです。
アプリと機能、コントロールパネルから Office をアンインストールした場合は、レジストリやコンポーネントの一部が残ってしまうため、これが原因と思われる場合は、アンインストールサポートツールを使用して Officeを完全に削除してから再インストールなどを行ってみると良いと思います。
PC から Office をアンインストールする (microsoft.com)
■Office の以前のライセンス情報が残っている
クイック実行インストールのOfficeは、同一のPCには一つしかインストールできないのですが、Office アプリケーションに複数の製品が表示されたり、Officeのライセンス情報が残っているためにエラーとなる場合もあるようです。
複数の製品情報が残っているような場合は、不要なバージョンの情報を削除すると正常動作になるようです。
バックステージビューに異なる Office の製品名が 2 つ表示される
不要なライセンス情報の削除で解消できない場合は、アンインストール サポートツールでOfficeを完全に削除して、必要な Officeを再インストールで正常な状態に戻すことができます。
※ツールの実行は数時間かかるようです。
PC から Office をアンインストールする
関連情報のリンク
正しい Office プログラムで Office ファイルをダブルクリックしても開かない (microsoft.com)
この操作は現在インストールされている製品に対してのみ有効です」と表示され Excel 2016 – マイクロソフト コミュニティ
ペイントで余白なしの画像にする方法 [Windows]
インターネット、その他でコピーした画像をペイントに貼り付けする場合に、ペイントのキャンバスよりも小さなサイズの画像のときは、画像の周囲にキャンバスが余白として残るため、名前を付けて保存すると、キャンバスを含めた全体が画像として保存されてしまうことになります。
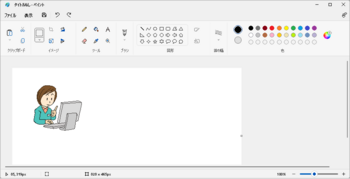
不要なキャンバス部分を除外して、画像周囲に余白のない画像だけにしたい場合には、以下のようにいくつか方法があります。
方法1
ペイントを起動したときに、貼り付けする画像よりもキャンバスが大きい場合は、キャンバスの右下、または水平、垂直のハンドル部分でドラッグして、画像サイズよりも小さなサイズのキャンバスにしてから画像を貼り付けします。
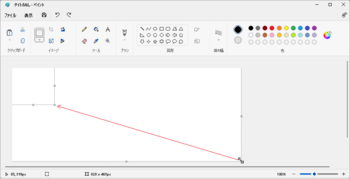
方法2
貼り付けした画像の周囲にキャンバスの余白がある場合は、キャンバスの移動とドラッグ操作によって画像だけにします。
キャンバスの右端側、下端側のハンドル部分でドラッグして、画像の右側と下側のキャンバス部分を削除します。
Ctrl+A で全体が選択されるので、←キー、↑キーを押して、キャンバスの左上隅に画像を移動します。
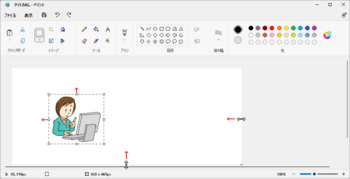
方法3
[選択]で残したい画像範囲を選択した後、[トリミング]を指定して画像だけにします。
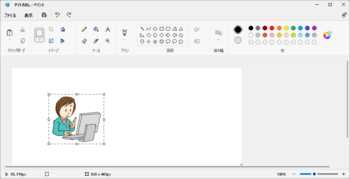
方法4
画像がファイルに保存されているときは、画像のコピー/貼り付けではなく、ペイントで画像ファイルを開くか、または画像ファイルをペイントにドラッグ/ドロップすると、余計なキャンバスのない画像になります。
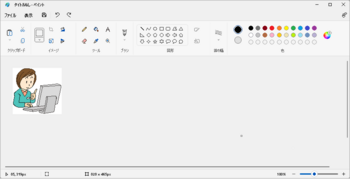
補足
方法1、方法4などの方法で、貼り付け/挿入する元画像の周囲に余白がある時は、それも含めた画像になるので、方法2または方法3による操作で余白部分を無くすトリミング操作が必要になります。
上記で使用の画像は Windows 11 に搭載のペイントですが、以前のペイントも同様に行うことができます。
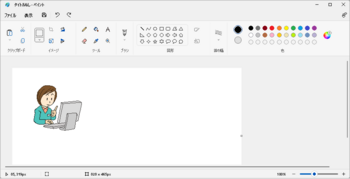
不要なキャンバス部分を除外して、画像周囲に余白のない画像だけにしたい場合には、以下のようにいくつか方法があります。
方法1
ペイントを起動したときに、貼り付けする画像よりもキャンバスが大きい場合は、キャンバスの右下、または水平、垂直のハンドル部分でドラッグして、画像サイズよりも小さなサイズのキャンバスにしてから画像を貼り付けします。
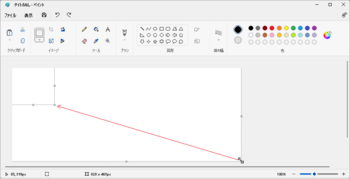
方法2
貼り付けした画像の周囲にキャンバスの余白がある場合は、キャンバスの移動とドラッグ操作によって画像だけにします。
キャンバスの右端側、下端側のハンドル部分でドラッグして、画像の右側と下側のキャンバス部分を削除します。
Ctrl+A で全体が選択されるので、←キー、↑キーを押して、キャンバスの左上隅に画像を移動します。
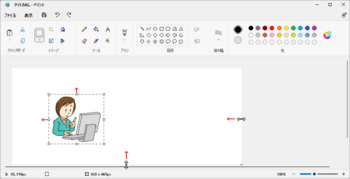
方法3
[選択]で残したい画像範囲を選択した後、[トリミング]を指定して画像だけにします。
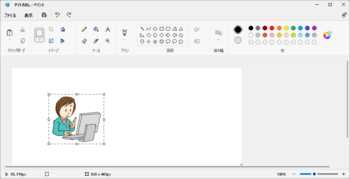
方法4
画像がファイルに保存されているときは、画像のコピー/貼り付けではなく、ペイントで画像ファイルを開くか、または画像ファイルをペイントにドラッグ/ドロップすると、余計なキャンバスのない画像になります。
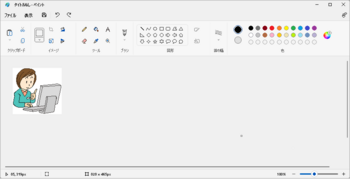
補足
方法1、方法4などの方法で、貼り付け/挿入する元画像の周囲に余白がある時は、それも含めた画像になるので、方法2または方法3による操作で余白部分を無くすトリミング操作が必要になります。
上記で使用の画像は Windows 11 に搭載のペイントですが、以前のペイントも同様に行うことができます。
複数の Office を登録するときの Microsoft アカウント [Office全般]
複数の Microsoft Office を購入して、複数のPCで使用するときに、初回の登録設定で使用する Microsoft アカウントについて注意すべき点を取り上げます。
法人向けプレインストール版の Office、およびボリュームライセンス版の Office 以外は、購入した後にインターネットに接続して、プロダクトキーと Microsoft アカウントを使用して初回の登録設定が必要となっています。
注)新規購入した PC にプレインストールの Office で、プロダクトキーが付いていない場合は、デジタルプロダクトキーとなっています。
プレインストール版の Office の場合は、スタートメニューのアプリから、Excel、Word などを選択して、プロダクトキーの入力と、Microsoft アカウントでサインインして設定を行います。
デジタルプロダクトキーの Office は、この方法で設定するようになっています。
プロダクトキーカードのある Microsoft 365サブスクリプションや、買い切りの Office や、プレインストールの Office の場合は、下記にサインインしてプロダクトキーを入力して設定を行います。
初回設定が終了すると、ライセンス認証されて使用可能になります。
Office または Microsoft 365 のセットアップ (https://setup.office.com)
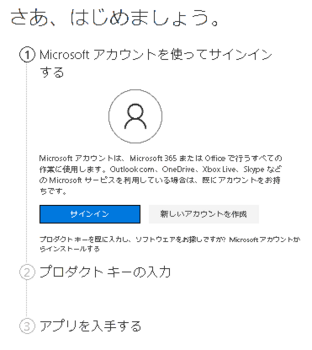
Office 製品の初回の登録には Microsoft アカウントが必須となっていますが、初回の登録で使用したアカウントは後から変更することができないため、注意すべき重要な点があります。
Microsoft アカウントと Office のライセンス
プロダクトキーは初回の設定を行うときに一度使用するだけで、登録後は無効(使用済み)になります。
登録された製品のライセンスは、サービスとサブスクリプションに表示される製品に紐づけされているので、登録後は Microsoft アカウントを使用することになります。
このため、使用した Microsoft アカウントを忘れてしまうと何もできなくなります。
※アカウントは個人管理で、サポートに問い合わせても教えてもらうことができません。
・Microsoft 365 サブスクリプションの場合
家電量販店などでPOSAカードの Microsoft 365 Personal を購入して登録する場合、同じ Microsoft アカウントを使用することで、使用している製品の使用期限が延長されることになります。
使用期限はサービスとサブスクリプションの管理で、自動継続することができるようになっています。
Microsoft 365 はユーザー単位のライセンスとなっていますので、別のユーザーが使用するには、必然的に別の Microsoft アカウントで登録が必要になってきます。
・永続ライセンス製品 (パッケージ版、プレインストール版) の場合
現在使用している永続版の Office がある場合、再インストールは、Microsoft アカウントでサービスとサブスクリプションにサインインして、インストールを行うようになっていますので、状況によって注意が必要になります。
クイック実行のデスクトップ版は、管理者アカウントとローカルアカウントで使用可能ですが、プレインストール版のストアアプリ版を使用のときは、ユーザーアカウントごとにインストールが必要になっています。
同じ Microsoft アカウントを使用しても問題ない場合
一つの Microsoft アカウントには、最大25個まで Office を登録できる仕様になっています。
Office のバージョン、またはエディションが異なる場合は、同じアカウントで複数登録しても問題なく、同じアカウントとしたほうがアカウントの管理が楽になります。
※バージョン:2016、2019、2021 などのことです。
※エディション:Personal、Home & Business、Professional などのことです。
同じ Microsoft アカウントを使用すると問題になる場合
Office のバージョン、エディションが同じ製品を、同じ日に同じアカウントで複数登録すると、どの製品をどのPCにインストールしたか分からなくなります。
サービスとサブスクリプションに表示されるのは、製品ごとの日付だけとなっているため、再インストールするときに、同じ製品を同一日に登録した場合は識別ができなくなるためで、既定で使用できるライセンスの超過や既定で使用可能な台数の超過といったエラーになります。
インストールしたPCの履歴をクリアする手段が無いため、すべての Office をアンインストールして、再インストールをやり直ししても解消できません。
このようにならないためには、製品ごとに別の Microsoft アカウントを使用して初回の設定を行うしか回避する方法がありません。(同じ製品のときは1製品/1アカウントにする)
Office を登録したサービスとサブスクリプションの表示例
(https://account.microsoft.com/services)
下図例では Microsoft 365 Personal、Office Home & Business 2021、Office Home & Business 2019 の3製品が同じアカウントに登録してあります。
Office のバージョンが異なるため、同じアカウントで登録しても問題はありません。
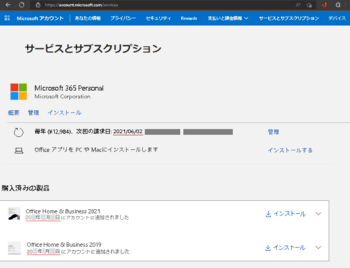
同じバージョンで同じエディションの Office を、同じアカウントで同じ日に複数登録した場合、表示される順序もランダムに変わるようなので、どちらをどのPCにインストールしたか分からなくなります。
Office 2016 以前の場合はプロダクトキーも表示することができるので、コマンドでPCのプロダクトキーと照合すれば確認可能ですが、Office 2019 以降ではプロダクトキーは表示されなくなったため確認する方法がありません。
登録、インストール後の無用なトラブルを避けるためには、同じOffice 製品を複数登録して使用する場合は、 面倒でも別の Microsoft アカウントに分けて登録し、使用すべきです。
法人向けプレインストール版の Office、およびボリュームライセンス版の Office 以外は、購入した後にインターネットに接続して、プロダクトキーと Microsoft アカウントを使用して初回の登録設定が必要となっています。
注)新規購入した PC にプレインストールの Office で、プロダクトキーが付いていない場合は、デジタルプロダクトキーとなっています。
プレインストール版の Office の場合は、スタートメニューのアプリから、Excel、Word などを選択して、プロダクトキーの入力と、Microsoft アカウントでサインインして設定を行います。
デジタルプロダクトキーの Office は、この方法で設定するようになっています。
プロダクトキーカードのある Microsoft 365サブスクリプションや、買い切りの Office や、プレインストールの Office の場合は、下記にサインインしてプロダクトキーを入力して設定を行います。
初回設定が終了すると、ライセンス認証されて使用可能になります。
Office または Microsoft 365 のセットアップ (https://setup.office.com)
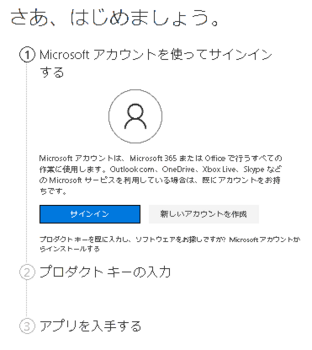
Office 製品の初回の登録には Microsoft アカウントが必須となっていますが、初回の登録で使用したアカウントは後から変更することができないため、注意すべき重要な点があります。
Microsoft アカウントと Office のライセンス
プロダクトキーは初回の設定を行うときに一度使用するだけで、登録後は無効(使用済み)になります。
登録された製品のライセンスは、サービスとサブスクリプションに表示される製品に紐づけされているので、登録後は Microsoft アカウントを使用することになります。
このため、使用した Microsoft アカウントを忘れてしまうと何もできなくなります。
※アカウントは個人管理で、サポートに問い合わせても教えてもらうことができません。
・Microsoft 365 サブスクリプションの場合
家電量販店などでPOSAカードの Microsoft 365 Personal を購入して登録する場合、同じ Microsoft アカウントを使用することで、使用している製品の使用期限が延長されることになります。
使用期限はサービスとサブスクリプションの管理で、自動継続することができるようになっています。
Microsoft 365 はユーザー単位のライセンスとなっていますので、別のユーザーが使用するには、必然的に別の Microsoft アカウントで登録が必要になってきます。
・永続ライセンス製品 (パッケージ版、プレインストール版) の場合
現在使用している永続版の Office がある場合、再インストールは、Microsoft アカウントでサービスとサブスクリプションにサインインして、インストールを行うようになっていますので、状況によって注意が必要になります。
クイック実行のデスクトップ版は、管理者アカウントとローカルアカウントで使用可能ですが、プレインストール版のストアアプリ版を使用のときは、ユーザーアカウントごとにインストールが必要になっています。
同じ Microsoft アカウントを使用しても問題ない場合
一つの Microsoft アカウントには、最大25個まで Office を登録できる仕様になっています。
Office のバージョン、またはエディションが異なる場合は、同じアカウントで複数登録しても問題なく、同じアカウントとしたほうがアカウントの管理が楽になります。
※バージョン:2016、2019、2021 などのことです。
※エディション:Personal、Home & Business、Professional などのことです。
同じ Microsoft アカウントを使用すると問題になる場合
Office のバージョン、エディションが同じ製品を、同じ日に同じアカウントで複数登録すると、どの製品をどのPCにインストールしたか分からなくなります。
サービスとサブスクリプションに表示されるのは、製品ごとの日付だけとなっているため、再インストールするときに、同じ製品を同一日に登録した場合は識別ができなくなるためで、既定で使用できるライセンスの超過や既定で使用可能な台数の超過といったエラーになります。
インストールしたPCの履歴をクリアする手段が無いため、すべての Office をアンインストールして、再インストールをやり直ししても解消できません。
このようにならないためには、製品ごとに別の Microsoft アカウントを使用して初回の設定を行うしか回避する方法がありません。(同じ製品のときは1製品/1アカウントにする)
Office を登録したサービスとサブスクリプションの表示例
(https://account.microsoft.com/services)
下図例では Microsoft 365 Personal、Office Home & Business 2021、Office Home & Business 2019 の3製品が同じアカウントに登録してあります。
Office のバージョンが異なるため、同じアカウントで登録しても問題はありません。
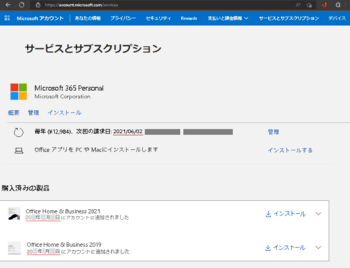
同じバージョンで同じエディションの Office を、同じアカウントで同じ日に複数登録した場合、表示される順序もランダムに変わるようなので、どちらをどのPCにインストールしたか分からなくなります。
Office 2016 以前の場合はプロダクトキーも表示することができるので、コマンドでPCのプロダクトキーと照合すれば確認可能ですが、Office 2019 以降ではプロダクトキーは表示されなくなったため確認する方法がありません。
登録、インストール後の無用なトラブルを避けるためには、同じOffice 製品を複数登録して使用する場合は、 面倒でも別の Microsoft アカウントに分けて登録し、使用すべきです。



