Windows 10/11でスクリーンショットを撮る方法 [Windows]
スクリーンショットとは、パソコンの表示画面を画像としてコピーを撮ることです。
画面全体、表示ウィンドウのみ、選択した範囲などの方法で表示画面内容をコピー(キャプチャ)して、画像ファイルとして保存できます。
コピーした画像はクリップボードという場所に保持されて、ペイント、その他のアプリに [貼り付け]ボタン、Ctrl+V キーで貼り付けすることができます。
画像の一部が必要な場合は、ペイントなど画像編集ソフトに貼り付けて、トリミング編集します。
Windows 10/11でスクリーンショットを撮る方法は、以下のような方法があります。
(1) スクリーン全体のコピー
a) PrintScreen または Fn+Prtsc キーで、スクリーン全体のコピー画像をクリップボードに保存します。
b)Windows+Print Screen または Windows+Fn+Prtsc キーでスクリーン全体をコピーして、画像をクリップボードおよびファイルに保存します。
画像ファイルは、PCのピクチャ\Screenshots フォルダーに、スクリーンショット(数字).png という名前で保存されます。
スクリーンショット画像ファイルの保存先
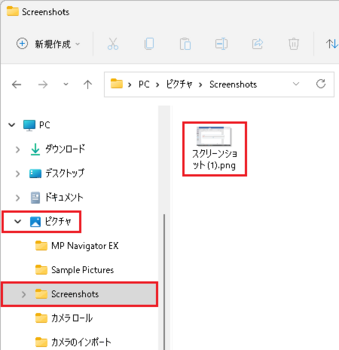
(2) アクティブな表示ウィンドウだけのコピー
Alt+PrintScreen または Alt+Fn+Prtsc キーで、アクティブな表示ウインドウだけのコピー画像をクリップボードに保存します。
コピー画像のファイル保存はされないので、ペイントなどに貼り付けて保存が必要です。
(3) スクリーンの選択範囲をコピー
a) Windows+Shift+S キーを押して範囲を選択して、クリップボードにコピー画像を保存します。
b) Windows の Snipping Tool を起動して、[新規] で範囲を選択して、クリップボードにコピー画像を保存します。
a)、b) 両者は殆ど同じで、Snipping Tool は n秒後に遅延してコピーできる機能があります。
コピー画像は、ピクチャ\Screenshots フォルダーに スクリーンショットyyyy-mm-ddnnnnnn.png という名前でファイルが保存されます。
スクリーン選択範囲のコピー例
コピーしたい画面を表示しておき、Windows+Shifty+S キーを押すと画面全体が薄暗い表示になります。
マウスドラッグでコピーしたい範囲を選択すると、クリップボードおよびファイルにコピー画像が保存されます。
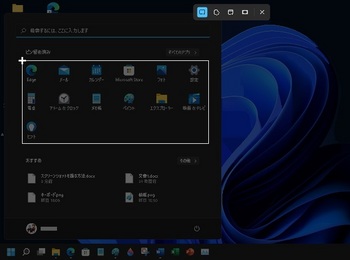
上記操作により選択範囲の画像がクリップボードにコピーされ、ペイント、その他のアプリに貼り付けすることができます。
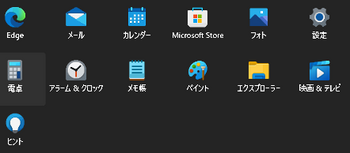
以下は Windows 10 と Windows 11 の Snipping Tool 画面です。
起動して [新規] を選択するとマウスドラッグで範囲選択可能な状態になります。
範囲を選択すると、クリップボードにコピー画像が保存されます。
Windows 10 の Snipping Tool
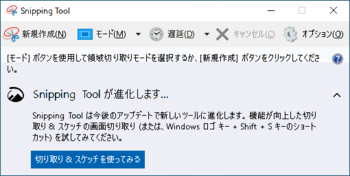
Windows 11 の Snipping Tool
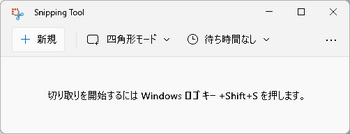
クリップボードに保存されると、画面右下の通知領域に表示されます。
通知領域から開いて、アプリに貼り付けて編集や、ファイルに保存することができます。
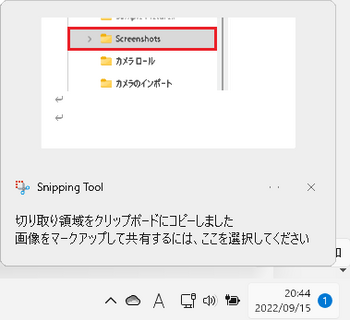
(補足)
スクリーンショットを頻繁に使用していると、Screenshots フォルダーに大量の画像ファイルが残ってしまうので、必要なものだけピクチャーフォルダーに保存して、不要な画像ファイルは削除したほうが良いと思います。
画面全体、表示ウィンドウのみ、選択した範囲などの方法で表示画面内容をコピー(キャプチャ)して、画像ファイルとして保存できます。
コピーした画像はクリップボードという場所に保持されて、ペイント、その他のアプリに [貼り付け]ボタン、Ctrl+V キーで貼り付けすることができます。
画像の一部が必要な場合は、ペイントなど画像編集ソフトに貼り付けて、トリミング編集します。
Windows 10/11でスクリーンショットを撮る方法は、以下のような方法があります。
(1) スクリーン全体のコピー
a) PrintScreen または Fn+Prtsc キーで、スクリーン全体のコピー画像をクリップボードに保存します。
b)Windows+Print Screen または Windows+Fn+Prtsc キーでスクリーン全体をコピーして、画像をクリップボードおよびファイルに保存します。
画像ファイルは、PCのピクチャ\Screenshots フォルダーに、スクリーンショット(数字).png という名前で保存されます。
スクリーンショット画像ファイルの保存先
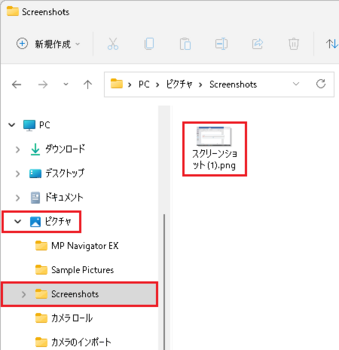
(2) アクティブな表示ウィンドウだけのコピー
Alt+PrintScreen または Alt+Fn+Prtsc キーで、アクティブな表示ウインドウだけのコピー画像をクリップボードに保存します。
コピー画像のファイル保存はされないので、ペイントなどに貼り付けて保存が必要です。
(3) スクリーンの選択範囲をコピー
a) Windows+Shift+S キーを押して範囲を選択して、クリップボードにコピー画像を保存します。
b) Windows の Snipping Tool を起動して、[新規] で範囲を選択して、クリップボードにコピー画像を保存します。
a)、b) 両者は殆ど同じで、Snipping Tool は n秒後に遅延してコピーできる機能があります。
コピー画像は、ピクチャ\Screenshots フォルダーに スクリーンショットyyyy-mm-ddnnnnnn.png という名前でファイルが保存されます。
スクリーン選択範囲のコピー例
コピーしたい画面を表示しておき、Windows+Shifty+S キーを押すと画面全体が薄暗い表示になります。
マウスドラッグでコピーしたい範囲を選択すると、クリップボードおよびファイルにコピー画像が保存されます。
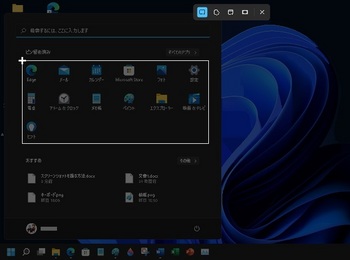
上記操作により選択範囲の画像がクリップボードにコピーされ、ペイント、その他のアプリに貼り付けすることができます。
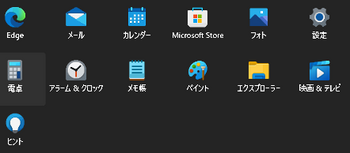
以下は Windows 10 と Windows 11 の Snipping Tool 画面です。
起動して [新規] を選択するとマウスドラッグで範囲選択可能な状態になります。
範囲を選択すると、クリップボードにコピー画像が保存されます。
Windows 10 の Snipping Tool
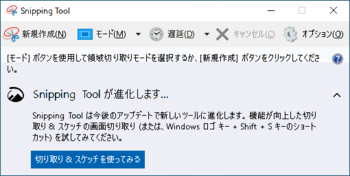
Windows 11 の Snipping Tool
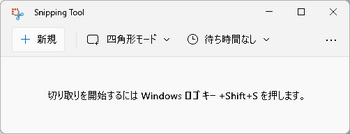
クリップボードに保存されると、画面右下の通知領域に表示されます。
通知領域から開いて、アプリに貼り付けて編集や、ファイルに保存することができます。
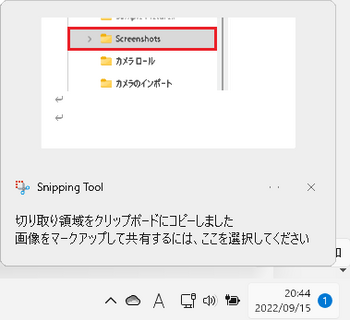
(補足)
スクリーンショットを頻繁に使用していると、Screenshots フォルダーに大量の画像ファイルが残ってしまうので、必要なものだけピクチャーフォルダーに保存して、不要な画像ファイルは削除したほうが良いと思います。




コメント 0