カーブした矢印図形の作成方法 [Word]
Word を使用して、カーブした矢印の図(画像) を作成する方法を紹介します。
挿入タブ → 図形 → ブロック矢印にある矢印: 下カーブを使用して、以下の手順でカーブした矢印の図にします。
コピー、貼り付けを繰り返し行うので、文書の何もない個所で行ようにしたほうが良いと思います。
(1) [挿入]タブ → 図形 → ブロック矢印の下カーブを選択してカーブ図形を作成します。
[図形の書式]タブ → [文字列の折り返し]、または図の右横の[レイアウトオプション]で[前面]にして、[図形の塗りつぶし]で任意の色に、[図形の枠線]で枠線なしにします。
矢印図の輪郭に色を付けたいときは、[図形の枠線]の色と太さを設定します。
完成した矢印図に、[図の効果]の光彩で輪郭に色を付けることも可能です。
図形の縦横サイズ、黄色の丸ハンドルで矢印サイズを変えて矢印の形を変更できます。
カーブの矢印図形は、矢印のある側の半分を利用して、矢印の図 (画像) を作成します。
(2) 下カーブ図形をコピーして、[貼り付け] → 形式を選択して貼り付け → 図 (PNG) などの形式で画像として貼り付けて、 [図の形式]タブ → [トリミング]でトリミング可能にします。
(3) 図の左半分の不要な部分をトリミングします。
トリミングの線が太いので、ズーム倍率を少し大きくしたほうが操作が楽です。
図範囲を示す左側直線の中央部にカーソルを合わせると、┫の形にカーソルが変わるので、図形中央部位置までドラッグして右の矢印側の半分だけ残るようにトリミングします。
(4) トリミングした図をコピーして、再度図(画像)として貼り付けてカーブ矢印の図にします。
トリミングで隠れた部分が削除された図になります。
(5) 下部下矢印の図として出来上がります。
回転ハンドル、反転などで任意の向きの図にすることができます。
図を右クリックして [図として保存]で、任意のフォルダーに図 (画像) として保存できます。
[挿入]タブ → 図形 → ブロック矢印を選択
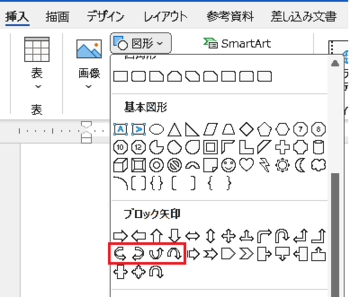
ブロック矢印の図形から円弧状にカーブした図(画像)を作成の手順

Web上にも多くの矢印画像がありますが、①の図形でサイズと色設定を自由にでき、矢印周囲が透過できるので、⑤の図を右クリックして[図として保存]でピクチャーフォルダーに保存しておくことで他にも利用できます。
画像にカーブの矢印の図を重ねて配置した例 (矢印以外の部分は透過されて下の画像が見える)
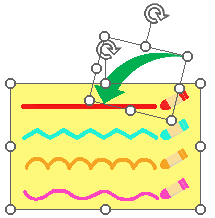
挿入タブ → 図形 → ブロック矢印にある矢印: 下カーブを使用して、以下の手順でカーブした矢印の図にします。
コピー、貼り付けを繰り返し行うので、文書の何もない個所で行ようにしたほうが良いと思います。
(1) [挿入]タブ → 図形 → ブロック矢印の下カーブを選択してカーブ図形を作成します。
[図形の書式]タブ → [文字列の折り返し]、または図の右横の[レイアウトオプション]で[前面]にして、[図形の塗りつぶし]で任意の色に、[図形の枠線]で枠線なしにします。
矢印図の輪郭に色を付けたいときは、[図形の枠線]の色と太さを設定します。
完成した矢印図に、[図の効果]の光彩で輪郭に色を付けることも可能です。
図形の縦横サイズ、黄色の丸ハンドルで矢印サイズを変えて矢印の形を変更できます。
カーブの矢印図形は、矢印のある側の半分を利用して、矢印の図 (画像) を作成します。
(2) 下カーブ図形をコピーして、[貼り付け] → 形式を選択して貼り付け → 図 (PNG) などの形式で画像として貼り付けて、 [図の形式]タブ → [トリミング]でトリミング可能にします。
(3) 図の左半分の不要な部分をトリミングします。
トリミングの線が太いので、ズーム倍率を少し大きくしたほうが操作が楽です。
図範囲を示す左側直線の中央部にカーソルを合わせると、┫の形にカーソルが変わるので、図形中央部位置までドラッグして右の矢印側の半分だけ残るようにトリミングします。
(4) トリミングした図をコピーして、再度図(画像)として貼り付けてカーブ矢印の図にします。
トリミングで隠れた部分が削除された図になります。
(5) 下部下矢印の図として出来上がります。
回転ハンドル、反転などで任意の向きの図にすることができます。
図を右クリックして [図として保存]で、任意のフォルダーに図 (画像) として保存できます。
[挿入]タブ → 図形 → ブロック矢印を選択
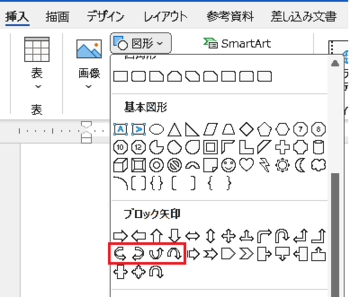
ブロック矢印の図形から円弧状にカーブした図(画像)を作成の手順

Web上にも多くの矢印画像がありますが、①の図形でサイズと色設定を自由にでき、矢印周囲が透過できるので、⑤の図を右クリックして[図として保存]でピクチャーフォルダーに保存しておくことで他にも利用できます。
画像にカーブの矢印の図を重ねて配置した例 (矢印以外の部分は透過されて下の画像が見える)
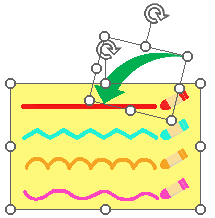




コメント 0