文字や図形を重ねて作成する [Word]
Word文書を作成するとき、分かり易さや内容を補完する意味などで図や図形を挿入することがあると思います。
図や図形の挿入は、通常の文字列の他、図や図形同士を前面や背面に配置して、多重に配置することも可能です。
ここでは、通常の文字列と図およびテキストボックスを組み合わせ、重ねて表示するときの一例を示します。
① 本文に作成の文字列
通常の文字列を本文に入力して、[文字の効果と体裁]機能で黒文字の文字輪郭の色と太さを設定しています。
フォントはHG創英角ポップ体にしていますが、文字の輪郭を太くすると、その分だけ文字本体は細くなります。

② テキストボックスの文字列
同じフォント・サイズの黒文字と赤文字の2つのテキストボックスを作成して、赤文字文字の効果の文字の輪郭を太く設定しています。
黒と赤の文字の2つのテキストボックスを重ねて配置するので、黒文字の太さは①のように文字本体は細くならずに縁取りのある袋文字になります。
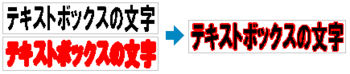
1つのテキストボックスで、文字の効果の光彩を使用して、上記に近い効果にすることも可能ですが、光彩は周囲の縁取りに濃淡の滲みが出ます。
③挿入に使用した図
本例で使用する図は、景色の図、茶色と青色の鳥の3つの図です。
本文に入力した文字列が図で隠れないように図は背面で挿入して、本文の文字が前面で見えるようにします。

作成した状態

通常のテキスト、図形およびテキストボックス、図(画像)の重ね合わせ
挿入した図および②のテキストボックスの文字列と、本文のテキストの配置については、[文字列の折り返し]で前面/背面の関係を個別に設定します。
背面に配置すると選択できなくなる場合がありますが、通常のテキスト以外のオブジェクトは、[図形の書式]タブまたは[図の形式]タブの[オブジェクトの選択と表示]で選択ウィンドウを表示して、順序を変更するだけで簡単に変えることができます。
図や図形オブジェクト同士の配置関係は、選択した図の名前が上側にあるのが前面側になり、[前面へ移動]/[背面へ移動]を指定するか、名前をドラッグして順序の移動で変更できます。
背面にある図や、込み入った図などの場合でも簡単に選択できる便利な機能で、複数の図や図形を選択したい場合は、[Ctrl]キーを押しながら図や図形オブジェクトの名前を選択します。
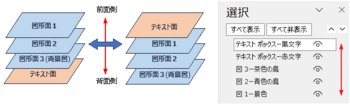
オブジェクトの選択ウィンドウは、込み入った図形や重なった図形などを多用する方には、非常に便利な機能です。
作成したオブジェクトの選択、図形などの相互の前面/背面関係の変更、オブジェクトの表示/非表示などを利用して、作業効率を上げることができると思います。
図や図形の挿入は、通常の文字列の他、図や図形同士を前面や背面に配置して、多重に配置することも可能です。
ここでは、通常の文字列と図およびテキストボックスを組み合わせ、重ねて表示するときの一例を示します。
① 本文に作成の文字列
通常の文字列を本文に入力して、[文字の効果と体裁]機能で黒文字の文字輪郭の色と太さを設定しています。
フォントはHG創英角ポップ体にしていますが、文字の輪郭を太くすると、その分だけ文字本体は細くなります。
② テキストボックスの文字列
同じフォント・サイズの黒文字と赤文字の2つのテキストボックスを作成して、赤文字文字の効果の文字の輪郭を太く設定しています。
黒と赤の文字の2つのテキストボックスを重ねて配置するので、黒文字の太さは①のように文字本体は細くならずに縁取りのある袋文字になります。
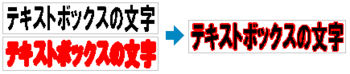
1つのテキストボックスで、文字の効果の光彩を使用して、上記に近い効果にすることも可能ですが、光彩は周囲の縁取りに濃淡の滲みが出ます。
③挿入に使用した図
本例で使用する図は、景色の図、茶色と青色の鳥の3つの図です。
本文に入力した文字列が図で隠れないように図は背面で挿入して、本文の文字が前面で見えるようにします。

作成した状態

通常のテキスト、図形およびテキストボックス、図(画像)の重ね合わせ
挿入した図および②のテキストボックスの文字列と、本文のテキストの配置については、[文字列の折り返し]で前面/背面の関係を個別に設定します。
背面に配置すると選択できなくなる場合がありますが、通常のテキスト以外のオブジェクトは、[図形の書式]タブまたは[図の形式]タブの[オブジェクトの選択と表示]で選択ウィンドウを表示して、順序を変更するだけで簡単に変えることができます。
図や図形オブジェクト同士の配置関係は、選択した図の名前が上側にあるのが前面側になり、[前面へ移動]/[背面へ移動]を指定するか、名前をドラッグして順序の移動で変更できます。
背面にある図や、込み入った図などの場合でも簡単に選択できる便利な機能で、複数の図や図形を選択したい場合は、[Ctrl]キーを押しながら図や図形オブジェクトの名前を選択します。
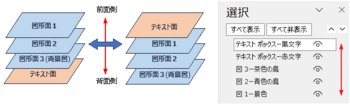
オブジェクトの選択ウィンドウは、込み入った図形や重なった図形などを多用する方には、非常に便利な機能です。
作成したオブジェクトの選択、図形などの相互の前面/背面関係の変更、オブジェクトの表示/非表示などを利用して、作業効率を上げることができると思います。




コメント 0