ペイントで余白なしの画像にする方法 [Windows]
インターネット、その他でコピーした画像をペイントに貼り付けする場合に、ペイントのキャンバスよりも小さなサイズの画像のときは、画像の周囲にキャンバスが余白として残るため、名前を付けて保存すると、キャンバスを含めた全体が画像として保存されてしまうことになります。
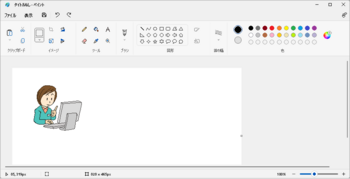
不要なキャンバス部分を除外して、画像周囲に余白のない画像だけにしたい場合には、以下のようにいくつか方法があります。
方法1
ペイントを起動したときに、貼り付けする画像よりもキャンバスが大きい場合は、キャンバスの右下、または水平、垂直のハンドル部分でドラッグして、画像サイズよりも小さなサイズのキャンバスにしてから画像を貼り付けします。
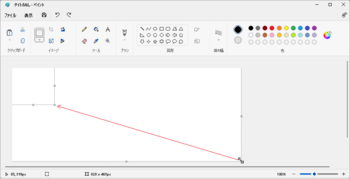
方法2
貼り付けした画像の周囲にキャンバスの余白がある場合は、キャンバスの移動とドラッグ操作によって画像だけにします。
キャンバスの右端側、下端側のハンドル部分でドラッグして、画像の右側と下側のキャンバス部分を削除します。
Ctrl+A で全体が選択されるので、←キー、↑キーを押して、キャンバスの左上隅に画像を移動します。
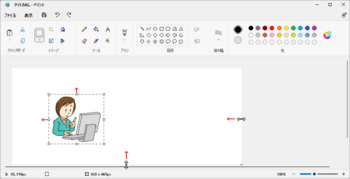
方法3
[選択]で残したい画像範囲を選択した後、[トリミング]を指定して画像だけにします。
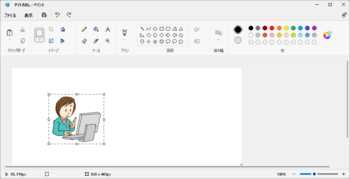
方法4
画像がファイルに保存されているときは、画像のコピー/貼り付けではなく、ペイントで画像ファイルを開くか、または画像ファイルをペイントにドラッグ/ドロップすると、余計なキャンバスのない画像になります。
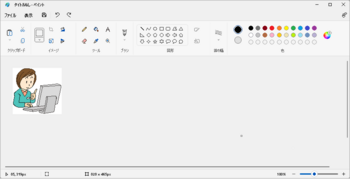
補足
方法1、方法4などの方法で、貼り付け/挿入する元画像の周囲に余白がある時は、それも含めた画像になるので、方法2または方法3による操作で余白部分を無くすトリミング操作が必要になります。
上記で使用の画像は Windows 11 に搭載のペイントですが、以前のペイントも同様に行うことができます。
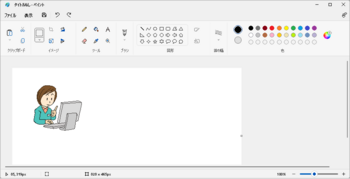
不要なキャンバス部分を除外して、画像周囲に余白のない画像だけにしたい場合には、以下のようにいくつか方法があります。
方法1
ペイントを起動したときに、貼り付けする画像よりもキャンバスが大きい場合は、キャンバスの右下、または水平、垂直のハンドル部分でドラッグして、画像サイズよりも小さなサイズのキャンバスにしてから画像を貼り付けします。
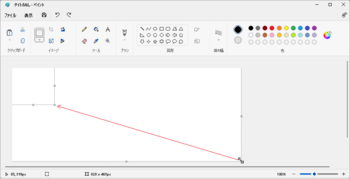
方法2
貼り付けした画像の周囲にキャンバスの余白がある場合は、キャンバスの移動とドラッグ操作によって画像だけにします。
キャンバスの右端側、下端側のハンドル部分でドラッグして、画像の右側と下側のキャンバス部分を削除します。
Ctrl+A で全体が選択されるので、←キー、↑キーを押して、キャンバスの左上隅に画像を移動します。
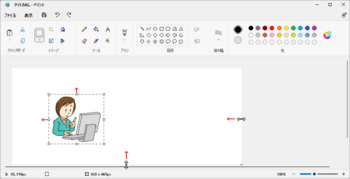
方法3
[選択]で残したい画像範囲を選択した後、[トリミング]を指定して画像だけにします。
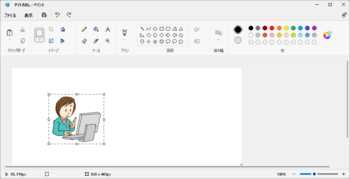
方法4
画像がファイルに保存されているときは、画像のコピー/貼り付けではなく、ペイントで画像ファイルを開くか、または画像ファイルをペイントにドラッグ/ドロップすると、余計なキャンバスのない画像になります。
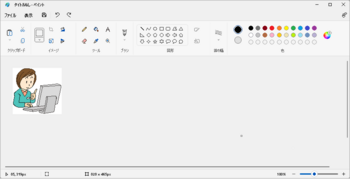
補足
方法1、方法4などの方法で、貼り付け/挿入する元画像の周囲に余白がある時は、それも含めた画像になるので、方法2または方法3による操作で余白部分を無くすトリミング操作が必要になります。
上記で使用の画像は Windows 11 に搭載のペイントですが、以前のペイントも同様に行うことができます。




コメント 0