以前のペイントを Windows 11 で使う [Windows]
ペイントはWindows に標準で搭載されている画像編集ソフトで、画像のサイズ変更やトリミング編集などができるソフトです。
Windows 10以前では、スタートメニューの Windowsアクセサリにありましたが、Windows 11ではスタートメニューの「すべてのアプリ」から選択して起動するようになっています。
すべてのアプリにあるペイントは、デスクトップ画面にドラッグしてショートカットを作成できます。
右クリックして、スタートメニュー画面にピン止め、タスクバーには詳細のタスクバーにピン止めでショートカットを表示できます。
Windows 11用のペイントは、Microsoft Storeのアプリで配布されています。
無い場合は Microsoft Store アプリを起動して、検索ボックスに「ペイント」と入力すると表示され、ダウンロードしてインストール可能になっています。
スクリーンショットの画像は以前のペイント画面が表示されていますが、実際はデザインが変更された Windows 11 用のペイントになります。
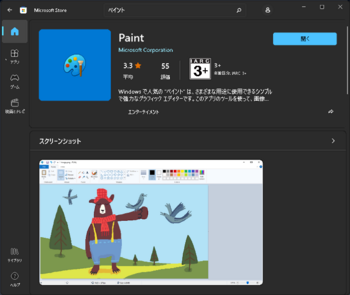
従来のペイントをWindows 11 にインストールする方法
Windows 10 に搭載されていたペイントは、以下のサイトから (DOWNLOAD PAINT) ボタンでダウンロードしてインストールすると、Windows 11 でも動作します。
Windows 11 に搭載のペイントと、従来のペイントを追加でインストール可能で、両方を同時に使うこともできます。
英語版で表示されていますが、日本語の Windows 11 にインストールすると、日本語のペイントで表示されます。
https://win7games.com/#mspaint
----------------------------------------------------------------------------------------
注) ページの最後に免責事項が書かれています。
上記のソフトウェアはすべて、それぞれの著作権所有者によって著作権で保護されています。
私たちはそれを所有したり、あなたに販売したりライセンス供与したりしません。
自己責任においてご利用ください。
このソフトウェアは「現状有姿」で配布され、明示または黙示の保証はありません。
----------------------------------------------------------------------------------------
(1) Classic Paint (mspaint) をダウンロード
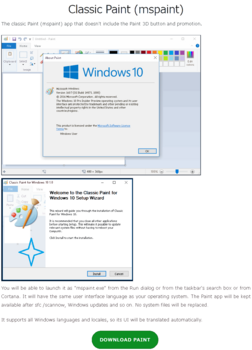
(2) ダウンロードすると、C:\ユーザー\ユーザー名\ダウンロードにファイルが保存されます。
保存ファイル名は ClassicPaintforWindows10.zip という zipファイルです。
保存された zipファイル内に ClassicPaint-1.0-setup.exe というインストーラーがあるので、これを実行するとインストールが開始されます。
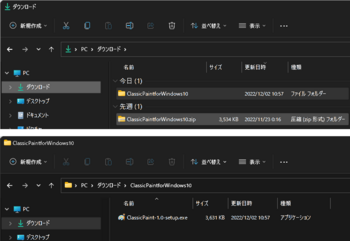
(3) セットアップウィザードが表示されるので、[Next >] を選択
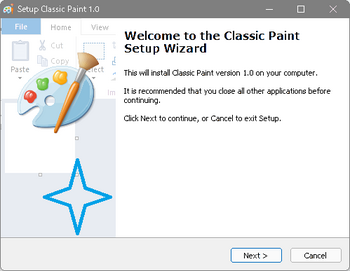
(4) アイコンをの作成を全ユーザー対象にして、[Next >] を選択
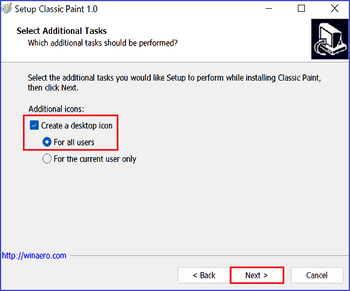
(5) 確認が表示されるので、[Install] を指定
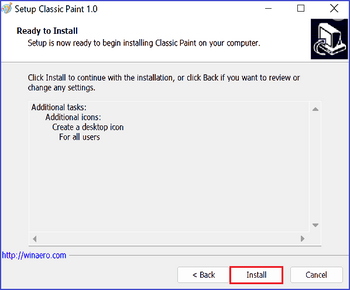
(6) [Finish] を指定でインストールを終了します。
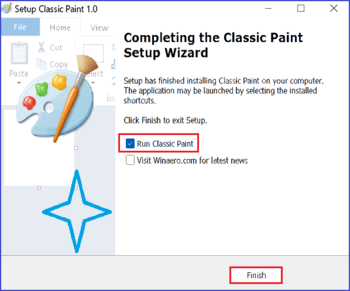
(7) インストールが完了すると、下記の場所にショートカットが作成されます。
C:\ProgramData\Microsoft\Windows\Start Menu\Programs\Accessories
(C:\ProgramData\Microsoft\Windows\スタート メニュー\プログラム\Windowsアクセサリ)
作成されたショートカットを、スタート画面(デスクトップ、タスクバーなど) に作成すればOKです。
両方インストールした状態で、画像ファイルをプログラムから開くで開くと、既定ではWindows 11に搭載のペイントで開かれます。
従来のペイントで開くようにするには、Paint (clasic) のショートカットを右クリックして、プロパティを選択し、[ショートカット]タブのリンク先にある mspaint1.exeの場所を参照しておきます。
画像ファイルを右クリックしてプログラムから開く > 別のプログラムを選択 > その他のアプリ > このPCで別のアプリを探すで、mspaint1.exe を指定して、アプリの選択画面で「常にこのアプリを使用して *.*** を開く」(*.jpegなど) で従来のペイント優先で開くようになります。
下図の上段はインストールで作成されたショートカットアイコン、下段はデスクトップにコピー作成したショートカットです。
左側がWindows 11に搭載のペイント、右側が従来のペイントでアイコンの色が違います。
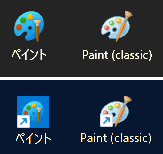
(8) ペイント (classic) を起動すると従来と同じペイントが起動します。
ペイントのバージョン情報は、Windows 11 のバージョンが表示されます。

Windows 11 と Windows 10 のペイントの比較
Windows 11のペイントを比べると、機能アイコンに日本語表示が無くなって、起動画面はアイコン表示だけのシンプルな画面になっています。
機能的には同じで変わらないですが、一部の機能については選択方法が変わっています。
画面デザイン(UI)については好みがあるので触れませんが、Windows 11のペイントはユニバーサルアプリ(UWP)に変わって、使用上で下記のような不具合があり、改善すべき点が多く見受けられるようです。
以下に、従来のペイント(mspaint)と、Windows 11のペイント(paint)を比較して見ました。
・従来のペイント (mspaint)
キャンバスより大きい画像はスクロールして移動可能
キャンバスの周囲は薄青色で、境界を識別しやすい
リボンメニューの表示/非表示が可能で、キャンバスの高さを広げることができる
テキスト入力は、フォントや書式設定のリボン表示に変わるので、キャンバスに影響しない
リボンメニューはアイコンと日本語表示されて、Altによるアクセスキー操作が可能
・Win11のペイント (paint)
スクロールの範囲移動が一部範囲しかできない。(起動時、ズーム拡大/縮小時)
※表示→ルーラーをオン・オフするとキャンバス全体に移動可能となる
キャンバスの周囲が薄いグレーで、境界が見づらい
メニュー、リボン、周囲のグレー余白部が広くなって、その分キャンバスが狭くなっている
リボンメニューは固定表示で、スタンダードな解像度の画面では縦方向が狭くなる
※ノートPCなどの場合は、フルHD以上が望ましい
テキスト入力は、フォントや書式設定のバーがリボン下部からキャンバス上部に表示されて邪魔
リボンメニューはアイコン表示のUIになって、Altによるアクセスキー操作はできない
Windows 10以前では、スタートメニューの Windowsアクセサリにありましたが、Windows 11ではスタートメニューの「すべてのアプリ」から選択して起動するようになっています。
すべてのアプリにあるペイントは、デスクトップ画面にドラッグしてショートカットを作成できます。
右クリックして、スタートメニュー画面にピン止め、タスクバーには詳細のタスクバーにピン止めでショートカットを表示できます。
Windows 11用のペイントは、Microsoft Storeのアプリで配布されています。
無い場合は Microsoft Store アプリを起動して、検索ボックスに「ペイント」と入力すると表示され、ダウンロードしてインストール可能になっています。
スクリーンショットの画像は以前のペイント画面が表示されていますが、実際はデザインが変更された Windows 11 用のペイントになります。
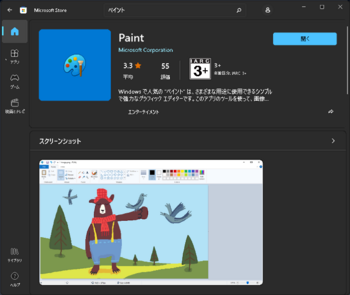
従来のペイントをWindows 11 にインストールする方法
Windows 10 に搭載されていたペイントは、以下のサイトから (DOWNLOAD PAINT) ボタンでダウンロードしてインストールすると、Windows 11 でも動作します。
Windows 11 に搭載のペイントと、従来のペイントを追加でインストール可能で、両方を同時に使うこともできます。
英語版で表示されていますが、日本語の Windows 11 にインストールすると、日本語のペイントで表示されます。
https://win7games.com/#mspaint
----------------------------------------------------------------------------------------
注) ページの最後に免責事項が書かれています。
上記のソフトウェアはすべて、それぞれの著作権所有者によって著作権で保護されています。
私たちはそれを所有したり、あなたに販売したりライセンス供与したりしません。
自己責任においてご利用ください。
このソフトウェアは「現状有姿」で配布され、明示または黙示の保証はありません。
----------------------------------------------------------------------------------------
(1) Classic Paint (mspaint) をダウンロード
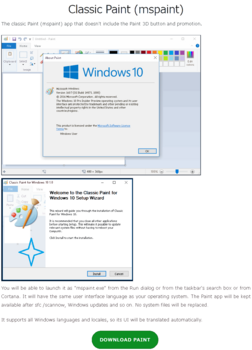
(2) ダウンロードすると、C:\ユーザー\ユーザー名\ダウンロードにファイルが保存されます。
保存ファイル名は ClassicPaintforWindows10.zip という zipファイルです。
保存された zipファイル内に ClassicPaint-1.0-setup.exe というインストーラーがあるので、これを実行するとインストールが開始されます。
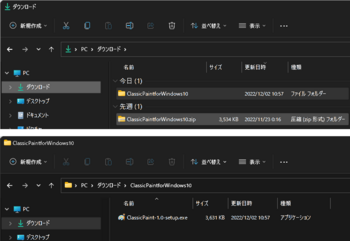
(3) セットアップウィザードが表示されるので、[Next >] を選択
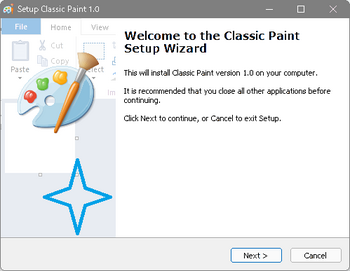
(4) アイコンをの作成を全ユーザー対象にして、[Next >] を選択
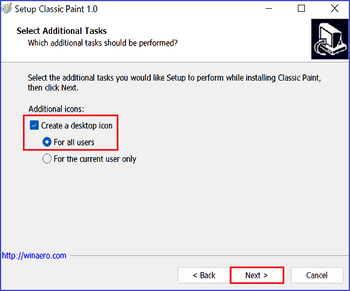
(5) 確認が表示されるので、[Install] を指定
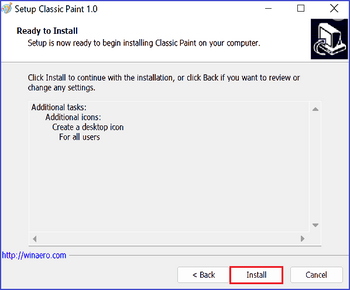
(6) [Finish] を指定でインストールを終了します。
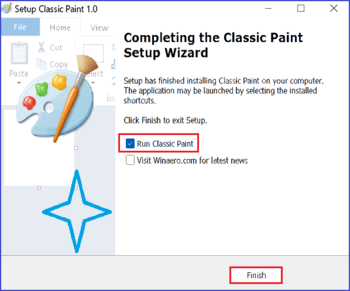
(7) インストールが完了すると、下記の場所にショートカットが作成されます。
C:\ProgramData\Microsoft\Windows\Start Menu\Programs\Accessories
(C:\ProgramData\Microsoft\Windows\スタート メニュー\プログラム\Windowsアクセサリ)
作成されたショートカットを、スタート画面(デスクトップ、タスクバーなど) に作成すればOKです。
両方インストールした状態で、画像ファイルをプログラムから開くで開くと、既定ではWindows 11に搭載のペイントで開かれます。
従来のペイントで開くようにするには、Paint (clasic) のショートカットを右クリックして、プロパティを選択し、[ショートカット]タブのリンク先にある mspaint1.exeの場所を参照しておきます。
画像ファイルを右クリックしてプログラムから開く > 別のプログラムを選択 > その他のアプリ > このPCで別のアプリを探すで、mspaint1.exe を指定して、アプリの選択画面で「常にこのアプリを使用して *.*** を開く」(*.jpegなど) で従来のペイント優先で開くようになります。
下図の上段はインストールで作成されたショートカットアイコン、下段はデスクトップにコピー作成したショートカットです。
左側がWindows 11に搭載のペイント、右側が従来のペイントでアイコンの色が違います。
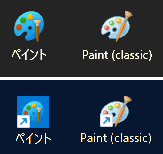
(8) ペイント (classic) を起動すると従来と同じペイントが起動します。
ペイントのバージョン情報は、Windows 11 のバージョンが表示されます。

Windows 11 と Windows 10 のペイントの比較
Windows 11のペイントを比べると、機能アイコンに日本語表示が無くなって、起動画面はアイコン表示だけのシンプルな画面になっています。
機能的には同じで変わらないですが、一部の機能については選択方法が変わっています。
画面デザイン(UI)については好みがあるので触れませんが、Windows 11のペイントはユニバーサルアプリ(UWP)に変わって、使用上で下記のような不具合があり、改善すべき点が多く見受けられるようです。
以下に、従来のペイント(mspaint)と、Windows 11のペイント(paint)を比較して見ました。
・従来のペイント (mspaint)
キャンバスより大きい画像はスクロールして移動可能
キャンバスの周囲は薄青色で、境界を識別しやすい
リボンメニューの表示/非表示が可能で、キャンバスの高さを広げることができる
テキスト入力は、フォントや書式設定のリボン表示に変わるので、キャンバスに影響しない
リボンメニューはアイコンと日本語表示されて、Altによるアクセスキー操作が可能
・Win11のペイント (paint)
スクロールの範囲移動が一部範囲しかできない。(起動時、ズーム拡大/縮小時)
※表示→ルーラーをオン・オフするとキャンバス全体に移動可能となる
キャンバスの周囲が薄いグレーで、境界が見づらい
メニュー、リボン、周囲のグレー余白部が広くなって、その分キャンバスが狭くなっている
リボンメニューは固定表示で、スタンダードな解像度の画面では縦方向が狭くなる
※ノートPCなどの場合は、フルHD以上が望ましい
テキスト入力は、フォントや書式設定のバーがリボン下部からキャンバス上部に表示されて邪魔
リボンメニューはアイコン表示のUIになって、Altによるアクセスキー操作はできない




コメント 0