ワードアート末尾の段落記号を表示しないようにする方法 [Word]
Microsoft Word には、デザインした文字列を作成できるワードアートという機能があります。
[ホーム]タブ➔段落グループの[編集記号の表示/非表示]がオンになっていると、Word 2010以降のバージョンで作成したワードアートの文字列の末尾に段落改行記号が表示されてきます。
描画ツール[書式]タブの、ワードアートのスタイルの[文字の効果]➔変形で、文字列の形状を選択して変形をすると、変形形状の種類によって段落記号も変形されて表示されます。(段落記号が表示されない変形形状もあります)
印刷のプレビューの表示で確認できますが、通常の文字列の段落改行記号と同じ編集記号なので、画面上に表示されるだけで、変形された段落記号になっていても印刷されることはありません。
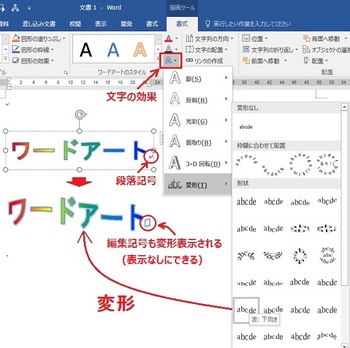
とはいえ、画面上の文字列の最後に意図しない形状の段落記号が表示されると、気になってしまう人もいるのではないかと思い試してみました。
通常の文章の文字列の段落記号は表示をしたままで、ワードアートの文字列末尾の段落記号だけを表示しないようしたい人もいるのではないかと思います。
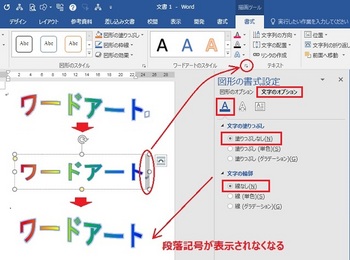
結果として、文字列の変形で段落記号が通常の段落記号と異なる形に変形表示されている場合は、ワードアートの段落記号だけ表示しないようにすることができました。
手順は、ワードアートの文字列末尾の段落記号のみを選択➔描画ツール[書式]タブ➔ワードアートのスタイル、または図形のスタイルグループの右下の小窓(図形の書式設定/文字の効果の設定)を選択します。
図形の書式設定ウィンドウで、文字オプション➔[文字の塗りつぶしと輪郭]を選択し、文字の塗りつぶしを「塗りつぶしなし」、文字の輪郭を「線なし」にすると、末尾の段落記号が表示されなくなります。
なお、通常の文字列と同じ ↵ 記号で表示されている場合は非表示にすることができず、[編集記号の表示/非表示]をオフにして表示しないようにするしかないようです。
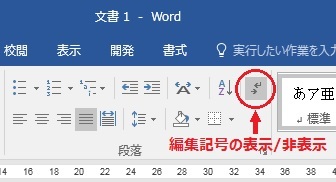
その他
標準のワードアートは、テキストボックスに入力した文字列を、[文字の効果]でデザインしたスタイルの文字にした場合と同じす。
デザインしたスタイルの文字にすると、ワードアートスタイルの編集機能が使用できるようになります。
以下はテキストボックスに入力した文字の例です。
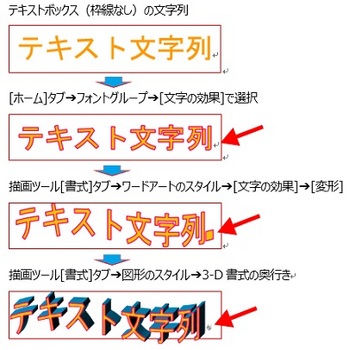
関連するワードアートの情報
Microsoft Word のワードアート作成機能
[ホーム]タブ➔段落グループの[編集記号の表示/非表示]がオンになっていると、Word 2010以降のバージョンで作成したワードアートの文字列の末尾に段落改行記号が表示されてきます。
描画ツール[書式]タブの、ワードアートのスタイルの[文字の効果]➔変形で、文字列の形状を選択して変形をすると、変形形状の種類によって段落記号も変形されて表示されます。(段落記号が表示されない変形形状もあります)
印刷のプレビューの表示で確認できますが、通常の文字列の段落改行記号と同じ編集記号なので、画面上に表示されるだけで、変形された段落記号になっていても印刷されることはありません。
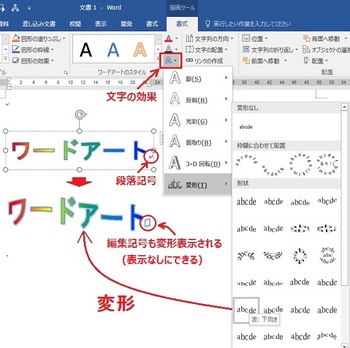
とはいえ、画面上の文字列の最後に意図しない形状の段落記号が表示されると、気になってしまう人もいるのではないかと思い試してみました。
通常の文章の文字列の段落記号は表示をしたままで、ワードアートの文字列末尾の段落記号だけを表示しないようしたい人もいるのではないかと思います。
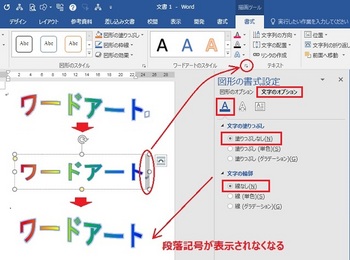
結果として、文字列の変形で段落記号が通常の段落記号と異なる形に変形表示されている場合は、ワードアートの段落記号だけ表示しないようにすることができました。
手順は、ワードアートの文字列末尾の段落記号のみを選択➔描画ツール[書式]タブ➔ワードアートのスタイル、または図形のスタイルグループの右下の小窓(図形の書式設定/文字の効果の設定)を選択します。
図形の書式設定ウィンドウで、文字オプション➔[文字の塗りつぶしと輪郭]を選択し、文字の塗りつぶしを「塗りつぶしなし」、文字の輪郭を「線なし」にすると、末尾の段落記号が表示されなくなります。
なお、通常の文字列と同じ ↵ 記号で表示されている場合は非表示にすることができず、[編集記号の表示/非表示]をオフにして表示しないようにするしかないようです。
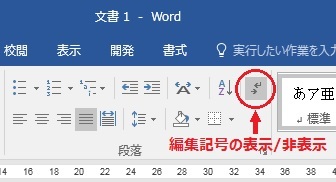
その他
標準のワードアートは、テキストボックスに入力した文字列を、[文字の効果]でデザインしたスタイルの文字にした場合と同じす。
デザインしたスタイルの文字にすると、ワードアートスタイルの編集機能が使用できるようになります。
以下はテキストボックスに入力した文字の例です。
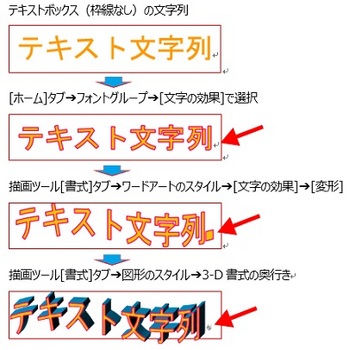
関連するワードアートの情報
Microsoft Word のワードアート作成機能




コメント 0