Word 文書のページ境界の上下余白の表示と非表示 [Word]
Word で文書の作成、編集は、通常「印刷レイアウト」表示で操作を行っていると思います。
印刷レイアウト表示は、[表示]タブの表示、またはステータスバーの右側のほう (ズームバーの左側) にあるアイコンで指定できます。
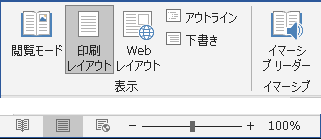
図1 表示モードの設定
この印刷レイアウト表示は、既定ではページの変わり目がグレーの帯で区切られて、上下の余白が表示されるようになっています。
インターネットのコミュニティサイトなどで時々見かけますが、ページの変わり目が一本の線になってしまい、元に戻すにはどうすれば良いか?といった内容です。
ページが一本の線で表示された状態になって、ページが繋がって表示されると、上下余白とヘッダー、フッターの内容が見えなくなります。
※上下余白を非表示にすることで、本文の上下表示領域が少し広くなります。(PC画面は横長なので)
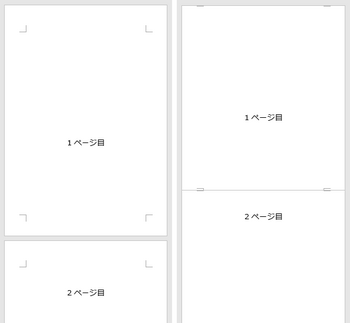
図2 印刷レイアウト表示画面(左が既定の状態、右が上下余白非表示の状態)
これは、文書作成や編集を行っている最中に、意識しないで操作を行ったものと思いますが、簡単な操作で上下の余白部分を表示、非表示にすることができるようになっています。
Word の印刷レイアウト表示で、ページ境界の線、ページの上端部分にカーソルを合わせると、カーソルの形が変化します。
カーソルの形が変わったときにダブルクリックすると、上下余白の表示/非表示の状態が切り替わります。
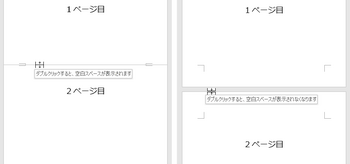
図3 上下余白の表示/非表示を切り替えするカーソル
上記の設定は Word のオプションの表示設定に、該当の項目があります。
[ファイル]タブ > オプション > 表示を選択すると、右のページ表示オプションに「印刷レイアウト表示でページ間の余白を表示する」という項目があります。
チェックを入れると上下余白がある状態、チェックを外すと上下余白の無い状態になります。
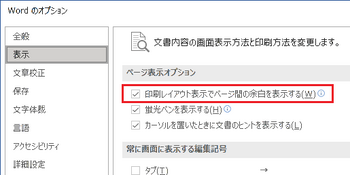
図4 Word の表示オプションの設定
用紙端のダブルクリックによる切り替えと、オプションの表示切り替えのチェックは連動しています。
印刷レイアウト表示は、[表示]タブの表示、またはステータスバーの右側のほう (ズームバーの左側) にあるアイコンで指定できます。
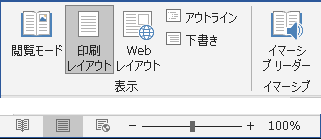
図1 表示モードの設定
この印刷レイアウト表示は、既定ではページの変わり目がグレーの帯で区切られて、上下の余白が表示されるようになっています。
インターネットのコミュニティサイトなどで時々見かけますが、ページの変わり目が一本の線になってしまい、元に戻すにはどうすれば良いか?といった内容です。
ページが一本の線で表示された状態になって、ページが繋がって表示されると、上下余白とヘッダー、フッターの内容が見えなくなります。
※上下余白を非表示にすることで、本文の上下表示領域が少し広くなります。(PC画面は横長なので)
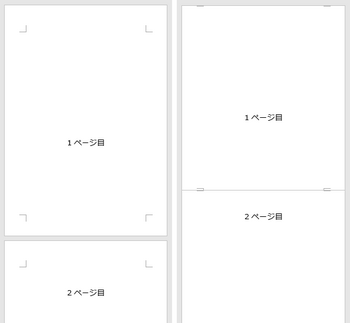
図2 印刷レイアウト表示画面(左が既定の状態、右が上下余白非表示の状態)
これは、文書作成や編集を行っている最中に、意識しないで操作を行ったものと思いますが、簡単な操作で上下の余白部分を表示、非表示にすることができるようになっています。
Word の印刷レイアウト表示で、ページ境界の線、ページの上端部分にカーソルを合わせると、カーソルの形が変化します。
カーソルの形が変わったときにダブルクリックすると、上下余白の表示/非表示の状態が切り替わります。
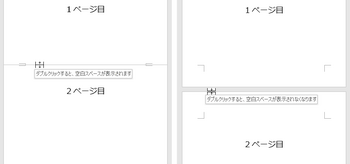
図3 上下余白の表示/非表示を切り替えするカーソル
上記の設定は Word のオプションの表示設定に、該当の項目があります。
[ファイル]タブ > オプション > 表示を選択すると、右のページ表示オプションに「印刷レイアウト表示でページ間の余白を表示する」という項目があります。
チェックを入れると上下余白がある状態、チェックを外すと上下余白の無い状態になります。
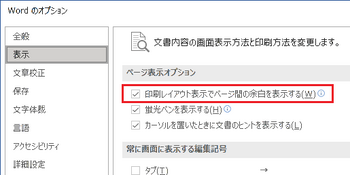
図4 Word の表示オプションの設定
用紙端のダブルクリックによる切り替えと、オプションの表示切り替えのチェックは連動しています。




コメント 0