Microsoft Word のワードアート作成機能 [Word]
Microsoft Word には、デザインされた文字を作成する WordArt (ワードアート) という機能があります。
この WordArt 機能ですが、Word 2007 以前のバージョンでは、ワードアート ギャラリーで作成したいデザインパターンを選択してから、文字列を入力して作成するようになっていました。
Word 2010 以降のバージョンの WordArt 機能は、テキストボックス内に文字列を作成した場合と同様の方式が標準に変わっていますので、文字のフォントやサイズなどは [ホーム] タブにあるフォントとサイズで変更を行うようになっています。
ワードアートギャラリーで作成した場合のデザインのような文字にするには、[書式] タブのワードアート スタイルの [文字の効果] にある、影、3-D回転、変形などの機能を用いて文字列を編集します。
注) [ホーム] タブの段落にある [編集記号の表示/非表示] またはオプションの表示で、段落改行記号を表示しないようにしないと、ワードアート文字の後に段落記号が表示されます。
[挿入] タブのテキストの [ワードアート] を指定した場合に表示される画面
● ワードアートの文字パターンを選択する
・Word 2013 ・ Word 2016 の場合
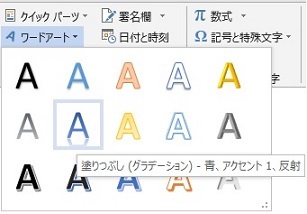
・Word 2010 の場合
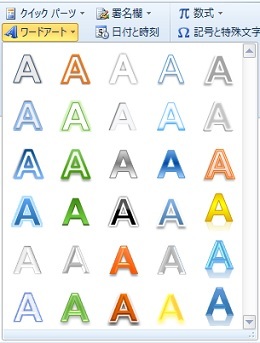
● ワードアートにする文字を入力し、文字列を編集して作成する
[ここに文字を入力] のボックスが表示されるので、ワードアートにする文字を入力します。
文字列のフォント・サイズの設定、[文字の効果] を用いて文字列の編集を行い作成します。
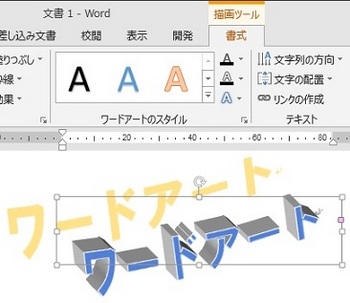
Word 2010 以降のバージョンで、文書ファイルを 97-2003 文書の、ファイルの拡張子が .doc である [互換モード] の文書にすれば、Word 2007 以前のバージョンと同様のワードアート ギャラリーによる作成は可能ですが、ファイルの拡張子が .docx の標準の文書の場合でも、ワードアート ギャラリーによるワードアートの作成が可能なコマンドが用意されています。
Word 2010 以降のバージョンで、ワードアート ギャラリーによるワードアートを作成する
●[Alt] キーに続けて,I,P,W キーを順番に押す (W は表示されません)
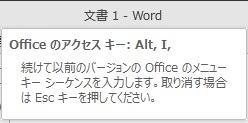
● ワードアート文字にする文字の入力、またはワードアートのパターンを選択する
Word 2016 の場合は、 [ここに文字を入力] が先に表示されます。
Word 2010 および Word 2013 の場合は、ワードアート ギャラリーが先に表示されます。
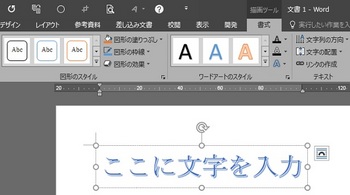
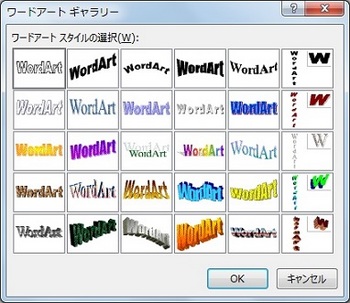
●入力した文字列がワードアートの文字列になります。
リボンメニューに表示されるコマンドも、[互換モード] と同様のコマンドの表示に変わります。
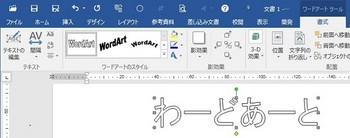
必要に応じて、ワードアート ツールの [書式] タブに表示されるメニュー コマンドを使用して、ワードアートの編集を行って完成させます。
この WordArt 機能ですが、Word 2007 以前のバージョンでは、ワードアート ギャラリーで作成したいデザインパターンを選択してから、文字列を入力して作成するようになっていました。
Word 2010 以降のバージョンの WordArt 機能は、テキストボックス内に文字列を作成した場合と同様の方式が標準に変わっていますので、文字のフォントやサイズなどは [ホーム] タブにあるフォントとサイズで変更を行うようになっています。
ワードアートギャラリーで作成した場合のデザインのような文字にするには、[書式] タブのワードアート スタイルの [文字の効果] にある、影、3-D回転、変形などの機能を用いて文字列を編集します。
注) [ホーム] タブの段落にある [編集記号の表示/非表示] またはオプションの表示で、段落改行記号を表示しないようにしないと、ワードアート文字の後に段落記号が表示されます。
[挿入] タブのテキストの [ワードアート] を指定した場合に表示される画面
● ワードアートの文字パターンを選択する
・Word 2013 ・ Word 2016 の場合
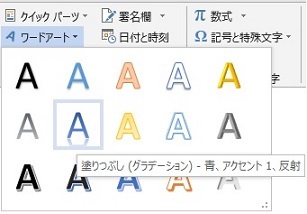
・Word 2010 の場合
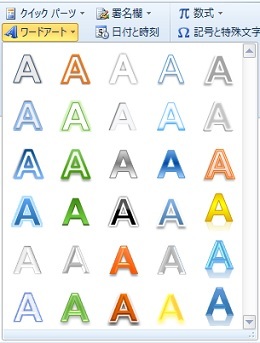
● ワードアートにする文字を入力し、文字列を編集して作成する
[ここに文字を入力] のボックスが表示されるので、ワードアートにする文字を入力します。
文字列のフォント・サイズの設定、[文字の効果] を用いて文字列の編集を行い作成します。
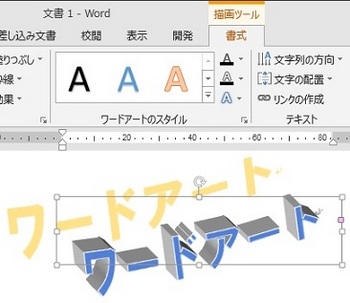
Word 2010 以降のバージョンで、文書ファイルを 97-2003 文書の、ファイルの拡張子が .doc である [互換モード] の文書にすれば、Word 2007 以前のバージョンと同様のワードアート ギャラリーによる作成は可能ですが、ファイルの拡張子が .docx の標準の文書の場合でも、ワードアート ギャラリーによるワードアートの作成が可能なコマンドが用意されています。
Word 2010 以降のバージョンで、ワードアート ギャラリーによるワードアートを作成する
●[Alt] キーに続けて,I,P,W キーを順番に押す (W は表示されません)
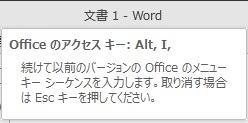
● ワードアート文字にする文字の入力、またはワードアートのパターンを選択する
Word 2016 の場合は、 [ここに文字を入力] が先に表示されます。
Word 2010 および Word 2013 の場合は、ワードアート ギャラリーが先に表示されます。
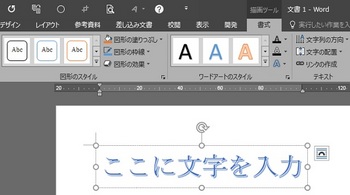
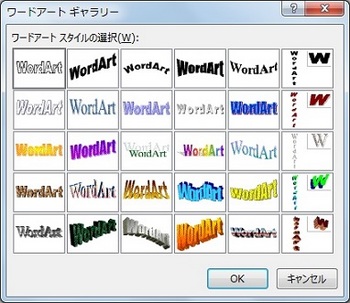
●入力した文字列がワードアートの文字列になります。
リボンメニューに表示されるコマンドも、[互換モード] と同様のコマンドの表示に変わります。
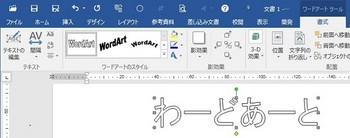
必要に応じて、ワードアート ツールの [書式] タブに表示されるメニュー コマンドを使用して、ワードアートの編集を行って完成させます。




コメント 0