バージョンにより違っている水平線の機能 [Word]
罫線、図形でもないオブジェクトで、線を描画する[水平線]という機能がありますが、バージョンにより仕様が変わってきています。
Word 2010 以前のバージョンでは、[罫線] の [線種とページ罫線と網掛けの設定] ダイアログの下部に [水平線のボタンがありますが、Word 2013 以降のバージョンでは、この [水平線] ボタンが無くなっています。
Word 2010 以前では[水平線] ボタンをクリックすると、水平線の種類を選択するダイアログが表示され、選択した種類の水平線を挿入することができますが、Word 2013 以降にはボタンが無くなって、線の種類を選択することができなくなっています。
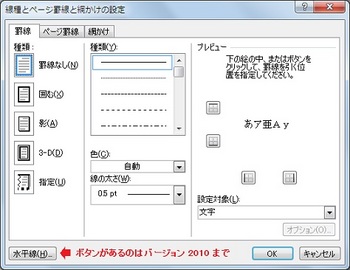
挿入した水平線を右クリックし、[水平線の書式設定] を選択するか、水平線をダブルクリックすると、水平線の書式ダイアログが表示されて、幅(線の長さ)、高さ(線の幅)、線の色、表示位置を編集することができます。
Word 2016 は右クリックメニューから [水平線の書式設定] が無くなっていますので、水平線をダブルクリックしてダイアログを表示します。
Word 2010 以前の水平線の種類と水平線の書式ダイアログ
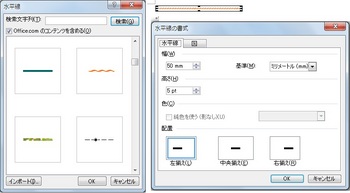
[ホーム] タブの段落の [罫線|▼] ボタン、または表ツールの [デザイン] タブの [罫線▼] のプルダウンメニューの [水平線] はすべてのバージョンにありますが、文書の本文領域の幅一杯の長さで、既定の設定ではグレー色の細い線が引かれます。
水平線のダイアログを表示して、幅(線の長さ)、高さ(線の幅)、線の色、表示位置を編集することができます。
Word 2013 以降の水平線と水平線の書式ダイアログ
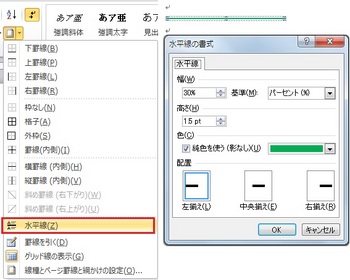
Word 2013 以降の新しいバージョンでは、任意の水平線を選択する機能が無くなっています。
どうやら、この機能の利用頻度が高くないということで機能が縮小されたようです。
本機能で不十分な場合は、[挿入] タブのオンライン画像で線図形を探すか、図形で作成するなどの代替方法が必要となってきます。
挿入した水平線は、選択、切り取りして、[貼り付け] の形式を選択して貼り付けで図として貼り付けすることができます。
図ツール [書式] タブのサイズダイアログを表示して、縦横比を固定するのチェックを外すと、図にした線の幅、長さをそれぞれ変更することができ、[文字列の折り返し] やグリッド線の設定、[Alt] キーを押しながら移動するなどにより、任意の位置に自由に配置することが可能になります。
また、図の書式設定で、線種、線の色、アート効果、その他の設定を行うこともできます。
Word 2010 以前のバージョンでは、[罫線] の [線種とページ罫線と網掛けの設定] ダイアログの下部に [水平線のボタンがありますが、Word 2013 以降のバージョンでは、この [水平線] ボタンが無くなっています。
Word 2010 以前では[水平線] ボタンをクリックすると、水平線の種類を選択するダイアログが表示され、選択した種類の水平線を挿入することができますが、Word 2013 以降にはボタンが無くなって、線の種類を選択することができなくなっています。
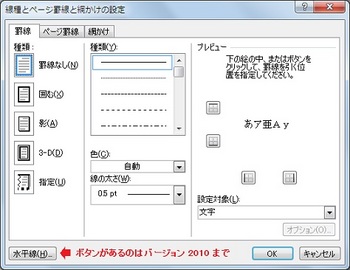
挿入した水平線を右クリックし、[水平線の書式設定] を選択するか、水平線をダブルクリックすると、水平線の書式ダイアログが表示されて、幅(線の長さ)、高さ(線の幅)、線の色、表示位置を編集することができます。
Word 2016 は右クリックメニューから [水平線の書式設定] が無くなっていますので、水平線をダブルクリックしてダイアログを表示します。
Word 2010 以前の水平線の種類と水平線の書式ダイアログ
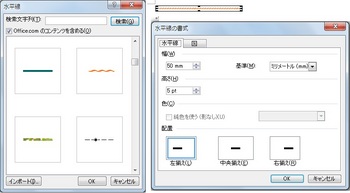
[ホーム] タブの段落の [罫線|▼] ボタン、または表ツールの [デザイン] タブの [罫線▼] のプルダウンメニューの [水平線] はすべてのバージョンにありますが、文書の本文領域の幅一杯の長さで、既定の設定ではグレー色の細い線が引かれます。
水平線のダイアログを表示して、幅(線の長さ)、高さ(線の幅)、線の色、表示位置を編集することができます。
Word 2013 以降の水平線と水平線の書式ダイアログ
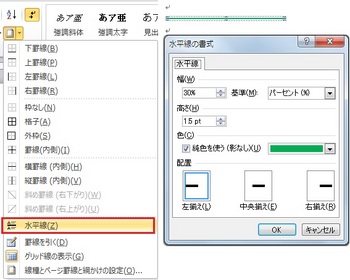
Word 2013 以降の新しいバージョンでは、任意の水平線を選択する機能が無くなっています。
どうやら、この機能の利用頻度が高くないということで機能が縮小されたようです。
本機能で不十分な場合は、[挿入] タブのオンライン画像で線図形を探すか、図形で作成するなどの代替方法が必要となってきます。
挿入した水平線は、選択、切り取りして、[貼り付け] の形式を選択して貼り付けで図として貼り付けすることができます。
図ツール [書式] タブのサイズダイアログを表示して、縦横比を固定するのチェックを外すと、図にした線の幅、長さをそれぞれ変更することができ、[文字列の折り返し] やグリッド線の設定、[Alt] キーを押しながら移動するなどにより、任意の位置に自由に配置することが可能になります。
また、図の書式設定で、線種、線の色、アート効果、その他の設定を行うこともできます。




コメント 0