マス目付き原稿用紙設定でルビを振る方法 [Word]
Word の文章にルビ(ふりがな)を設定する機能がありますが、マス目付き原稿用紙設定でルビの設定を行おうとすると、[ルビ] 設定ボタンがグレー状態になってしまいルビを設定することができなくなってしまいます。
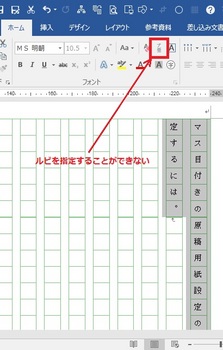
ルビを設定したマス目付き原稿用紙設定の文書は、以下のような方法で作成することができます。
(1) 通常の文書で作成してルビを設定してから、その文書をマス目付き原稿用紙にする方法。
(2) マス目付き原稿用紙設定で文書を作成して、アドインの原稿用紙設定を無効にしてルビの設定を行うようにする方法。
※ルビを設定する時の注意点
通常の文書でルビを設定するだけなら、殆どの場合は下図のようにルビを設定する文字列範囲を選択してルビを設定すれば良いだけです。

マス目付き原稿用紙で、マス目に1文字づつ配置してルビ設定をした文書として作成する場合は、上記のような通常の方法でルビを設定をすると、マス目付き原稿用紙にしたときに、下図の左側のようにルビのある文字間隔が詰まってしまいます。
下図の右側のように1文字単位にするには、ルビ設定の際に通常とは少し異なる方法でルビ設定を行う必要があります。
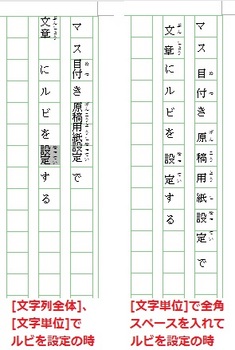
◆マス目付き原稿用紙のマス目に合わせるためのルビを設定する方法
・ルビの設定では [文字単位] を指定して 1文字ごとにルビ設定を行うようにする。
・ルビのある文字の対象文字列とルビの文字は、直前に全角スペースを入れてルビ設定を行うようにする。

以上のようにしてルビ設定を行うと、マス目付き原稿用紙設定の文書にルビを設定することができます。
下図は、通常の文書でルビ設定したものを、原稿用紙設定でマス目付き原稿用紙として作成の例です。
全角スペースを付加するため、ルビの文字数によってマス目の中央部よりずれたりばらつきがでますが、1文字単位でマス目に文字が配置された形で作成されてきます。
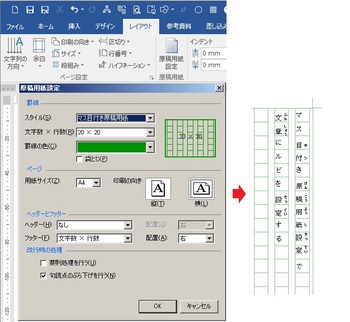
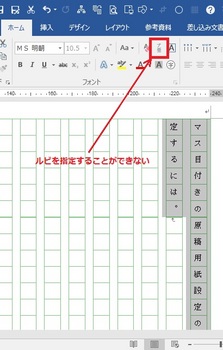
ルビを設定したマス目付き原稿用紙設定の文書は、以下のような方法で作成することができます。
(1) 通常の文書で作成してルビを設定してから、その文書をマス目付き原稿用紙にする方法。
(2) マス目付き原稿用紙設定で文書を作成して、アドインの原稿用紙設定を無効にしてルビの設定を行うようにする方法。
※ルビを設定する時の注意点
通常の文書でルビを設定するだけなら、殆どの場合は下図のようにルビを設定する文字列範囲を選択してルビを設定すれば良いだけです。

マス目付き原稿用紙で、マス目に1文字づつ配置してルビ設定をした文書として作成する場合は、上記のような通常の方法でルビを設定をすると、マス目付き原稿用紙にしたときに、下図の左側のようにルビのある文字間隔が詰まってしまいます。
下図の右側のように1文字単位にするには、ルビ設定の際に通常とは少し異なる方法でルビ設定を行う必要があります。
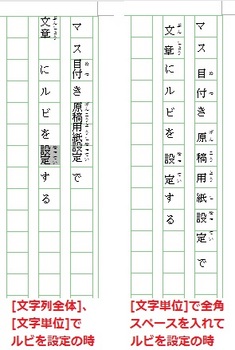
◆マス目付き原稿用紙のマス目に合わせるためのルビを設定する方法
・ルビの設定では [文字単位] を指定して 1文字ごとにルビ設定を行うようにする。
・ルビのある文字の対象文字列とルビの文字は、直前に全角スペースを入れてルビ設定を行うようにする。

以上のようにしてルビ設定を行うと、マス目付き原稿用紙設定の文書にルビを設定することができます。
下図は、通常の文書でルビ設定したものを、原稿用紙設定でマス目付き原稿用紙として作成の例です。
全角スペースを付加するため、ルビの文字数によってマス目の中央部よりずれたりばらつきがでますが、1文字単位でマス目に文字が配置された形で作成されてきます。
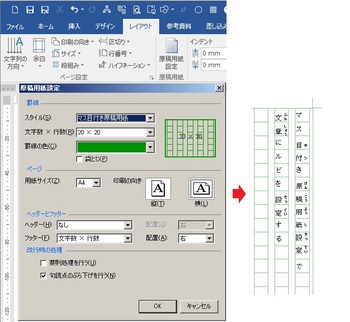
2017-06-13 16:06
nice!(2)
コメント(0)
トラックバック(0)




コメント 0