マス目付き原稿用紙で用紙に色を設定する方法 [Word]
Word の原稿用紙設定ウィザードでマス目付きの原稿用紙を作成すると、用紙の色が白で緑色の枠線で作成されます。
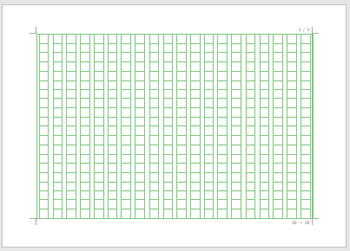
用紙に色を設定したい場合は、[デザイン]タブの [ページの色] で色を設定することができます。
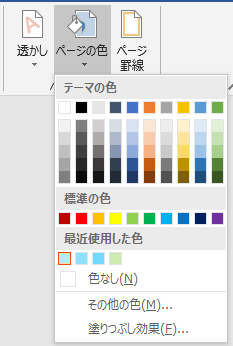
色を設定してみると、周囲の余白部は色が付きますが、マス目の部分には色が設定されずに白のままとなっています。
この原因は、ヘッダーに作成されているマス目の図形が、すべて白の塗りつぶしで作成されているためです。
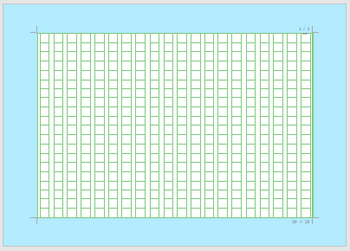
用紙全体に色を設定したい場合は、マス目用の図形の塗りつぶしの色を、用紙の色と同じ色で塗りつぶしに変更します。
図形はヘッダー部に、マス目用の縦横の長方形と、図形全体の外枠用の図形が、グループ化して作成されています。
ヘッダーを表示して、図形全体を囲む外枠の図形を除いて、マス目用の図形だけをすべて選択し、描画ツール[書式]タブの[図形の塗りつぶし]で、[ページの色] と同じ色で塗りつぶしの色を設定します。
外枠の図形を選択してしまうと、塗りつぶしした時にマス目が隠れてしまします。
グループ化されている図形から外枠の図形を除いて、マス目用の図形を選択するには、[書式]タブの [オブジェクトの選択と表示]で選択ウィンドウを表示して、外枠図形以外のオブジェクト名を Ctrl キーを押しながらクリックして選択します。
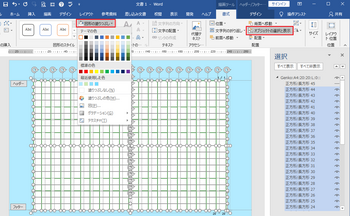
マス目用の図形の塗りつぶしをすると、用紙全体が同じ色になります。
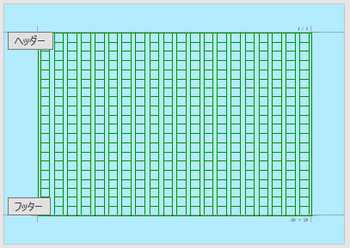
ヘッダーを閉じて本文の編集画面に戻ると、マス目の部分の色が余白部分より薄い色の表示になりますが、これはヘッダーの画面表示の現象で、実際は同じ色になっています。
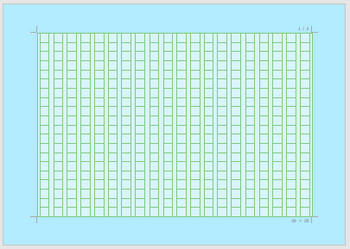
以上のように、用紙全体に色の設定ができますが、印刷すると用紙周囲に数ミリの色の付かない部分が出ます。
これは原稿用紙の余白があるため、プリンターの最小余白が付いてしまうためです。
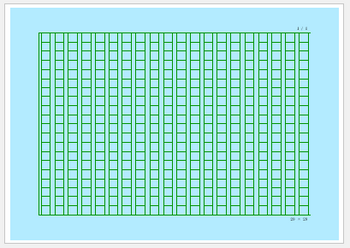
[印刷]のプリンターのプロパティで、プリンターのページ設定を「ふちなし印刷」に設定すると、用紙全体に色が付いて印刷することができます。
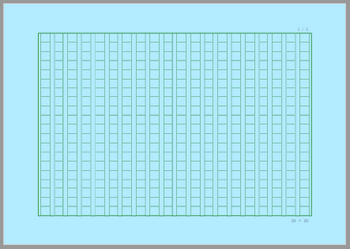
Wordのオプションのアドインにある原稿用紙アドインがオンになっている状態でも、用紙の色の設定を行うことができます。
[ホーム]タブのフォント設定、段落設定ダイアログ、[レイアウト]タブのページ設定、段落設定などの機能はグレーアウトした状態になり使用できなくなります。
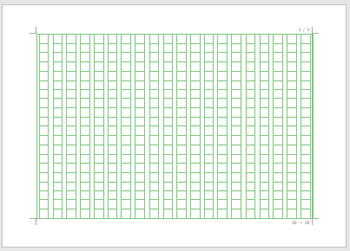
用紙に色を設定したい場合は、[デザイン]タブの [ページの色] で色を設定することができます。
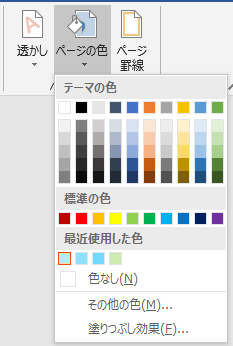
色を設定してみると、周囲の余白部は色が付きますが、マス目の部分には色が設定されずに白のままとなっています。
この原因は、ヘッダーに作成されているマス目の図形が、すべて白の塗りつぶしで作成されているためです。
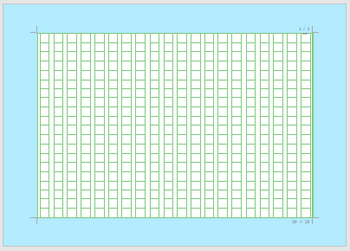
用紙全体に色を設定したい場合は、マス目用の図形の塗りつぶしの色を、用紙の色と同じ色で塗りつぶしに変更します。
図形はヘッダー部に、マス目用の縦横の長方形と、図形全体の外枠用の図形が、グループ化して作成されています。
ヘッダーを表示して、図形全体を囲む外枠の図形を除いて、マス目用の図形だけをすべて選択し、描画ツール[書式]タブの[図形の塗りつぶし]で、[ページの色] と同じ色で塗りつぶしの色を設定します。
外枠の図形を選択してしまうと、塗りつぶしした時にマス目が隠れてしまします。
グループ化されている図形から外枠の図形を除いて、マス目用の図形を選択するには、[書式]タブの [オブジェクトの選択と表示]で選択ウィンドウを表示して、外枠図形以外のオブジェクト名を Ctrl キーを押しながらクリックして選択します。
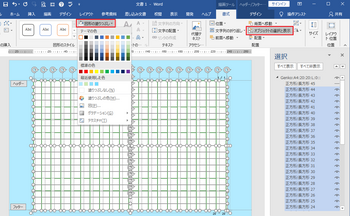
マス目用の図形の塗りつぶしをすると、用紙全体が同じ色になります。
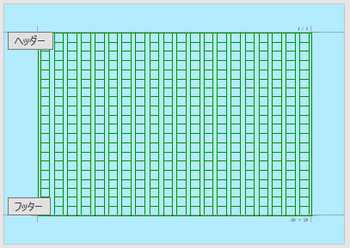
ヘッダーを閉じて本文の編集画面に戻ると、マス目の部分の色が余白部分より薄い色の表示になりますが、これはヘッダーの画面表示の現象で、実際は同じ色になっています。
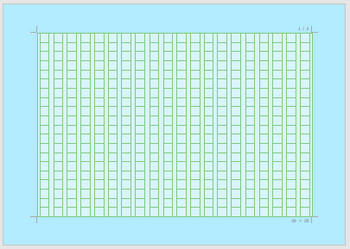
以上のように、用紙全体に色の設定ができますが、印刷すると用紙周囲に数ミリの色の付かない部分が出ます。
これは原稿用紙の余白があるため、プリンターの最小余白が付いてしまうためです。
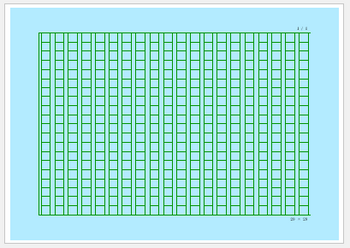
[印刷]のプリンターのプロパティで、プリンターのページ設定を「ふちなし印刷」に設定すると、用紙全体に色が付いて印刷することができます。
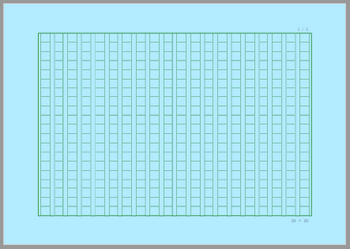
Wordのオプションのアドインにある原稿用紙アドインがオンになっている状態でも、用紙の色の設定を行うことができます。
[ホーム]タブのフォント設定、段落設定ダイアログ、[レイアウト]タブのページ設定、段落設定などの機能はグレーアウトした状態になり使用できなくなります。




コメント 0