文字列の上下に罫線を引く方法 [Word]
文書のタイトルや見出し項目などの個所が目立つように、行の文字列(段落)の上下に罫線を引く方法を紹介します。
方法1 上罫線、下罫線で罫線を引く
[ホーム]タブ→[罫線]→上罫線、および下罫線で、文字列の上下に罫線を引くことができます。
罫線の太さ、線種、文字列との間隔などは、[ホーム]タブ→[罫線]→[線種とページ罫線と網掛けの設定]の[罫線]タブ、および [オプション]で設定されている値になります。
罫線を引いた後で変更する場合は、方法2の操作で線種、線の太さ、文字列との間隔を変更します。
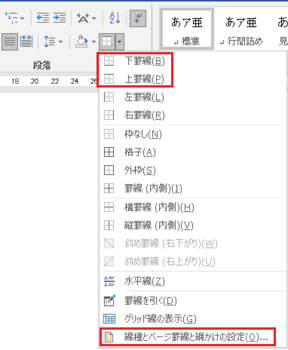
結果は、下図のように文字列の上下に罫線を作成できます。
上罫線、下罫線は、設定対象が「段落」となるので、左から右の用紙幅一杯の罫線になります。

罫線の長さ、開始と終了の範囲は、段落の設定のインデント、または水平ルーラーの左インデントと右インデントで変更できます。
文字列の行を選択して、インデントの位置を変更します。
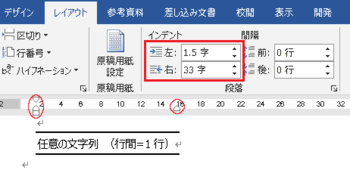
方法2 線種とページ罫線と網掛けの設定で罫線を引く
[ホーム]タブ→[罫線]→[線種とページ罫線と網掛けの設定]で、線種、線の太さ、設定対象を段落にして、プレビューの図の上下をクリックして罫線を設定すると、文字列の上下に罫線を引く引くことができます。

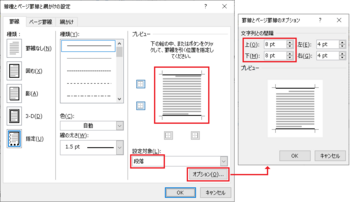
罫線と文字列との間隔
罫線に挟まれた文字列と上下罫線との間隔は、デフォルトは 1pt で、線種とページ罫線と網掛けの設定の、[罫線] のオプションで文字列との間隔を変えることができます。
上下罫線の間に複数行の文字列があるときは、最初の行に上罫線だけ、最後の行に下罫線だけ設定するようにします。

罫線に挟まれた文字列の前後で段落改行を挿入して、段落の行間設定を固定値で罫線と文字列の間隔を広くすることもできますが、手間がかかるだけであまりスマートな方法とはいえません。
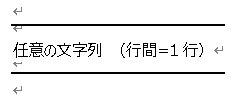
<補足>
段落の設定で、段落前、段落後の値の設定では、手前と後の行との間隔が変わるだけで、文字列と罫線との間隔は変わりません。
段落の設定の行送りの間隔を大きくした場合は、下図のように下罫線との間隔だけが広くなります。

線種とページ罫線と網掛けの設定で、設定対象を [文字] で罫線を引くと、下図のように文字列を囲む四角枠となります。

方法3 罫線文字で罫線を引く
文字列の前後の行を段落改行だけにして、「けいせん」と入力して変換すると、罫線文字 "━"、"─" が変換候補に表示されてきます。
細い罫線文字のときはダッシュ("―")も使用できます。
確定して1文字分入力して、罫線文字を Ctrl+C でコピーし、Ctrl+V で線の長さ分だけ貼り付けして罫線とすることができます。

罫線ではなく、文字で罫線を表したい場合に使えますが、使用フォント、文字送りの間隔などによっては、入力した罫線文字が連続しない場合があるので、フォント設定の詳細設定で、罫線文字の文字間隔を狭くするなどの対処が必要になることがあります。

方法4 フィールドコードの EQ フィールドで線を引く
Ctrl+F9を指定して、フィールドコードで{ EQ \x スイッチ (文字列) }と入力して、Alt+F9で文字列の上下の線や文字の囲み線を作成ができます。
線の太さは一定で、スイッチ指定は上側(\to)、下側(\bo) 、指定なしは囲み線になります。
➀ 文字列上下の線 { EQ \x \to \bo (任意の文字列) }と、スイッチを指定した例
② { EQ \x (任意の文字列) }と、スイッチなしの例 ※ \ は半角の¥記号です
(③④の罫線、囲み線と比べ、左右両端に空白があります)
③ [ホーム]タブの [罫線]で設定対象を文字で指定の場合 (④の囲み線と同じです)
④ [ホーム]タブのフォントの [囲み線] を指定の場合 (③の罫線と同じです)

方法1 上罫線、下罫線で罫線を引く
[ホーム]タブ→[罫線]→上罫線、および下罫線で、文字列の上下に罫線を引くことができます。
罫線の太さ、線種、文字列との間隔などは、[ホーム]タブ→[罫線]→[線種とページ罫線と網掛けの設定]の[罫線]タブ、および [オプション]で設定されている値になります。
罫線を引いた後で変更する場合は、方法2の操作で線種、線の太さ、文字列との間隔を変更します。
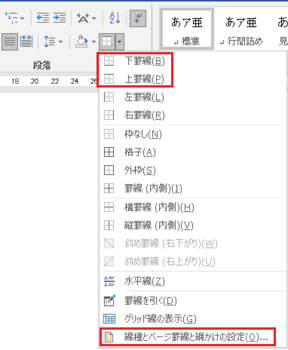
結果は、下図のように文字列の上下に罫線を作成できます。
上罫線、下罫線は、設定対象が「段落」となるので、左から右の用紙幅一杯の罫線になります。

罫線の長さ、開始と終了の範囲は、段落の設定のインデント、または水平ルーラーの左インデントと右インデントで変更できます。
文字列の行を選択して、インデントの位置を変更します。
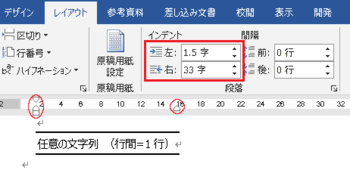
方法2 線種とページ罫線と網掛けの設定で罫線を引く
[ホーム]タブ→[罫線]→[線種とページ罫線と網掛けの設定]で、線種、線の太さ、設定対象を段落にして、プレビューの図の上下をクリックして罫線を設定すると、文字列の上下に罫線を引く引くことができます。
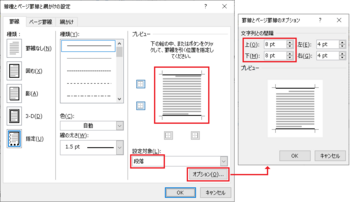
罫線と文字列との間隔
罫線に挟まれた文字列と上下罫線との間隔は、デフォルトは 1pt で、線種とページ罫線と網掛けの設定の、[罫線] のオプションで文字列との間隔を変えることができます。
上下罫線の間に複数行の文字列があるときは、最初の行に上罫線だけ、最後の行に下罫線だけ設定するようにします。

罫線に挟まれた文字列の前後で段落改行を挿入して、段落の行間設定を固定値で罫線と文字列の間隔を広くすることもできますが、手間がかかるだけであまりスマートな方法とはいえません。
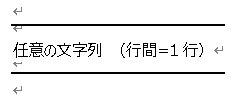
<補足>
段落の設定で、段落前、段落後の値の設定では、手前と後の行との間隔が変わるだけで、文字列と罫線との間隔は変わりません。
段落の設定の行送りの間隔を大きくした場合は、下図のように下罫線との間隔だけが広くなります。

線種とページ罫線と網掛けの設定で、設定対象を [文字] で罫線を引くと、下図のように文字列を囲む四角枠となります。

方法3 罫線文字で罫線を引く
文字列の前後の行を段落改行だけにして、「けいせん」と入力して変換すると、罫線文字 "━"、"─" が変換候補に表示されてきます。
細い罫線文字のときはダッシュ("―")も使用できます。
確定して1文字分入力して、罫線文字を Ctrl+C でコピーし、Ctrl+V で線の長さ分だけ貼り付けして罫線とすることができます。

罫線ではなく、文字で罫線を表したい場合に使えますが、使用フォント、文字送りの間隔などによっては、入力した罫線文字が連続しない場合があるので、フォント設定の詳細設定で、罫線文字の文字間隔を狭くするなどの対処が必要になることがあります。

方法4 フィールドコードの EQ フィールドで線を引く
Ctrl+F9を指定して、フィールドコードで{ EQ \x スイッチ (文字列) }と入力して、Alt+F9で文字列の上下の線や文字の囲み線を作成ができます。
線の太さは一定で、スイッチ指定は上側(\to)、下側(\bo) 、指定なしは囲み線になります。
➀ 文字列上下の線 { EQ \x \to \bo (任意の文字列) }と、スイッチを指定した例
② { EQ \x (任意の文字列) }と、スイッチなしの例 ※ \ は半角の¥記号です
(③④の罫線、囲み線と比べ、左右両端に空白があります)
③ [ホーム]タブの [罫線]で設定対象を文字で指定の場合 (④の囲み線と同じです)
④ [ホーム]タブのフォントの [囲み線] を指定の場合 (③の罫線と同じです)





コメント 0