Wordで方眼紙を作成 [Word]
Wordでいくつかの方眼紙を作成しました。簡単に作成できたので作成方法を紹介します。
最後に、作成した方眼紙をサンプルとしてダウンロードできるリンクを載せておきます。
1. Wordを起動して新規作成でページ設定を行う
Wordの新規作成で [レイアウト]タブを選択して、ページ設定右下のダイアログを指定し、ページ設定の [余白]タブで方眼紙の左右上下の余白量を設定します。
ページ設定画面は、水平ルーラーの両端部の濃いグレーの目盛り部分をダブルクリックでも表示できます。
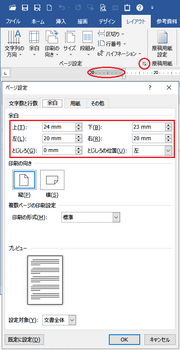
2. グリッドの設定をする
グリッド線を表示して、方眼紙の線図形をグリッドに合わせて作成する場合には、線図形の間隔のグリッド線を設定して、グリッド線に合わせて線図形を配置するようにします。
ページ設定の [文字数と行数]タブの [グリッド線]、または [レイアウト]タブの [配置] でグリッド線を指定すると、グリッドとガイドの設定画面が表示されます。
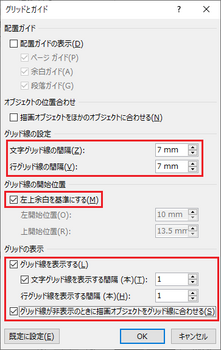
直接図形のサイズと配置する基準位置を指定して、図形のコピー/貼り付けで作成する場合は、グリッド線を設定、表示する必要はありませんので、次の項のグリッド線を使用しないで作成する場合の方法で図形を作成します。
3. 方眼紙の線図形を作成する
[挿入]タブの [図形] で線または正方形/長方形を選択して、縦方向と横方向の図形を作成して方眼紙にします。
複数ページの方眼紙を作成したい場合は、ヘッダーに図形を作成します。
上部の余白部でダブルクリックするか、[挿入]タブでヘッダーとフッターの [ヘッダー] → [ヘッダーの編集] でヘッダーが表示されて編集可能になります。
ヘッダーの編集中に [Esc] キーを押すか、本文領域でダブルクリックすると、ヘッダーの表示が閉じて本文領域の表示に戻ります。
■グリッド線に合わせて作成する
2.グリッドを設定するで線の間隔にグリッド線を設定・表示して作成する方法で、方眼紙外周部は長方形図形で囲むので、一つ内側(端から2本目)からのグリッド線に合わせて、上下余白(縦線図形)および左右余白(横線図形)間の長さの直線、または長方形図形を作成して方眼紙にします。
線の場合は1本ごと、長方形の場合は2本分の線をグリッド線に合わせて作成しますが、図形をコピー/貼り付け(Ctrl+C/Ctrl+V) して、グリッド線に合わせて作成することもできます。
コピー/貼り付けは、複数図形を選択して行うこともできます。
線で作成するときは、最初の位置に線を引いて、描画ツール[図形の書式]タブの [図形の枠線]で線の色と線の太さを設定し、Ctrl+Dでコピーの線を作成、またはCtrl+CとCtrl+Vでコピー/貼り付けして、グリッド位置に合わせて配置する方法で、すべての線を作成します。
長方形で作成のときは、最初の位置に図形を作成したら、描画ツール[図形の書式]タブの [図形の塗りつぶし]で塗りつぶしなしにして、[図形の枠線]で線の色と太さを設定し、Ctrl+Dでコピー図形を作成、または Ctrl+CとCtrl+Vでコピー/貼り付けして、2行分ごとのグリッド位置に合わせて配置する方法で、すべての線を作成します。
すべての線を作成したら、方眼紙の線の外枠サイズに長方形で図形を作成して、描画ツール[図形の書式]タブの[図形の塗りつぶし]で塗りつぶしなしに、[図形の枠線]で線の色と太さを変更します。
作成した図形を一括で選択できる機能がないため、描画ツール[図形の書式]タブの [オブジェクトの選択と表示] で選択ウィンドウを表示して、Ctrl キーを押しながらすべての図形を選択して、グループ化をしておきます。
Shift キーを押しながら線を選択していくことも可能ですが、線の選択をミスすると選択が解除されてやり直す羽目になってしまうので、[オブジェクトの選択と表示] で行うほうが確実です。
※この作業が一番面倒に感じます。
最後に[表示]タブの表示にある「グリッド線」のチェックをなしにして、グリッド線を表示しないようにして、[ファイル]タブの名前を付けて保存で適当な場所にファイルを保存します。
※途中でファイルに保存しておき、最後に上書き保存しても可能です。
■グリッド線を表示しないで作成する
図形の線または正方形/長方形で横線と縦線、外枠の長方形を作成しますが、グリッド線を使用しないで、図形のサイズと配置位置を指定して作成する方法になります。
線の場合は、Shift キーを押しながら線を引くと、水平・垂直の線を引くことができます。
描画ツール[図形の書式]タブのサイズで、一方を0mmにして水平、垂直の線にすることもできます。
◆図形の線を使用して作成する場合
縦方向の線、横方向の線をそれぞれ作成して、外枠を長方形図形で囲みグループ化して作成します。
(1) [挿入]タブの [図形] で線を選択して、適当な位置で適当な長さの水平線または垂直線を一本作成します。
(2) 描画ツール[図形の書式]タブを選択して、[図形の枠線]で線の色と太さを設定します。
(3) 線の右に表示される [レイアウト オプション]ボタンの詳細表示、または描画ツール[書式]タブのサイズ ダイアログボックス ([レイアウトの詳細設定:サイズ])、または配置の [位置] > その他のレイアウトオプションのどれかを選択して、レイアウト設定画面を表示します。(以下、レイアウトと言います)
(4) [サイズ]タブで高さまたは幅の値を、左右または上下の余白間の長さに設定し、[位置]タブで図形の位置を外枠長方形図形内側の最初の位置にして一本目の線を作成します。
(5) Ctrl+Dを押して線図形のコピーを作成します。
斜め下方向にコピーの線が作成されるので、レイアウトの [位置]タブで2本目の位置に設定します。
(6) 1, 2本目の線を選択して、右クリックのグループ化、または描画ツール[図形の書式]タブの配置 > [グループ化] で線図形をグループ化します。
(7) グループ化した線の2本目だけ選択して、レイアウトの [位置]タブで水平方向、垂直方向の値が、方眼紙にする線の間隔になっていることを確認します。
一方が 0mmで、もう一方が方眼紙にする間隔。(例:7mm の方眼紙にする場合は 7 mm) で、間隔がずれている場合は修正して[OK]とします。(グループ化の左上が基準 (0,0) になっている)
(8) グループ化した線の2本目の線だけ選択して、レイアウトのCtrl+Dで3本目のコピーの線を作成します。
(9) レイアウトの [位置]タブで、3本目の位置に設定します。(一方が 0mm で、もう一方が方眼紙の3本目の位置。例:7mm の方眼紙にする場合は 14mm を指定)
(10) 続けて Ctrl+D を押すと、真下または真横に1~3本目と同じ間隔で線がコピーされるので、必要な本数になるまで繰り返して線を作成します。
(11) 横線、縦線について上記の手順ですべての線を作成して、最後に長方形図形で外枠の線を作成し、図形の塗りつぶしをなしにして、線の色と太さを設定します。
(5)~(10)の Ctrl+D のコピー操作は、グループ化して行うと等間隔で水平または垂直方向にコピーできるためです。
グループ化しないで行うと常に右下側にコピーされて、位置の設定が必要になることと、最後にグループ化するのに比べて、図形の選択操作を大幅に少なくできる利点があるためです。
◆図形の正方形/長方形を使用して作成する場合
前述した直線による方法とほとんど同じ手順ですが、異なる点は最初に作成した長方形図形を塗りつぶしなしにして、図形の幅を方眼紙の幅にして作成し、一度に2本分の線が作成できる点です。
(1) [挿入]タブの [図形] で正方形/長方形を選択して、適当な位置に適当な長さと幅で長方形図形を一つ作成します。
(2) 描画ツール[図形の書式]タブを選択して、[図形の塗りつぶし]で塗りつぶしの色をなしにします。
(3) [図形の枠線]で線の色と太さを設定します。
(4) 図形の右に表示される [レイアウト オプション]ボタンの詳細表示、または描画ツール[書式]タブのサイズ ダイアログボックス ([レイアウトの詳細設定:サイズ])、または配置の [位置] > その他のレイアウトオプションのどれかを選択して、レイアウト設定画面を表示します。(以下、レイアウトと言います)
(5) [サイズ]タブで高さと幅の値を、左右または上下余白間の長さと方眼紙の線の間隔に設定します。
(6) [位置]タブで、外枠長方形の内側に1~2本目の線となるように、図形の左上位置を設定して配置します。
(7) Ctrl+Dを押して長方形図形のコピーを作成します。
斜め右下側にコピー図形が作成されるので、レイアウトの [位置]タブで次の線の位置 (3~4本目) に設定します。
(8) 作成した2個の長方形図形を選択して、右クリックのグループ化、または描画ツール[図形の書式]タブで配置の [グループ化] でグループ化します。
(9) グループ化の枠だけ選択の状態で、レイアウトの [位置]タブで左上余白位置に設定します。
右方向の距離と下方向の距離で、基準を余白にして0mm の設定が分り易い。
(10) グループ化した後2個目の図形だけ選択して、レイアウトの[位置]タブで配置位置にずれがないことを確認して、ずれがあるときは修正します。
(例:7mm方眼紙にする場合は、一方が0mmで、もう一方を14mmにする)
(11) グループ化した図形の2個目だけを選択して、Ctrl+D で3個目の図形をコピーで作成します。
(12) レイアウトの[位置]タブで、3個目の図形の位置を設定して[OK]とします。
(例:7mm方眼紙にする場合は、一方が0mmで、もう一方を28mmにする)
(13) 続けて Ctrl+D を押すと真下または真横に同じ間隔で図形がコピーされるので、必要な本数になるまで繰り返して線を作成します。
(14) 横線、縦線について、(1)~(13) の手順ですべての線を作成して、最後に長方形図形で外枠の線を作成し、図形の塗りつぶしをなしにして、線の色と太さを設定します。
(15) グループ化された横線、縦線図形と、外枠図形を選択して、全体をグループ化します。
すべての図形はグループ化しておくと、一部の図形だけが大きくずれることがなくなります。
Word の場合、表示位置が0.1mm単位、サイズが0.01mm単位となっているので、サイズは190mmとしても 189.99mm のように微妙にずれて表示されることがあります。
線の太さで目立たなければ、実用上は無視しても良いと思います。
■方眼紙の線を作成するときの位置設定画面とサイズ設定画面
レイアウト オプションの [位置]タブ
グループ化されていない図形の場合は左画面で、いろいろな指定方法を選択できす。
グループ化されている図形の場合は右画面になり、グループ化の左上基準位置からの距離を指定します。
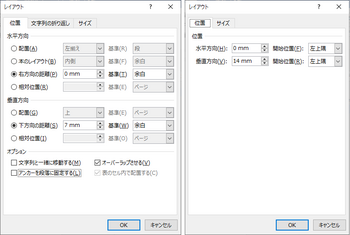
レイアウト オプションの [サイズ]タブ
描画ツール[図形の書式]タブのサイズで設定も可能です。
高さと幅を個別に設定したい場合は、倍率の「縦横比を固定する」のチェックをオフにしておきます。
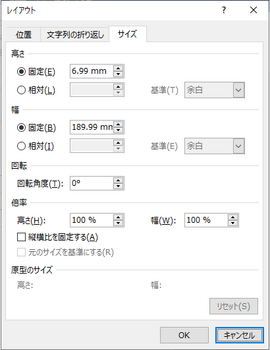
描画ツール[図形の書式]タブのサイズ
図形のサイズは、下記で設定することもできます。
高さと幅を個別に設定したい場合は、あらかじめ右下のサイズ ダイアログでレイアウトの [サイズ]タブを表示して、倍率の下にある「縦横比を固定する」のチェックをなしにしておく必要があります。
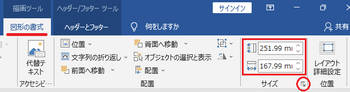
以上の方法で、下図のような方眼紙を作成することができます。
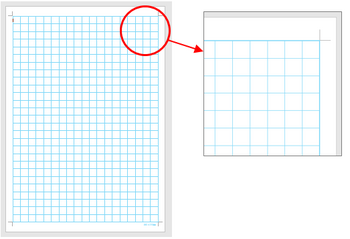
1mm、5mm、7mm、10mmのサンプル ファイルをダウンロードできるようにしてあります。
クリックすると Office for Web のWordで表示され、ダウンロードの [名前を付けて保存] でローカルドライブに保存できます。
ダウンロードしたファイルは、デスクトップ版の Word で開くと保護ビューで開かれます。
[編集を有効にする] を指定すると保護ビューは解除されて編集可能になります。
[開く] を指定すると、デスクトップ版の Word が起動して、読み取り専用の保護ビューで開かれます。
ダウンロード後の、Webブラウザーの不要なウィンドウは閉じてください。
サンプル ファイル
図形はすべてヘッダーに作成してあります。
編集で本文領域に文字などを書きたい場合は、フォント設定、段落設定を行ってください。
★1mm方眼紙
サイズ: 190×270mm (長方形図形で作成、直線で作成の2種類)
★5mm方眼紙
サイズ: 190×275mm (余白小 上下:11mm, 左右:10mm)
サイズ: 170×255mm (余白大 上下:21mm, 左右:20mm)
★7mm方眼紙
サイズ: 189×273mm (余白小 上下:12mm, 左右:10.5mm)
サイズ: 168×252mm (余白大 上:23mm, 下:22mm, 左右:21mm)
★10mm方眼紙
サイズ: 190×270mm (余白小 上下:13.5mm, 左右:10mm)
サイズ: 170×250mm (余白大 上:24mm, 下:23mm, 左右:20mm)
ダウンロード ファイル
1mm方眼紙 長方形で作成の方眼紙 直線で作成の方眼紙
余白小の方眼紙 5mm方眼紙 7mm方眼紙 10mm方眼紙
余白大の方眼紙 5mm方眼紙 7mm方眼紙 10mm方眼紙
最後に、作成した方眼紙をサンプルとしてダウンロードできるリンクを載せておきます。
1. Wordを起動して新規作成でページ設定を行う
Wordの新規作成で [レイアウト]タブを選択して、ページ設定右下のダイアログを指定し、ページ設定の [余白]タブで方眼紙の左右上下の余白量を設定します。
ページ設定画面は、水平ルーラーの両端部の濃いグレーの目盛り部分をダブルクリックでも表示できます。
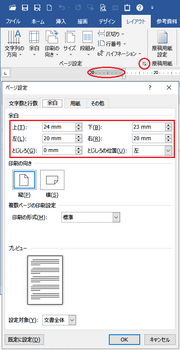
2. グリッドの設定をする
グリッド線を表示して、方眼紙の線図形をグリッドに合わせて作成する場合には、線図形の間隔のグリッド線を設定して、グリッド線に合わせて線図形を配置するようにします。
ページ設定の [文字数と行数]タブの [グリッド線]、または [レイアウト]タブの [配置] でグリッド線を指定すると、グリッドとガイドの設定画面が表示されます。
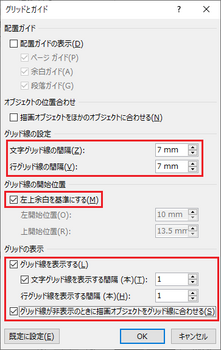
直接図形のサイズと配置する基準位置を指定して、図形のコピー/貼り付けで作成する場合は、グリッド線を設定、表示する必要はありませんので、次の項のグリッド線を使用しないで作成する場合の方法で図形を作成します。
3. 方眼紙の線図形を作成する
[挿入]タブの [図形] で線または正方形/長方形を選択して、縦方向と横方向の図形を作成して方眼紙にします。
複数ページの方眼紙を作成したい場合は、ヘッダーに図形を作成します。
上部の余白部でダブルクリックするか、[挿入]タブでヘッダーとフッターの [ヘッダー] → [ヘッダーの編集] でヘッダーが表示されて編集可能になります。
ヘッダーの編集中に [Esc] キーを押すか、本文領域でダブルクリックすると、ヘッダーの表示が閉じて本文領域の表示に戻ります。
■グリッド線に合わせて作成する
2.グリッドを設定するで線の間隔にグリッド線を設定・表示して作成する方法で、方眼紙外周部は長方形図形で囲むので、一つ内側(端から2本目)からのグリッド線に合わせて、上下余白(縦線図形)および左右余白(横線図形)間の長さの直線、または長方形図形を作成して方眼紙にします。
線の場合は1本ごと、長方形の場合は2本分の線をグリッド線に合わせて作成しますが、図形をコピー/貼り付け(Ctrl+C/Ctrl+V) して、グリッド線に合わせて作成することもできます。
コピー/貼り付けは、複数図形を選択して行うこともできます。
線で作成するときは、最初の位置に線を引いて、描画ツール[図形の書式]タブの [図形の枠線]で線の色と線の太さを設定し、Ctrl+Dでコピーの線を作成、またはCtrl+CとCtrl+Vでコピー/貼り付けして、グリッド位置に合わせて配置する方法で、すべての線を作成します。
長方形で作成のときは、最初の位置に図形を作成したら、描画ツール[図形の書式]タブの [図形の塗りつぶし]で塗りつぶしなしにして、[図形の枠線]で線の色と太さを設定し、Ctrl+Dでコピー図形を作成、または Ctrl+CとCtrl+Vでコピー/貼り付けして、2行分ごとのグリッド位置に合わせて配置する方法で、すべての線を作成します。
すべての線を作成したら、方眼紙の線の外枠サイズに長方形で図形を作成して、描画ツール[図形の書式]タブの[図形の塗りつぶし]で塗りつぶしなしに、[図形の枠線]で線の色と太さを変更します。
作成した図形を一括で選択できる機能がないため、描画ツール[図形の書式]タブの [オブジェクトの選択と表示] で選択ウィンドウを表示して、Ctrl キーを押しながらすべての図形を選択して、グループ化をしておきます。
Shift キーを押しながら線を選択していくことも可能ですが、線の選択をミスすると選択が解除されてやり直す羽目になってしまうので、[オブジェクトの選択と表示] で行うほうが確実です。
※この作業が一番面倒に感じます。
最後に[表示]タブの表示にある「グリッド線」のチェックをなしにして、グリッド線を表示しないようにして、[ファイル]タブの名前を付けて保存で適当な場所にファイルを保存します。
※途中でファイルに保存しておき、最後に上書き保存しても可能です。
■グリッド線を表示しないで作成する
図形の線または正方形/長方形で横線と縦線、外枠の長方形を作成しますが、グリッド線を使用しないで、図形のサイズと配置位置を指定して作成する方法になります。
線の場合は、Shift キーを押しながら線を引くと、水平・垂直の線を引くことができます。
描画ツール[図形の書式]タブのサイズで、一方を0mmにして水平、垂直の線にすることもできます。
◆図形の線を使用して作成する場合
縦方向の線、横方向の線をそれぞれ作成して、外枠を長方形図形で囲みグループ化して作成します。
(1) [挿入]タブの [図形] で線を選択して、適当な位置で適当な長さの水平線または垂直線を一本作成します。
(2) 描画ツール[図形の書式]タブを選択して、[図形の枠線]で線の色と太さを設定します。
(3) 線の右に表示される [レイアウト オプション]ボタンの詳細表示、または描画ツール[書式]タブのサイズ ダイアログボックス ([レイアウトの詳細設定:サイズ])、または配置の [位置] > その他のレイアウトオプションのどれかを選択して、レイアウト設定画面を表示します。(以下、レイアウトと言います)
(4) [サイズ]タブで高さまたは幅の値を、左右または上下の余白間の長さに設定し、[位置]タブで図形の位置を外枠長方形図形内側の最初の位置にして一本目の線を作成します。
(5) Ctrl+Dを押して線図形のコピーを作成します。
斜め下方向にコピーの線が作成されるので、レイアウトの [位置]タブで2本目の位置に設定します。
(6) 1, 2本目の線を選択して、右クリックのグループ化、または描画ツール[図形の書式]タブの配置 > [グループ化] で線図形をグループ化します。
(7) グループ化した線の2本目だけ選択して、レイアウトの [位置]タブで水平方向、垂直方向の値が、方眼紙にする線の間隔になっていることを確認します。
一方が 0mmで、もう一方が方眼紙にする間隔。(例:7mm の方眼紙にする場合は 7 mm) で、間隔がずれている場合は修正して[OK]とします。(グループ化の左上が基準 (0,0) になっている)
(8) グループ化した線の2本目の線だけ選択して、レイアウトのCtrl+Dで3本目のコピーの線を作成します。
(9) レイアウトの [位置]タブで、3本目の位置に設定します。(一方が 0mm で、もう一方が方眼紙の3本目の位置。例:7mm の方眼紙にする場合は 14mm を指定)
(10) 続けて Ctrl+D を押すと、真下または真横に1~3本目と同じ間隔で線がコピーされるので、必要な本数になるまで繰り返して線を作成します。
(11) 横線、縦線について上記の手順ですべての線を作成して、最後に長方形図形で外枠の線を作成し、図形の塗りつぶしをなしにして、線の色と太さを設定します。
(5)~(10)の Ctrl+D のコピー操作は、グループ化して行うと等間隔で水平または垂直方向にコピーできるためです。
グループ化しないで行うと常に右下側にコピーされて、位置の設定が必要になることと、最後にグループ化するのに比べて、図形の選択操作を大幅に少なくできる利点があるためです。
◆図形の正方形/長方形を使用して作成する場合
前述した直線による方法とほとんど同じ手順ですが、異なる点は最初に作成した長方形図形を塗りつぶしなしにして、図形の幅を方眼紙の幅にして作成し、一度に2本分の線が作成できる点です。
(1) [挿入]タブの [図形] で正方形/長方形を選択して、適当な位置に適当な長さと幅で長方形図形を一つ作成します。
(2) 描画ツール[図形の書式]タブを選択して、[図形の塗りつぶし]で塗りつぶしの色をなしにします。
(3) [図形の枠線]で線の色と太さを設定します。
(4) 図形の右に表示される [レイアウト オプション]ボタンの詳細表示、または描画ツール[書式]タブのサイズ ダイアログボックス ([レイアウトの詳細設定:サイズ])、または配置の [位置] > その他のレイアウトオプションのどれかを選択して、レイアウト設定画面を表示します。(以下、レイアウトと言います)
(5) [サイズ]タブで高さと幅の値を、左右または上下余白間の長さと方眼紙の線の間隔に設定します。
(6) [位置]タブで、外枠長方形の内側に1~2本目の線となるように、図形の左上位置を設定して配置します。
(7) Ctrl+Dを押して長方形図形のコピーを作成します。
斜め右下側にコピー図形が作成されるので、レイアウトの [位置]タブで次の線の位置 (3~4本目) に設定します。
(8) 作成した2個の長方形図形を選択して、右クリックのグループ化、または描画ツール[図形の書式]タブで配置の [グループ化] でグループ化します。
(9) グループ化の枠だけ選択の状態で、レイアウトの [位置]タブで左上余白位置に設定します。
右方向の距離と下方向の距離で、基準を余白にして0mm の設定が分り易い。
(10) グループ化した後2個目の図形だけ選択して、レイアウトの[位置]タブで配置位置にずれがないことを確認して、ずれがあるときは修正します。
(例:7mm方眼紙にする場合は、一方が0mmで、もう一方を14mmにする)
(11) グループ化した図形の2個目だけを選択して、Ctrl+D で3個目の図形をコピーで作成します。
(12) レイアウトの[位置]タブで、3個目の図形の位置を設定して[OK]とします。
(例:7mm方眼紙にする場合は、一方が0mmで、もう一方を28mmにする)
(13) 続けて Ctrl+D を押すと真下または真横に同じ間隔で図形がコピーされるので、必要な本数になるまで繰り返して線を作成します。
(14) 横線、縦線について、(1)~(13) の手順ですべての線を作成して、最後に長方形図形で外枠の線を作成し、図形の塗りつぶしをなしにして、線の色と太さを設定します。
(15) グループ化された横線、縦線図形と、外枠図形を選択して、全体をグループ化します。
すべての図形はグループ化しておくと、一部の図形だけが大きくずれることがなくなります。
Word の場合、表示位置が0.1mm単位、サイズが0.01mm単位となっているので、サイズは190mmとしても 189.99mm のように微妙にずれて表示されることがあります。
線の太さで目立たなければ、実用上は無視しても良いと思います。
■方眼紙の線を作成するときの位置設定画面とサイズ設定画面
レイアウト オプションの [位置]タブ
グループ化されていない図形の場合は左画面で、いろいろな指定方法を選択できす。
グループ化されている図形の場合は右画面になり、グループ化の左上基準位置からの距離を指定します。
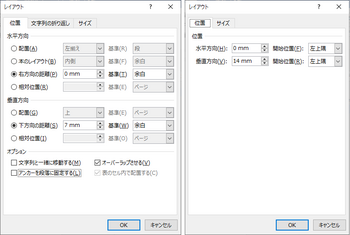
レイアウト オプションの [サイズ]タブ
描画ツール[図形の書式]タブのサイズで設定も可能です。
高さと幅を個別に設定したい場合は、倍率の「縦横比を固定する」のチェックをオフにしておきます。
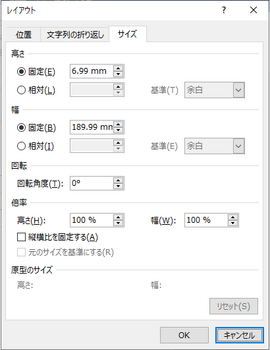
描画ツール[図形の書式]タブのサイズ
図形のサイズは、下記で設定することもできます。
高さと幅を個別に設定したい場合は、あらかじめ右下のサイズ ダイアログでレイアウトの [サイズ]タブを表示して、倍率の下にある「縦横比を固定する」のチェックをなしにしておく必要があります。
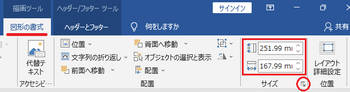
以上の方法で、下図のような方眼紙を作成することができます。
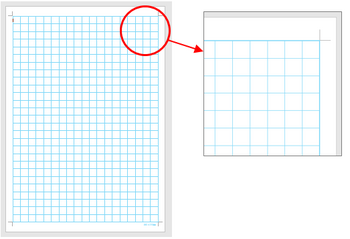
1mm、5mm、7mm、10mmのサンプル ファイルをダウンロードできるようにしてあります。
クリックすると Office for Web のWordで表示され、ダウンロードの [名前を付けて保存] でローカルドライブに保存できます。
ダウンロードしたファイルは、デスクトップ版の Word で開くと保護ビューで開かれます。
[編集を有効にする] を指定すると保護ビューは解除されて編集可能になります。
[開く] を指定すると、デスクトップ版の Word が起動して、読み取り専用の保護ビューで開かれます。
ダウンロード後の、Webブラウザーの不要なウィンドウは閉じてください。
サンプル ファイル
図形はすべてヘッダーに作成してあります。
編集で本文領域に文字などを書きたい場合は、フォント設定、段落設定を行ってください。
★1mm方眼紙
サイズ: 190×270mm (長方形図形で作成、直線で作成の2種類)
★5mm方眼紙
サイズ: 190×275mm (余白小 上下:11mm, 左右:10mm)
サイズ: 170×255mm (余白大 上下:21mm, 左右:20mm)
★7mm方眼紙
サイズ: 189×273mm (余白小 上下:12mm, 左右:10.5mm)
サイズ: 168×252mm (余白大 上:23mm, 下:22mm, 左右:21mm)
★10mm方眼紙
サイズ: 190×270mm (余白小 上下:13.5mm, 左右:10mm)
サイズ: 170×250mm (余白大 上:24mm, 下:23mm, 左右:20mm)
ダウンロード ファイル
1mm方眼紙 長方形で作成の方眼紙 直線で作成の方眼紙
余白小の方眼紙 5mm方眼紙 7mm方眼紙 10mm方眼紙
余白大の方眼紙 5mm方眼紙 7mm方眼紙 10mm方眼紙




コメント 0