Windows 搭載のペイント (Windows 10とWindows 11の比較) [Windows]
Windows に搭載されているペイントは手軽に画像編集を行えるソフトですが、Windows 11 のペイントは従来とUIデザインが変わり、機能面の問題もいくつかあるようなので、Windows 10のペイントと比べてみました。
1. 全般的な機能と画面デザイン
機能的にはほぼ同じで変わりませんが、UIデザインが変わっています。
従来のペイントはメニューとキャンバス部分、スクロールバーなど、全般的に画面がスッキリしていて、初心者でも分かりやすいと思います。
Windows 11 で変更されたペイントは、各機能がアイコン表示のみに変わり、画面全体も淡いグレー表示となって、見づらくなったと感じます。
動作面では、従来はキビキビとした軽い動作でしたが、Windows 11 のペイントは全体的に動作が重くなって、機能の一部には問題もありました。
従来のペイントは、独立したWindows アプリケーションでしたが、Windows 11 のペイントは Microsoft ストア版のユニバーサルアプリ(UWP)に変わっていて、プログラムサイズも 965KB から 2458KB と2.5倍の大きさになっているのが、動作に影響しているものと思います。
ペイントアプリ (mspaint.exe) の場所とサイズ
Windows 10 (Windows アプリ)
場所:C:\Windows\System32
サイズ: 965KB
Windows 11 (Windows ユニバーサルアプリ)
場所:C:\ProgramFiles\WindowsApps\Microsoft.Paint_11.2206.6.0_x64__8wekyb3d8bbwe\PaintApp
サイズ:2,458KB
Windows 10 搭載のペイント
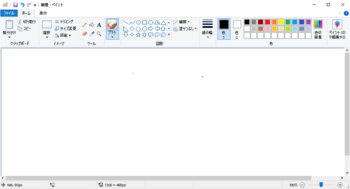
・画面全体のコントラストやスクロールバーの太さなどが適度にあって操作しやすい。
・全般的な動作も軽いのでキビキビとした動作をします。
・リボンメニューの非表示/展開の切り替えが可能で、キャンバスの高さを広くとることができる。
・ペイントのリボンにペイント3Dを追加して、編集している画像イメージをペイント3Dで開くことができる。
・ヘルプは参照しても何もありません。(Webブラウザーでコミュニティを案内されます)
Windows 11 搭載のペイント
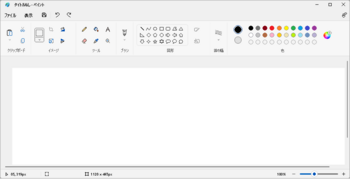
・全体的に動作が重くなっている感じがする。
・画面全般が薄いグレー表示となって見づらくなった。
・キャンバスの色が白で、外側余白の色が淡いグレーのため、境界位置が判別しづらくなった。
・画面デザインおよびUIメニューがアイコンのみに変わって、スクロールバーの幅も狭くなった。
スクロールバーは幅が狭いが、ポイントすると幅が変わる。
・キャンバス外側のグレーの余白幅が広くなって、キャンバスのサイズが狭くなった。
・サイズ変更する時に、値を入力した後 [OK] をクリックが必要となって、従来のように [Enter] で確定できなくなった。
・リボンの最小化/展開機能が無くなり、リボンメニューを隠してキャンバスサイズを広くとることができなくなった。
・[表示]タブ、[テキストツール] のリボンメニューがなくなって」、ドロップダウンメニューとなったため、操作ステップが増えてしまう。
・大きな画像イメージを開いたときや、イメージをズーム拡大した後に100%などに戻して再拡大すると、スクロールバーが表示されなくなって、画像の右側、下側への移動・編集ができなくなる。
※この場合、[表示]のルーラーをオン/オフすると、スクロールバーが正常表示され、イメージ全体に移動可能となる。
・Altキーを使用してメニューを選択できるアクセスキー機能が無くなり、マウス、タッチパッドなどでの操作が必要になった。
・サイズ変更などの設定を確定するときに [Enter] キーで確定できなくなり、[OK]ボタンのクリックが必要になった。
・UWPアプリとなったため、リボンにペイント3Dを追加できなくなり、別途起動してファイルを開く操作が必要になった。
・フィードバック機能が追加されて、フィードバック Hubから問題点や要望をフィードバックできるようになった。
2. ペイントのリボンメニューアイコン
Windows 10 のペイントでは、リボンのアイコンにカーソルを合わせると、機能と説明がポップ表示されます。
Windows 11 のペイント(新ペイント)は、機能名称だけのポップ表示となって説明が無くなりました。
機能的には殆ど同じですが、細かな点で違いのある機能があります。
ペイントの機能一覧
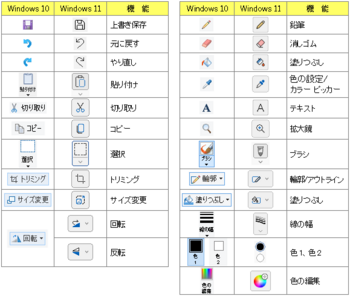
3. ペイントの機能比較
従来の Windows 10のペイントと、Windows 11 の新しいペイントを、機能ごとに比較してみた。
3.1 [ファイル]タブ
従来はメニューと最近使ったファイルが表示されるが、新ペイントはメニューだけとなって、「最近使ったもの」がメニュー項目に変わっている。
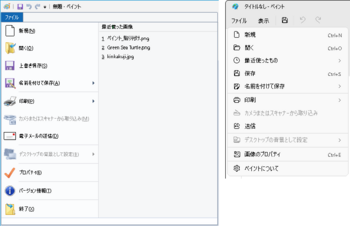
3.2 [ファイル] の最近使ったもの
変更後のペイントに追加された最近使ったものは、メニュー選択に変わっている。
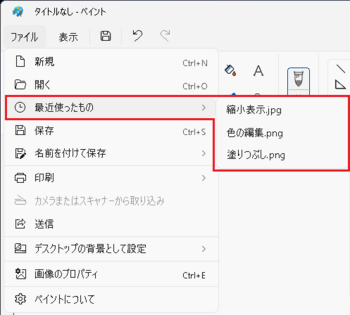
3.3 名前を付けて保存
画像イメージを名前を付けて保存する機能で、従来は説明付きで保存ファイル形式が表示されるが、新ペイントは保存するファイル形式だけの表示となった。
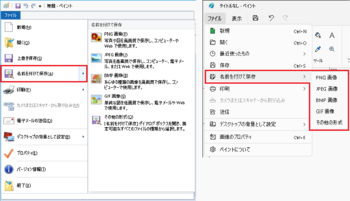
3.4 ファイルの印刷
印刷指定機能で、従来は説明付きのメニューが表示されるが、新ペイントは機能だけの表示になった。
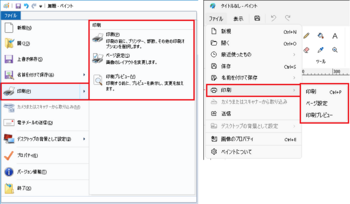
3.4.1 印刷 → 印刷
印刷するプリンターの選択、印刷設定機能で、従来と変わらない。
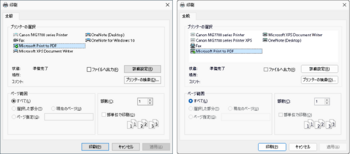
3.4.2 印刷 → ページ設定
印刷する用紙サイズ、余白、向きなどの設定機能で、従来と変わらない。
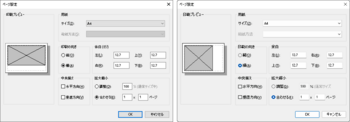
3.4.3 印刷のプレビュー
印刷状態のプレビュー機能で、従来と殆ど同じ。
新ペイントは、リボンの表示幅が大きくなって、プレビュー領域が狭くなっている。
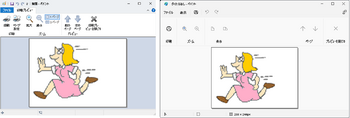
3.5 電子メールの送信/送信
画像を添付ファイルにしてメール送信する機能で、従来と殆ど同じ。
新ペイントは、差出人の表示が無くなっている。
<従来>
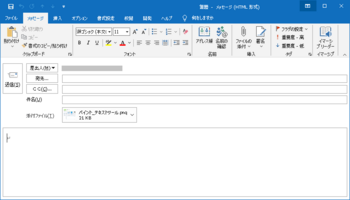
<新ペイント>
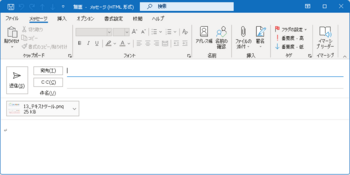
3.6 デスクトップの背景として設定
デスクトップの背景画像として設定および表示方法の指定する機能で、従来は説明付き、変更後はメニュー項目だけとなっている。
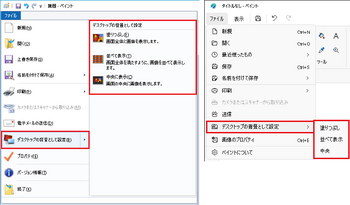
3.7 プロパティ・画像のプロパティ
画像イメージファイルの情報を示す機能で、機能は同じで変わらない。
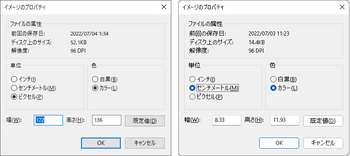
3.8 バージョン情報/ペイントについて
従来は Windows のバージョンが表示され、変更後はペイントのバージョン表示に変わっている。
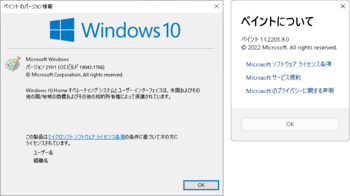
4. ペイントの編集機能
リボンの編集機能の違いについての比較です。
4.1 貼り付け、切り取り、コピー
貼り付けは、クリップボードにコピーしたイメージ、または画像ファイルからイメージを挿入/貼り付けする機能、 切り取り、コピーは、キャンバス上で選択された範囲のイメージを切り取り、またはクリップボードにコピーする機能で、従来と同じで変わらない。
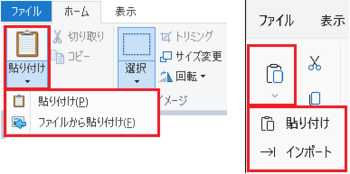
4.2 選択
キャンバスのイメージを選択する機能で、従来と同じで変わらない。
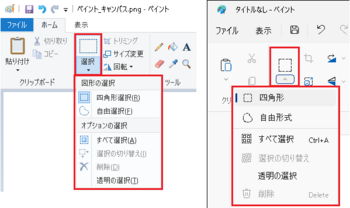
4.3 トリミング
選択範囲したイメージにトリミングする(選択範囲の画像に置き替える)機能で、従来と同じで変わらない。
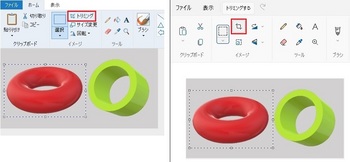
トリミング後
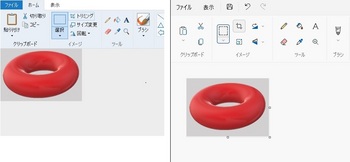
4.4 サイズ変更
イメージのサイズを変更する機能で、従来は変更する値を指定後に [OK]ボタンまたは [Enter]キーで変更できたが、新ペイントでは [Enter] が無効になり [OK]ボタンのクリックだけに変わっている。
[Enter] キーで確定できなくなったため不便になった。
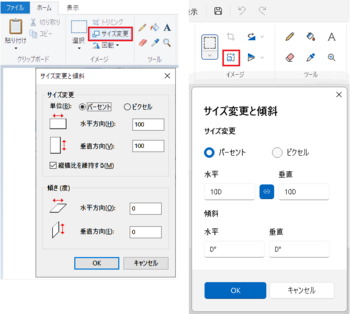
4.5 回転/反転
選択イメージを回転/反転する機能で、従来は回転のメニューにすべてあったが、変更後は回転と反転が別のメニューに分かれている。
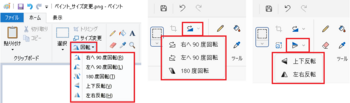
4.6 ツール(鉛筆、消しゴム、塗りつぶし、色の設定、テキスト、拡大鏡)
リボンメニューのアイコンの一部が変わっていますが、機能的には従来と同じです。
変更後のテキスト入力は、リボン表示からフォント設定、透明/不透明などバー形式にUIが変わり、キャンバスの上部に重なって表示されるので、キャンバス上端への配置操作がやりずらくなった。
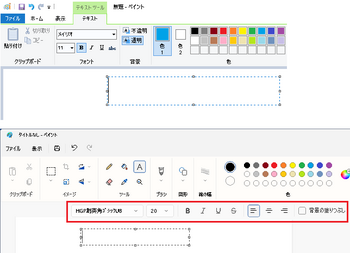
4.7 ブラシ
任意のブラシでイメージを作成する機能で、UIデザインが変更されたが機能は従来と同じです。
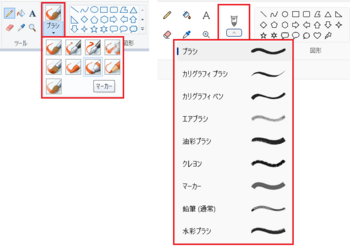
4.8 輪郭/アウトライン
図形で作成したイメージの輪郭線の種類を選択する機能で、UIデザインが変更されたが機能は従来と同じです。
マウスの左ボタン、右ボタンの描画で、色1、色2が輪郭線と塗りつぶしの色に対応するのも同じです。
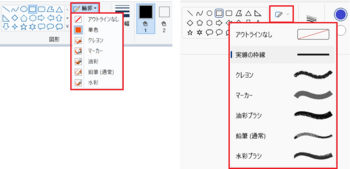
4.9 塗りつぶし
図形で作成したイメージの塗りつぶしを行う機能で、UIデザインが変わったが、機能は従来と同じです。
マウスの左ボタン、右ボタンに色1、色2が対応して、輪郭線と塗りつぶしの色になるのも同じです。
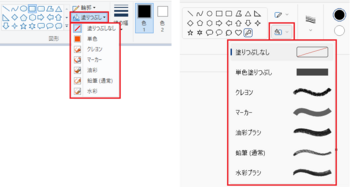
4.10 線の幅
ブラシ、図形を作成するときの線の幅を選択する機能で、従来と同じです。
ブラシは種類によって選択できる線の幅が変わります。
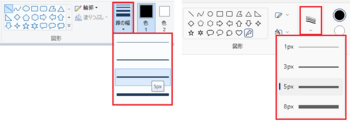
4.11 色の編集
色1、色2に適用する任意の色を編集する機能で、殆ど従来と同じです。
RGBと色合い、彩度などの設定は、新ペイントではRGBとHSV を切り替えて行う方式になっています。
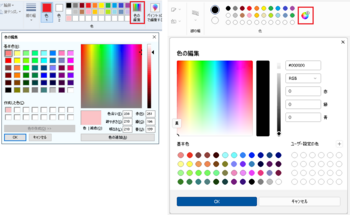
5. 表示メニューの比較
表示サイズ、ルーラー、グリッド線、ステータスバー、縮小表示などの機能です。
5.1 全般
従来は表示機能もリボン表示となっていましたが、新ペイントはドロップダウンメニューに変わっています。
変更後は、拡大/縮小表示がなくなっています。
描画キャンバス外側の余白幅が広がって、その分だけキャンバスが小さくなっています。
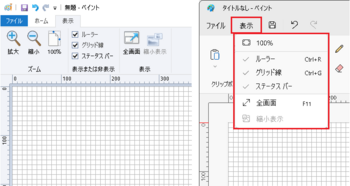
5.2 縮小表示
ズーム拡大表示をしているときに、縮小表示ウィンドウを表示する機能です。
新ペイントでは、拡大イメージを100%などにすると、再度拡大した時にスクロールバーが表示されないことがあります。
この場合は、表示のルーラーをオン/オフすると、スクロールバーが表示されてきます。
従来
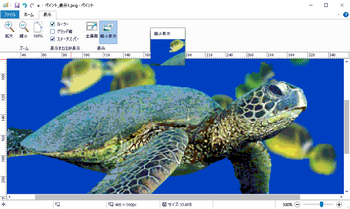
新ペイント
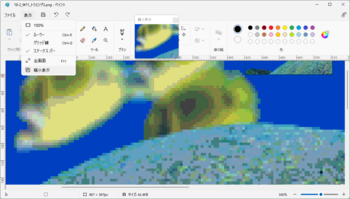
以上、従来のペイントと比較してみた結果です。
スクロールバーの表示、移動の問題、キャンバス領域拡大、キー操作の可否は、使用時に問題となってくるので、フィードバックしました。
Windows 11 用のペイントは、Microsoft ストアにサインインすると表示され、ダウンロード可能になっています。
1. 全般的な機能と画面デザイン
機能的にはほぼ同じで変わりませんが、UIデザインが変わっています。
従来のペイントはメニューとキャンバス部分、スクロールバーなど、全般的に画面がスッキリしていて、初心者でも分かりやすいと思います。
Windows 11 で変更されたペイントは、各機能がアイコン表示のみに変わり、画面全体も淡いグレー表示となって、見づらくなったと感じます。
動作面では、従来はキビキビとした軽い動作でしたが、Windows 11 のペイントは全体的に動作が重くなって、機能の一部には問題もありました。
従来のペイントは、独立したWindows アプリケーションでしたが、Windows 11 のペイントは Microsoft ストア版のユニバーサルアプリ(UWP)に変わっていて、プログラムサイズも 965KB から 2458KB と2.5倍の大きさになっているのが、動作に影響しているものと思います。
ペイントアプリ (mspaint.exe) の場所とサイズ
Windows 10 (Windows アプリ)
場所:C:\Windows\System32
サイズ: 965KB
Windows 11 (Windows ユニバーサルアプリ)
場所:C:\ProgramFiles\WindowsApps\Microsoft.Paint_11.2206.6.0_x64__8wekyb3d8bbwe\PaintApp
サイズ:2,458KB
Windows 10 搭載のペイント
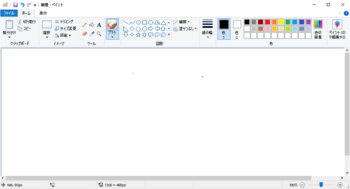
・画面全体のコントラストやスクロールバーの太さなどが適度にあって操作しやすい。
・全般的な動作も軽いのでキビキビとした動作をします。
・リボンメニューの非表示/展開の切り替えが可能で、キャンバスの高さを広くとることができる。
・ペイントのリボンにペイント3Dを追加して、編集している画像イメージをペイント3Dで開くことができる。
・ヘルプは参照しても何もありません。(Webブラウザーでコミュニティを案内されます)
Windows 11 搭載のペイント
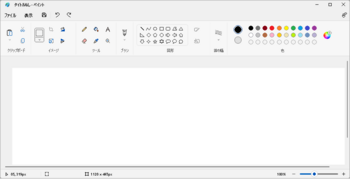
・全体的に動作が重くなっている感じがする。
・画面全般が薄いグレー表示となって見づらくなった。
・キャンバスの色が白で、外側余白の色が淡いグレーのため、境界位置が判別しづらくなった。
・画面デザインおよびUIメニューがアイコンのみに変わって、スクロールバーの幅も狭くなった。
スクロールバーは幅が狭いが、ポイントすると幅が変わる。
・キャンバス外側のグレーの余白幅が広くなって、キャンバスのサイズが狭くなった。
・サイズ変更する時に、値を入力した後 [OK] をクリックが必要となって、従来のように [Enter] で確定できなくなった。
・リボンの最小化/展開機能が無くなり、リボンメニューを隠してキャンバスサイズを広くとることができなくなった。
・[表示]タブ、[テキストツール] のリボンメニューがなくなって」、ドロップダウンメニューとなったため、操作ステップが増えてしまう。
・大きな画像イメージを開いたときや、イメージをズーム拡大した後に100%などに戻して再拡大すると、スクロールバーが表示されなくなって、画像の右側、下側への移動・編集ができなくなる。
※この場合、[表示]のルーラーをオン/オフすると、スクロールバーが正常表示され、イメージ全体に移動可能となる。
・Altキーを使用してメニューを選択できるアクセスキー機能が無くなり、マウス、タッチパッドなどでの操作が必要になった。
・サイズ変更などの設定を確定するときに [Enter] キーで確定できなくなり、[OK]ボタンのクリックが必要になった。
・UWPアプリとなったため、リボンにペイント3Dを追加できなくなり、別途起動してファイルを開く操作が必要になった。
・フィードバック機能が追加されて、フィードバック Hubから問題点や要望をフィードバックできるようになった。
2. ペイントのリボンメニューアイコン
Windows 10 のペイントでは、リボンのアイコンにカーソルを合わせると、機能と説明がポップ表示されます。
Windows 11 のペイント(新ペイント)は、機能名称だけのポップ表示となって説明が無くなりました。
機能的には殆ど同じですが、細かな点で違いのある機能があります。
ペイントの機能一覧
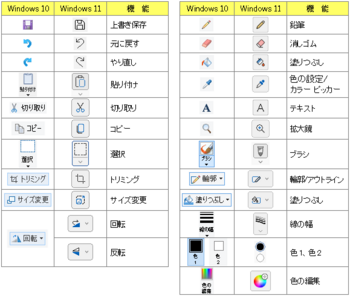
3. ペイントの機能比較
従来の Windows 10のペイントと、Windows 11 の新しいペイントを、機能ごとに比較してみた。
3.1 [ファイル]タブ
従来はメニューと最近使ったファイルが表示されるが、新ペイントはメニューだけとなって、「最近使ったもの」がメニュー項目に変わっている。
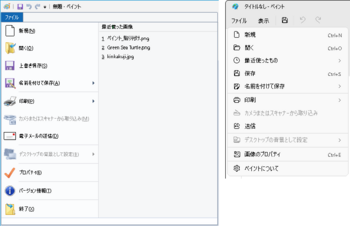
3.2 [ファイル] の最近使ったもの
変更後のペイントに追加された最近使ったものは、メニュー選択に変わっている。
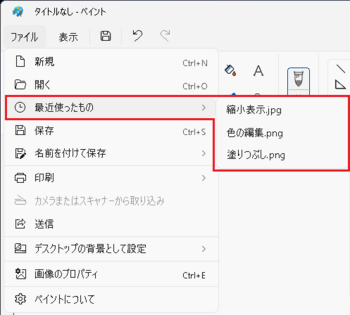
3.3 名前を付けて保存
画像イメージを名前を付けて保存する機能で、従来は説明付きで保存ファイル形式が表示されるが、新ペイントは保存するファイル形式だけの表示となった。
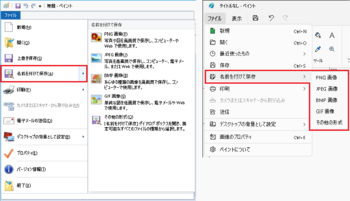
3.4 ファイルの印刷
印刷指定機能で、従来は説明付きのメニューが表示されるが、新ペイントは機能だけの表示になった。
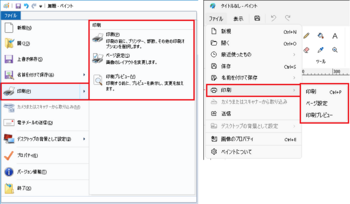
3.4.1 印刷 → 印刷
印刷するプリンターの選択、印刷設定機能で、従来と変わらない。
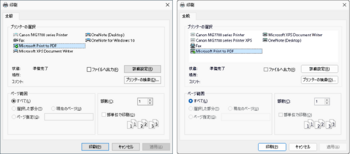
3.4.2 印刷 → ページ設定
印刷する用紙サイズ、余白、向きなどの設定機能で、従来と変わらない。
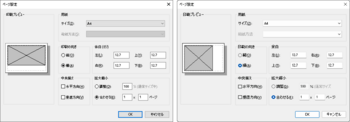
3.4.3 印刷のプレビュー
印刷状態のプレビュー機能で、従来と殆ど同じ。
新ペイントは、リボンの表示幅が大きくなって、プレビュー領域が狭くなっている。
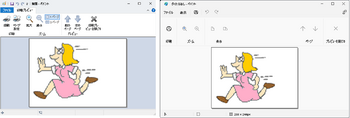
3.5 電子メールの送信/送信
画像を添付ファイルにしてメール送信する機能で、従来と殆ど同じ。
新ペイントは、差出人の表示が無くなっている。
<従来>
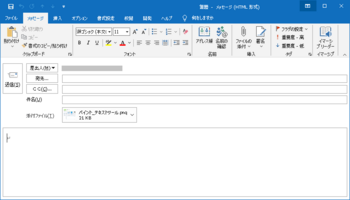
<新ペイント>
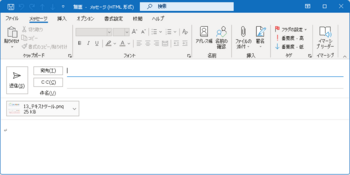
3.6 デスクトップの背景として設定
デスクトップの背景画像として設定および表示方法の指定する機能で、従来は説明付き、変更後はメニュー項目だけとなっている。
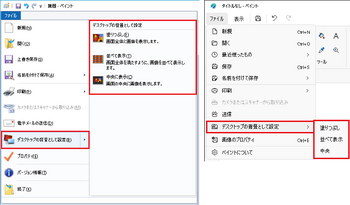
3.7 プロパティ・画像のプロパティ
画像イメージファイルの情報を示す機能で、機能は同じで変わらない。
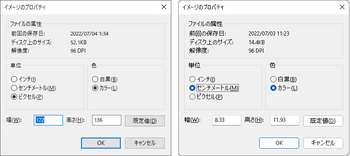
3.8 バージョン情報/ペイントについて
従来は Windows のバージョンが表示され、変更後はペイントのバージョン表示に変わっている。
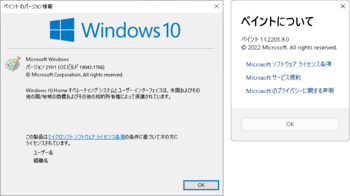
4. ペイントの編集機能
リボンの編集機能の違いについての比較です。
4.1 貼り付け、切り取り、コピー
貼り付けは、クリップボードにコピーしたイメージ、または画像ファイルからイメージを挿入/貼り付けする機能、 切り取り、コピーは、キャンバス上で選択された範囲のイメージを切り取り、またはクリップボードにコピーする機能で、従来と同じで変わらない。
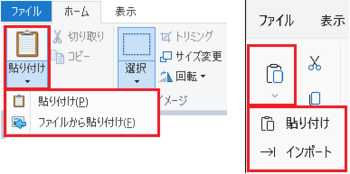
4.2 選択
キャンバスのイメージを選択する機能で、従来と同じで変わらない。
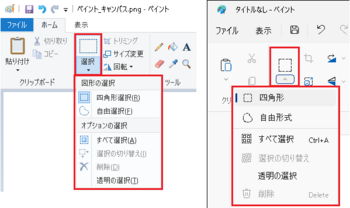
4.3 トリミング
選択範囲したイメージにトリミングする(選択範囲の画像に置き替える)機能で、従来と同じで変わらない。
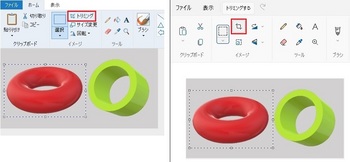
トリミング後
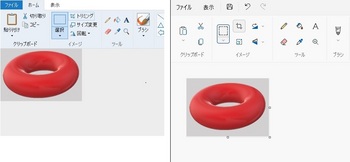
4.4 サイズ変更
イメージのサイズを変更する機能で、従来は変更する値を指定後に [OK]ボタンまたは [Enter]キーで変更できたが、新ペイントでは [Enter] が無効になり [OK]ボタンのクリックだけに変わっている。
[Enter] キーで確定できなくなったため不便になった。
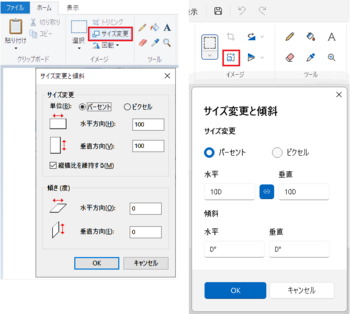
4.5 回転/反転
選択イメージを回転/反転する機能で、従来は回転のメニューにすべてあったが、変更後は回転と反転が別のメニューに分かれている。
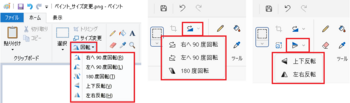
4.6 ツール(鉛筆、消しゴム、塗りつぶし、色の設定、テキスト、拡大鏡)
リボンメニューのアイコンの一部が変わっていますが、機能的には従来と同じです。
変更後のテキスト入力は、リボン表示からフォント設定、透明/不透明などバー形式にUIが変わり、キャンバスの上部に重なって表示されるので、キャンバス上端への配置操作がやりずらくなった。
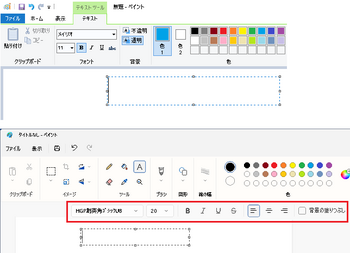
4.7 ブラシ
任意のブラシでイメージを作成する機能で、UIデザインが変更されたが機能は従来と同じです。
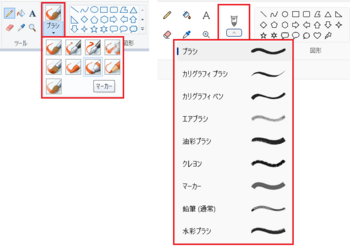
4.8 輪郭/アウトライン
図形で作成したイメージの輪郭線の種類を選択する機能で、UIデザインが変更されたが機能は従来と同じです。
マウスの左ボタン、右ボタンの描画で、色1、色2が輪郭線と塗りつぶしの色に対応するのも同じです。
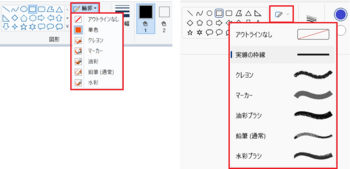
4.9 塗りつぶし
図形で作成したイメージの塗りつぶしを行う機能で、UIデザインが変わったが、機能は従来と同じです。
マウスの左ボタン、右ボタンに色1、色2が対応して、輪郭線と塗りつぶしの色になるのも同じです。
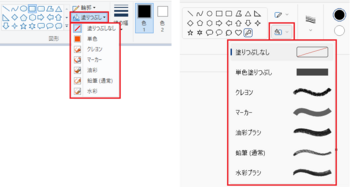
4.10 線の幅
ブラシ、図形を作成するときの線の幅を選択する機能で、従来と同じです。
ブラシは種類によって選択できる線の幅が変わります。
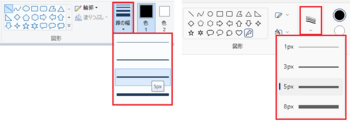
4.11 色の編集
色1、色2に適用する任意の色を編集する機能で、殆ど従来と同じです。
RGBと色合い、彩度などの設定は、新ペイントではRGBとHSV を切り替えて行う方式になっています。
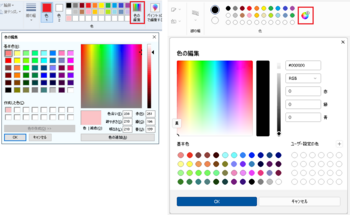
5. 表示メニューの比較
表示サイズ、ルーラー、グリッド線、ステータスバー、縮小表示などの機能です。
5.1 全般
従来は表示機能もリボン表示となっていましたが、新ペイントはドロップダウンメニューに変わっています。
変更後は、拡大/縮小表示がなくなっています。
描画キャンバス外側の余白幅が広がって、その分だけキャンバスが小さくなっています。
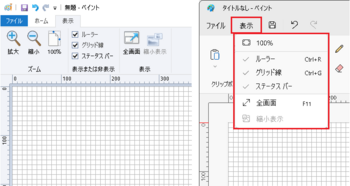
5.2 縮小表示
ズーム拡大表示をしているときに、縮小表示ウィンドウを表示する機能です。
新ペイントでは、拡大イメージを100%などにすると、再度拡大した時にスクロールバーが表示されないことがあります。
この場合は、表示のルーラーをオン/オフすると、スクロールバーが表示されてきます。
従来
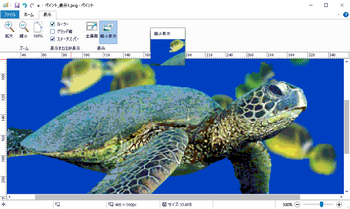
新ペイント
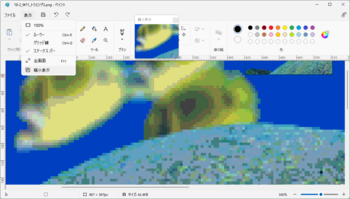
以上、従来のペイントと比較してみた結果です。
スクロールバーの表示、移動の問題、キャンバス領域拡大、キー操作の可否は、使用時に問題となってくるので、フィードバックしました。
Windows 11 用のペイントは、Microsoft ストアにサインインすると表示され、ダウンロード可能になっています。




コメント 0