単体パッケージ版の Officeアプリを2台目のパソコンに追加インストールする [Office全般]
Microsoft Office製品は、購入後の初回の設定を行うと、使用したMicrosoftアカウントにライセンスが紐づけされて、再インストールや2台目のパソコンに追加したいときは、通常は紐づけされているMicrosoftアカウントでサインインし、サービスとサブスクリプションのインストールから行えるようになっています。

パッケージ版のOfficeと単体版のOfficeアプリなど、複数の製品を同じMicrosoftアカウントで設定した場合は、下図のようなサービスとサブスクリプションに購入した複数の製品が表示され、該当製品のインストールから再インストールや追加インストールが可能になっています。
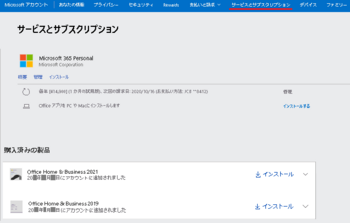
図は同じ Microsoft アカウントで、Microsoft 365、Office 2021、Office 2019 の3製品を設定した例です。
再インストールや2台目への追加、別PCへの移行などを行いたい場合の手順は、以下のように説明されています。
POSAパッケージ版となっていますが、単体版のアプリやプレインストール版(同じPCへの再インストールのみ) も同様にできます。
Office 2021 ・ 2019 POSA / パッケージ製品の再インストール方法
注) 一つのアカウントに同じ製品を複数登録すると、どれをどのパソコンにインストールしたか識別できなくなるので要注意です。
Office 2021と2019などの製品バージョン名や、Personal と Home & Business などのエディション名が違う場合は、同じアカウントでも大丈夫ですが、製品バージョン名とエディション名が同じ場合は別アカウントにしておかないと、再インストール時にトラブルが起きることがあります。
※サブスクリプションの Microsoft 365 のように、使用デバイスとOffice製品の関連付けを識別する機能が無いため、ライセンス認証でエラーや使用台数エラーが発生したりします。
初めに示した図のように、統合パッケージ版のOfficeと単体購入のOfficeアプリを、同じMicrosoftアカウントに登録してある時に、単体のExcelを2台目のパソコンに追加インストールしようとした時に、正しい手順で行っているにも関わらず、選択した製品とは異なる製品がインストールされるといった現象が発生することがあるようです。
Microsoftアカウントに登録の製品は、統合版と単体版の異なる製品なので、同じアカウントへの登録でも問題なく、通常であれば前述のサービスとサブスクリプションのインストールから、該当製品をインストールすれば良いはずですが、単体版のExcel 2021を選択してインストールから行うと、同じアカウントにある統合パッケージ版のOffice 2021がインストールされてしまうといったような現象になることがあるようです。
このような現象になる場合は、サービスとサブスクリプションからのインストールの他に、インストールされたOffice のアプリを起動して、[ファイル]タブのアカウントの製品情報にある [ライセンスの切り替え] または [ライセンスの変更] から行うと、単体版のアプリの選択、インストールすることができるようなので、この方法で行って見ると良いかもしれません。
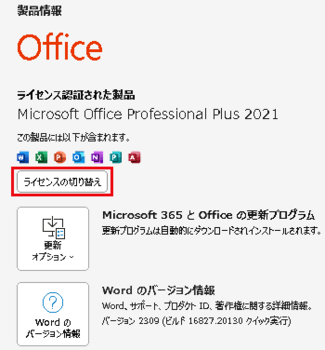
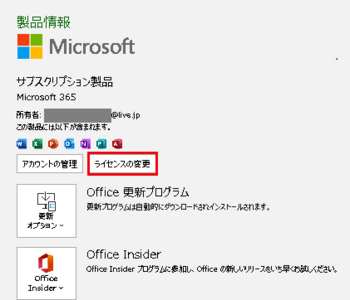
<関連情報>
エクセル単体版のインストールについて
手順に従ってインストールを行ってもトラブルが発生する場合は、Microsoft のサポート窓口まで問い合わせれば、対応して貰えるようです。
Windows のすべてのアプリにある「問い合わせ」、または Webからのサポートへの問い合わせのどちらも同じ手順で、いくつかの質問に答えてチャットまたは電話による問い合わせになります。
電話によるサポートの場合は、コールバックとなっていて、指定した電話番号に返信があるので非通知設定は無しで待ちます。
通常は数分後に掛かってきて、自動音声でガイダンスが案内されるので、指示された番号を押すとオペレーターに繋がって話ができます。
サブスクリプション版の Microsoft 365 は無償サポートでリモートのサポートもあるようですが、永続版の場合は状況によって有償(¥3,000-)になることがあります。
サポートが終了している製品の場合は、マイクロソフトコミュニティを案内されて、サポートを受けられないことがあります。

パッケージ版のOfficeと単体版のOfficeアプリなど、複数の製品を同じMicrosoftアカウントで設定した場合は、下図のようなサービスとサブスクリプションに購入した複数の製品が表示され、該当製品のインストールから再インストールや追加インストールが可能になっています。
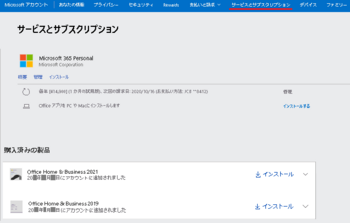
図は同じ Microsoft アカウントで、Microsoft 365、Office 2021、Office 2019 の3製品を設定した例です。
再インストールや2台目への追加、別PCへの移行などを行いたい場合の手順は、以下のように説明されています。
POSAパッケージ版となっていますが、単体版のアプリやプレインストール版(同じPCへの再インストールのみ) も同様にできます。
Office 2021 ・ 2019 POSA / パッケージ製品の再インストール方法
注) 一つのアカウントに同じ製品を複数登録すると、どれをどのパソコンにインストールしたか識別できなくなるので要注意です。
Office 2021と2019などの製品バージョン名や、Personal と Home & Business などのエディション名が違う場合は、同じアカウントでも大丈夫ですが、製品バージョン名とエディション名が同じ場合は別アカウントにしておかないと、再インストール時にトラブルが起きることがあります。
※サブスクリプションの Microsoft 365 のように、使用デバイスとOffice製品の関連付けを識別する機能が無いため、ライセンス認証でエラーや使用台数エラーが発生したりします。
初めに示した図のように、統合パッケージ版のOfficeと単体購入のOfficeアプリを、同じMicrosoftアカウントに登録してある時に、単体のExcelを2台目のパソコンに追加インストールしようとした時に、正しい手順で行っているにも関わらず、選択した製品とは異なる製品がインストールされるといった現象が発生することがあるようです。
Microsoftアカウントに登録の製品は、統合版と単体版の異なる製品なので、同じアカウントへの登録でも問題なく、通常であれば前述のサービスとサブスクリプションのインストールから、該当製品をインストールすれば良いはずですが、単体版のExcel 2021を選択してインストールから行うと、同じアカウントにある統合パッケージ版のOffice 2021がインストールされてしまうといったような現象になることがあるようです。
このような現象になる場合は、サービスとサブスクリプションからのインストールの他に、インストールされたOffice のアプリを起動して、[ファイル]タブのアカウントの製品情報にある [ライセンスの切り替え] または [ライセンスの変更] から行うと、単体版のアプリの選択、インストールすることができるようなので、この方法で行って見ると良いかもしれません。
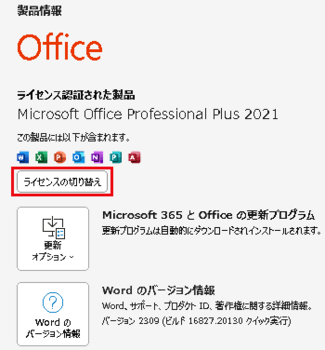
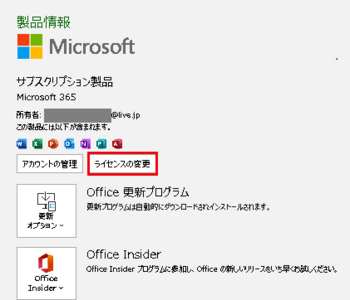
<関連情報>
エクセル単体版のインストールについて
手順に従ってインストールを行ってもトラブルが発生する場合は、Microsoft のサポート窓口まで問い合わせれば、対応して貰えるようです。
Windows のすべてのアプリにある「問い合わせ」、または Webからのサポートへの問い合わせのどちらも同じ手順で、いくつかの質問に答えてチャットまたは電話による問い合わせになります。
電話によるサポートの場合は、コールバックとなっていて、指定した電話番号に返信があるので非通知設定は無しで待ちます。
通常は数分後に掛かってきて、自動音声でガイダンスが案内されるので、指示された番号を押すとオペレーターに繋がって話ができます。
サブスクリプション版の Microsoft 365 は無償サポートでリモートのサポートもあるようですが、永続版の場合は状況によって有償(¥3,000-)になることがあります。
サポートが終了している製品の場合は、マイクロソフトコミュニティを案内されて、サポートを受けられないことがあります。
プレインストール版 Office 2019 のストア版の再インストールサービスが終了 [Office全般]
購入PCに搭載されたプレインストール版の Office 2019 は、インストール形式がクイック実行版と Microsoft Store のストアアプリ版の 2種類があります。
発売後 5年間のメイン ストリーム サポート期間が10月10日で終了となり、Windows 向けはセキュリティ更新だけが行われる 2年間の延長サポート期間に入りました。
延長サポートの期限は 2025年10月14日となっています。
ご存じですか? Office にはサポート期限があります
Mac で使用の場合は延長サポートは無いため、10月10日でサポート終了になっています。
Office 2019 for Mac のサポート終了
これに伴って、Microsoft ストアからのストアアプリ版の再インストール サービスも終了となっています。
下記の、個人用または企業向けカテゴリの、セットアップ前の「Microsoft Store アプリ版とクイック実行版の違いについて教えてください。」という個所に、” (*現在、Microsoft Store アプリでは、このバージョンの Office アプリの再インストール サービスが提供されなくなりました。)” と書かれています。
プレインストールされている Office についてよく寄せられる質問
※Microsoft ストアのライブラリから再インストールを行おうとしても、Office 2019 は無くなっていると思います。
※あまり目立たないので、殆どの人は気が付かないと思います。
再インストールが必要になった場合は、Office が関連付けされている初回使用の Microsoft アカウントで、サービスとサブスクリプションにサインインして、Microsoft の Web サイトからクイック実行版の Office 2019 の再インストールが必要になっています。
サービスとサブスクリプション
お使いの Office アプリが、ストアアプリ版かクイック実行版かは、Office のアプリを起動して、[ファイル] > アカウントで [バージョン情報] ボタン右横の、バージョンとビルド番号の最後にある表示が Microsoft Store かクイック実行かで判断できます。
製品情報の xxxxx のバージョン情報に表示されている
バージョン xxxx (ビルド xxxxx.xxxxx 〇〇〇) ← 〇〇〇の部分です。
クイック実行版の Officeの再インストール方法は、以下に書かれています。
POSA パッケージ製品となっていますが、プレインストール版も同じ手順で再インストール可能です。
Office 2021 ・ 2019 POSA / パッケージ製品の再インストール方法
発売後 5年間のメイン ストリーム サポート期間が10月10日で終了となり、Windows 向けはセキュリティ更新だけが行われる 2年間の延長サポート期間に入りました。
延長サポートの期限は 2025年10月14日となっています。
ご存じですか? Office にはサポート期限があります
Mac で使用の場合は延長サポートは無いため、10月10日でサポート終了になっています。
Office 2019 for Mac のサポート終了
これに伴って、Microsoft ストアからのストアアプリ版の再インストール サービスも終了となっています。
下記の、個人用または企業向けカテゴリの、セットアップ前の「Microsoft Store アプリ版とクイック実行版の違いについて教えてください。」という個所に、” (*現在、Microsoft Store アプリでは、このバージョンの Office アプリの再インストール サービスが提供されなくなりました。)” と書かれています。
プレインストールされている Office についてよく寄せられる質問
※Microsoft ストアのライブラリから再インストールを行おうとしても、Office 2019 は無くなっていると思います。
※あまり目立たないので、殆どの人は気が付かないと思います。
再インストールが必要になった場合は、Office が関連付けされている初回使用の Microsoft アカウントで、サービスとサブスクリプションにサインインして、Microsoft の Web サイトからクイック実行版の Office 2019 の再インストールが必要になっています。
サービスとサブスクリプション
お使いの Office アプリが、ストアアプリ版かクイック実行版かは、Office のアプリを起動して、[ファイル] > アカウントで [バージョン情報] ボタン右横の、バージョンとビルド番号の最後にある表示が Microsoft Store かクイック実行かで判断できます。
製品情報の xxxxx のバージョン情報に表示されている
バージョン xxxx (ビルド xxxxx.xxxxx 〇〇〇) ← 〇〇〇の部分です。
クイック実行版の Officeの再インストール方法は、以下に書かれています。
POSA パッケージ製品となっていますが、プレインストール版も同じ手順で再インストール可能です。
Office 2021 ・ 2019 POSA / パッケージ製品の再インストール方法



