Officeアプリのアカウントとバージョン情報について [Office全般]
Excel、PowerPoint、Word といった Office アプリで、ファイルのアカウントを選択すると、下図のような製品情報が表示されてきます。
Officeの製品名、Office 更新プログラム、バージョン情報、新機能(Microsoft 365のみ) の他、アカウントの管理、Officeのテーマ、ライセンス変更といった内容が表示されています。
Microsoft 365 サブスクリプションの場合
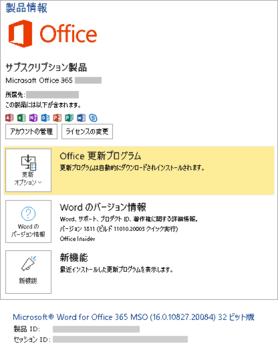
サブスクリプションの Microsoft 365 には
個人/家庭向け:Personal, Family
一般法人向け: Business, Business Standard, Business Premium, Apps for Business
などがあります。
永続ライセンスの Office の場合
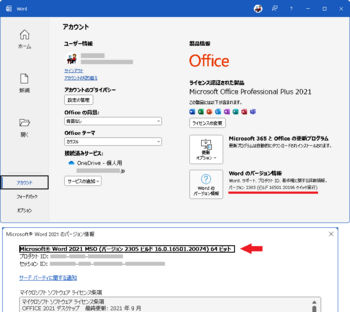
サポート期間中の永続ライセンス製品は Office 2016, 2019, 2021 /【 LTSC 2021】です。
エディションは、Personal, Home & Business, Professional, 【Standard, Professional Plus】があります。
【】内は法人向けボリュームライセンス製品です。
永続版は発売時点から 10年 / 7年 / 5年といったサポート期限があります。
・更新オプション
Office の機能、セキュリティ更新が通知されると背景が色付きで表示されます。
今すぐ更新 ・・・ 手動で更新を適用し最新状態にします。(更新有効時は自動更新されます)
更新を無効/有効にする ・・・ 自動更新をしない/するの無効にする/有効にするを指定します。
更新プログラムの表示 ・・・ Webブラウザーで現在の更新のリリースノートを表示します。
更新プログラムの表示 ・・・ なし (自動更新についてのコメントが表示されます)
・Wordのバージョン情報 (Excel、PowerPointなども同様です)
アカウント画面には、Office の更新バージョンとインストール形式が表示されます。
更新バージョン ・・・ 更新年月とビルド番号 YYMM (ビルド 16.0.xxxxx.xxxxx)
インストール形式 ・・・ 形式によりインストール先が違っています。
クイック実行:Microsoft Webサーバーからインストールのデスクトップ版を示します。
Microsoft 365、別購入の永続版 Office はクイック実行になります。
Microsoft Store:Microsoftストアからインストールのストアアプリ版を示します。
ストアアプリ版は、PC搭載のプレインストール版に存在します。
[Wordのバージョン情報] ・・・ Wordアプリごとのバージョン、32/64ビットの区別、ソフトウェア ライセンス条項が表示されます。
・新機能
Microsoft 365 サブスクリプションのみに追加される新機能です。
永続版の Office 2019、2021 は一部の新機能が追加されており、それ以外の機能追加はありません。
アカウント画面の [バージョン情報] の右に表示されるバージョン、ビルド番号は、形式は、Office の更新年月の特定や、以前の更新バージョンにロールバックしたい場合などに使用します。
Microsoft 365 Apps への更新のリリース情報
Microsoft 365 Appsへの更新のリリース情報 - Office release notes | Microsoft Learn
Microsoft 365、永続版のWindows および Macの更新バージョンの履歴を参照できます。
日本語より英語情報へ反映されることが早いため、上記 URLの ja-jp を en-us に変更で英語情報を参照できます。
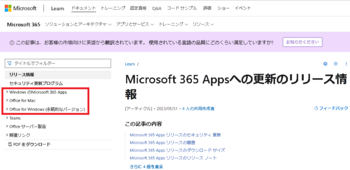
Officeの更新で問題となった可能性が考えられる場合に、リリース情報から更新時期ごとのバージョンを参照して、以前の更新バージョンにロールバックして問題が再現するかで、更新による問題かどうか切り分けして、更新によるものかを判断したい場合などに使います。
以前の更新バージョンに戻す手順 (クイック実行版)
(1) 開いている Office アプリは、ファイルを保存して閉じておきます。
Office の更新のリリース情報で、以前の更新バージョンのビルド番号をメモしておきます。
(2) 検索ボックスに cmd と入力して、コマンドプロンプトを管理者として実行します。
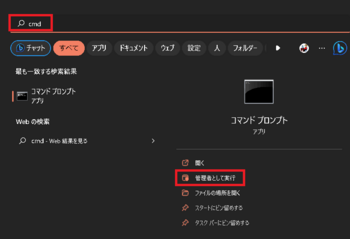
(3) ユーザーアカウント制御が表示されるので [はい] を指定します。
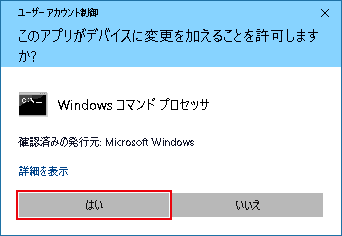
(4) コマンドプロンプトに、以下のコマンドを入力して実行します。
b) のコマンドで、メモした以前のバージョンのビルド番号を指定し、実行するとロールバックの更新が開始されます。
a) cd %ProgramFiles%\Common Files\Microsoft Shared\ClickToRun
b) officec2rclint.exe /update user updatetoversion=16.0.xxxxx.xxxxx

(5) 指定したビルドのダウンロードが開始されます。
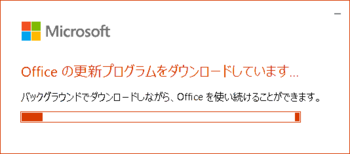
(6) ダウンロードを完了すると更新が開始されます。
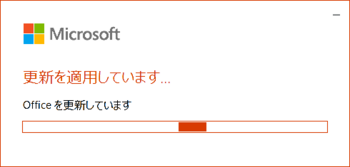
(7) 適用の完了で、以前の更新バージョンに変わります。
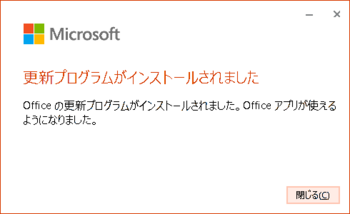
(8) Office アプリを起動して、ファイルのアカウントで更新バージョンを確認して、自動更新で最新に戻らないように、[更新オプション] で一時的に自動更新を無効に設定しておきます。
更新バージョンで問題の有無を確認して、更に以前の更新バージョンに戻すか、最新のバージョンに更新して、更新の影響かどうか切り分けを行ってから、自動更新を有効に戻しておくようにします。
Officeの製品名、Office 更新プログラム、バージョン情報、新機能(Microsoft 365のみ) の他、アカウントの管理、Officeのテーマ、ライセンス変更といった内容が表示されています。
Microsoft 365 サブスクリプションの場合
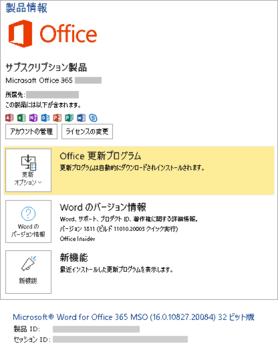
サブスクリプションの Microsoft 365 には
個人/家庭向け:Personal, Family
一般法人向け: Business, Business Standard, Business Premium, Apps for Business
などがあります。
永続ライセンスの Office の場合
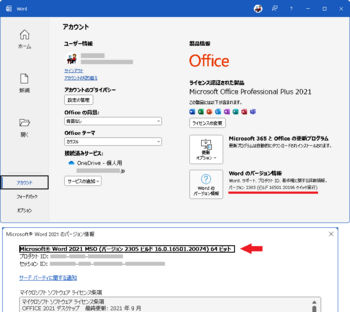
サポート期間中の永続ライセンス製品は Office 2016, 2019, 2021 /【 LTSC 2021】です。
エディションは、Personal, Home & Business, Professional, 【Standard, Professional Plus】があります。
【】内は法人向けボリュームライセンス製品です。
永続版は発売時点から 10年 / 7年 / 5年といったサポート期限があります。
・更新オプション
Office の機能、セキュリティ更新が通知されると背景が色付きで表示されます。
今すぐ更新 ・・・ 手動で更新を適用し最新状態にします。(更新有効時は自動更新されます)
更新を無効/有効にする ・・・ 自動更新をしない/するの無効にする/有効にするを指定します。
更新プログラムの表示 ・・・ Webブラウザーで現在の更新のリリースノートを表示します。
更新プログラムの表示 ・・・ なし (自動更新についてのコメントが表示されます)
・Wordのバージョン情報 (Excel、PowerPointなども同様です)
アカウント画面には、Office の更新バージョンとインストール形式が表示されます。
更新バージョン ・・・ 更新年月とビルド番号 YYMM (ビルド 16.0.xxxxx.xxxxx)
インストール形式 ・・・ 形式によりインストール先が違っています。
クイック実行:Microsoft Webサーバーからインストールのデスクトップ版を示します。
Microsoft 365、別購入の永続版 Office はクイック実行になります。
Microsoft Store:Microsoftストアからインストールのストアアプリ版を示します。
ストアアプリ版は、PC搭載のプレインストール版に存在します。
[Wordのバージョン情報] ・・・ Wordアプリごとのバージョン、32/64ビットの区別、ソフトウェア ライセンス条項が表示されます。
・新機能
Microsoft 365 サブスクリプションのみに追加される新機能です。
永続版の Office 2019、2021 は一部の新機能が追加されており、それ以外の機能追加はありません。
アカウント画面の [バージョン情報] の右に表示されるバージョン、ビルド番号は、形式は、Office の更新年月の特定や、以前の更新バージョンにロールバックしたい場合などに使用します。
Microsoft 365 Apps への更新のリリース情報
Microsoft 365 Appsへの更新のリリース情報 - Office release notes | Microsoft Learn
Microsoft 365、永続版のWindows および Macの更新バージョンの履歴を参照できます。
日本語より英語情報へ反映されることが早いため、上記 URLの ja-jp を en-us に変更で英語情報を参照できます。
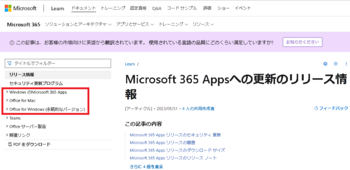
Officeの更新で問題となった可能性が考えられる場合に、リリース情報から更新時期ごとのバージョンを参照して、以前の更新バージョンにロールバックして問題が再現するかで、更新による問題かどうか切り分けして、更新によるものかを判断したい場合などに使います。
以前の更新バージョンに戻す手順 (クイック実行版)
(1) 開いている Office アプリは、ファイルを保存して閉じておきます。
Office の更新のリリース情報で、以前の更新バージョンのビルド番号をメモしておきます。
(2) 検索ボックスに cmd と入力して、コマンドプロンプトを管理者として実行します。
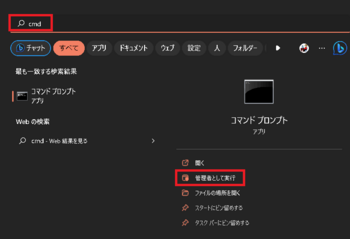
(3) ユーザーアカウント制御が表示されるので [はい] を指定します。
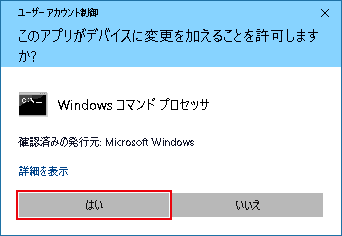
(4) コマンドプロンプトに、以下のコマンドを入力して実行します。
b) のコマンドで、メモした以前のバージョンのビルド番号を指定し、実行するとロールバックの更新が開始されます。
a) cd %ProgramFiles%\Common Files\Microsoft Shared\ClickToRun
b) officec2rclint.exe /update user updatetoversion=16.0.xxxxx.xxxxx

(5) 指定したビルドのダウンロードが開始されます。
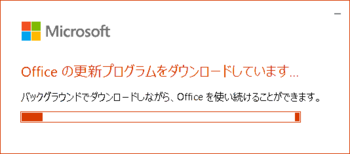
(6) ダウンロードを完了すると更新が開始されます。
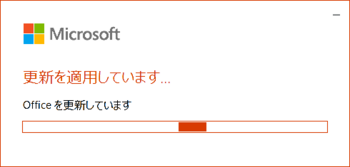
(7) 適用の完了で、以前の更新バージョンに変わります。
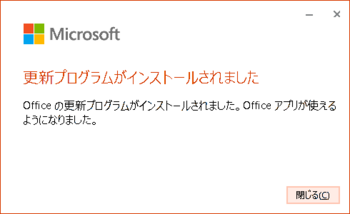
(8) Office アプリを起動して、ファイルのアカウントで更新バージョンを確認して、自動更新で最新に戻らないように、[更新オプション] で一時的に自動更新を無効に設定しておきます。
更新バージョンで問題の有無を確認して、更に以前の更新バージョンに戻すか、最新のバージョンに更新して、更新の影響かどうか切り分けを行ってから、自動更新を有効に戻しておくようにします。




コメント 0