文書の検索を行うと、存在する文字列の一部しか検索できないときの対処方法 [Word]
Word文書で文字列などを検索するには、ナビゲーション ウィンドウによる検索と、高度な検索の検索と置換ダイアログ画面で検索する方法がありますが、文字列を検索したときに、対象の文字列が複数個所に存在しているにも関わらず、一部しか検索・表示されなかったり、「検索条件に一致するものは見つかりませんでした」と表示されて、正常に検索できないことがあるようです。
通常は、ナビゲーション ウィンドウで検索ボックスに検索したい文字を入力して検索すると、文書内の検索文字列を含むすべての段落行が結果に表示されて、本文の検索文字列に黄色の網掛けが表示されてきます。
[高度の検索] の検索と置換ダイアログ画面で検索した場合は、[検索された項目の強調表示] では黄色の網掛け、[検索する場所] がメイン文書だけではグレーに網掛けされた状態で、すべての対象文字列が表示されてきます。
しかし、検索オプションで何も指定していない状態で普通に検索しても、文書に存在している該当文字列がすべて検索されずに、一部が検索・表示されない現象が発生することがあります。
このような場合は、検索オプションで 「ワイルドカードを使用する」にチェックを入れて、「あいまい検索」のチェックをなしにして検索すると、一致するすべての文字が検索、表示できることがあるので、同様の現象が発生した場合は試してみてください。
(発生する原因が不明で、現象も再現できないため、画面例は載せていません)
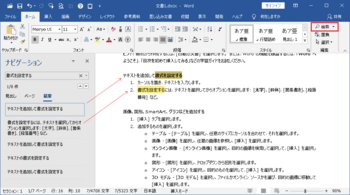
図1 ナビゲーション ウィンドウで検索した例
Word 文書で文字列を検索するための画面
Word文書で文字列の検索を行うには、ホームタブで編集グループの [検索] をクリックしてナビゲーション ウィンドウを表示して検索をするか、[検索] 横の▼ 部をクリックして [高度な検索] で検索と置換ダイアログ画面を表示して検索をします。
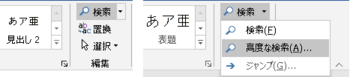
図2 Wordの検索と高度な検索 (画面左が[検索]、右が [検索] ▼部で [高度な検索])
ナビゲーション ウィンドウは、[表示]タブの表示にある [ナビゲーション ウィンドウ] にチェックして表示もできます。
ナビゲーション ウィンドウの検索ボックス右端の ▼部で、検索オプション、高度な検索、検索対象を選択することができます。
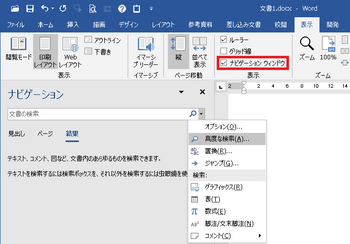
図3 ナビゲーション ウィンドウ
ナビゲーション ウィンドウから表示す検索オプションには、高度な検索の検索と置換のオプションで指定できる [書式]、[特殊文字] ボタンがありません。
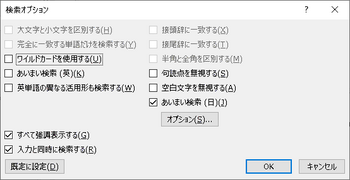
図4 ナビゲーションの検索オプション ウィンドウ
高度な検索で表示される検索と置換ウィンドウでは、[書式]、[特殊文字] のボタンがあります。
検索する文字の色、フォントなども指定して検索したい場合は、[書式] のフォントで指定します。
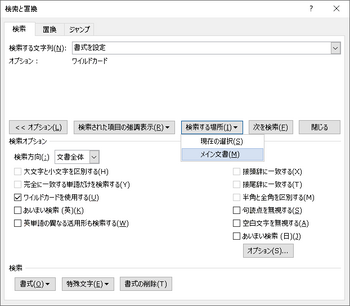
図5 検索と置換ダイアログ画面(<<オプション(L)>>で検索オプションを表示した状態)
通常は、ナビゲーション ウィンドウで検索ボックスに検索したい文字を入力して検索すると、文書内の検索文字列を含むすべての段落行が結果に表示されて、本文の検索文字列に黄色の網掛けが表示されてきます。
[高度の検索] の検索と置換ダイアログ画面で検索した場合は、[検索された項目の強調表示] では黄色の網掛け、[検索する場所] がメイン文書だけではグレーに網掛けされた状態で、すべての対象文字列が表示されてきます。
しかし、検索オプションで何も指定していない状態で普通に検索しても、文書に存在している該当文字列がすべて検索されずに、一部が検索・表示されない現象が発生することがあります。
このような場合は、検索オプションで 「ワイルドカードを使用する」にチェックを入れて、「あいまい検索」のチェックをなしにして検索すると、一致するすべての文字が検索、表示できることがあるので、同様の現象が発生した場合は試してみてください。
(発生する原因が不明で、現象も再現できないため、画面例は載せていません)
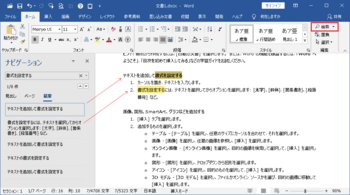
図1 ナビゲーション ウィンドウで検索した例
Word 文書で文字列を検索するための画面
Word文書で文字列の検索を行うには、ホームタブで編集グループの [検索] をクリックしてナビゲーション ウィンドウを表示して検索をするか、[検索] 横の▼ 部をクリックして [高度な検索] で検索と置換ダイアログ画面を表示して検索をします。
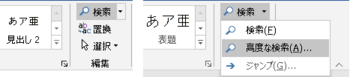
図2 Wordの検索と高度な検索 (画面左が[検索]、右が [検索] ▼部で [高度な検索])
ナビゲーション ウィンドウは、[表示]タブの表示にある [ナビゲーション ウィンドウ] にチェックして表示もできます。
ナビゲーション ウィンドウの検索ボックス右端の ▼部で、検索オプション、高度な検索、検索対象を選択することができます。
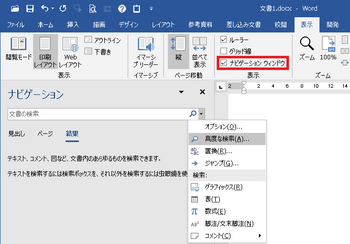
図3 ナビゲーション ウィンドウ
ナビゲーション ウィンドウから表示す検索オプションには、高度な検索の検索と置換のオプションで指定できる [書式]、[特殊文字] ボタンがありません。
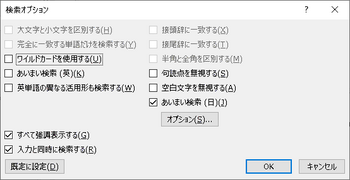
図4 ナビゲーションの検索オプション ウィンドウ
高度な検索で表示される検索と置換ウィンドウでは、[書式]、[特殊文字] のボタンがあります。
検索する文字の色、フォントなども指定して検索したい場合は、[書式] のフォントで指定します。
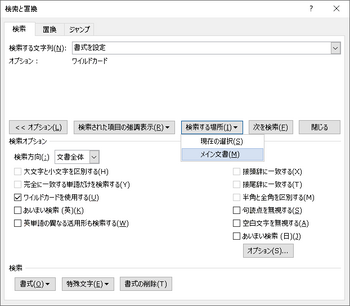
図5 検索と置換ダイアログ画面(<<オプション(L)>>で検索オプションを表示した状態)



